このページのスクリプトで発生したエラーを修正
公開: 2023-01-05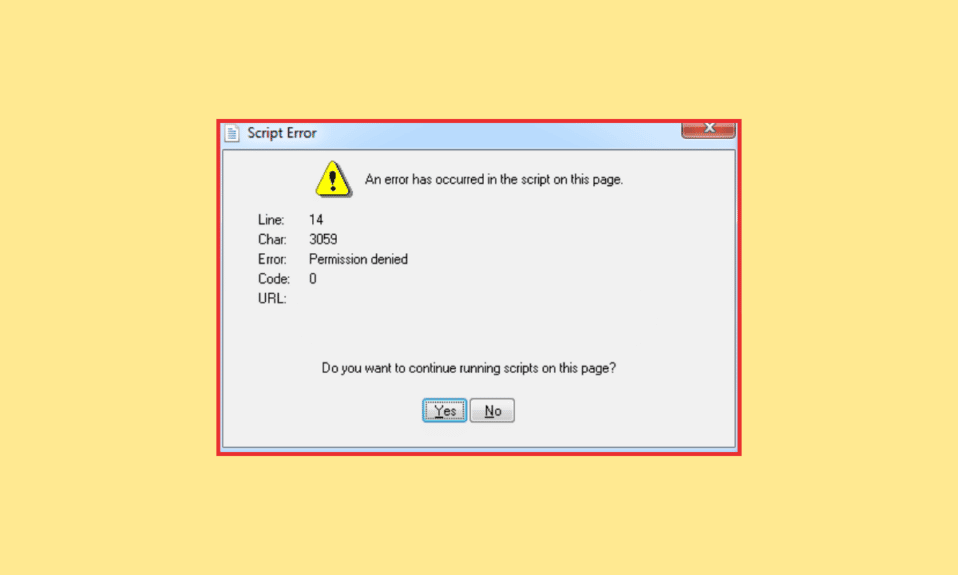
コンピュータ ユーザーは、スクリプト エラーに慣れています。 このエラーは、Web ページから VBScript、JavaScript、またはその他のスクリプト言語命令を実行できない場合にブラウザーで発生します。 このエラーは、デスクトップ アプリケーションでも発生する可能性があります。 このページのスクリプトでエラーが発生しました。主に Internet Explorer で報告されています。 それとは別に、このページのクロムのスクリプトでエラーが発生したなど、この問題を引き起こす可能性のある他のプログラムもあります。 このエラーは、7、8、および 10 を含むさまざまな Windows バージョンで発生する可能性があります。このスクリプト エラー、その原因、およびシステムで修正するためのさまざまな方法について詳しく調べてみましょう。
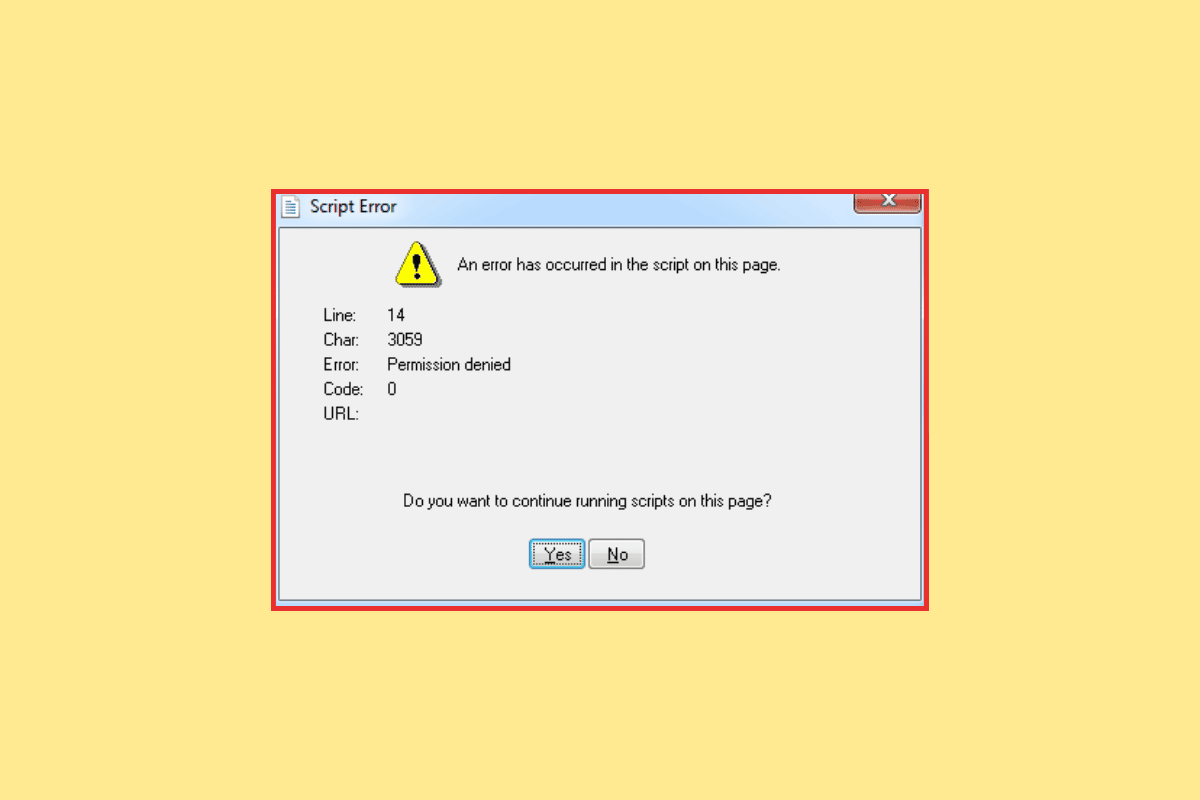
コンテンツ
- Windows 10 でこのページのスクリプトでエラーが発生した場合の修正方法
- このページのスクリプトでエラーが発生した原因は?
- 方法 1: バックグラウンド アプリを閉じる
- 方法 2: スタートアップ項目を無効にする
- 方法 3: ウイルス対策を無効にする (該当する場合)
- 方法 4: サードパーティのブラウザー拡張機能を無効にする
- 方法 5: JavaScript を有効にする
- 方法 6: Urlmon.dll ファイルを登録する
- 方法 7: スクリプト エラー通知を無効にする
Windows 10 でこのページのスクリプトでエラーが発生した場合の修正方法
このガイドに従って、このページの問題のスクリプトでエラーが発生した場合の解決策を確認してください。
このページのスクリプトでエラーが発生した原因は?
PC でスクリプト エラーが発生する原因はいくつかあります。 これらのスクリプト エラーの原因を以下で詳しく見てみましょう。
- サードパーティのブラウザ拡張機能:スクリプトの問題を引き起こす主な理由の 1 つは、サードパーティの拡張機能が有効になっていることです。 したがって、これらの拡張機能を無効にして問題を解決できます。
- Windows から Java が欠落している:次の顕著な原因は、Java が欠落しているマシンでスクリプトを実行しようとした場合です。 したがって、デバイスに Java が存在しない場合は、Java をインストールする必要があります。
- 有効なスクリプト エラー通知: スクリプト エラーの背後にあるもう 1 つの理由は、スクリプト エラー通知を有効にしている場合です。 ブラウザ セッションの中断を避けるために、これらの通知を無効にする必要があります。
- 未登録の Urlmon.dll: IE で実行されているデバイス上のスクリプトは正しく機能せず、このファイルが登録されていないとエラーが発生します。
- ウイルス対策ブロック ソフトウェア:デバイスにインストールされているサードパーティのウイルス対策プログラムも、ソフトウェアとそのコンポーネントをブロックし、スクリプト エラーをブロックする可能性があります。
スクリプト エラーを解決するには、システムのエラーの背後にある理由に応じて効率的に修正するために、以下の方法に従ってください。
方法 1: バックグラウンド アプリを閉じる
バックグラウンドで実行され、JavaScript などの他のプログラムに干渉する可能性のあるアプリが多数あります。 したがって、システムでこれらのアクティブなバックグラウンド アプリを閉じるか無効にする必要があります。 これを行うには、Windows 10 でバックグラウンド アプリを無効にする方法に関するガイドを確認し、これらの干渉アプリを閉じることができます。
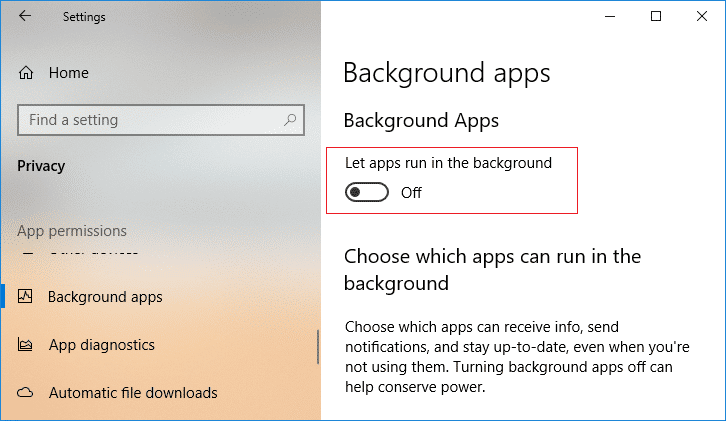
方法 2: スタートアップ項目を無効にする
このページのスクリプトで発生したエラーを修正する別の方法は、スタートアップ項目を無効にすることです。 システムが起動するとすぐに、スタートアップ アプリケーションが実行を開始し、他のプログラムが正常に動作するのを妨げる可能性があります。 したがって、これらのスタートアップ項目を無効にする必要があります。そのためには、Windows 10 でスタートアップ プログラムを無効にする方法に関する役立つガイドを参照してください。
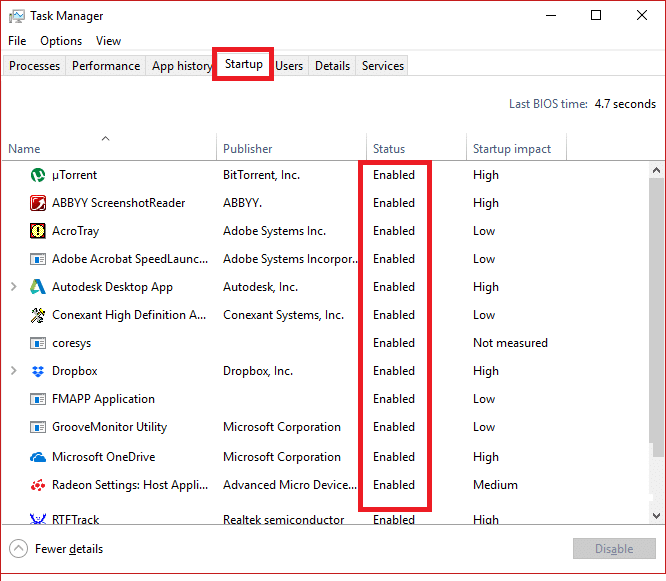
また読む: Windows 10で変換を適用する際のエラーを修正する
方法 3: ウイルス対策を無効にする (該当する場合)
このページのスクリプトでエラーが発生しました Chrome は、サードパーティのウイルス対策プログラムを無効にすることで回避できます。 場合によっては、アンチウイルスが特定のプログラムを PC での動作をブロックすることがあります。この場合、スクリプト エラーも発生する可能性があります。 特定のアプリやプログラムを除外して、ソフトウェアの安定性とパフォーマンスを向上させることができます。 ウイルス対策プログラムを無効にすることもできます。これを行うには、Windows 10 でウイルス対策を一時的に無効にする方法に関するガイドに従ってください。
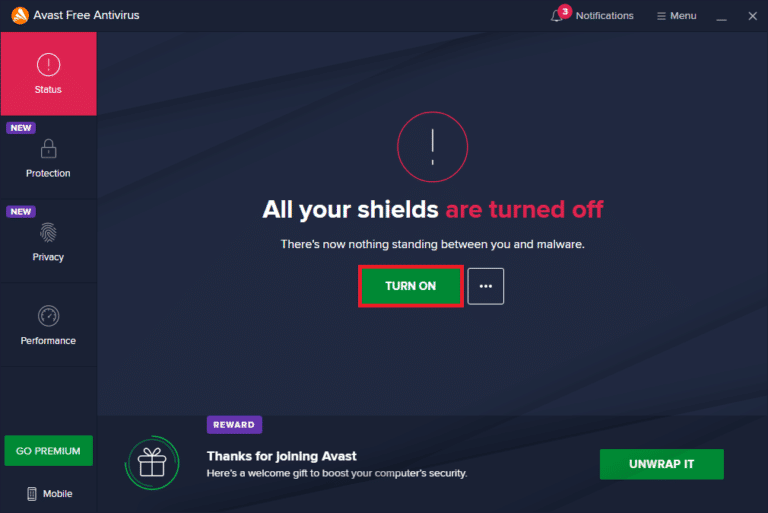
方法 4: サードパーティのブラウザー拡張機能を無効にする
このページのスクリプトで発生したエラーを解決する次の方法 Windows 10 は、スクリプト エラーを引き起こしている可能性があるサードパーティのブラウザー拡張機能を無効にすることです。 ブラウザの拡張機能を無効にするには、以下の手順を確認してください。
1. Google Chromeを起動し、画面の右上隅にある3 つのドットのアイコンをクリックします。
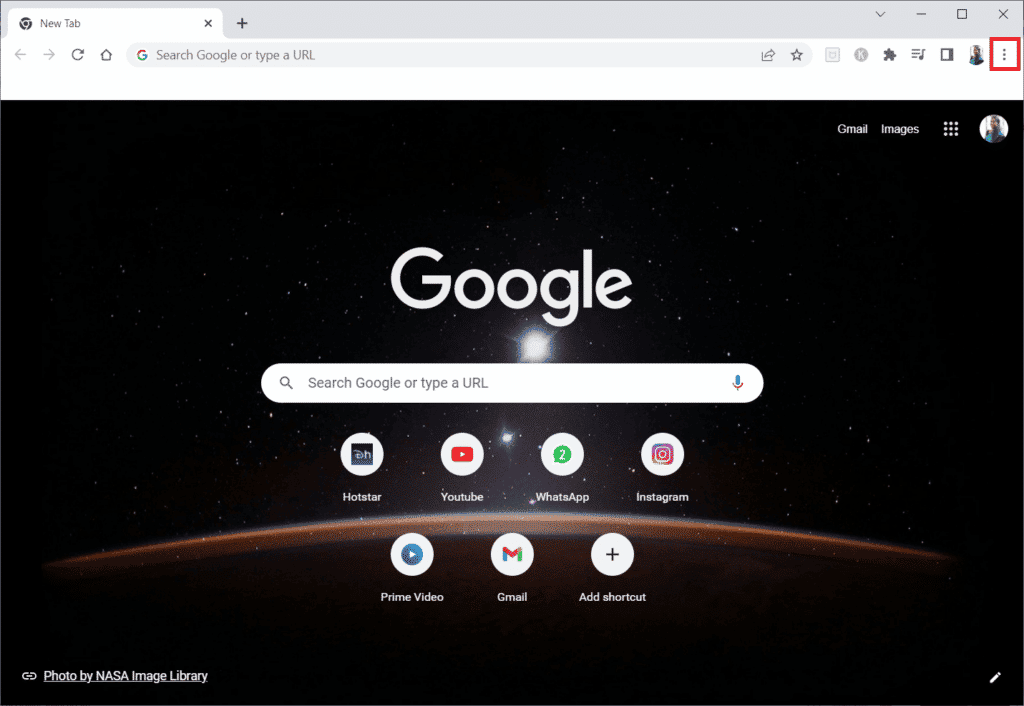
2. ドロップダウン メニューから [その他のツール] を選択し、[拡張機能] をクリックします。
![[その他のツール] を選択し、[拡張機能] をクリックします。このページのスクリプトで発生したエラーを修正](/uploads/article/7066/uy67csMEgvLlMdpt.png)
3. 次に、Chrome アプリでWeb 拡張機能をオフに切り替えます。
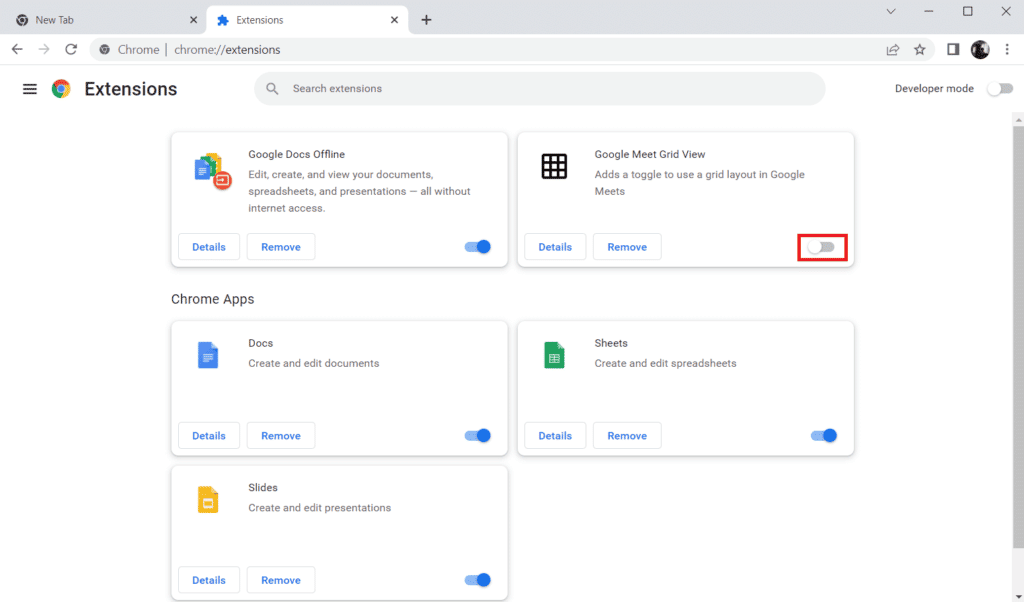

また読む: Windows 10でネットワークエラー0x00028001を修正する
方法 5: JavaScript を有効にする
JavaScript は、システムにインストールされたプログラムや Web サイトが適切に機能するために不可欠です。 そのため、使用している Web ブラウザーで JavaScript が有効になっていることを確認してください。 この方法を適切に実行するには、ブラウザで JavaScript を有効または無効にする方法に関するガイドをお読みください。
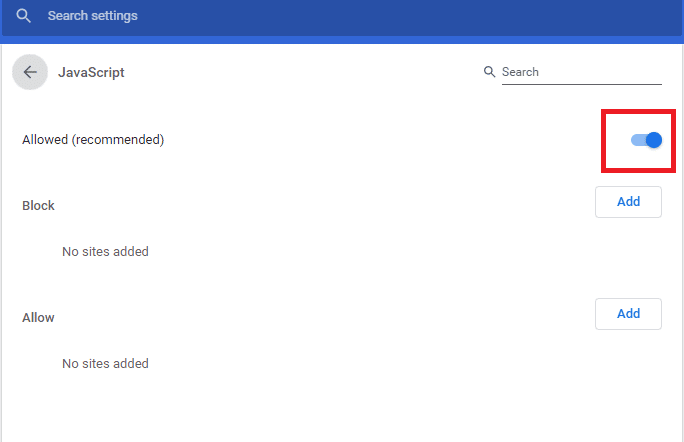
方法 6: Urlmon.dll ファイルを登録する
このページのスクリプトでエラーが発生しました urlmon.dll ファイルが登録されていない場合にも発生する可能性があります。 これは、Internet Explorer を利用したスクリプトで使用される、最もよく使用されるダイナミック リンク ライブラリ ファイルの 1 つです。 したがって、上記のエラーを解決するには、ファイルを再登録する必要があります。
注: 次の手順は、どの Windows バージョンでも実行できます。
1. Windows + R キーを同時に押して、[ファイル名を指定して実行] ダイアログ ボックスを開きます。
![[実行] ダイアログ ボックスを開く](/uploads/article/7066/S4pBX0VoZvlHS1yO.png)
2. 次に、ボックスにRegsvr32 urlmon.dllと入力し、 Enter キーを押します。
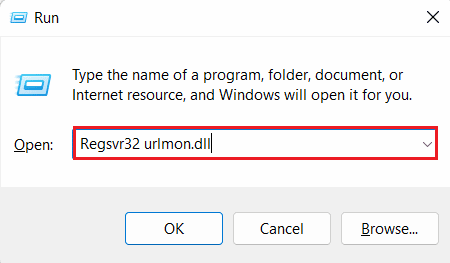
3. UAC (ユーザー アカウント制御プロンプト)によってプロンプトが表示されたら、[はい] をクリックします。
4. 手順が成功すると、 DllRegisterServer in urlmon.dll 成功メッセージが表示されます。
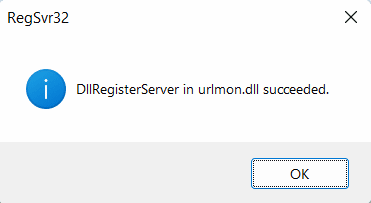
また読む: Windows 10ネットワークプロファイルが見つからない問題を修正する
方法 7: スクリプト エラー通知を無効にする
それでもデバイスのスクリプト エラーを解決できない場合は、通知を無効にして、システムの操作中に障害が発生しないようにしてください。 これは単なる回避策であり、エラーではなく通知を無効にするのに役立つだけですが、以下の手順に従ってこれらの通知を無効にすることができます。
1. Windows キーを押して、「コントロール パネル」と入力し、[開く] をクリックします。
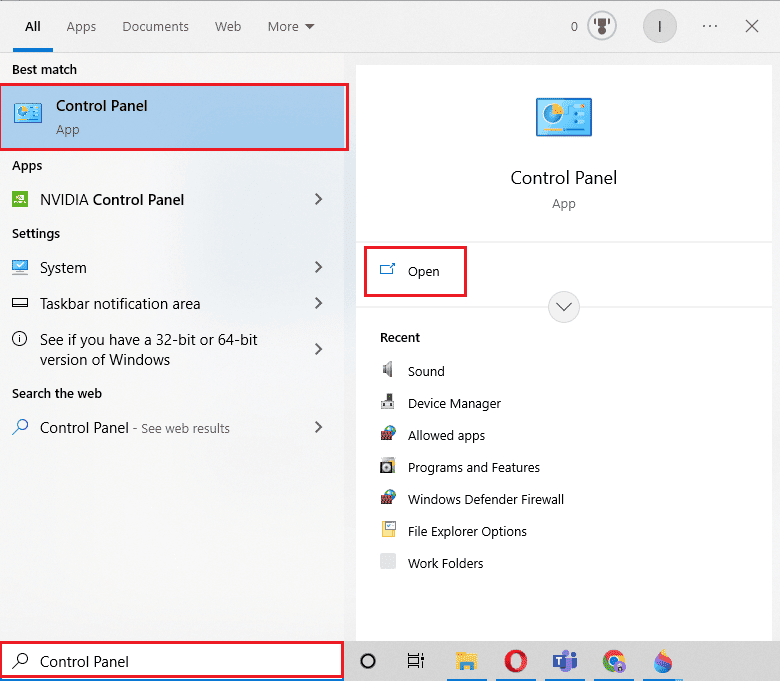
2. ボックスでインターネット オプションを検索し、 Enter キーを押します。
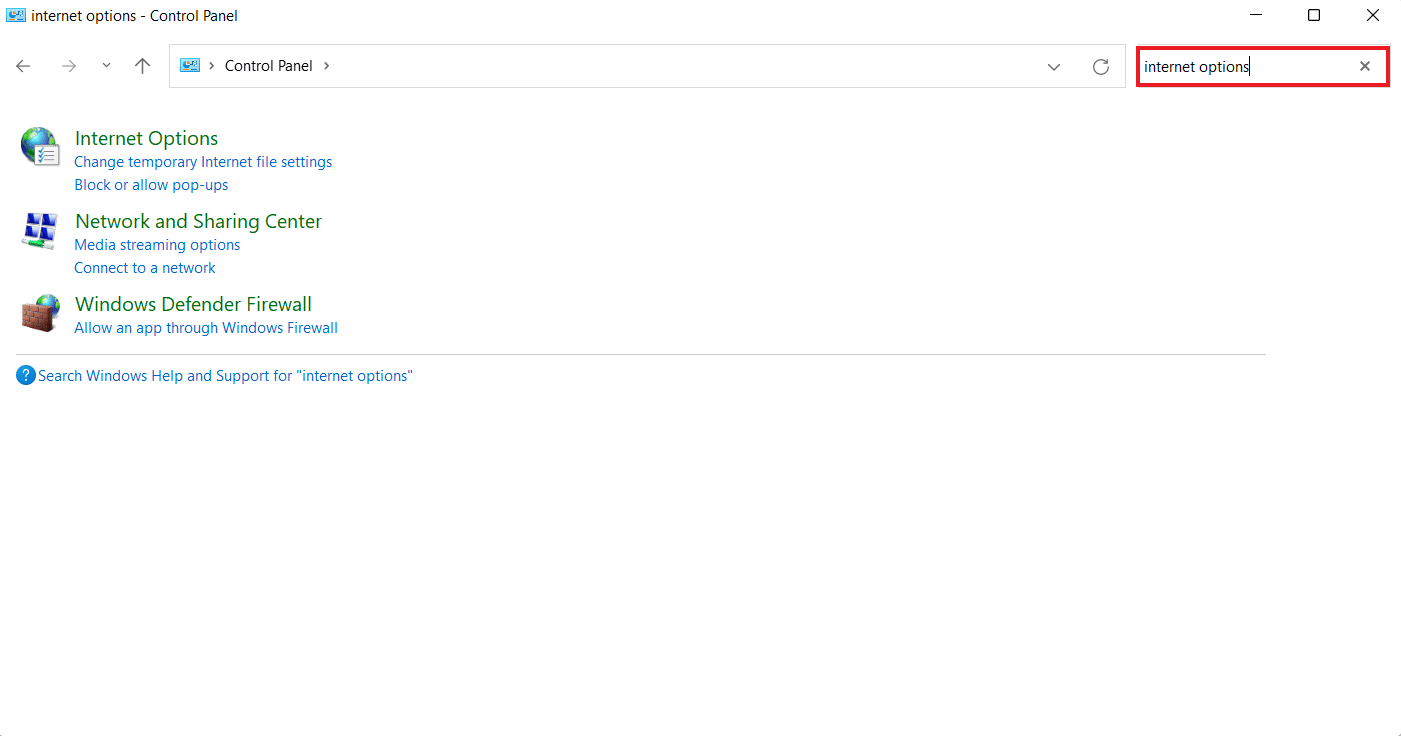
3. 左パネルの結果から [インターネット オプション] をクリックします。
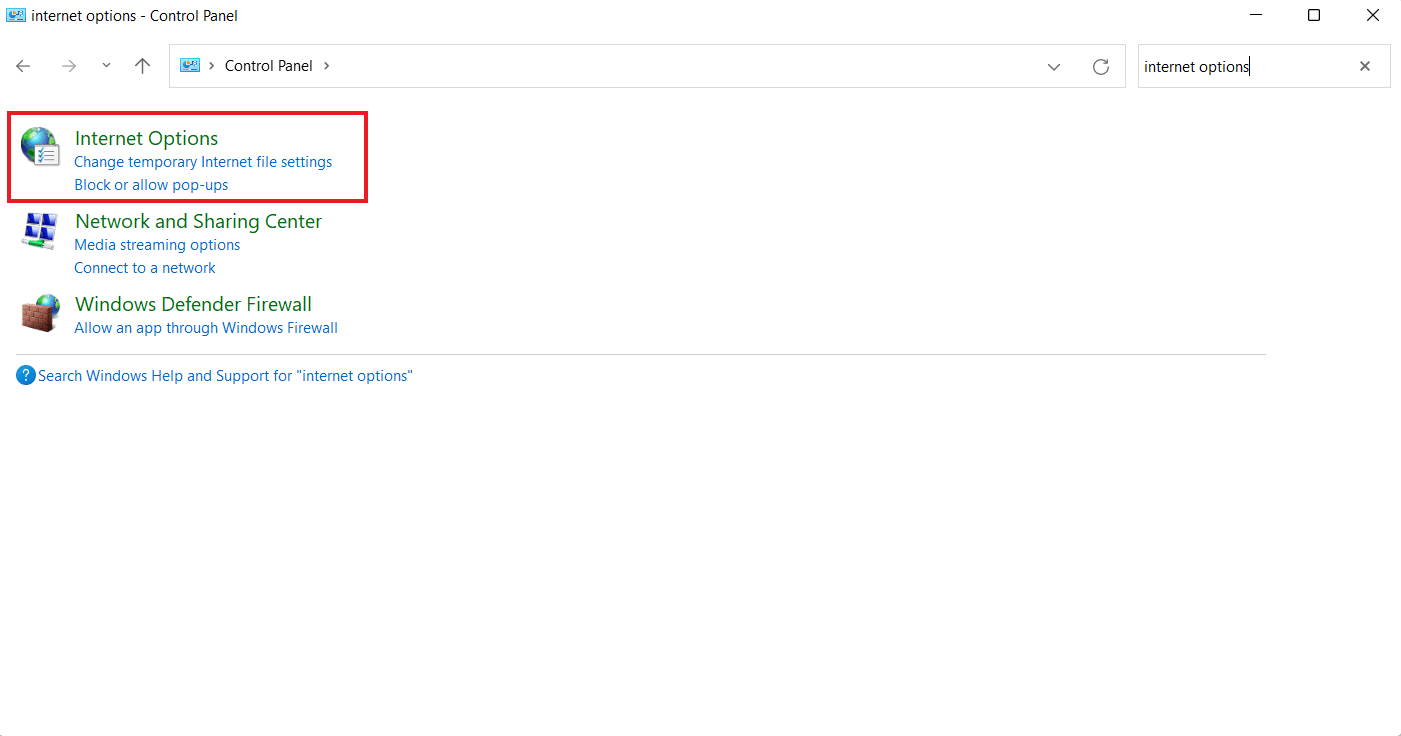
4. [インターネットのプロパティ] ウィンドウで、[詳細設定] タブをクリックし、[閲覧] カテゴリに移動します。
![[閲覧] カテゴリに移動します。このページのスクリプトで発生したエラーを修正](/uploads/article/7066/lCrSFzXr9BRCjpL4.png)
5. ここで、[スクリプト エラーごとに通知を表示する] チェックボックスをオフにします。
6. 次に、[適用] をクリックして変更を保存します。
したがって、これらは解決する方法です Chromeのこのページのスクリプトでエラーが発生しました。
よくある質問 (FAQ)
Q1. スクリプト エラーとは
答え。 スクリプト エラーは、サード パーティのスクリプトから発生したときに、ブラウザから onerror コールバックに送信されるエラーです。 これは通常、サードパーティのスクリプトが異なるオリジンからのものである場合に発生します。
Q2. Outlook のスクリプト エラーを修正するにはどうすればよいですか?
答え。 Outlook で新しいメールを受信すると、スクリプト エラー メッセージが表示されることがあります。 このエラーを修正するには、フィルター ファイルを削除します。
Q3. スクリプト エラーはウイルスですか?
答え。 スクリプト エラーはウイルスではなく、 VBScript ファイルのエラーです。 このエラーは Windows のどのバージョンでも発生する可能性があり、特定のソフトウェアには依存しません。
Q4. Outlook でスクリプトをオフにすることはできますか?
答え。 はい、Outlook でスクリプトをオフにすることは可能です。
Q5. スクリプトによってコンピュータが破損する可能性はありますか?
答え。 Web スクリプト ウイルスは、システムの記録に影響を与え、システム パフォーマンスを損なう可能性があります。
おすすめされた:
- Verizon サーバー エラーを修正する 6 つの方法
- 接続しているサーバーを修正する6つの方法は、検証できないエラーをセキュリティ証明書を使用しています
- アプリケーション固有のアクセス許可設定 10016 エラーを修正する
- Google Chromeステータスの無効な画像ハッシュエラーを修正
このページのスクリプトで発生したエラーに関するドキュメントが、問題のあるエラーを修正できるさまざまな方法についてのガイドとして役立つことを願っています。 メソッドを参照して、どのメソッドが役に立ったかをお知らせください。 質問や提案がある場合は、以下にコメントを残してください。
