AMD CatalystControlCenterの欠落を修正
公開: 2022-03-08
Catalyst Control Centerは、AMDディスプレイドライバー用のツールです。 コンピュータにAMDグラフィックカードが搭載されている場合、これはほぼ必須のソフトウェアです。 チップは内蔵のグラフィックカードまたはGPUである可能性があります。 ただし、アプリは現在のグラフィックスドライバーが更新されたときにインストールされます。 ただし、特定のユーザーによると、AMD CatalystControlCenterが機能しないという問題に直面しています。 この投稿では、簡単なヒントと戦術を使用して、AMD CatalystControlCenterの欠落を解決する方法を紹介します。

コンテンツ
- Windows10で欠落しているAMDCatalystControlCenterを修正する方法
- AMD Catalyst Control Centerの欠落の問題の原因は何ですか?
- 方法1:インストールディレクトリから開始する
- 方法2:すべてのAMDプロセスを終了する
- 方法3:グラフィックドライバーを更新する
- 方法4:グラフィックドライバーを再インストールする
- 方法5:Windowsを更新する
- 方法6:破損したファイルを修復する
- 方法7:AMD CatalystControlCenterを再インストールします
- 方法8:システムの復元ポイントを使用する
Windows10で欠落しているAMDCatalystControlCenterを修正する方法
AMDグラフィックカードは、その高性能でよく知られています。 したがって、彼らの人気は驚くべきことではありません。 これにより、GPUの動作を微調整し、特定のアプリケーションを処理できるようになります。 また、特にモニターのカラープロファイルを変更するために使用される場合もあります。 上級ユーザーは、主にこのソフトウェアを色補正や表示管理などに使用します。 以下は、ユーザーが直面するいくつかの問題です。
- 一部のユーザーから、表示プロファイルの変更などの調整ができなかったとの報告がありました。
- ゲーム愛好家は、プレイ中にまばゆいばかりのビデオエフェクトがないことに失望することもあります。
- ラップトップに2枚のビデオカードを持っているユーザーは、それらを切り替えることができませんでした。
AMD Catalyst Control Centerの欠落の問題の原因は何ですか?
この問題の一般的な原因を以下に示します。
- 欠陥のあるまたは古いグラフィックドライバ
- 古いWindowsバージョン
- 破損したシステムファイル
- 破損したAMDアプリケーションのインストールファイル
- AMDのバックグラウンドプロセスが多すぎる
AMD Catalyst Control Centerの欠落の問題に加えて、さらに問題が発生する可能性があります。 CatalystControlCenterにはさまざまな問題があります。 ユーザーのクエリに基づいて、AMD Catalyst Control CenterWindows10で次の問題に対処することをお勧めします。 それらは次のとおりです。
- AMD CatalystControlCenterがありません。
- CatalystControlCenterは現在機能していません。
- Windows 10:CatalystControlCenterホストアプリケーションが動作を停止しました。
- CatalystControlCenterの監視プログラムが動作を停止しました。
- CatalystControlCenterのコマンドラインインターフェイスが機能しなくなりました。
方法1:インストールディレクトリから開始する
このアプリケーションは、インストールディレクトリから他のプログラムと同じように起動できます。 問題は、ユーティリティデスクトップショートカットが破損している可能性があります。 以下の手順に従ってください。
1. Windows + Eキーを同時に押して、ファイルエクスプローラーを開きます。
2.指定されたロケーションパスに移動します。
C:\ Program Files \ ATI Technologies \ ATI.ACE \ amd64
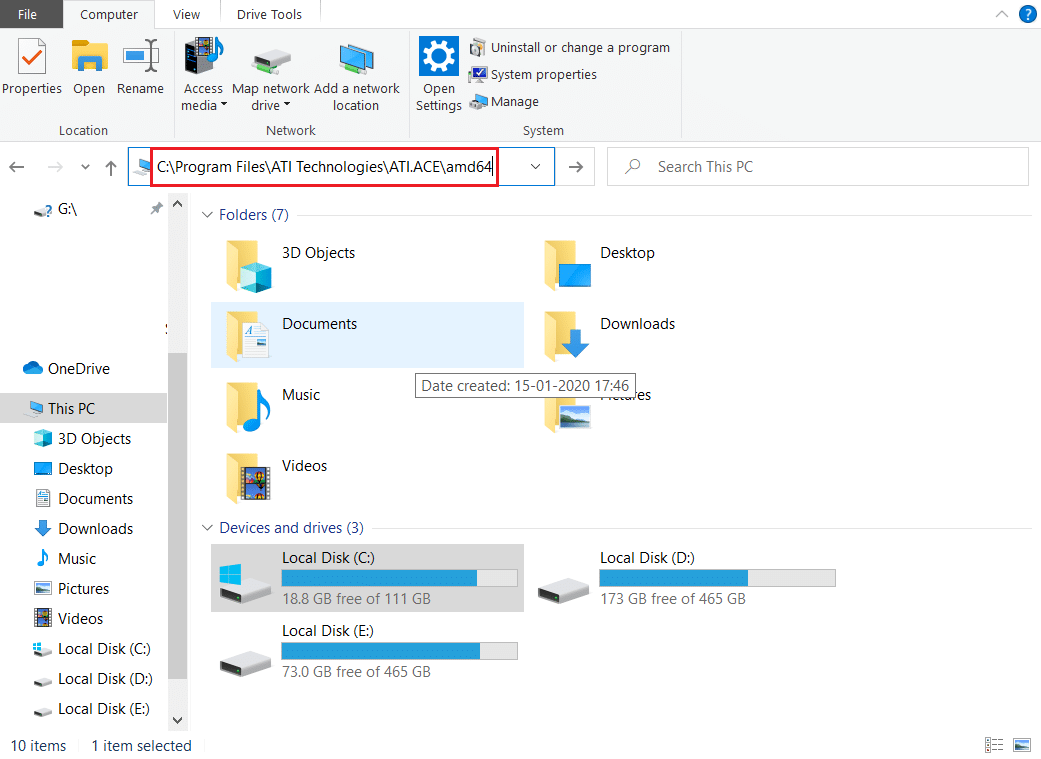
3. CLIStart.exeを起動するには、 CLIStart.exeをダブルクリックします。
注: CCCを開始するたびにファイルを移動する必要がないように、デスクトップにショートカットを作成することもできます。
次に示すように、.exeファイルを再度実行します。
1.前に行ったようにファイルエクスプローラーを開きます。
2.次のロケーションパスに移動します。
C:\ Program Files \ AMD
注:重要なのは、プログラムがインストールされている場所を理解することです。 インストールファイルは、 C:\ AMDやC:\ Program Files(86)\AMDなどの任意のパスにあります。
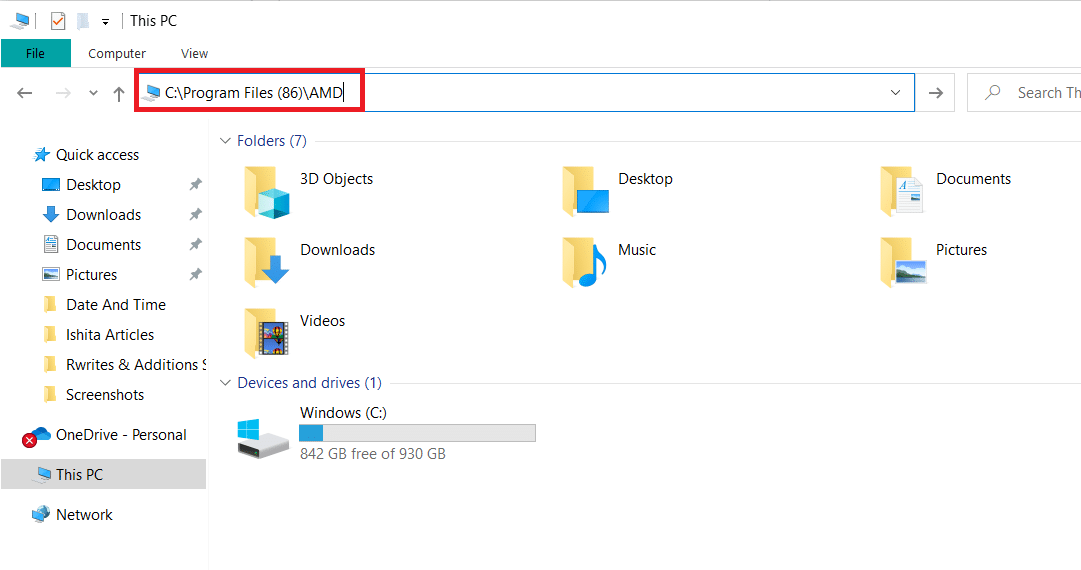
3..exeファイルをダブルクリックして実行します。
注:上記の任意の場所にある可能性があるため、すべてを再確認してください。
方法2:すべてのAMDプロセスを終了する
アクティブなCatalystControlCenterプロセスが多すぎる可能性があります。 ほとんどの場合、アプリは一度に1つのインスタンスしか実行できず、多数のインスタンスを起動するとプログラムが機能しなくなります。 以下の手順に従ってください。
1. Ctrl + Shift+Escキーを同時に押してタスクマネージャーを起動します。
2. AMD Catalyst Control Centerを検索して選択し、[タスクの終了]をクリックします。
![AMD Catalyst Control Centerを選択し、[タスクの終了]をクリックします](/uploads/article/4321/RHAqzcTB1gDR5XXd.png)
3.すべてのAMDCatalystControlCenterタスクに対して同じ手順を実行します。
また読む: AMDエラーを修正するWindowsがBin64を見つけることができない–Installmanagerapp.exe
方法3:グラフィックドライバーを更新する
ドライバーが現在のバージョンから外れている場合、アプリが起動しない場合があります。 これにより、この問題が発生しなくなります。 以下の手順に従って、AMD CatalystControlCenterが機能しない問題を修正します。
1.Windows10の検索メニューに「デバイスマネージャー」と入力して開きます。
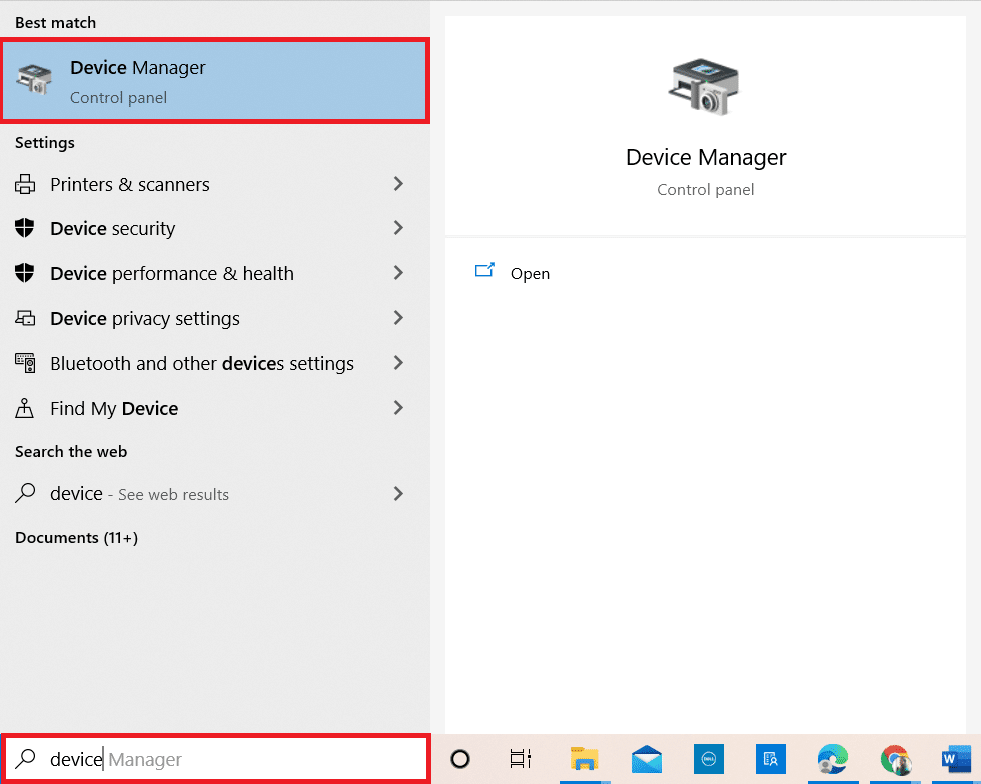
2.メインパネルのディスプレイアダプタをダブルクリックして展開します。
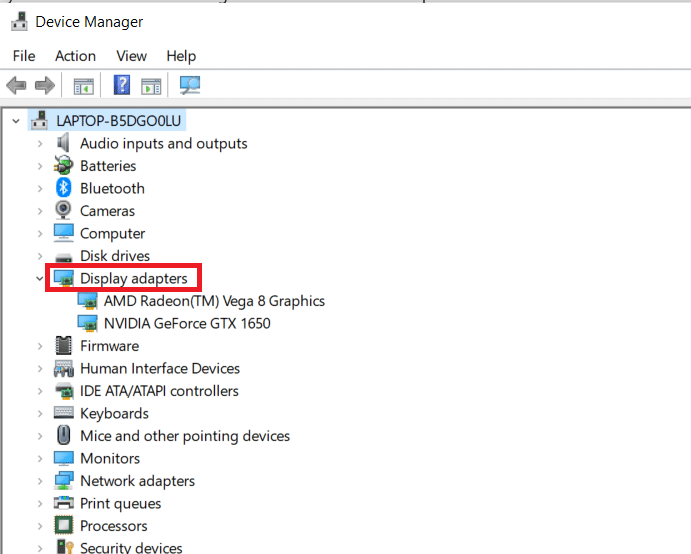
3.ドライバーを右クリックし、コンテキストメニューから[ドライバーの更新]を選択します。
![ドライバを右クリックして、[ドライバの更新]を選択します。 AMD CatalystControlCenterの欠落を修正する方法](/uploads/article/4321/6WKgohuifxNdm73x.png)
4.次に、[ドライバーを自動的に検索]をクリックします。
![次に、[ドライバーの自動検索]オプションをクリックして、ドライバーを自動的に見つけてインストールします](/uploads/article/4321/EIllox0I2tNKA7Dl.png)
5A。 ドライバが古くなっている場合は、自動的に最新バージョンに更新されます。
5B。 それらがすでに更新された段階にある場合、画面には次のメッセージが表示されます。デバイスに最適なドライバがすでにインストールされています。
6. [閉じる]をクリックして、PCを再起動します。
方法4:グラフィックドライバーを再インストールする
ドライバーを更新しても問題が解決しない場合は、ドライバーを再インストールして効果的な修正を行ってください。 以下の手順に従ってください。
1.前の方法で行ったようにデバイスマネージャを開きます。
2.メインパネルのディスプレイアダプタをダブルクリックして展開します。
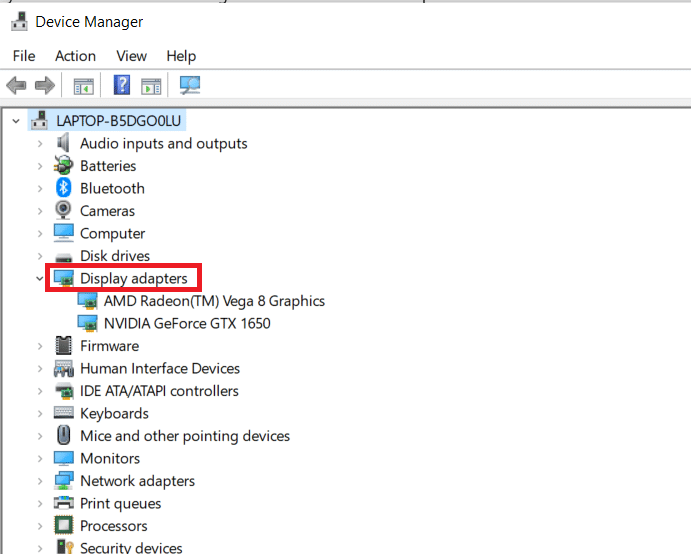
3.ドライバーを右クリックして、[デバイスのアンインストール]を選択します。
![ドライバを右クリックして、[デバイスのアンインストール]を選択します](/uploads/article/4321/Oba5KxjtUpAD3kp7.png)
4.[アンインストール]をクリックしてプロンプトを確認します。
![[アンインストール]をクリックしてプロンプトを確認します](/uploads/article/4321/Srl1R7AB9i7i1hkE.png)
5.最後に、 PCを再起動します。
注:コンピューターを再起動すると、ハードウェアの変更が検出され、適切なドライバーがインストールされる可能性があります。
6.ドライバが再インストールされていない場合は、[アダプタの表示]を選択します。
7.次に、[アクション]メニューをクリックし、[ハードウェアの変更をスキャンする]を選択します。
![[アクション]メニューをクリックし、[ハードウェアの変更をスキャンする]を選択します](/uploads/article/4321/fFFwoYGTyFhdLuAi.png)
8.アンインストールされたドライバーを見つけてインストールするまで待ちます。
また読む: UbisoftConnectが機能しない問題を修正
方法5:Windowsを更新する
最新のWindows10アップデートがマシンにロードされていることを確認してください。 これは、利用可能なすべての重要な、推奨される、およびオプションの修正を適用することを意味します。 与えられた指示に従ってください。

1. Windows + Iキーを同時に押して、システム設定を開きます。
2.[更新とセキュリティ]を選択します。
![[更新とセキュリティ]を選択します。 AMD CatalystControlCenterの欠落を修正する方法](/uploads/article/4321/FVPfqZvhe03ylP6A.png)
3. [更新の確認]をクリックして、更新を確認します。
![[更新を確認]をクリックして更新を確認します](/uploads/article/4321/593KXfNnHdU6Vy8E.png)
4A。 新しいアップデートが利用可能な場合は、[今すぐインストール]をクリックして、最新バージョンをダウンロードしてインストールします。
![新しいアップデートが利用可能な場合は、[今すぐインストール]をクリックして、最新のアップデートをダウンロードしてインストールします。 AMD CatalystControlCenterの欠落を修正する方法](/uploads/article/4321/vSdMejFvHTVKuWqX.png)
4B。 システムがすでに最新の場合は、 「最新です」というメッセージが表示されます。
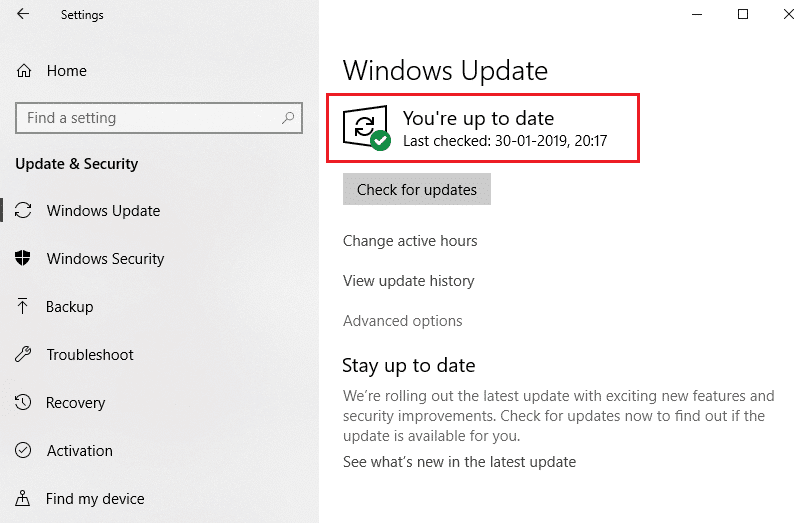
方法6:破損したファイルを修復する
Catalyst Control Centerが破損しているか、Windows10に問題があり動作できない可能性があります。 Windowsには、システムファイルチェッカーと呼ばれる組み込みプログラムがあります。 これを使用して、システムファイルの整合性をチェックできます。 SFCスキャンを実行するには、次の手順を実行します。
1. Windowsキーを押し、コマンドプロンプトと入力して、[管理者として実行]をクリックします。
![[スタート]メニューを開き、「コマンドプロンプト」と入力して、右側のウィンドウで[管理者として実行]をクリックします。](/uploads/article/4321/rOwHrJYixInyjiTS.png)
2.ユーザーアカウント制御プロンプトで[はい]をクリックします。
3. sfc / scannowと入力し、 Enterキーを押して、システムファイルチェッカースキャンを実行します。
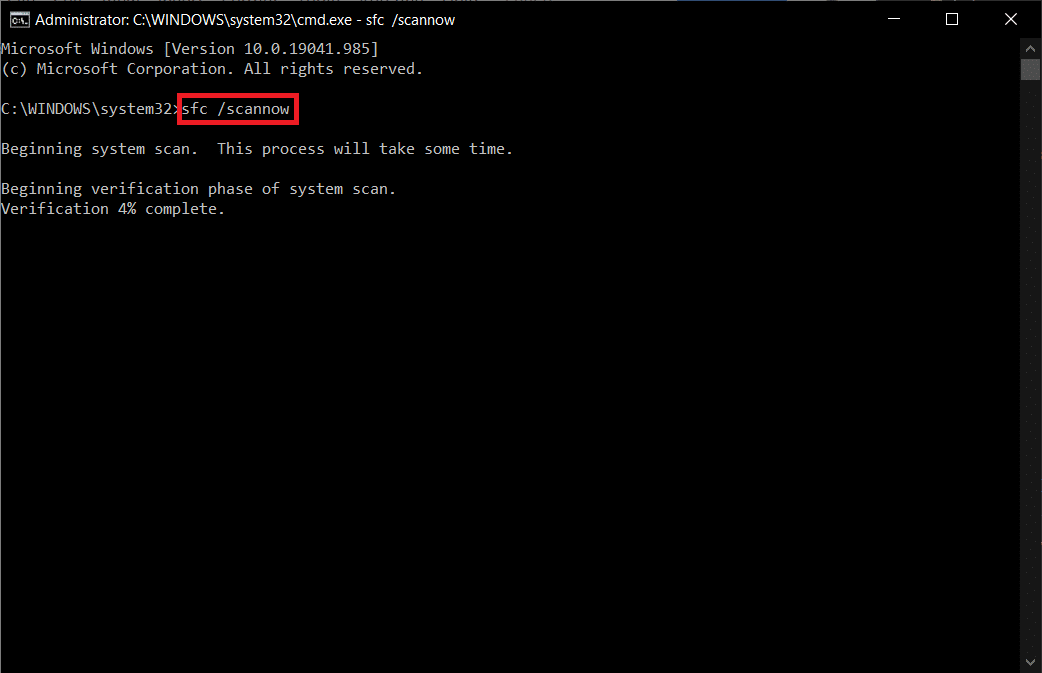
注:システムスキャンが開始され、完了するまでに数分かかります。 その間、他のアクティビティを続行できますが、誤ってウィンドウを閉じないように注意してください。
スキャンが完了すると、次のいずれかのメッセージが表示されます。
- Windows Resource Protectionは、整合性違反を検出しませんでした。
- Windows Resource Protectionは、要求された操作を実行できませんでした。
- Windows Resource Protectionは破損したファイルを検出し、正常に修復しました。
- Windows Resource Protectionは破損したファイルを検出しましたが、それらの一部を修正できませんでした。
4.スキャンが終了したら、 PCを再起動します。
5.ここでも、管理者としてコマンドプロンプトを起動し、指定されたコマンドを次々に実行します。
dism.exe / Online / cleanup-image / scanhealth dism.exe / Online / cleanup-image / restorehealth dism.exe / Online / cleanup-image / startcomponentcleanup
注: DISMコマンドを正しく実行するには、インターネット接続が機能している必要があります。
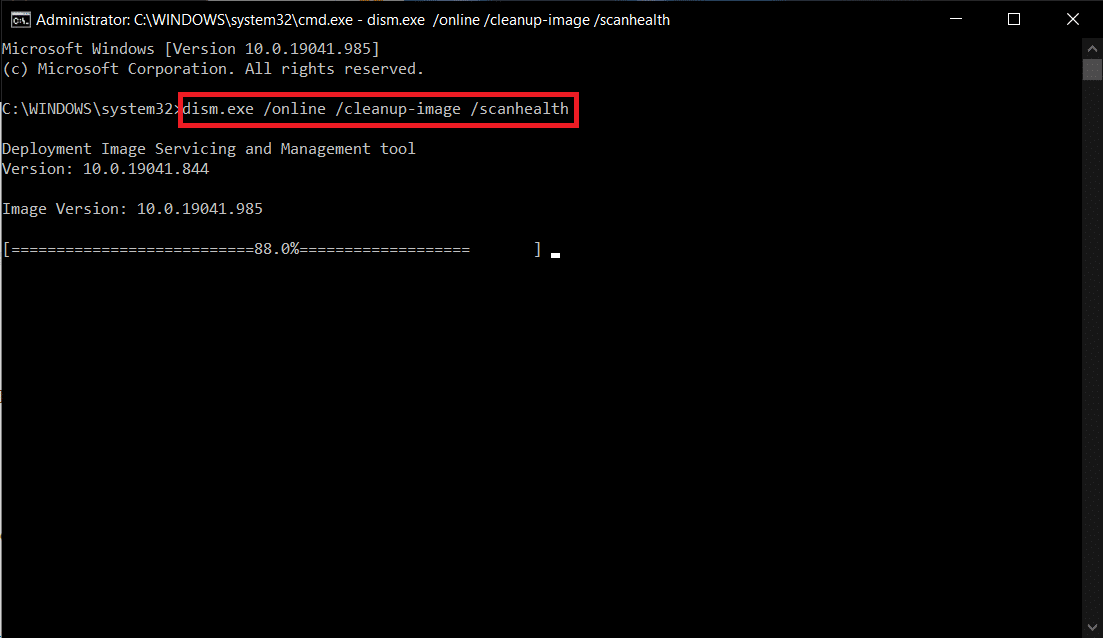
また読む: Logitechゲームソフトウェアが開かない問題を修正する
方法7:AMD CatalystControlCenterを再インストールします
一連のアクションは、多くのユーザーがこの問題を解決するのに役立ちました。 コンピュータをセーフモードで再起動することと、グラフィックドライバを再インストールすることの両方が必要です。 AMD Catalyst Control Center Windows 10の問題を修正したい場合は、ツールを使用してドライバーのすべてのトレースを完全に削除する必要もあります。 以下の手順をご覧ください。
1.Windowsサーチバーに「コントロールパネル」と入力して開きます。
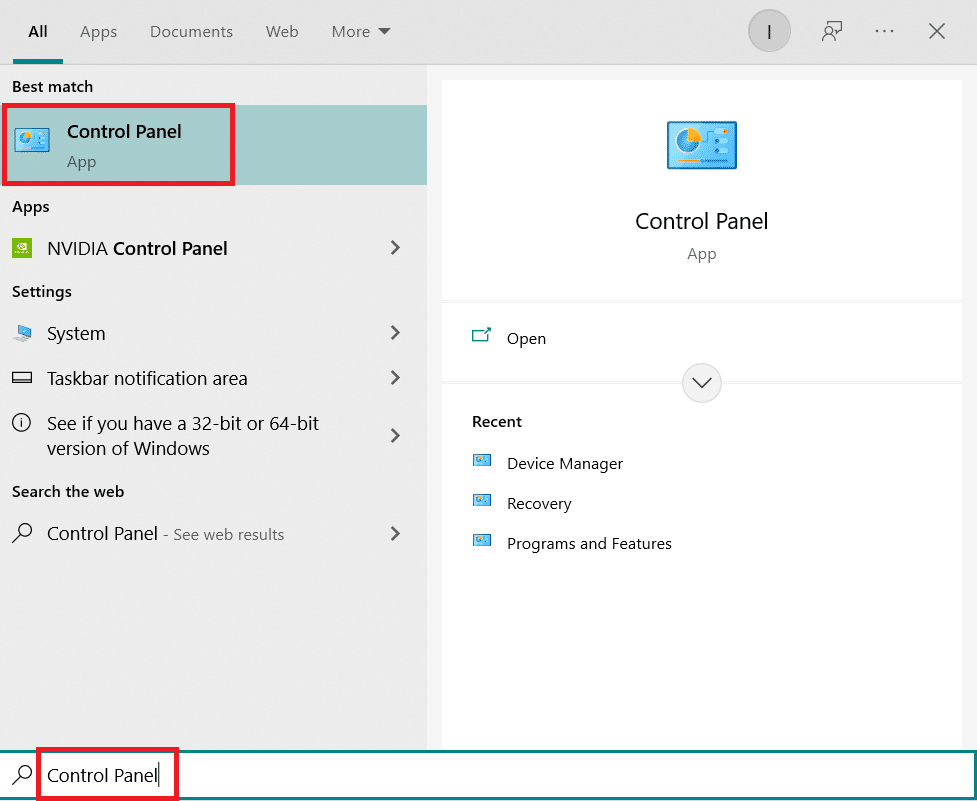
2.カテゴリ別にビューを設定します。 [プログラムのアンインストール]をクリックします。
![[プログラムのアンインストール]をクリックします。 AMD CatalystControlCenterの欠落を修正する方法](/uploads/article/4321/s6GxSKSlrNzrwvth.png)
3. AMD Catalyst Control Centerを右クリックし、[アンインストール]オプションを選択します。
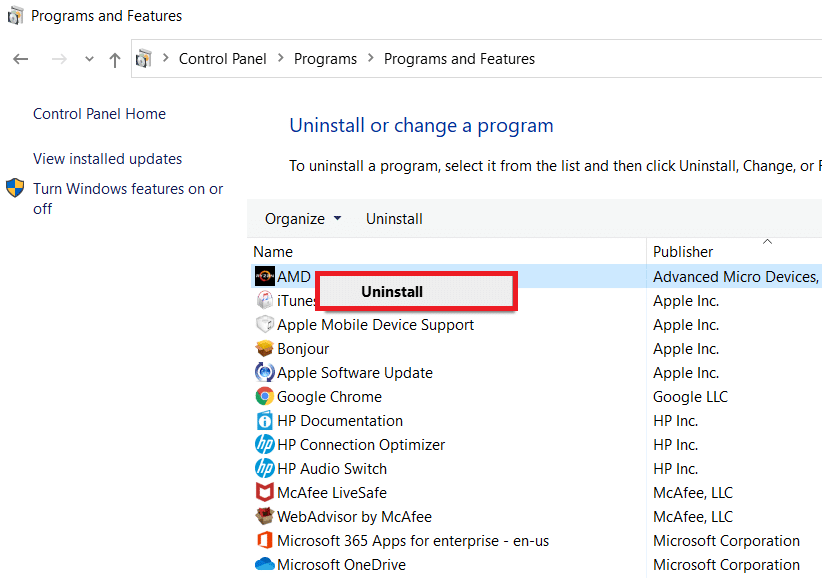
6.画面の指示に従ってアンインストールします。 システムを再起動します。
7. AMD Webサイトにアクセスし、 AMD CatalystControlCenterをダウンロードしてインストールします。
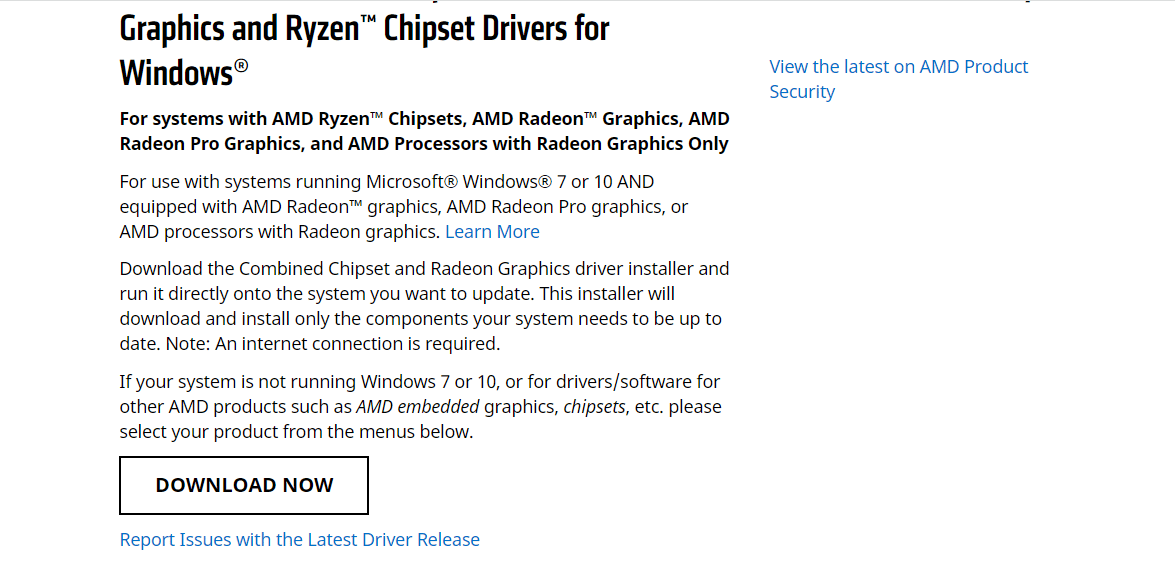
方法8:システムの復元ポイントを使用する
上記の方法のいずれも機能しない場合は、最後の手段としてWindowsを以前の状態に復元してみてください。 システムの復元を使用して以前のバージョンのWindowsに戻る方法は次のとおりです。
注1:この手順を実行すると、インストールされているアプリが失われる可能性がありますが、通常のファイルには影響しません。
注2 :以下の手順を実行する前に、システムをセーフモードで起動してください。 システムエラーやドライバの障害が原因で、通常はシステムの復元を実行できない場合があります。 このような場合は、システムをセーフモードで起動してから、システムの復元を実行してください。 これを行う方法に関するいくつかの手順を次に示します。
1. Windows + Rキーを押して、[実行]ダイアログボックスを起動します。
2.次に、 msconfigと入力し、 Enterキーを押してシステム構成を開きます。
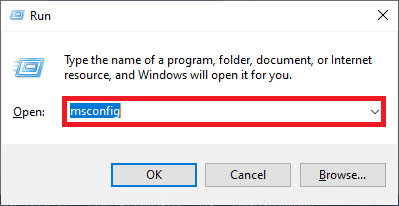
3.ここで、新しいウィンドウの[ブート]タブに切り替えます。
4.ここで、[ブートオプション]の下の[セーフブート]ボックスをオンにして、[ OK ]をクリックします。
![[ブート]タブに切り替えます。 [ブートオプション]の下の[セーフブート]ボックスをオンにして、[OK]をクリックします](/uploads/article/4321/9ivHv3D0vtWhxOf9.png)
5.[再起動]をクリックします。
![[再起動]をクリックします。 AMD CatalystControlCenterの欠落を修正する方法](/uploads/article/4321/RsPUAxTo92HtVNt8.png)
6. Windowsの検索バーに「コマンドプロンプト」と入力し、[管理者として実行]をクリックします。
![Windowsの検索バーに「コマンドプロンプト」と入力し、[管理者として実行]をクリックします](/uploads/article/4321/PMrpyyXBBRCFwixw.png)
7. rstrui.exeコマンドを入力し、 Enterキーを押します。
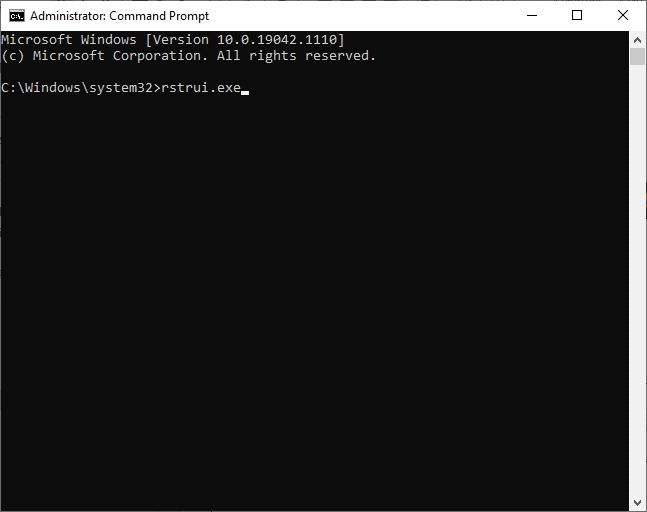
8.下の図に示すように、[次へ]をクリックします。
![[次へ]をクリックします。 AMD CatalystControlCenterの欠落を修正する方法](/uploads/article/4321/2ctx5dHEOtIHI9Os.png)
9.最後に、[完了]ボタンをクリックして復元ポイントを確認します。
![[完了]ボタンをクリックして、復元ポイントを確認します](/uploads/article/4321/cN5DhClOSocjaqtW.png)
おすすめされた:
- 26最高の3Dモデリングソフトウェア
- Dota2ディスク書き込みエラーを修正する17の方法
- Warframeランチャーの更新に失敗したエラーを修正
- ROGゲーミングセンターが機能しない問題を修正
この情報がお役に立てば幸いです。また、Windows10にないAMDCatalystControlCenterを解決できたことを願っています。どの手法が最も有益であったかをお知らせください。 ご質問やご意見がございましたら、以下のフォームにご記入ください。
