Amazon Fire Stickの遅い問題を修正
公開: 2022-08-25
現在、スマート TV には Android が組み込まれており、Android アプリケーションをストリーミングしたり、ゲームをプレイしたりできます。これらのデバイスは外部アダプターを必要としません。 一方、スマート機能を持たないテレビはどうでしょうか。 Amazon Fire Stick がその答えです。 HDMIスロットがあれば、一般的なテレビをAndroid TVに変えることができます。 Amazon Fire Stickには多くの利点がありますが、主な欠点の1つは遅延の問題です. Fire Stickのパフォーマンスを向上させる方法などの質問があるかもしれません. Amazon Fire Stickの遅いバッファリングの問題を修正する方法について疑問に思っている場合は、これ以上検索する必要はありません.ここでは、Firestickのパフォーマンスを改善する方法を試して解決するためのソリューションの完全なリストを提供します. 始めましょう。

コンテンツ
- Amazon Fire Stickの遅い問題を修正する方法
- 方法 1: 基本的なトラブルシューティング手順
- 方法 2: リモコンの電池を交換する
- 方法 3: Amazon Firestick を再起動する
- 方法 4: インターネット接続のトラブルシューティング
- 方法 5: 不要なアプリをアンインストールする
- 方法 6: アプリの自動更新を有効にする
- 方法 7: アプリの通知を無効にする
- 方法 8: アプリのデータ使用をオフにする
- 方法 9: データ監視を無効にする
- 方法 10: Amazon Fire Stick ファームウェアを更新する
- 方法 11: 注目のビデオとオーディオを無効にする
- 方法 12: USB ソケットを変更する
- 方法 13: 工場出荷時設定へのリセットを実行する
Amazon Fire Stickの遅い問題を修正する方法
まず、この問題の考えられる原因を見てみましょう
- RAM に残っているアプリ
- 不要なアプリとブロートウェア
- キャッシュとデータの破損
- 古いファームウェア
- 外部アプリの自動更新
- アプリの使用状況データ
- アダプタの低電力
- 頻繁なアプリ通知
- デバイスの過熱
- ビデオとサウンドの自動再生
- 遅いインターネット接続
- ストレージが足りない
- Amazon Fire Stickリモコンの電池が少ない
方法 1: 基本的なトラブルシューティング手順
電力が低いと、Amazon Firestick デバイスのパフォーマンスが低下します。アダプターが正しく接続されていること、および受信した電圧が最適であることを確認してください。
- アダプターを壁のソケットから取り外します。
- 5 ~ 10 分待ちます。
- ここで、再び壁のコンセントに接続します。
- これにより、Amazon Fire Stick の過熱の問題も解決されます。
注: Amazon Fire Stick が頻繁に過熱しないようにするには、Fire Stick を換気が非常に少ない非常に近い場所に接続しないようにしてください。 USB 延長ケーブルを購入して、Amazon Fire Stick をより換気の良い場所に接続することもできます。
方法 2: リモコンの電池を交換する
リモコンのバッテリーが少ないと機能が制限されることがあるため、Amazon Fire Stickで使用すると遅延が発生する場合があります. この場合、ペアのバッテリー交換をお勧めします。
また読む: Amazonバックグラウンドチェックポリシーとは?
方法 3: Amazon Firestick を再起動する
アプリがバックグラウンドで実行されているため、Amazon Fire Stick の速度が低下する可能性があります。 システム アプリは、Amazon Fire Stick が適切に機能するように常に実行されますが、不要なアプリやその他の問題が発生した場合は、Amazon Fire Stick を再起動して、Fire Stick の実行速度が遅い問題が解決するかどうかを確認することをお勧めします。
1. ホーム画面で、ホーム画面の右側に表示される歯車アイコンを選択します。
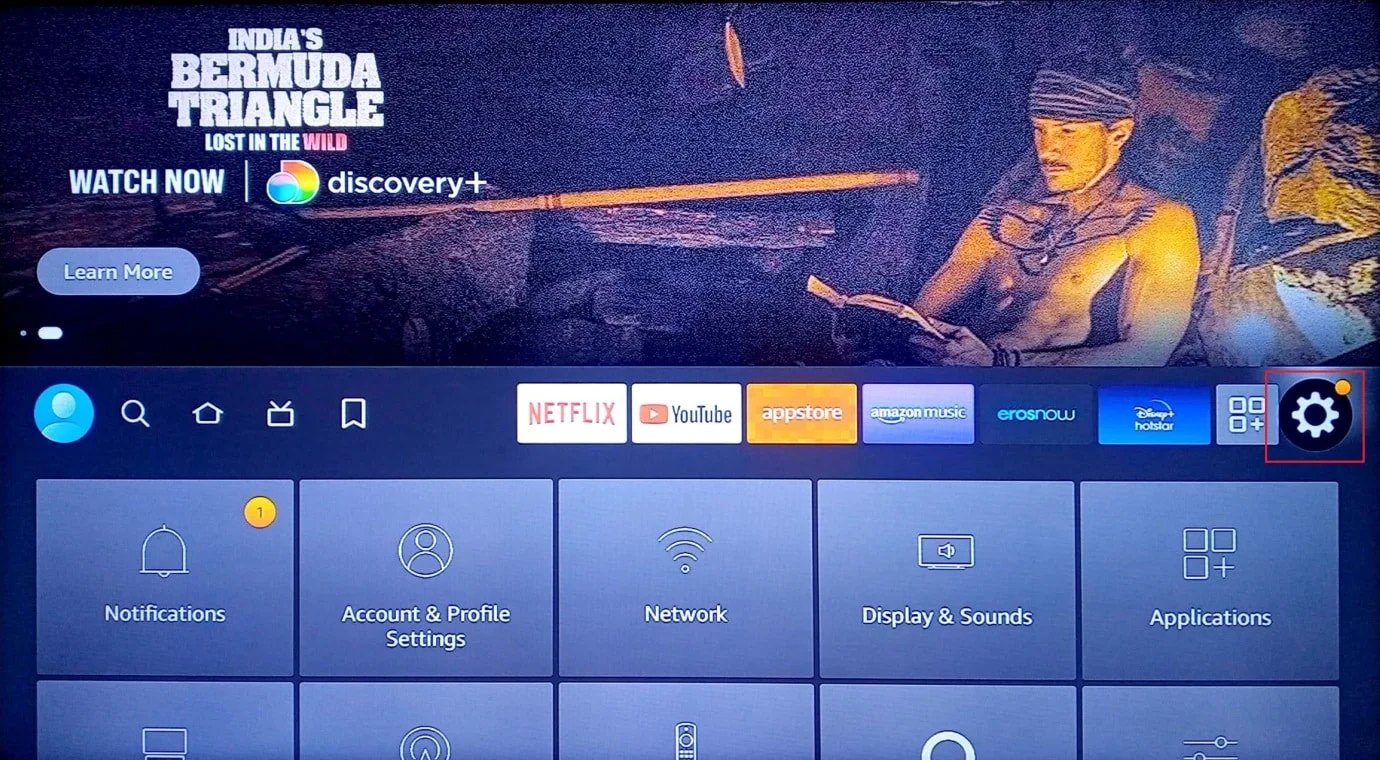
2. [マイ Fire TV ] オプションを選択します。
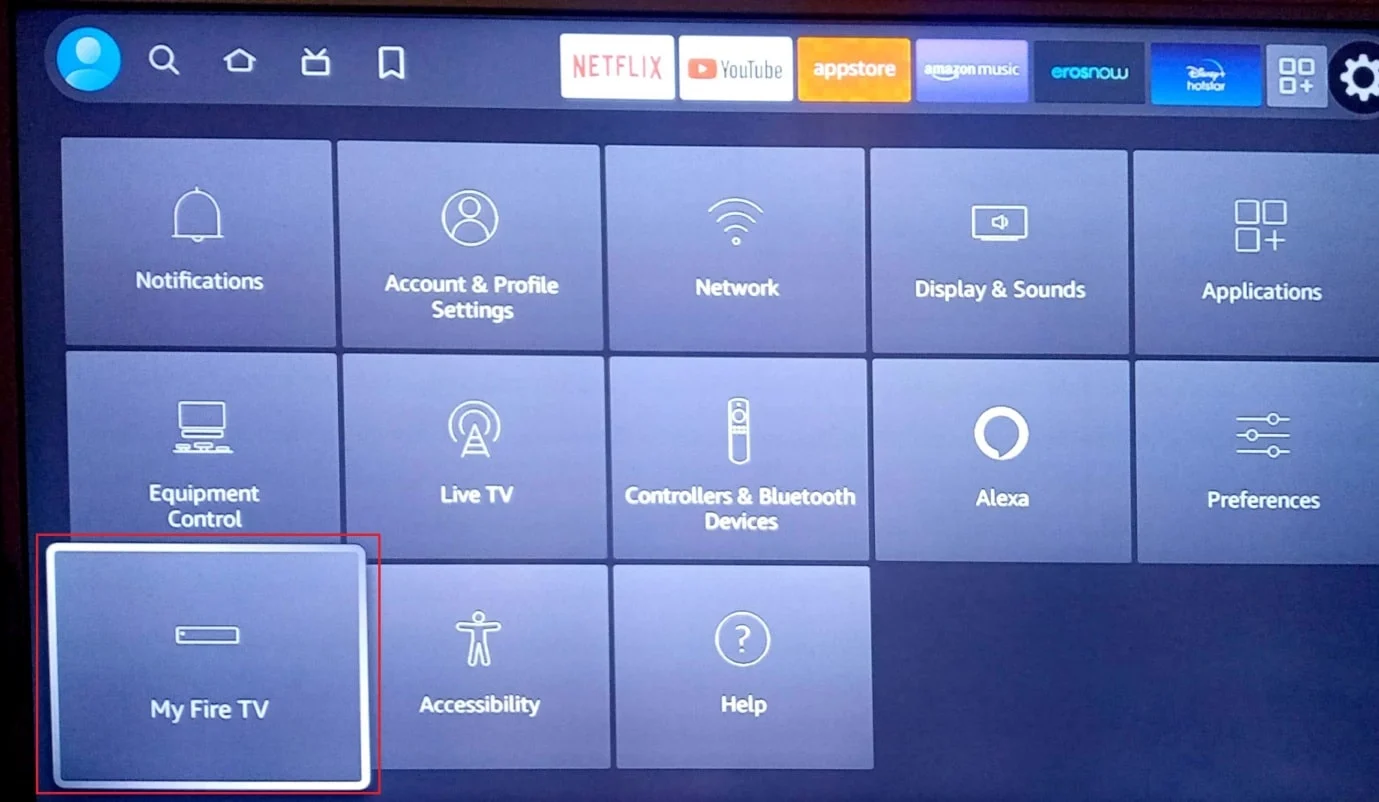
3. ここで、[再起動] オプションを選択します。
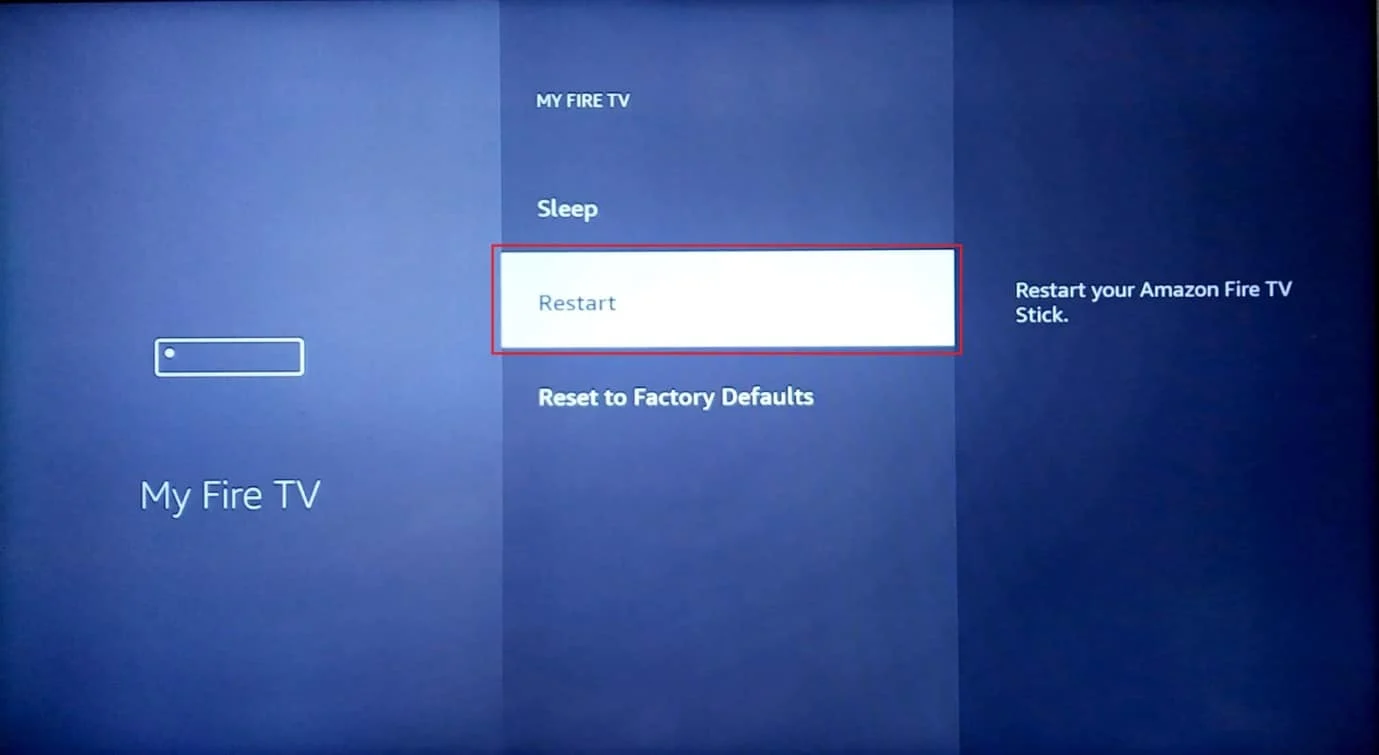
4. 最後に、プロンプト メニューで再起動を再度選択します。
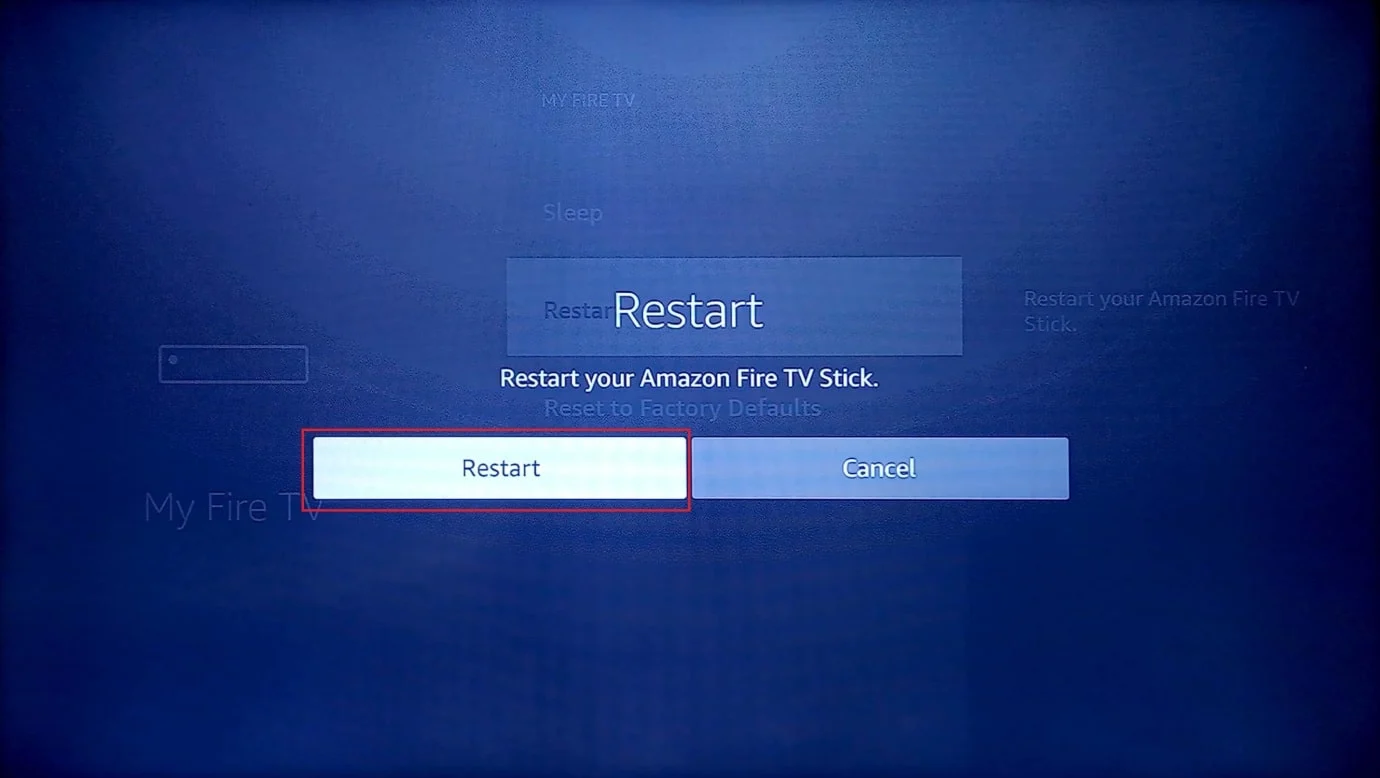
5. Fire Stickの実行が遅い問題が解決されたかどうかを確認します.
方法 4: インターネット接続のトラブルシューティング
インターネット接続が遅い場合、Amazon Fire Stick の低速バッファリングで問題が発生し、システムの速度が低下する可能性があります。 Amazon Fire Stick を別の動作中の Wi-Fi 接続に接続して、動作するかどうかを確認できます。
1. ホーム画面の右側にある歯車のアイコンを選択します
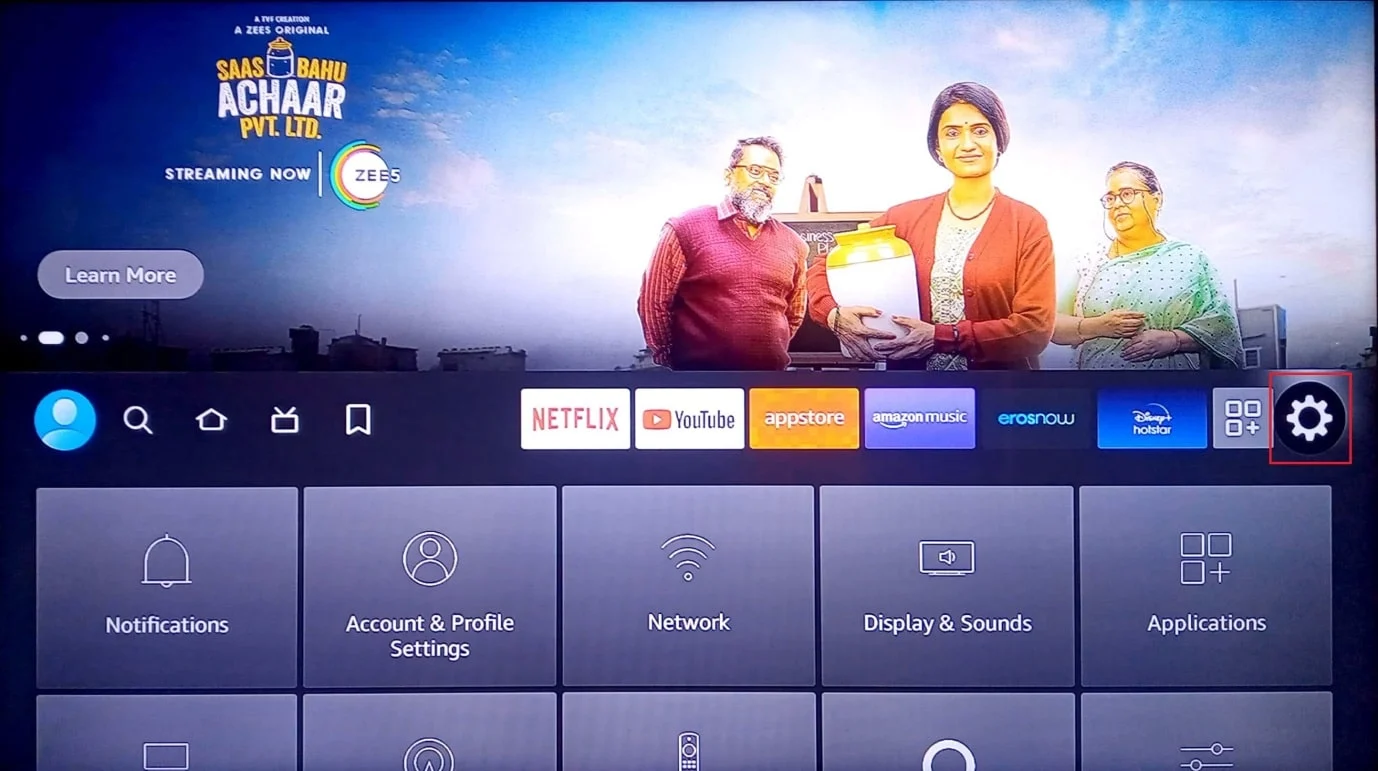
2. ここで、[アプリケーション] オプションを選択します。
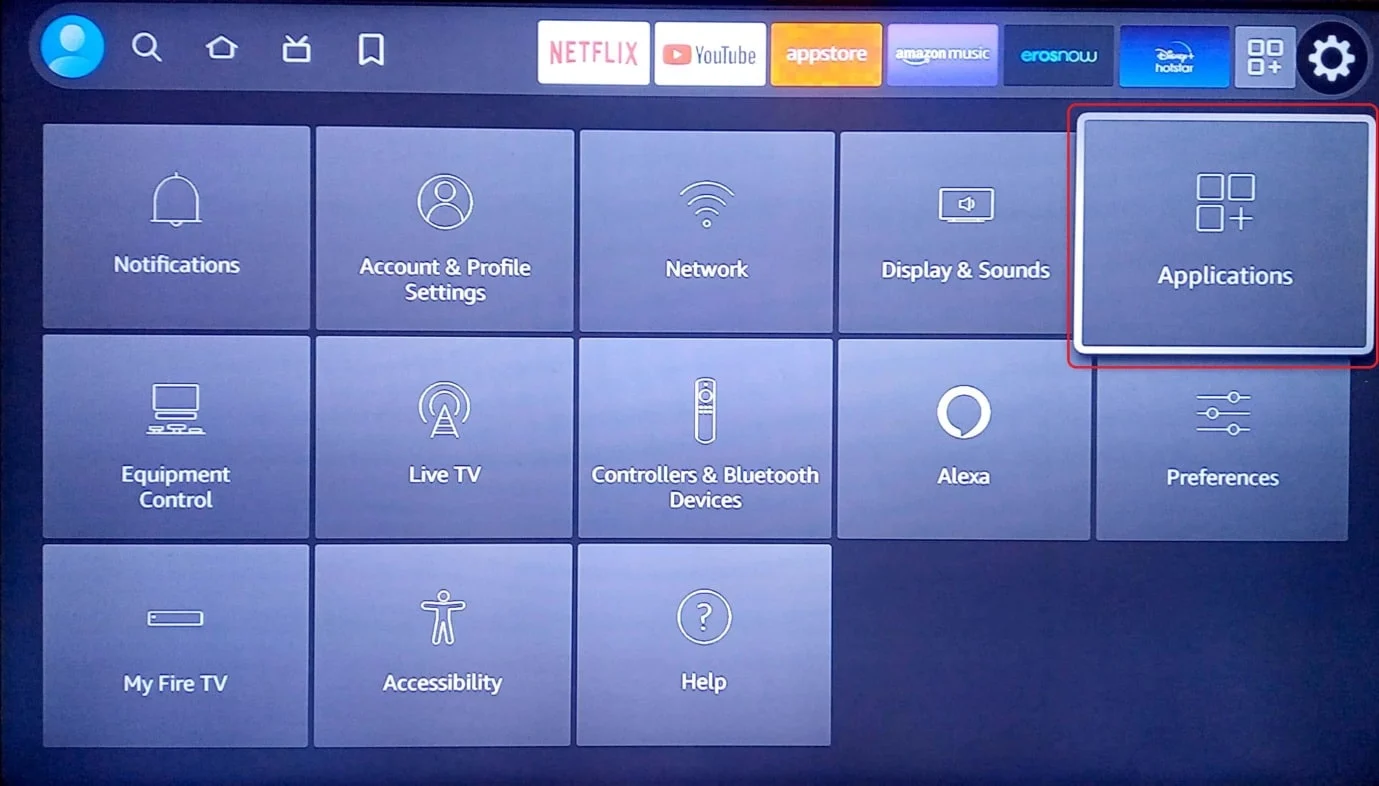
3. これで、接続したい他のWi-Fiを選択できます。
4.接続を選択します。
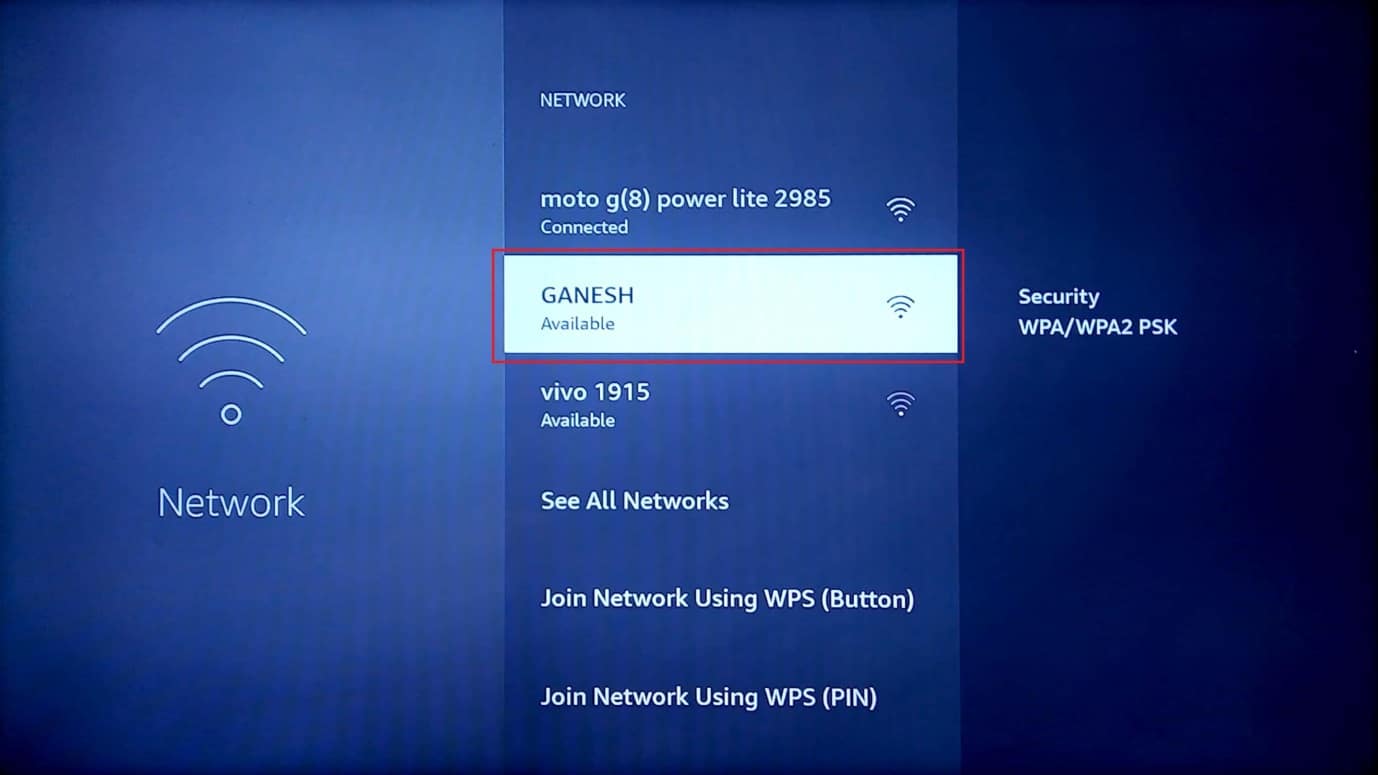
5. 正しいパスワードを入力し、[接続]を選択します。
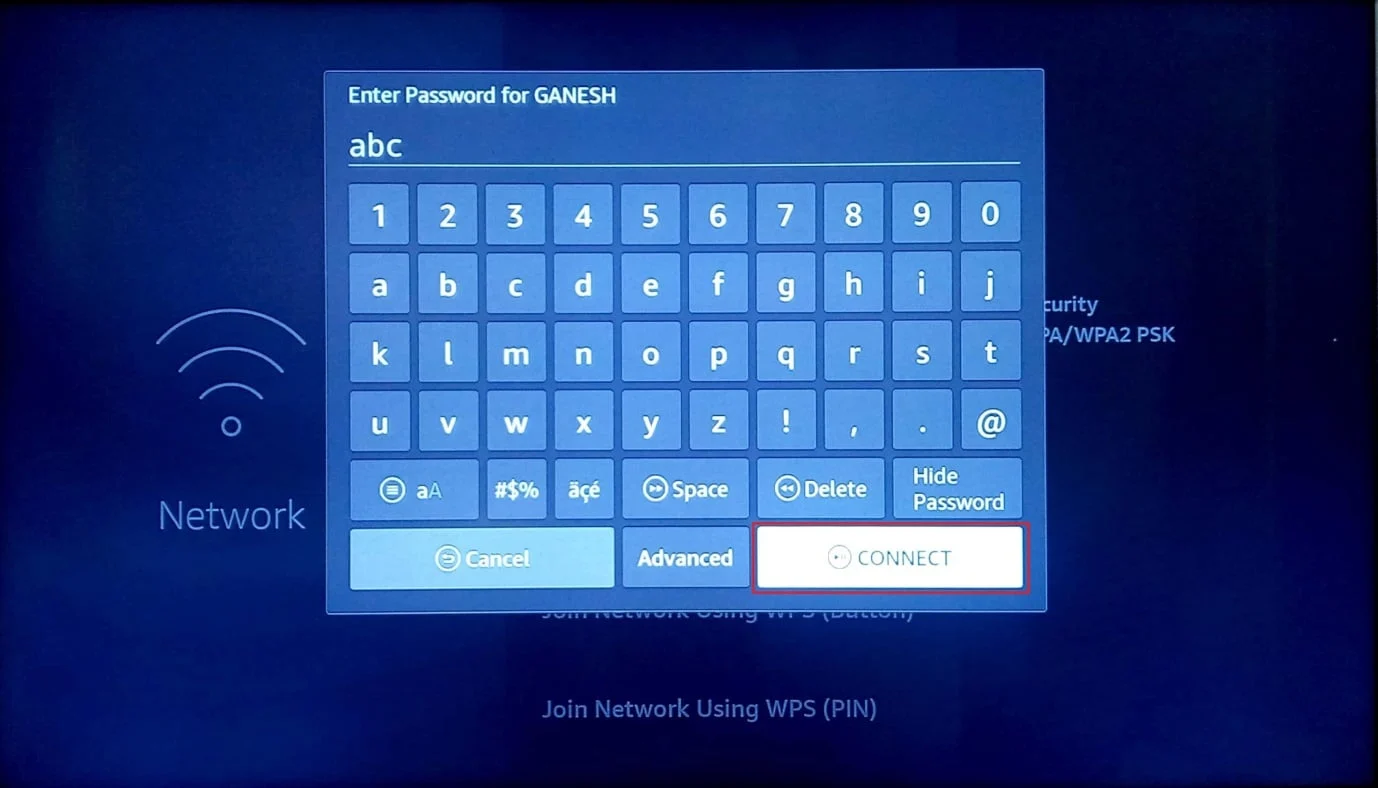
6. ルーターの場合は、壁のソケットからアダプターを5 ~ 10 分間取り外してから、再度動作するかどうかを確認してみてください。
また読む: Firestickをオフにする方法
方法 5: 不要なアプリをアンインストールする
Amazon Fire Stick にはアプリがプリインストールされています。 使用状況に基づいて、これらのアプリケーションの必要性はユーザーごとに異なりますが、これらのアプリのほとんどは不要です。 したがって、これらのアプリをアンインストールすると、ストレージとRAMが解放され、Amazon Fire Stickの遅いバッファリングの問題に役立ちます.
1. ホーム画面で、歯車アイコンを選択して設定メニューを開きます
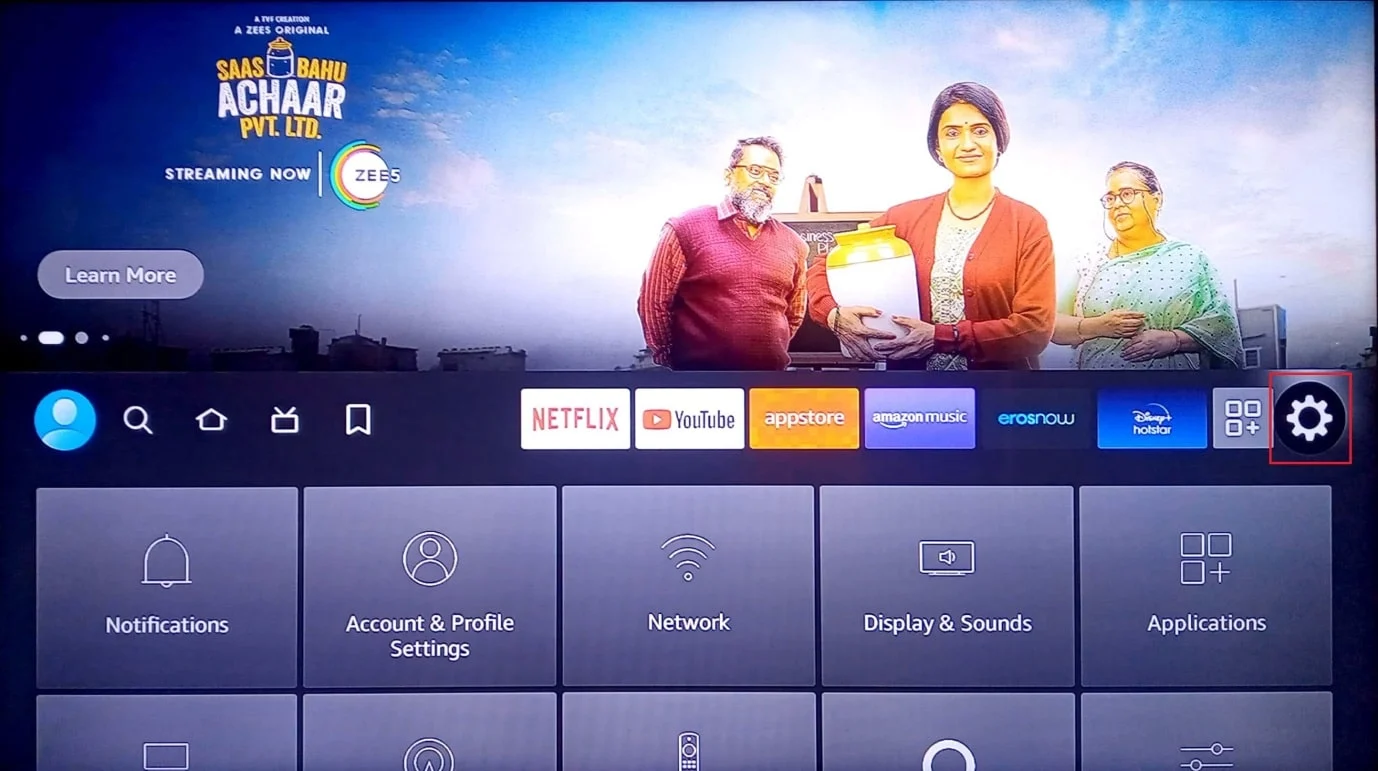
2. [アプリケーション] を選択します。
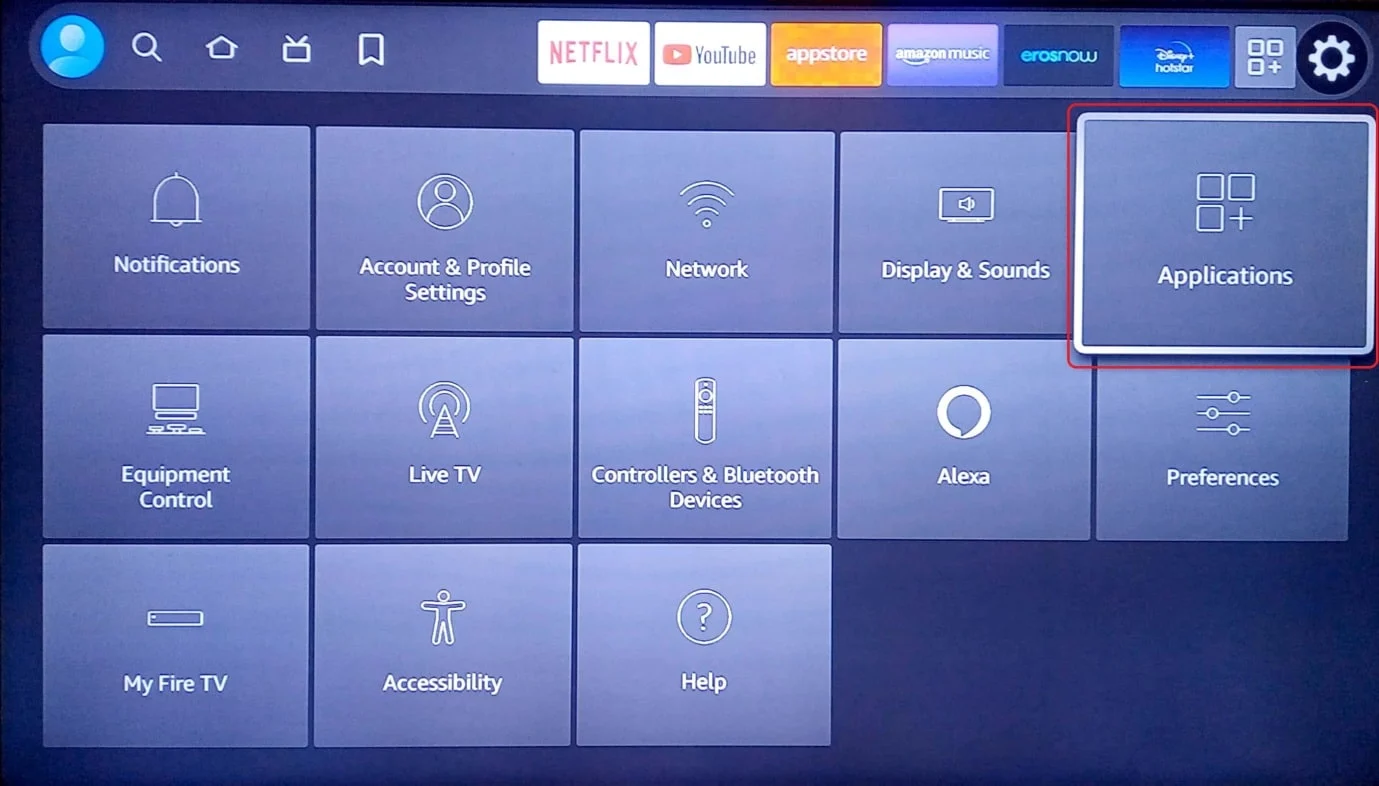
3. 下にスクロールして、 [インストール済みアプリケーションの管理]を選択します。
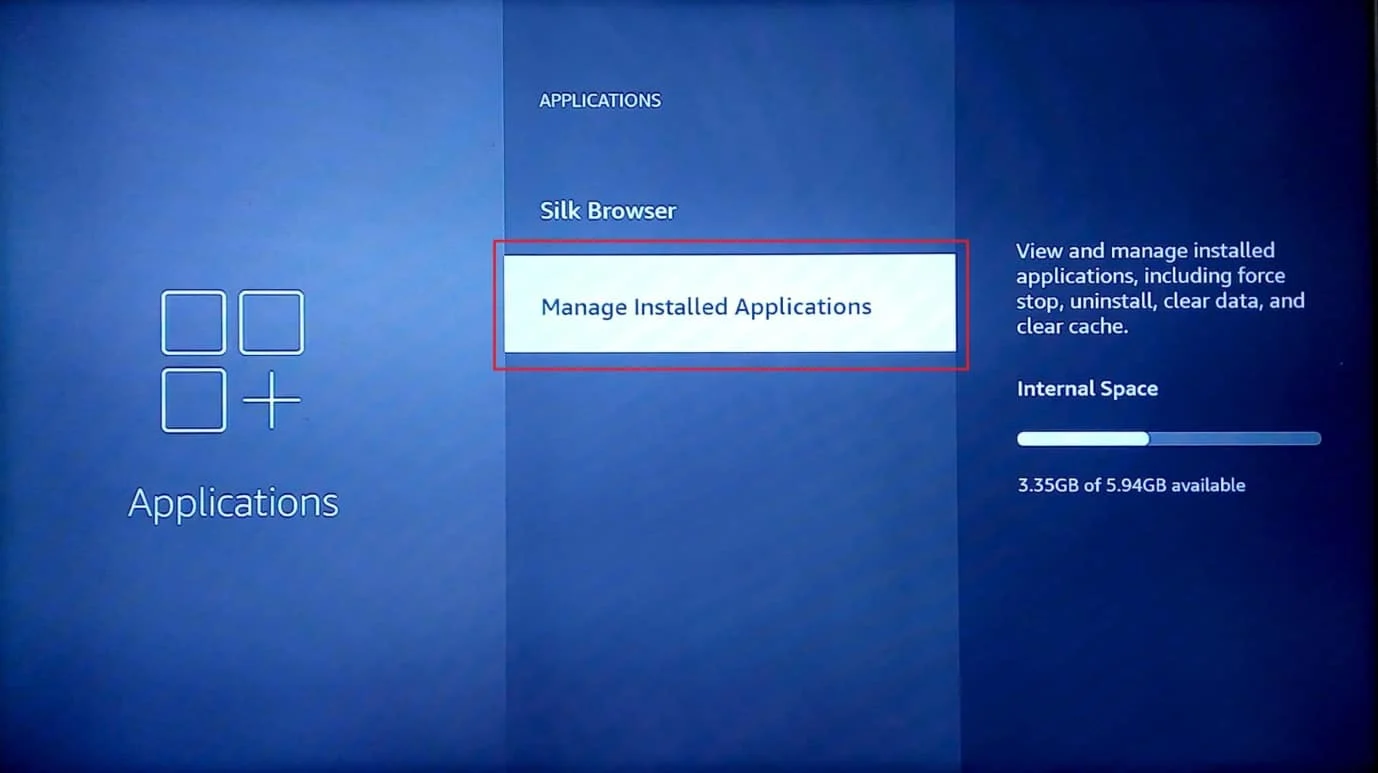
4. これで、Amazon Fire Stick デバイスにインストールされているすべてのアプリケーションを表示できます
5. 削除するアプリを選択して開きます。
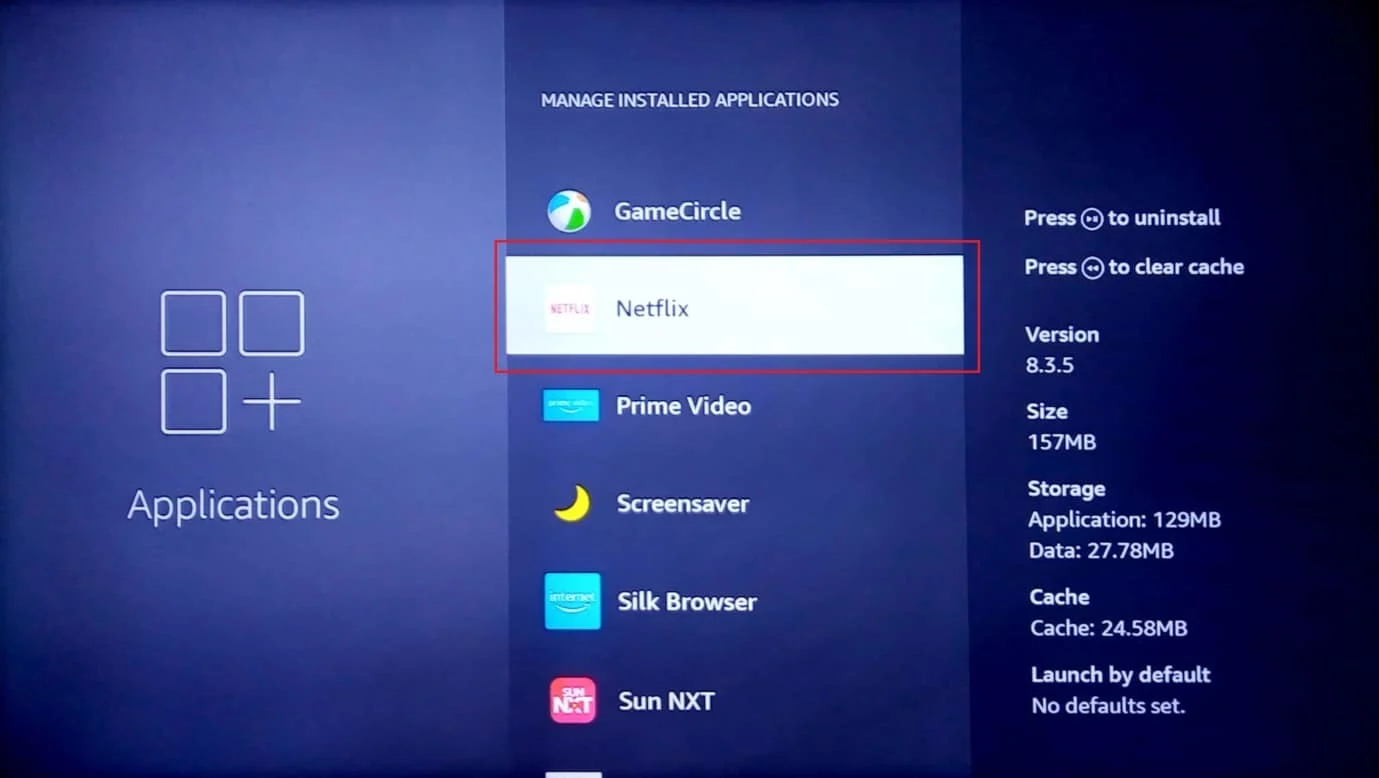
6. 下にスクロールして強制停止オプションを選択します。
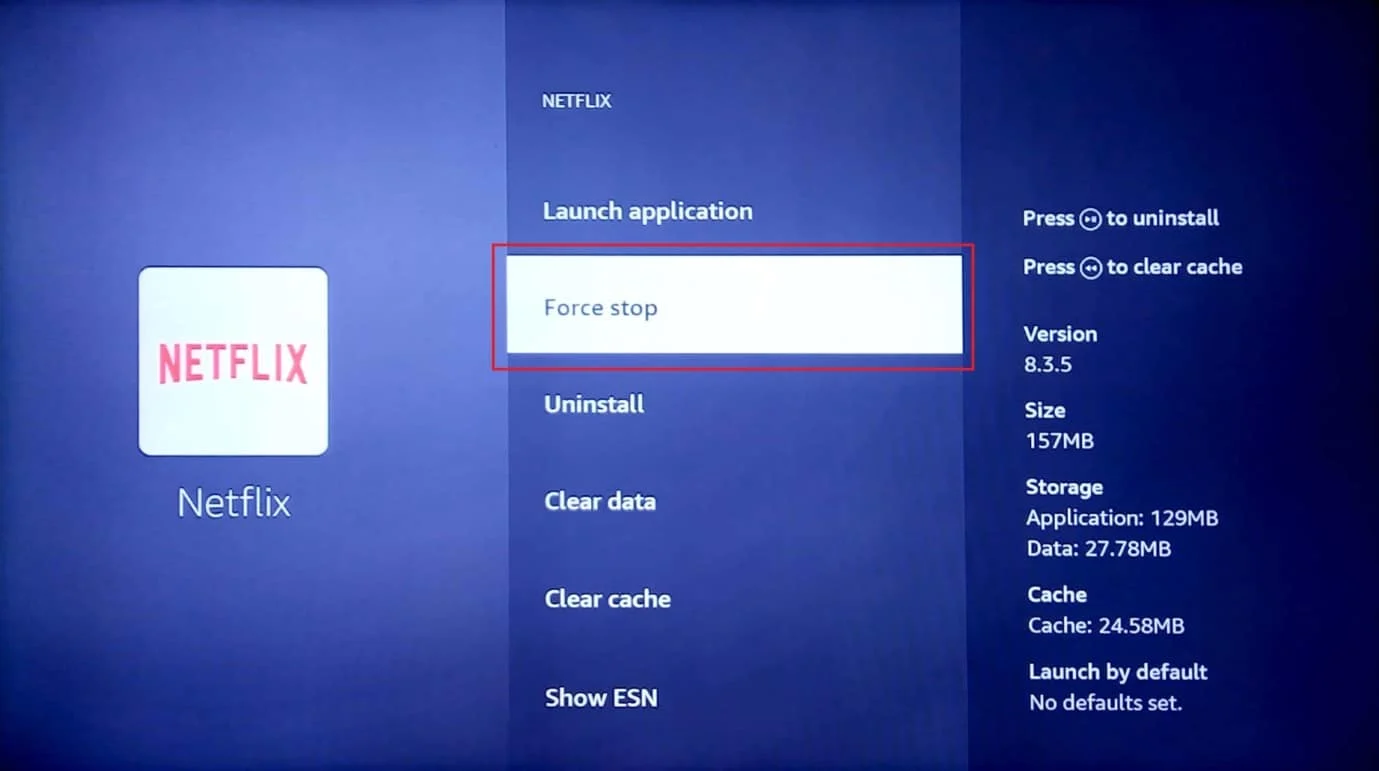
7. [キャッシュのクリア] オプションを選択します。
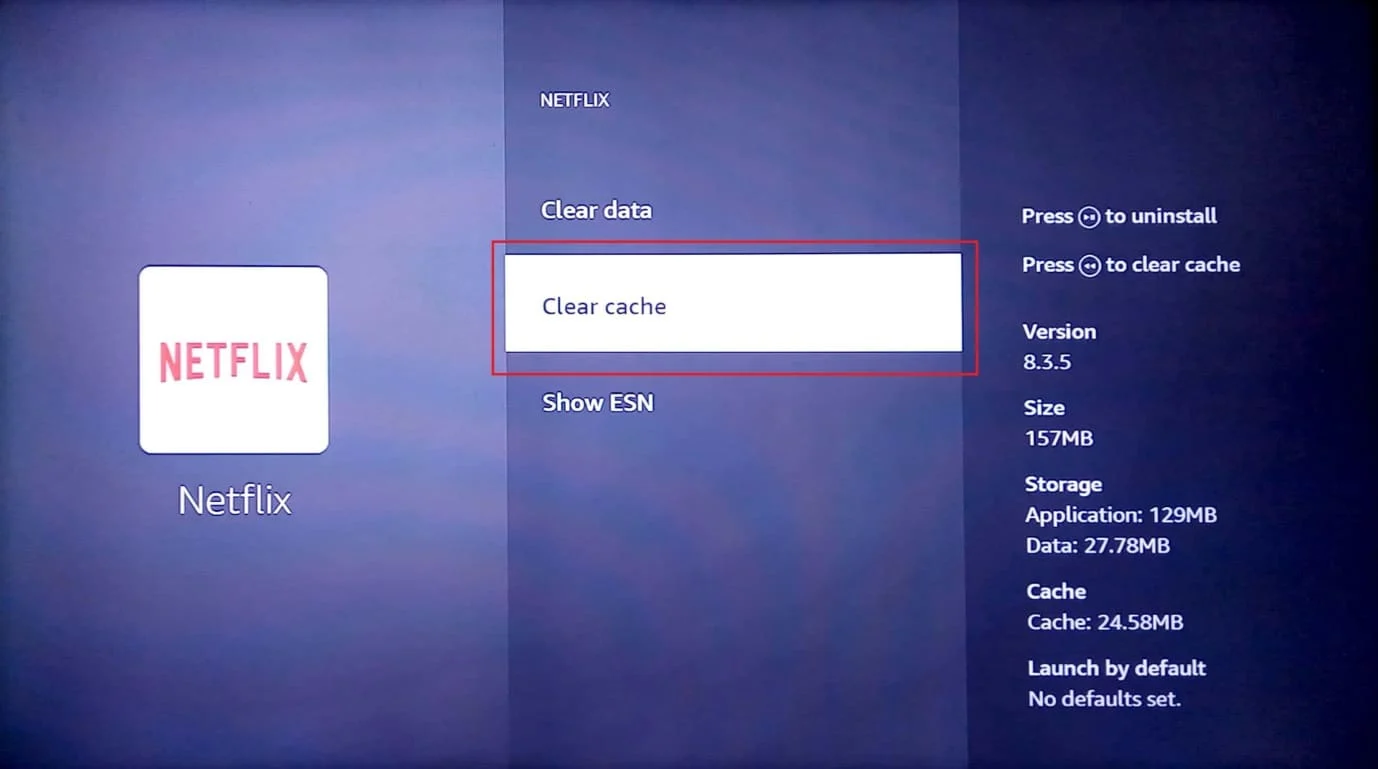
8. 次に、[データの消去] オプションを選択します。
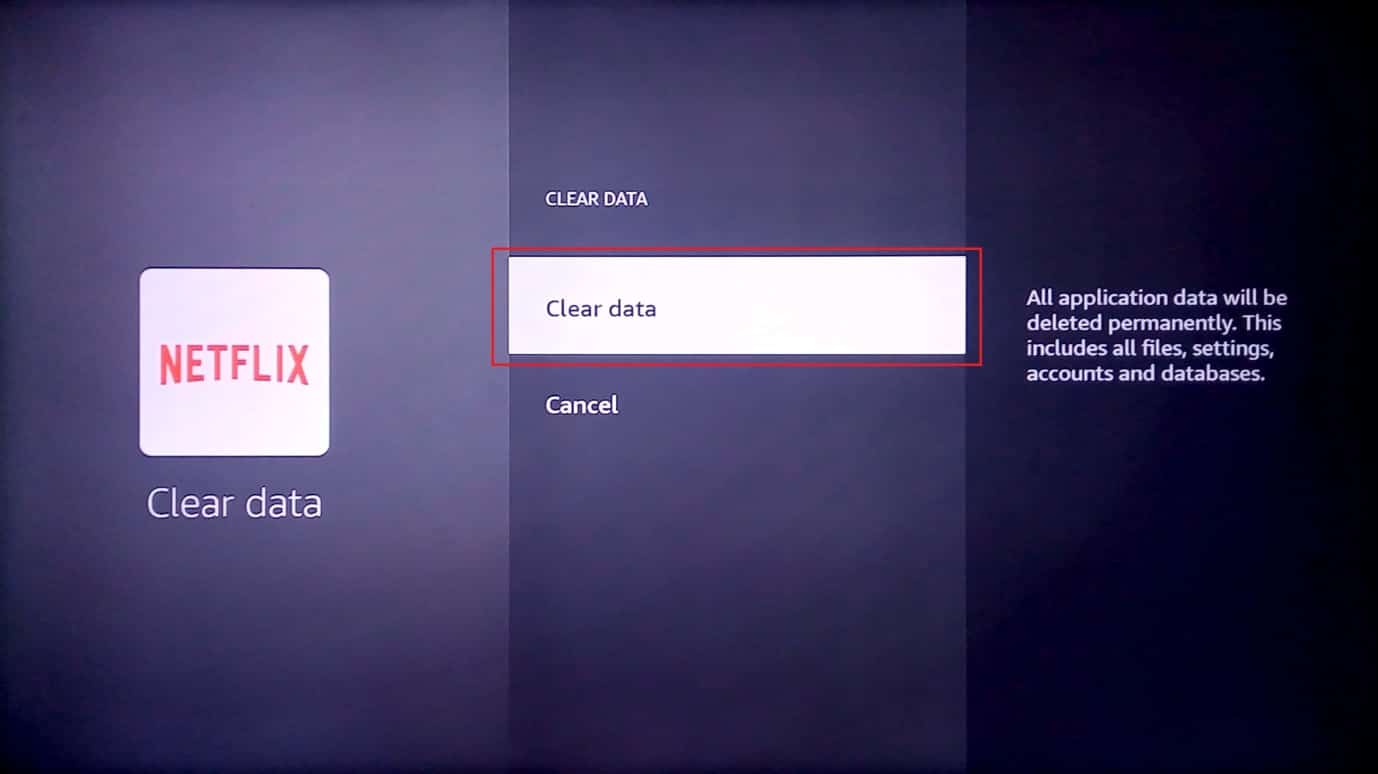
9. データの消去を求めるプロンプトが表示されるので、もう一度データの消去を選択します。
10. 最後に、[アンインストール] オプションを選択します。
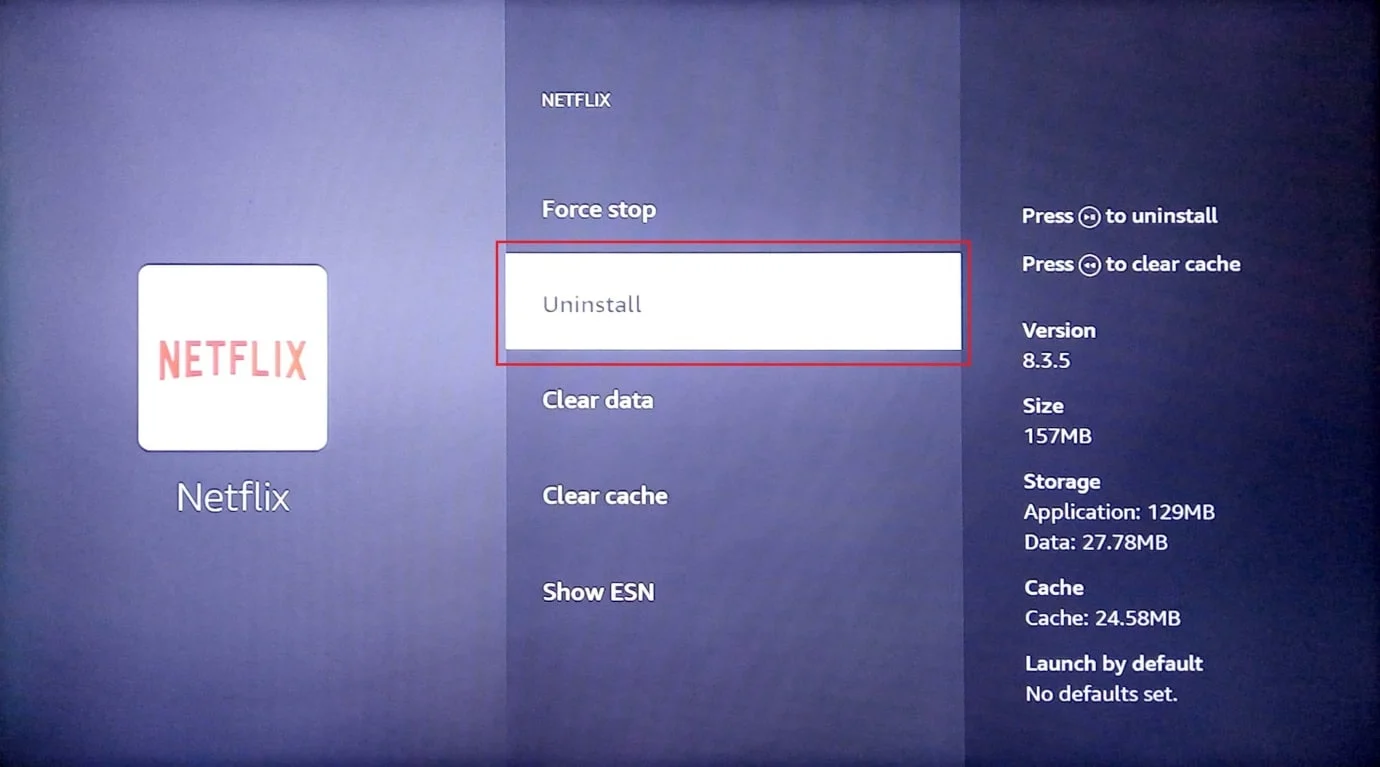
11. [確認]を選択して、選択したアプリをアンインストールします。
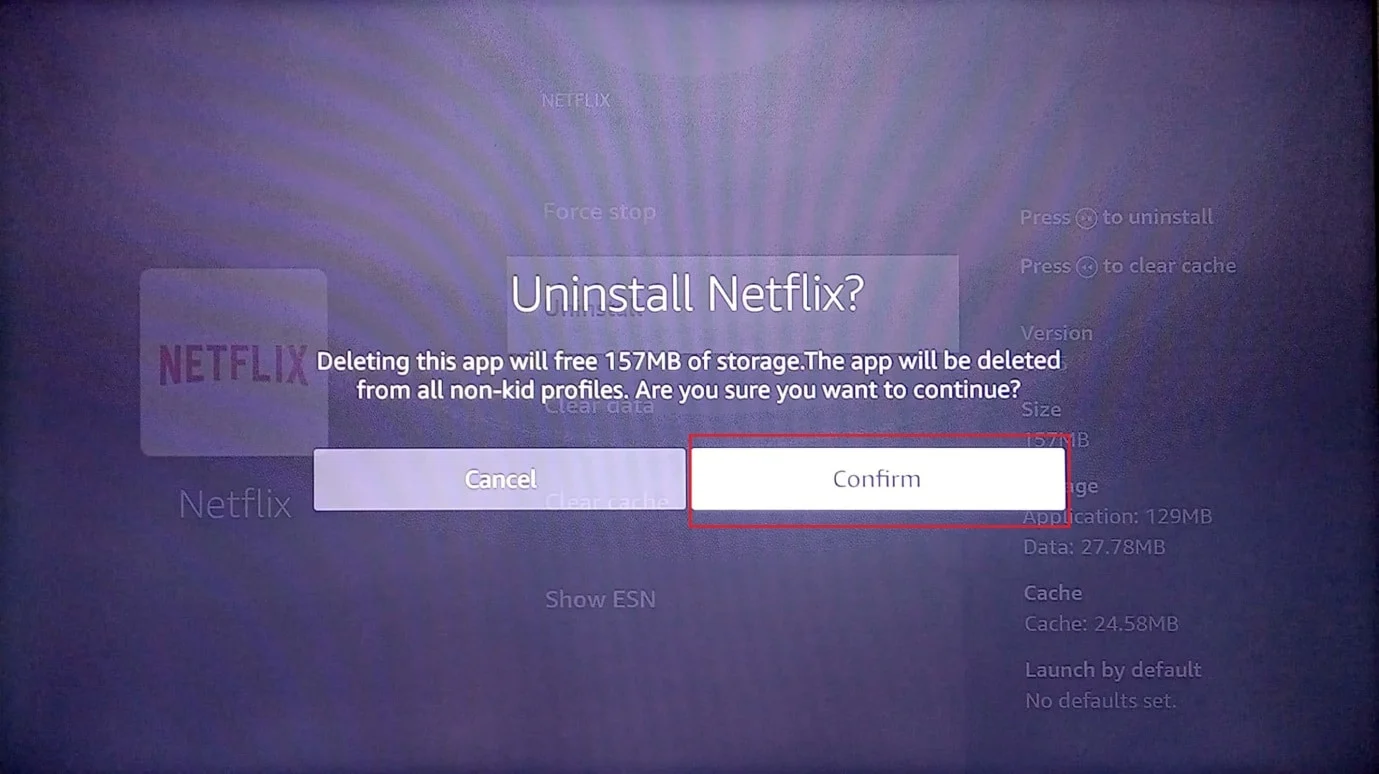
頻繁に使用しないいくつかの外部アプリをアンインストールすると、ストレージ メモリの負荷が軽減され、パフォーマンスが向上します。 これにより、Firestick のパフォーマンスが向上します。
方法 6: アプリの自動更新を有効にする
自動更新は便利ですが、システム アプリまたはユーザーがインストールしたアプリの新しい更新が利用可能になると、常にバックグラウンドで実行され続けます。 この設定により、システムの速度が低下し、Firestick の実行が遅くなる問題が発生する可能性があります。
1. ホーム画面に移動し、設定を開きます。
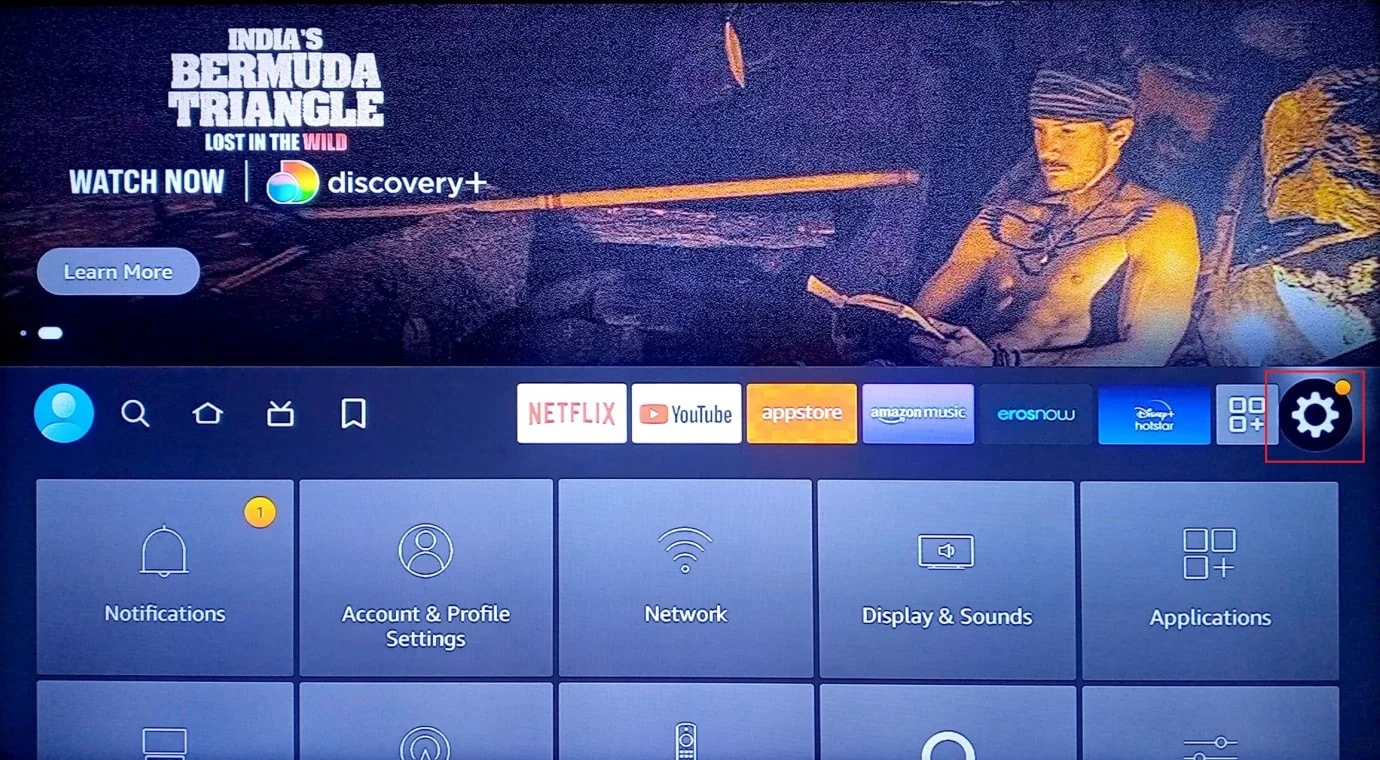
2. 次に、[アプリケーション] メニューを選択します。
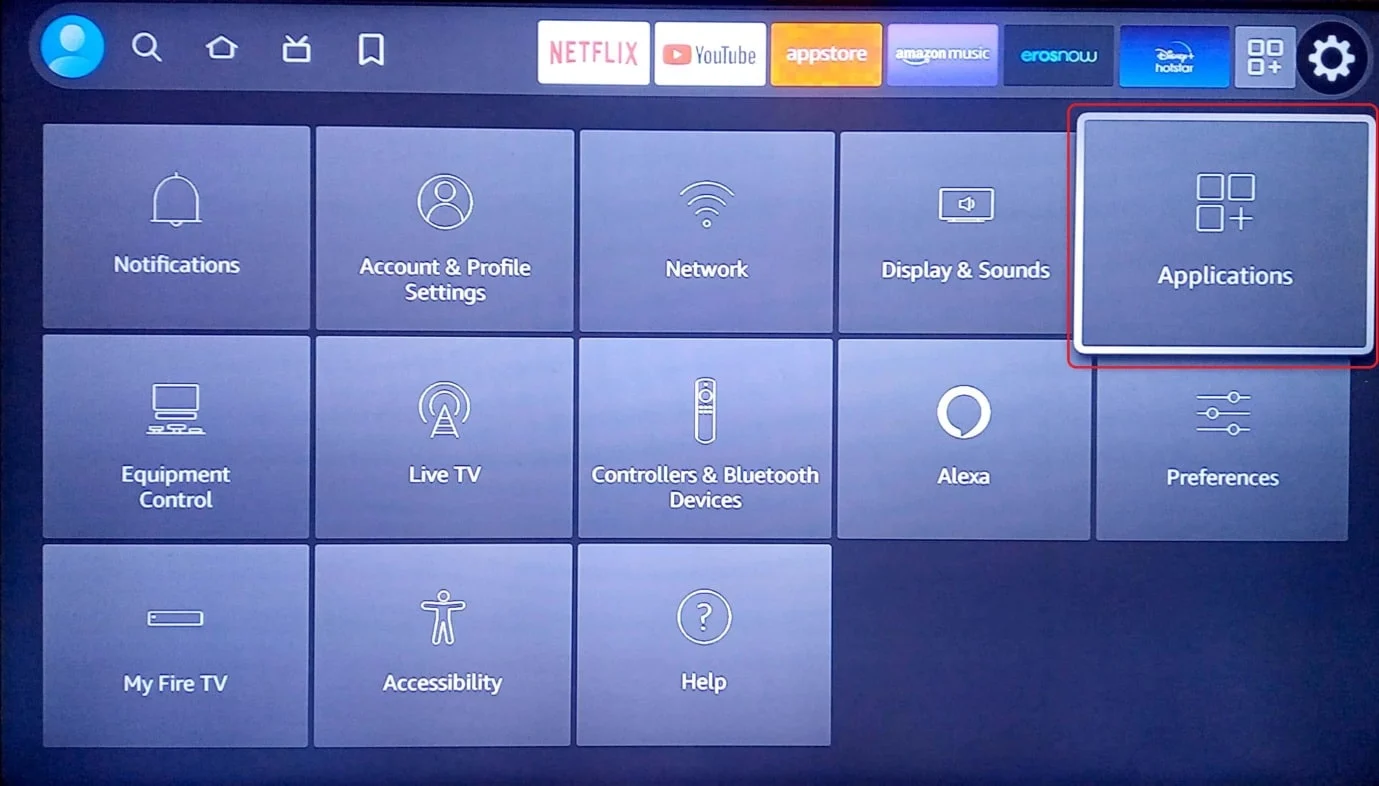
3. 次に、 Appstoreを選択します。
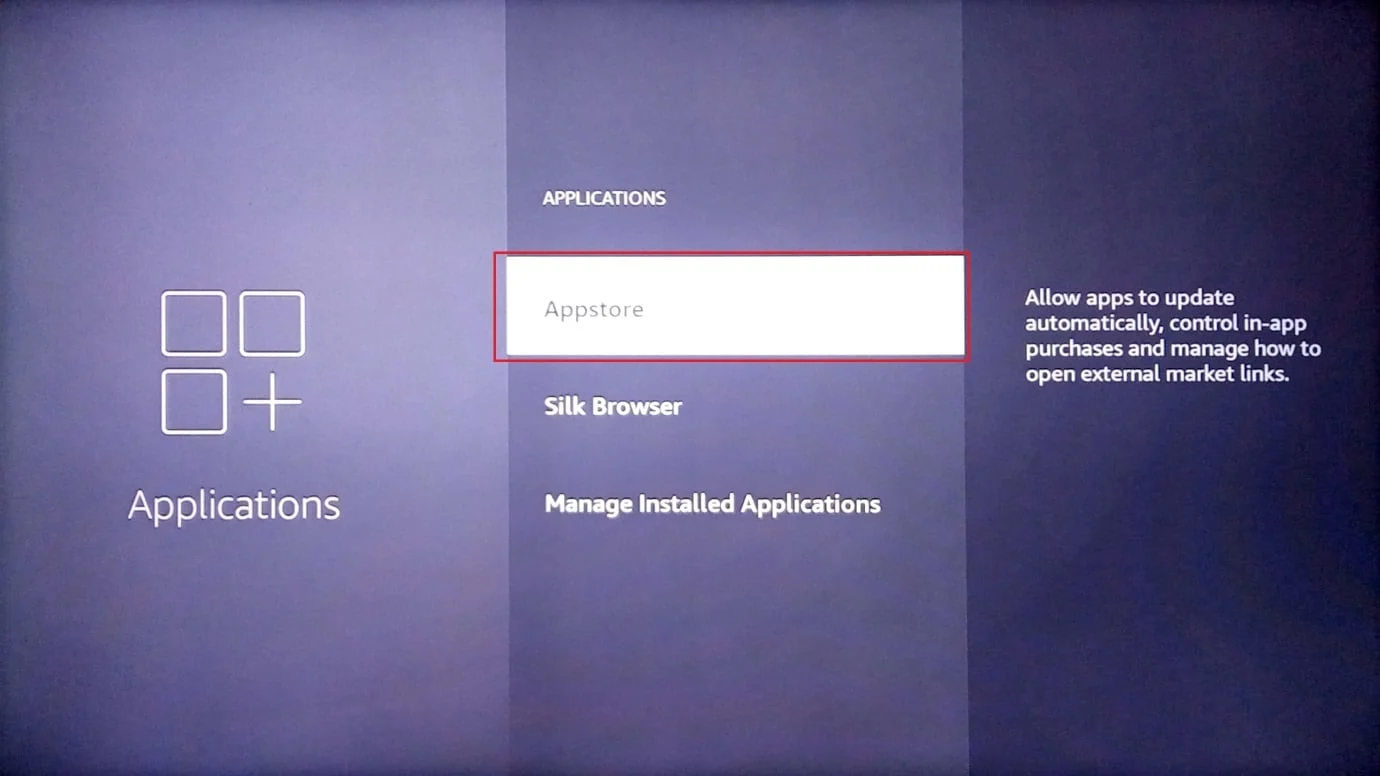
4.自動更新を選択してオフにします。
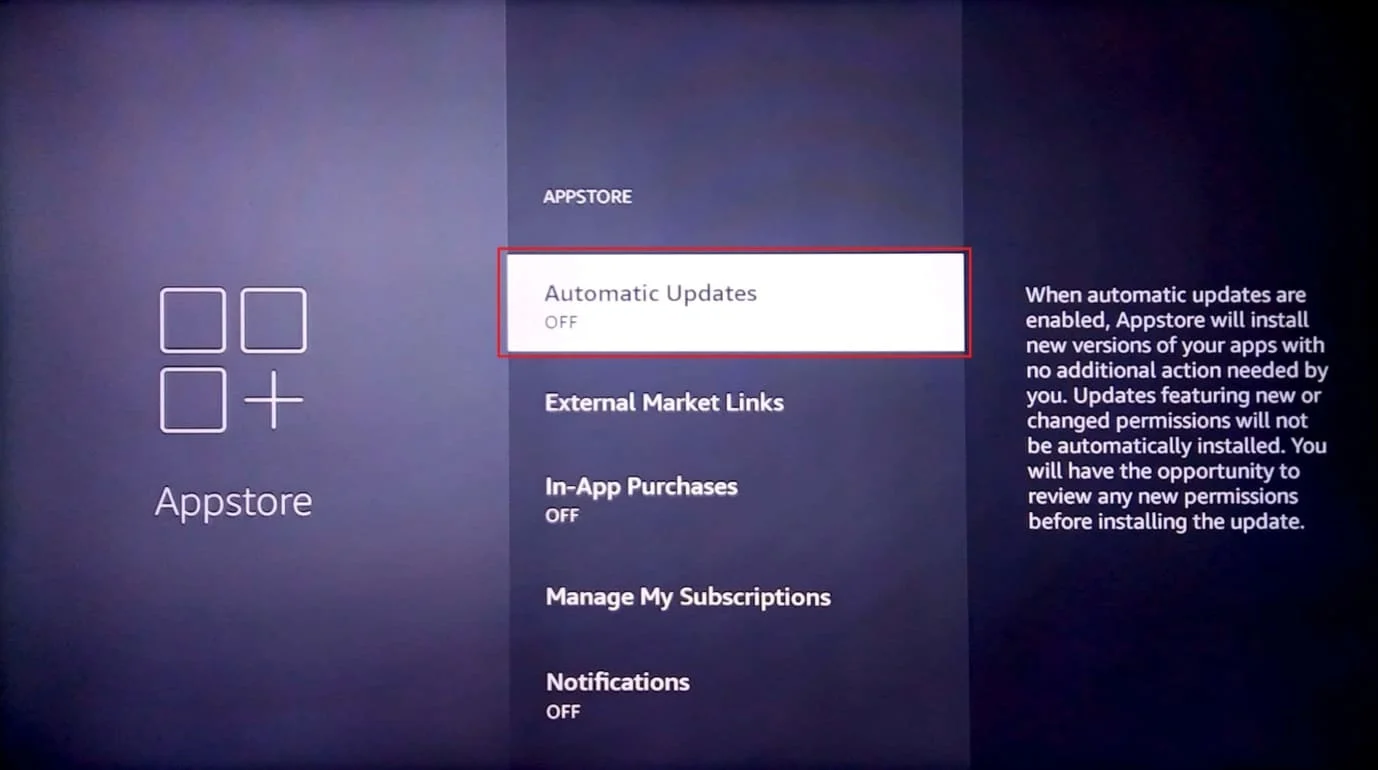
最後に、これが Fire Stick の低速バッファリングの問題を解決するかどうかを確認します。

また読む: Firestickをスピードアップする方法
方法 7: アプリの通知を無効にする
通知は Android フォンでは便利ですが、TV の一部のユーザーにはあまり役に立ちません。 Amazon Fire Stick の場合、アプリの通知を無効にすると、パフォーマンスが大幅に向上します。
1. ホーム画面で設定アイコンを選択します。
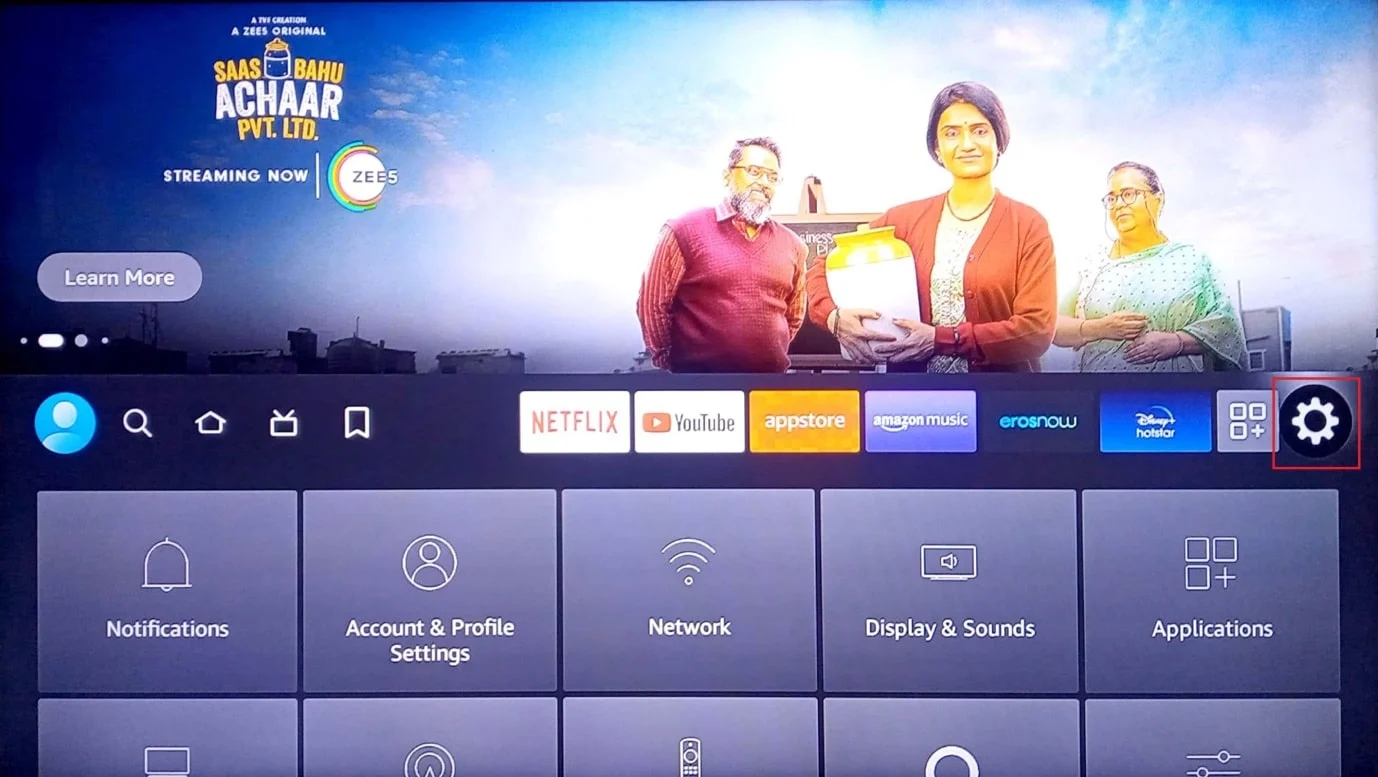
2. [設定]を選択します。
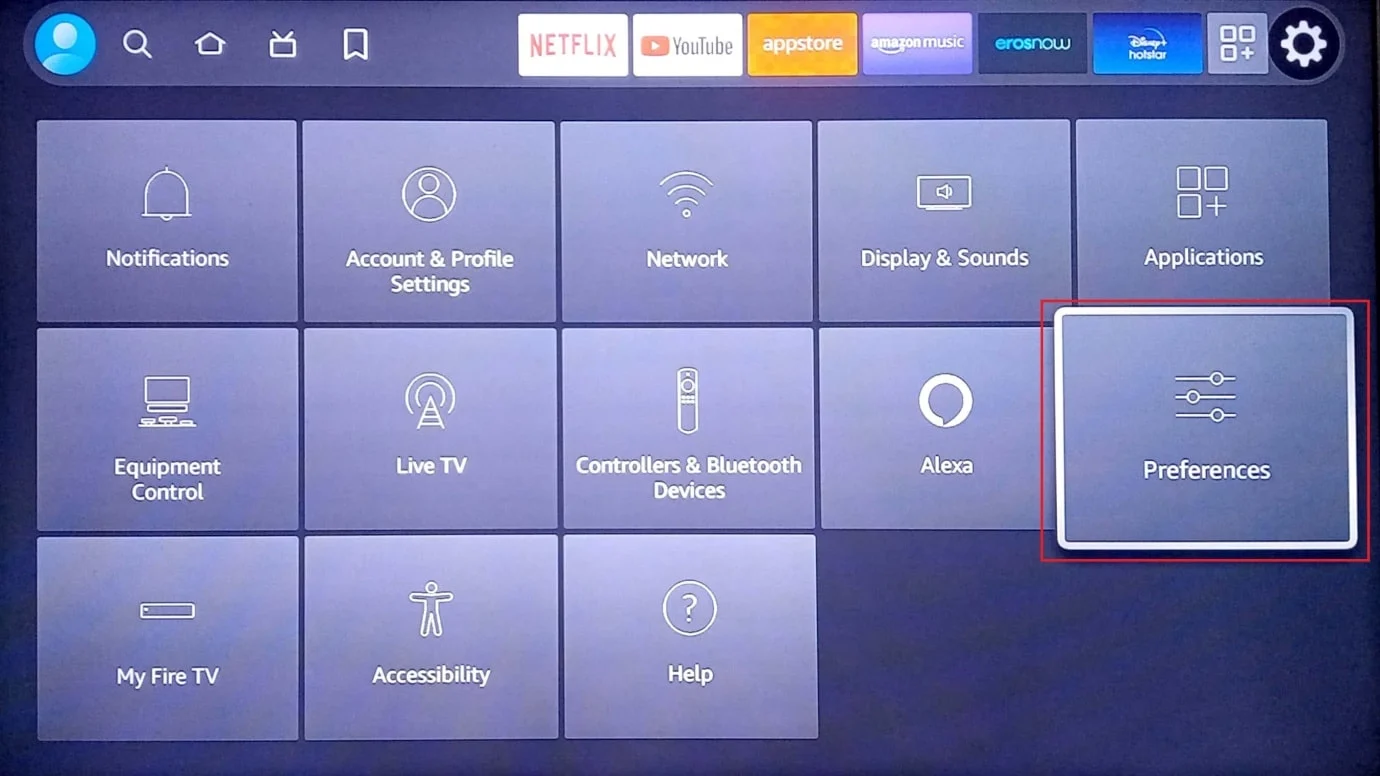
3. 次に、通知設定を選択します。
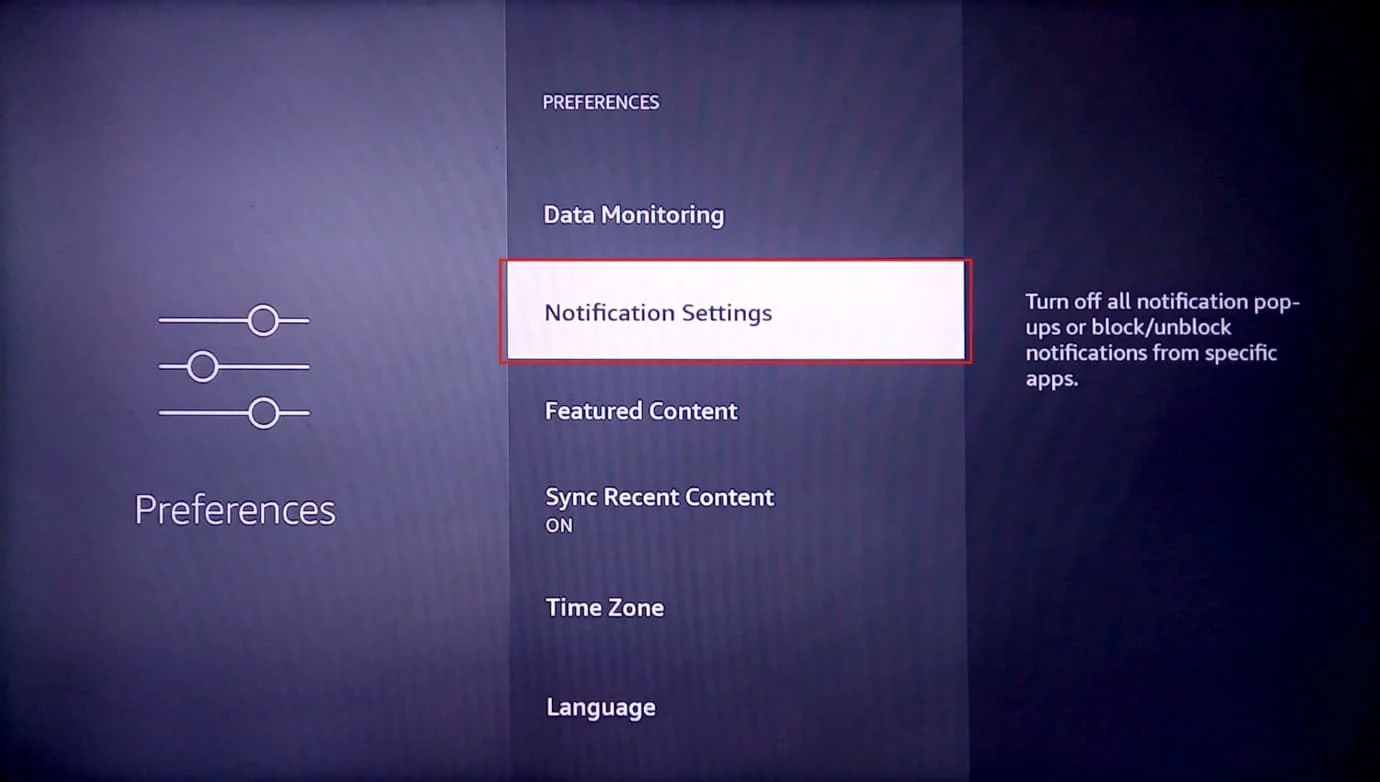
4. [中断しない] オプションをオンにして、すべてのアプリの通知をオフにします。
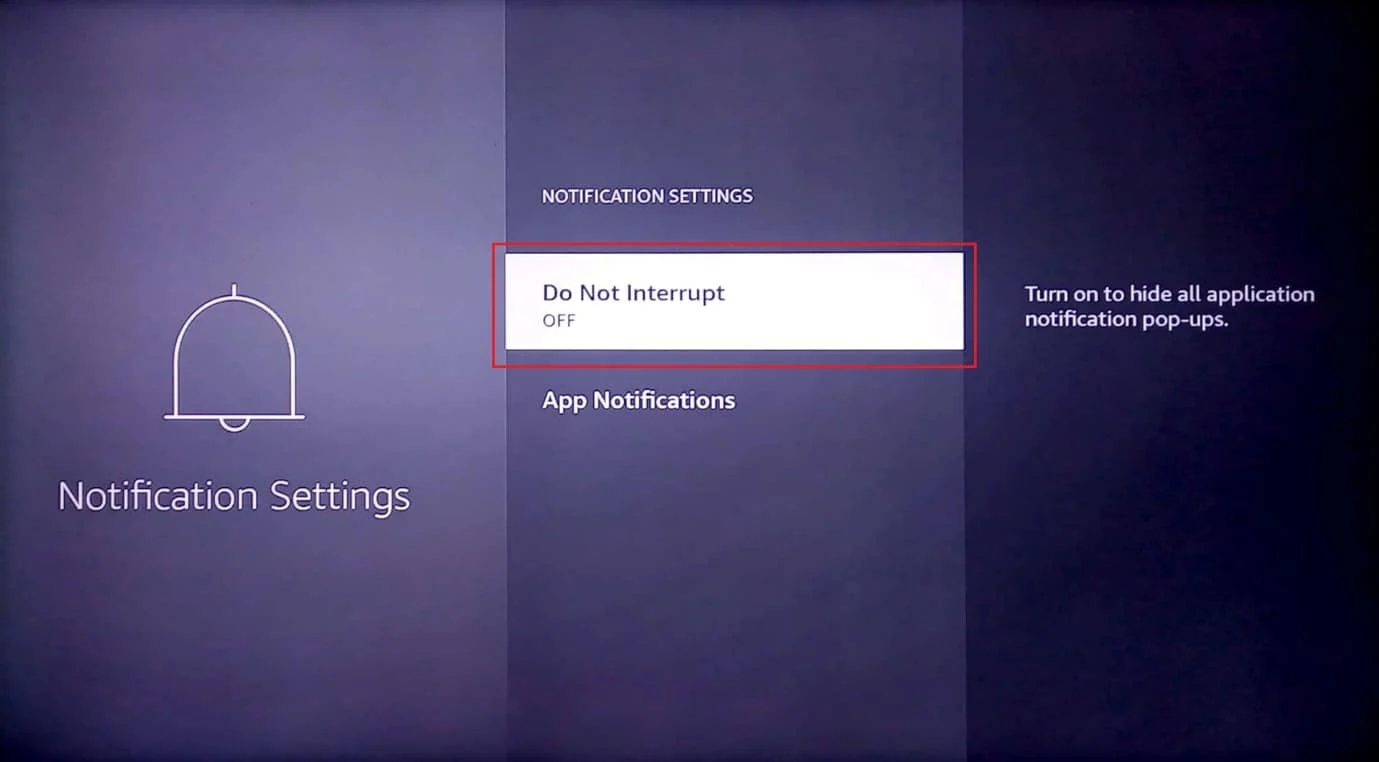
5. 特定のアプリの通知のみを無効にする必要がある場合は、 [アプリの通知] に移動します。
6. 通知を無効にするアプリを選択します。
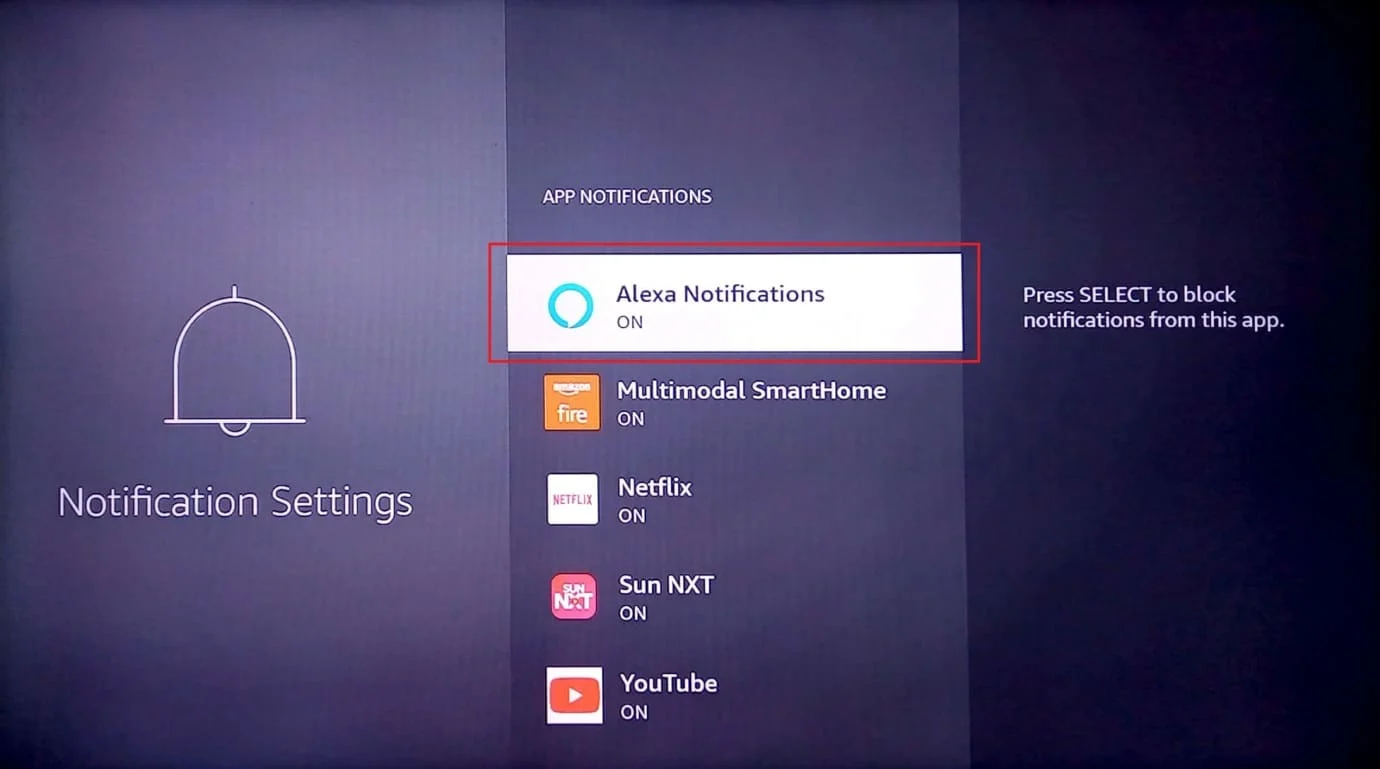
これは、Firestick のパフォーマンスの問題を改善する方法です。
方法 8: アプリのデータ使用をオフにする
Amazon Fire Stick は、ユーザーからアプリの使用状況データを収集し、ユーザーのアプリに基づいてアプリを推奨します。 アプリの使用状況データを無効にしても、パフォーマンスが大幅に向上するわけではありませんが、無効にすると、Amazon Fire Stick システム リソースが解放されます。 アプリの使用状況データが必要ないと思われる場合、またはプライバシーを厳守する場合は、オフにしてみてください。
1. ホームページの設定に移動します。
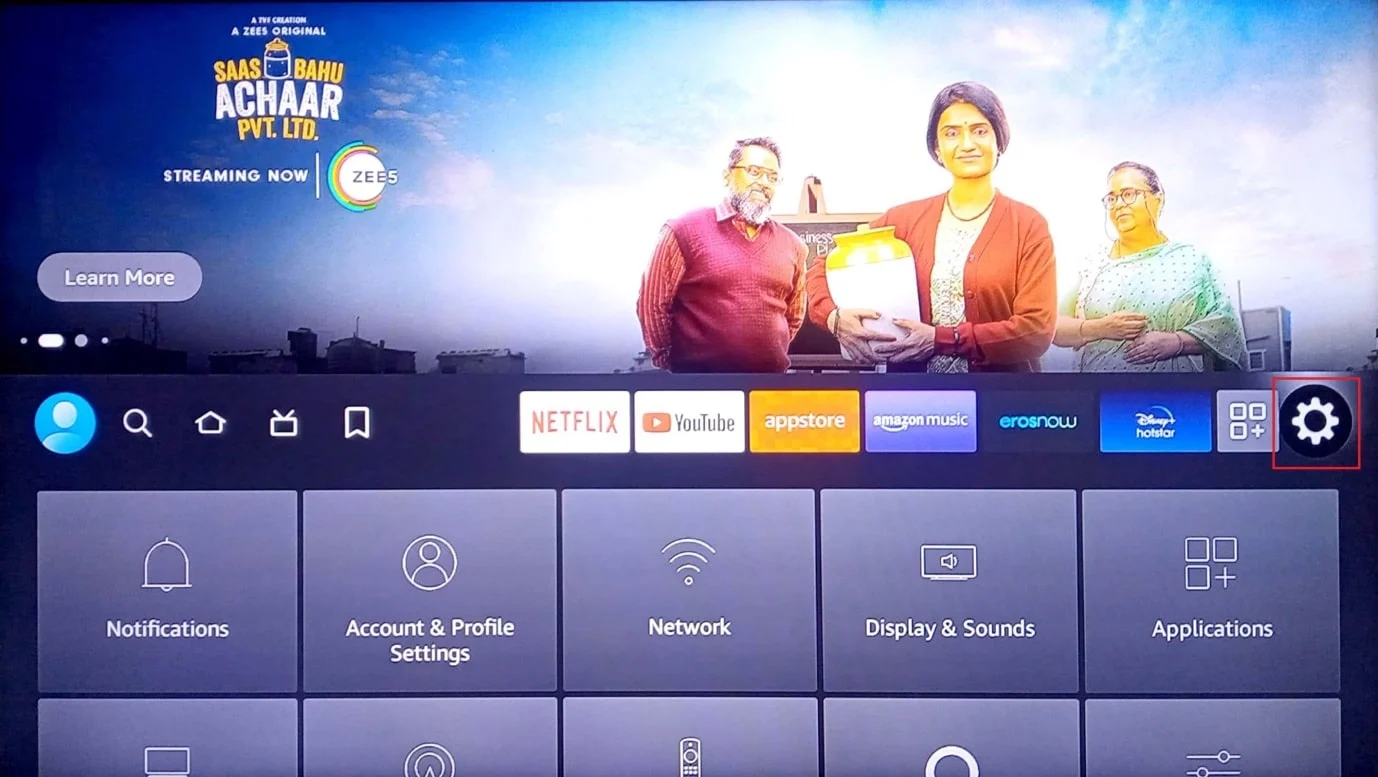
2. [基本設定] メニューを選択します。
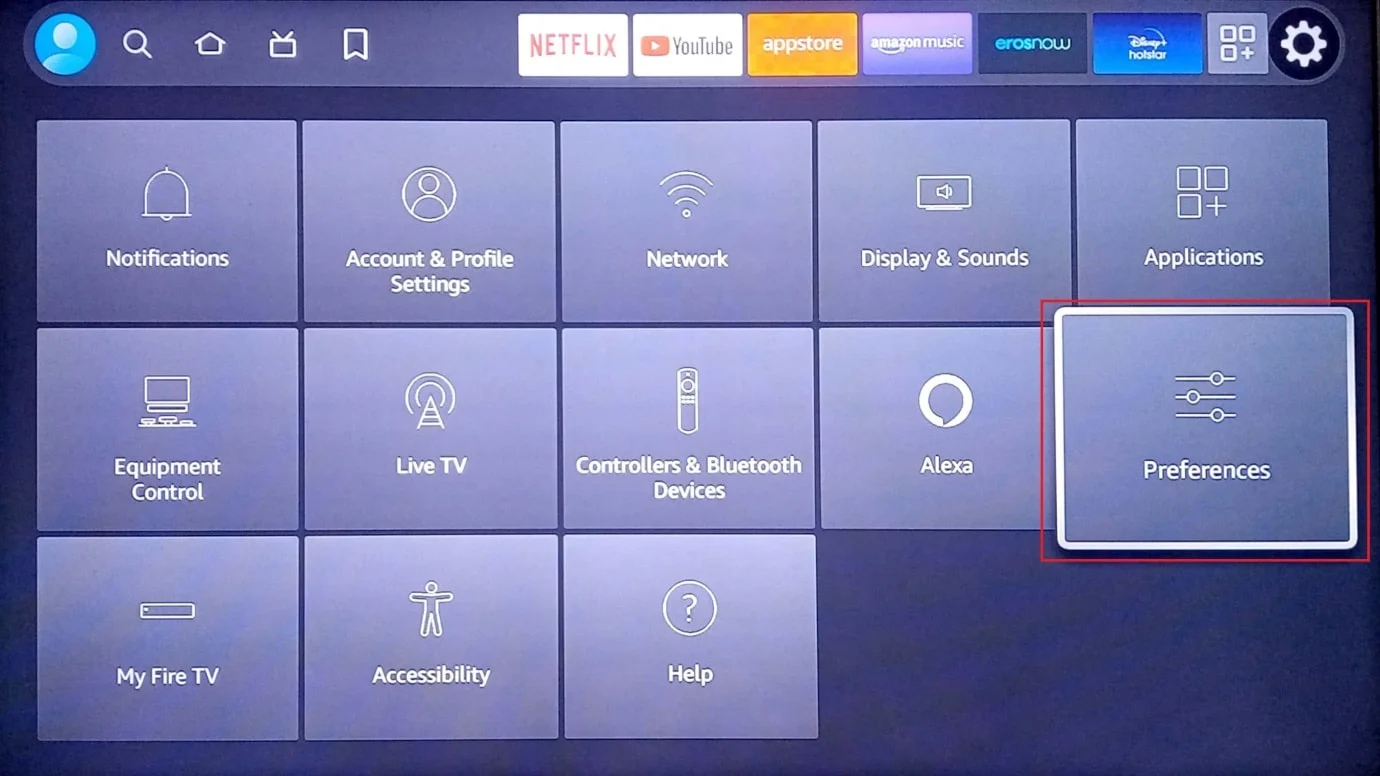
3. 次に、[プライバシー設定]を選択します。
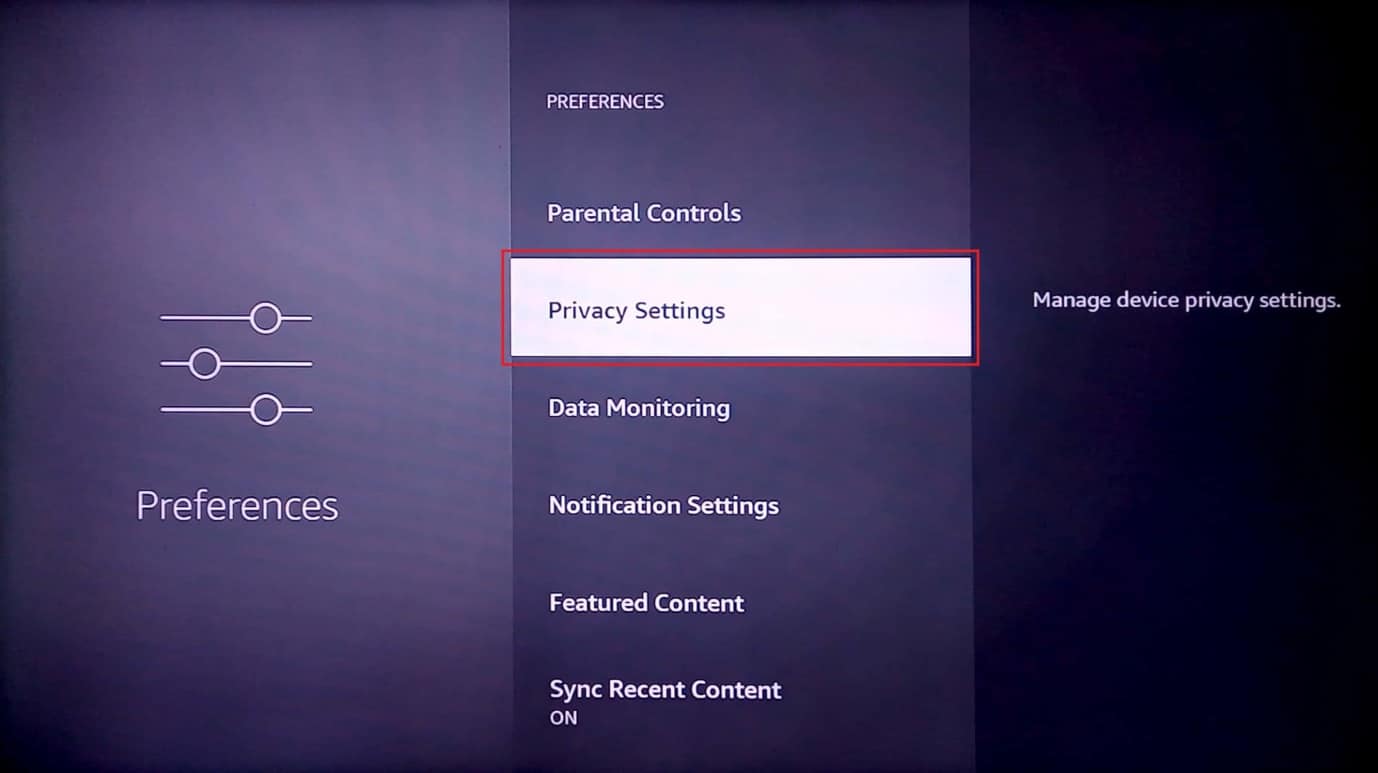
4. 最後に、[アプリの使用状況データを収集する] を選択してオフにします。
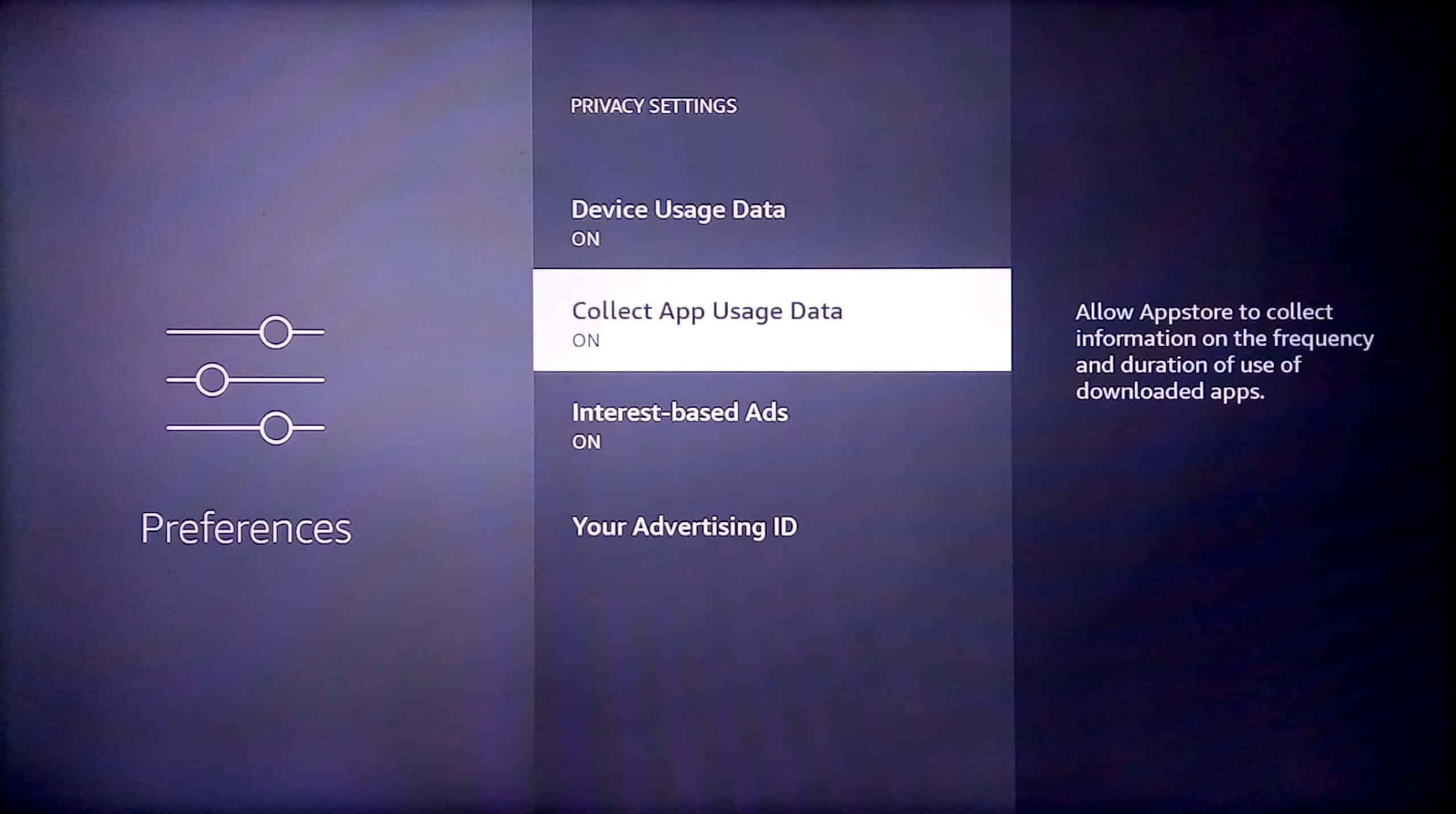
また読む: Kindle Fireをソフトおよびハードリセットする方法
方法 9: データ監視を無効にする
データ監視は、インターネット データが設定された制限を超えたときに警告するサービスです。この機能はバックグラウンドでかなりの量のシステム リソースを使用するため、この機能を使用しない場合はオフにすることが役立つ場合があります。 以下は、Firestickの実行が遅い問題を修正するためにデータ監視を無効にする手順です.
1. ホーム画面の右側にある設定メニューを選択します。
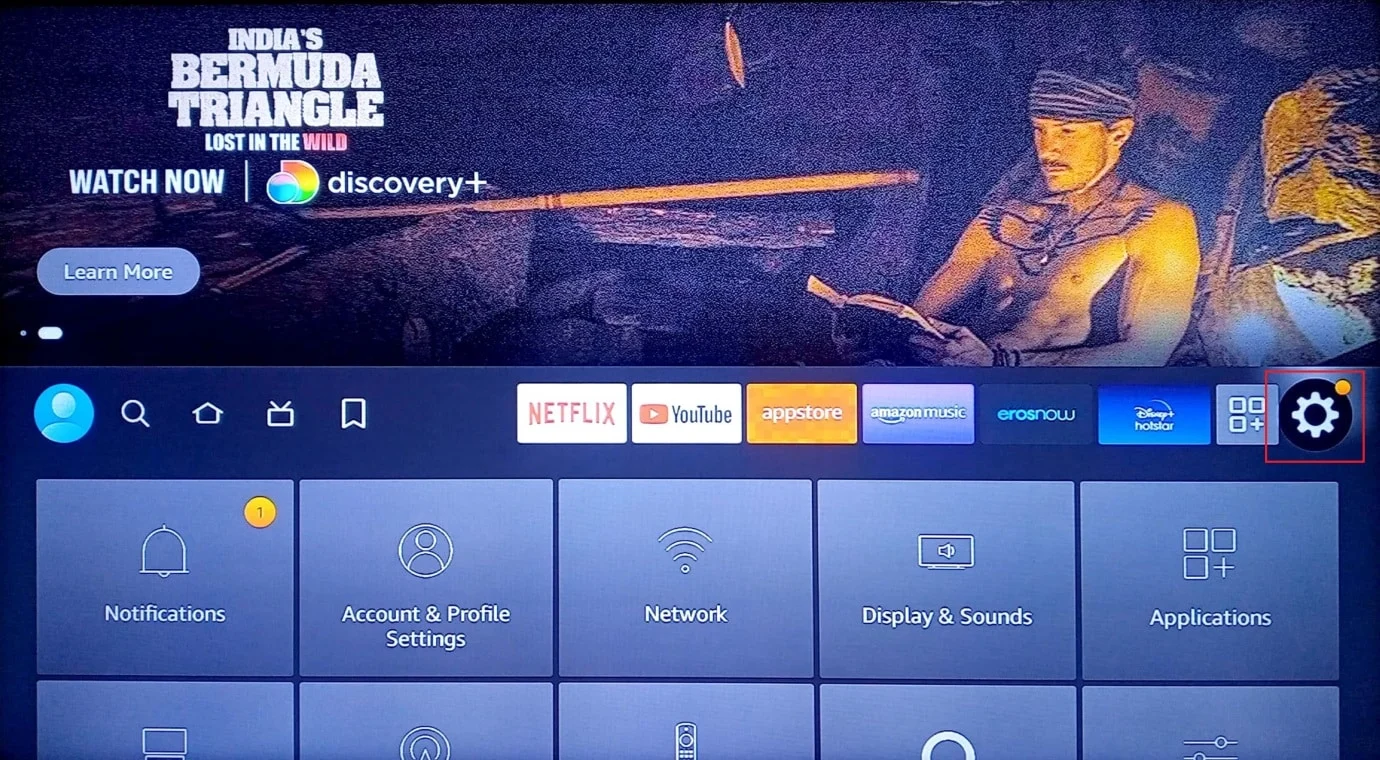
2. [設定]を選択します。
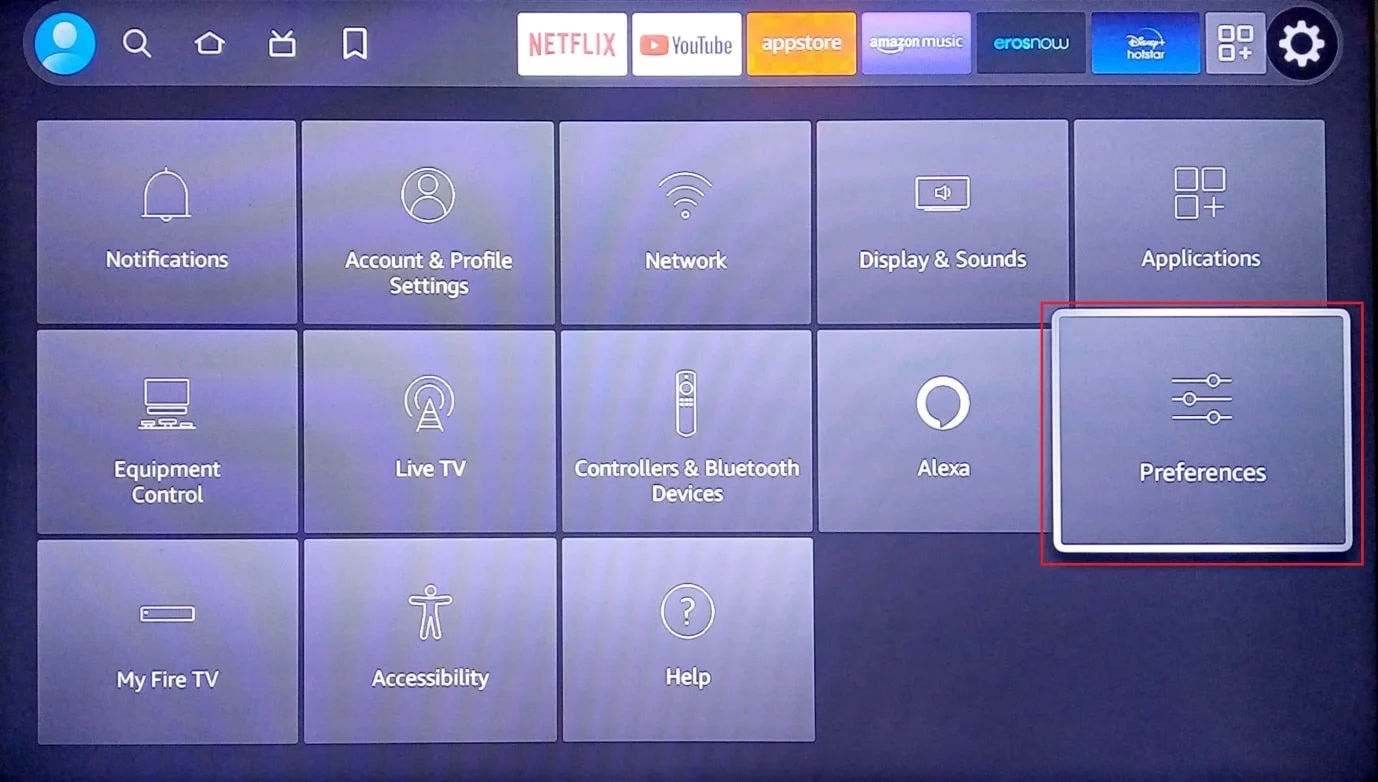
3. ここで、[データ監視] を選択します。
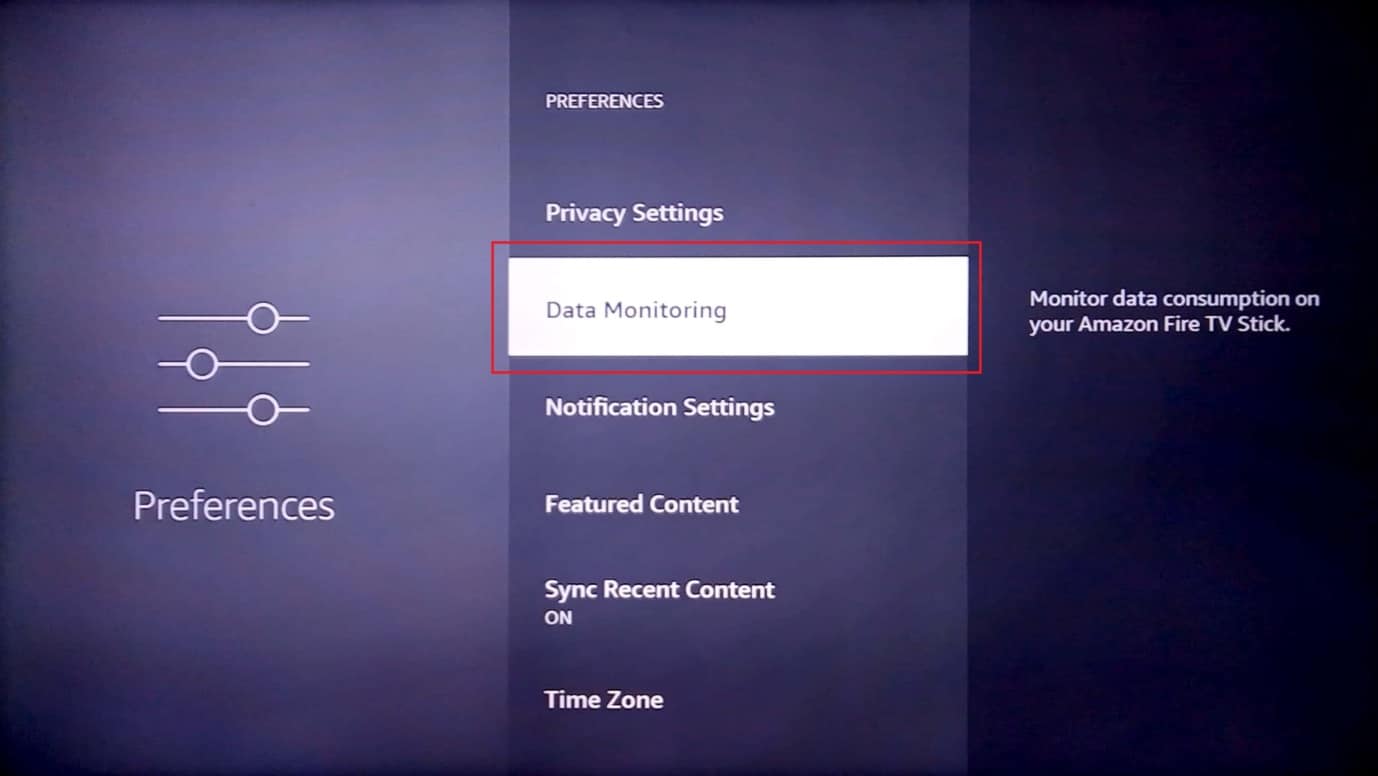
4. 次に、データ監視をオフにします。
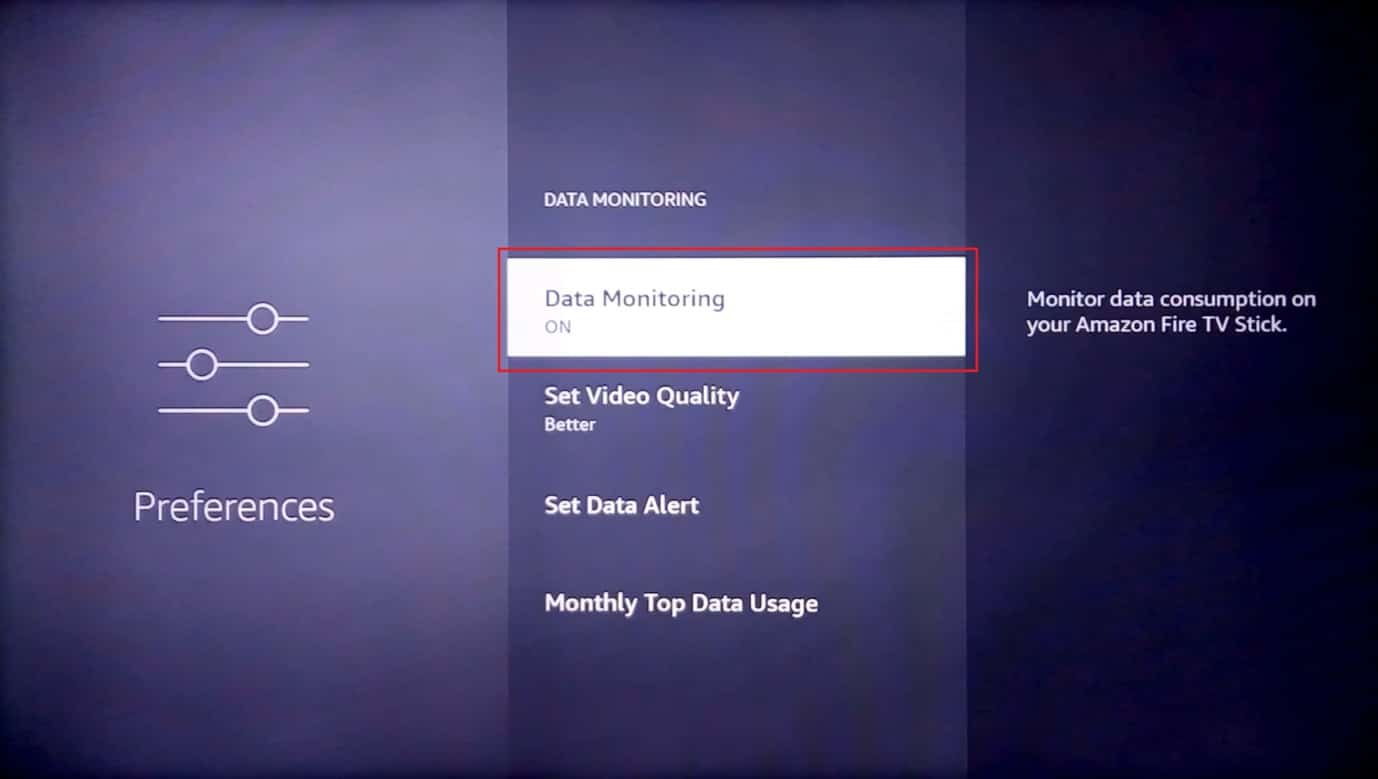
したがって、これがFirestickのパフォーマンスを向上させる方法です.
方法 10: Amazon Fire Stick ファームウェアを更新する
Fire Stick の信頼性とパフォーマンスの向上を確実にするために、Amazon は Fire Stick のタイムリーな更新をロールアウトします。 次の手順に従ってファームウェアを更新し、Firestick の実行が遅い問題を修正します。
1. ホーム画面の右側にある歯車のアイコンを選択します。
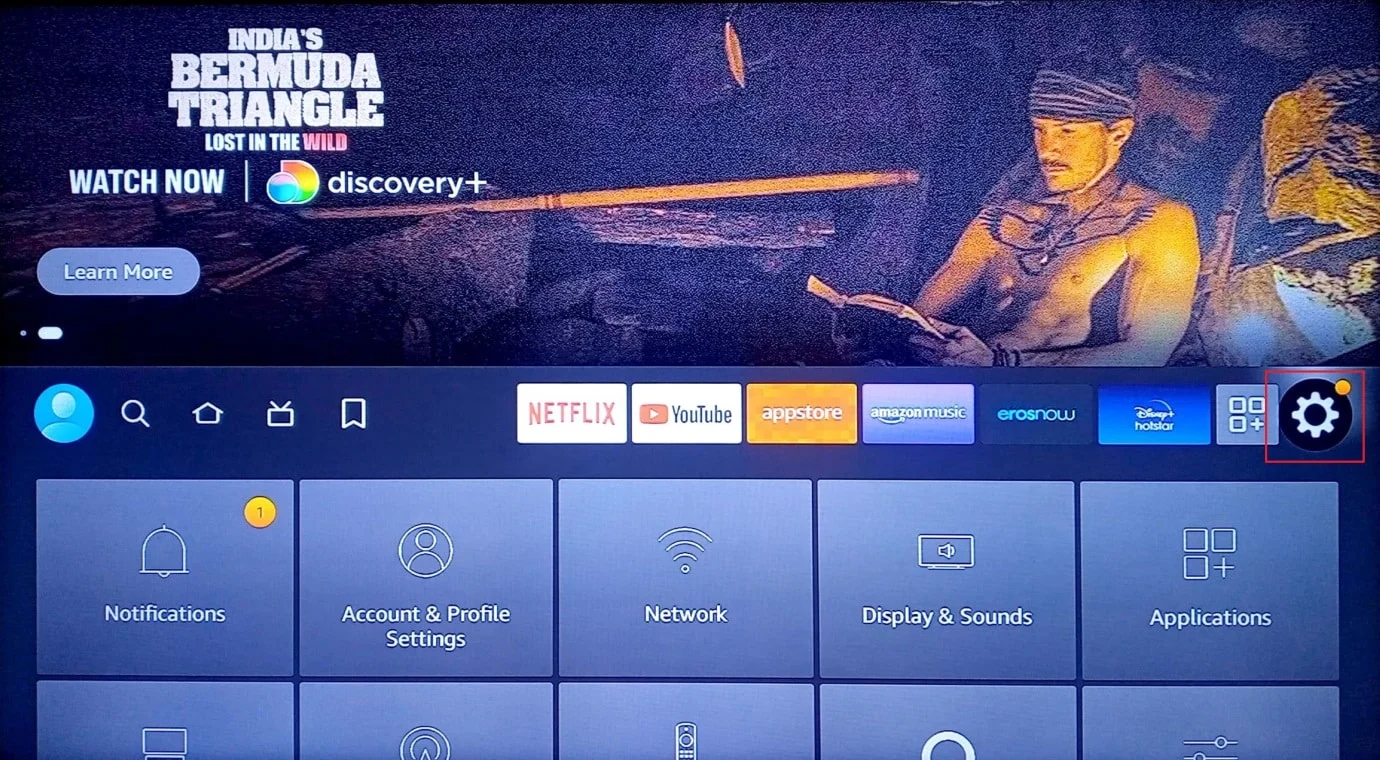
2. [マイ Fire TV ] を選択します。
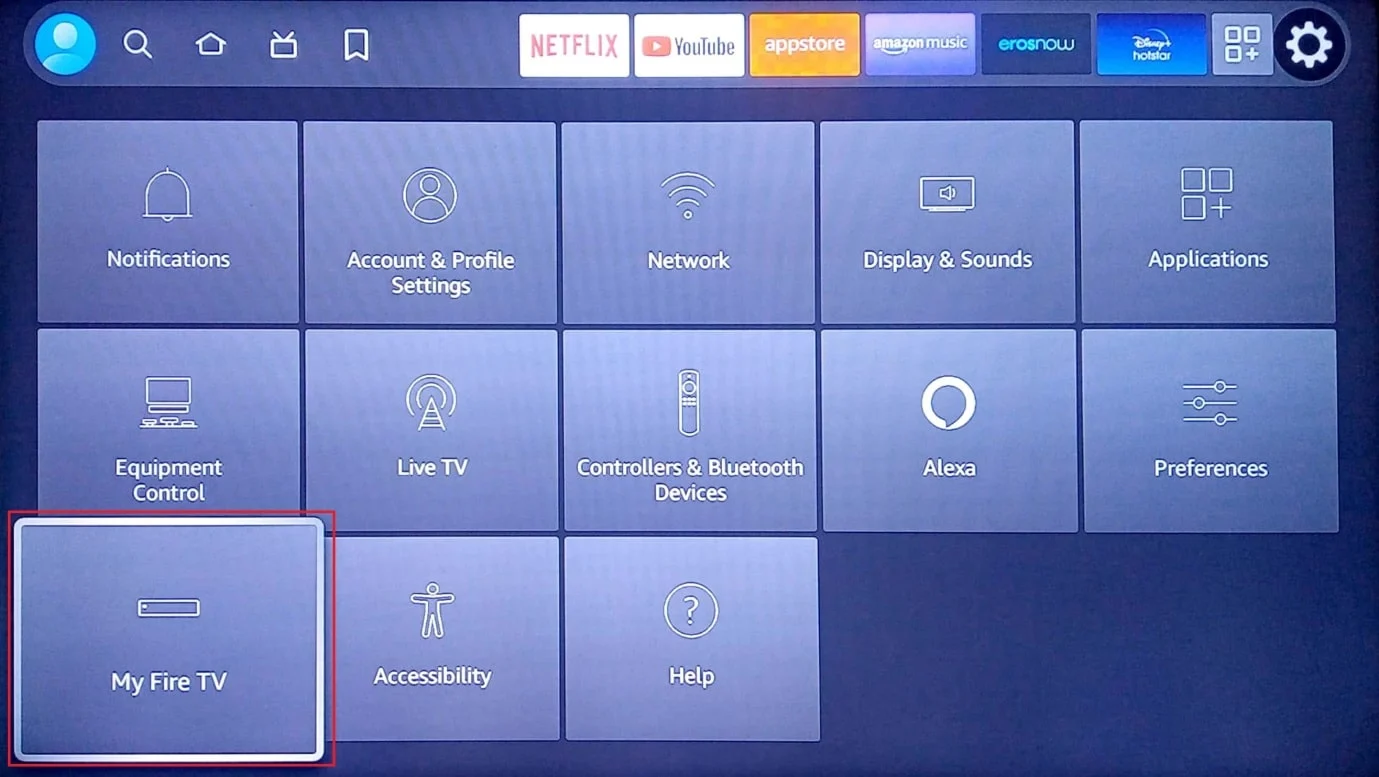
3. 次に、[バージョン情報] オプションを選択します。
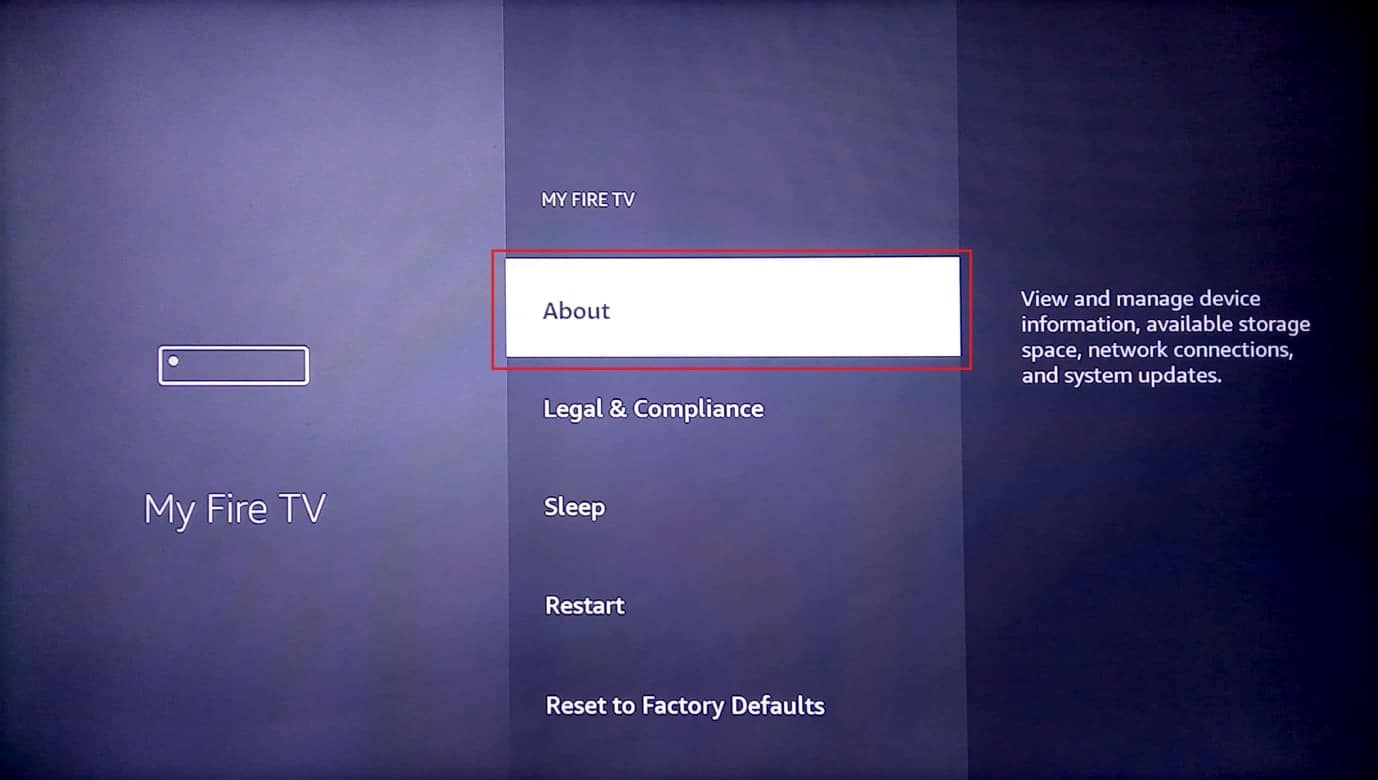
4. ここで、[アップデートの確認] を選択します。
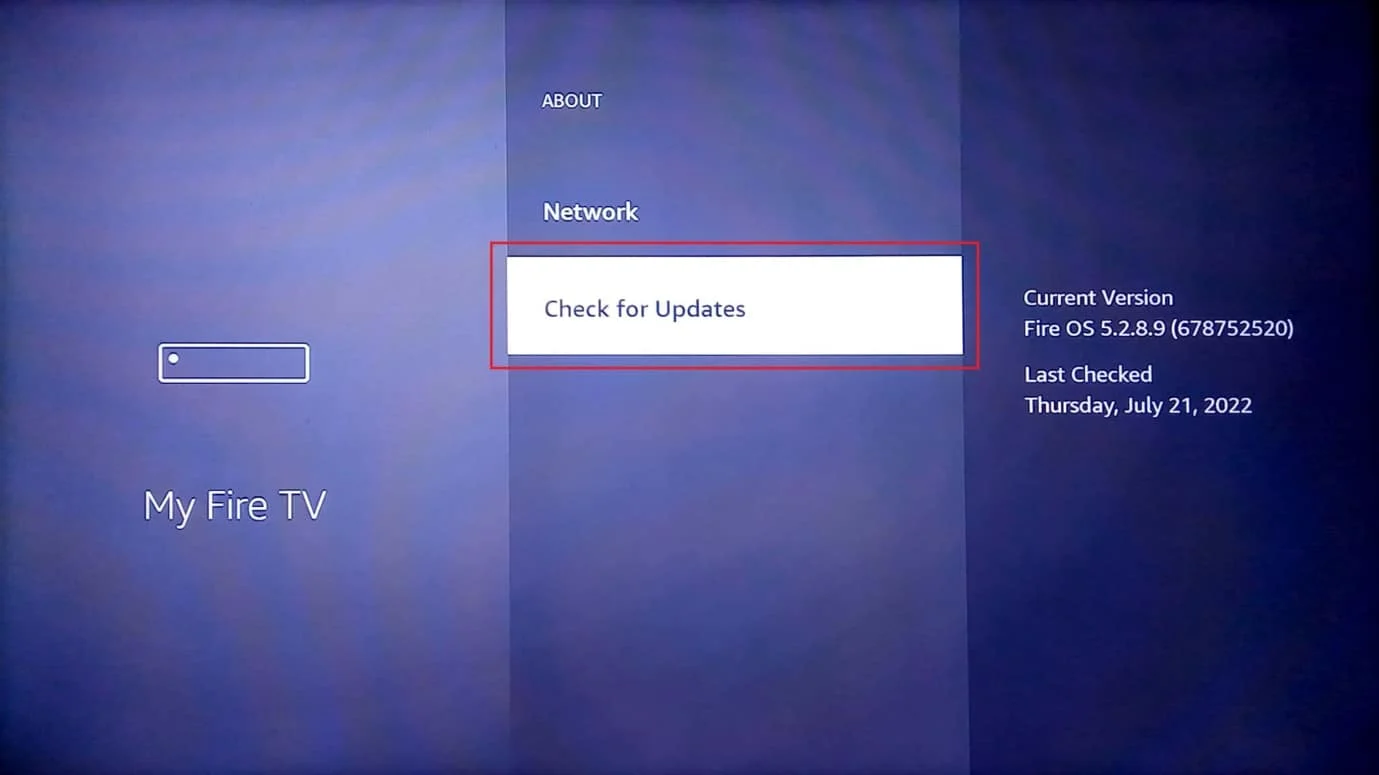
5. [アップデートのインストール] を選択します。
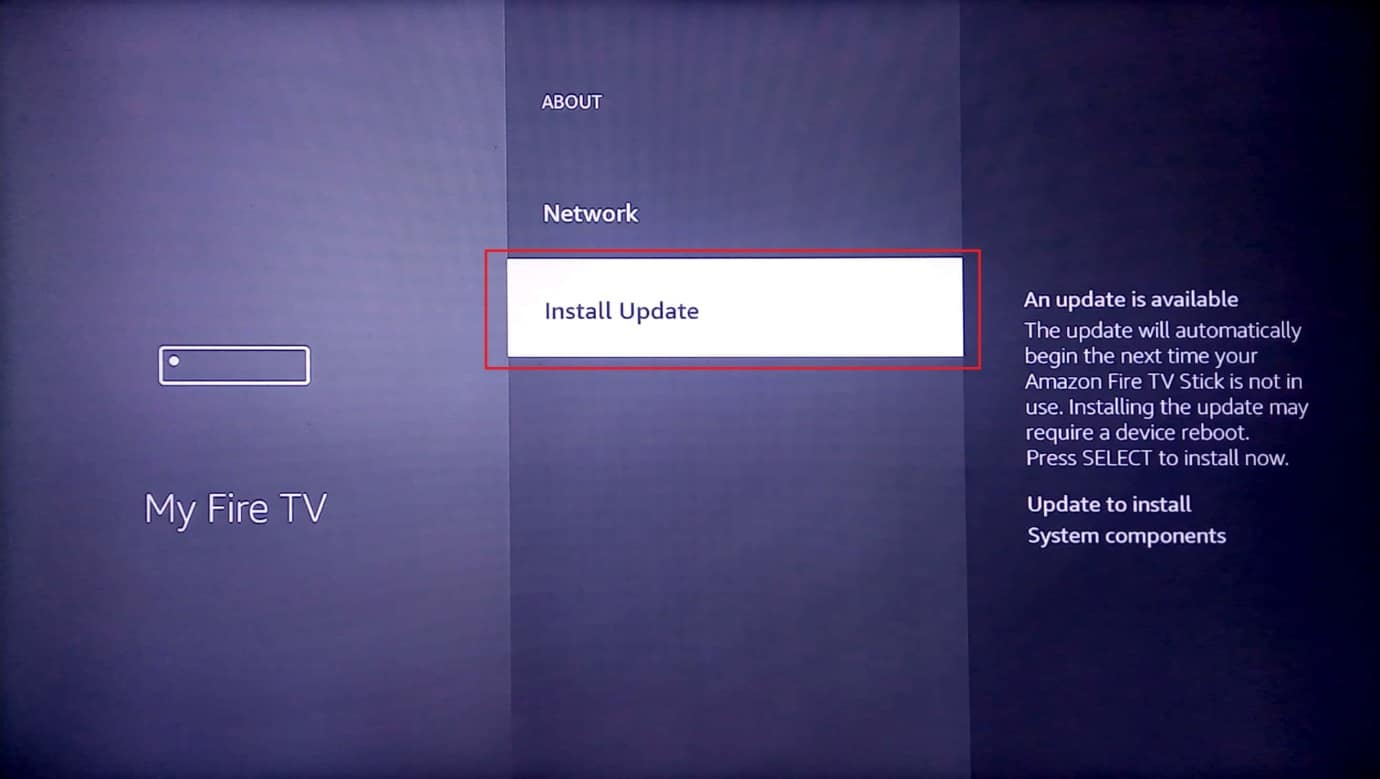
また読む: DirecTVでエラーコード775を修正する方法
方法 11: 注目のビデオとオーディオを無効にする
ホーム画面の再生中のおすすめ動画は、あなたの興味に基づいています。 これらの注目のビデオは CPU の負荷になる可能性があるため、これらを無効にすると CPU の使用率が解放され、パフォーマンスが向上し、Amazon Fire Stick の低速の問題が効果的に修正されます。
1. ホーム画面で設定を開きます。
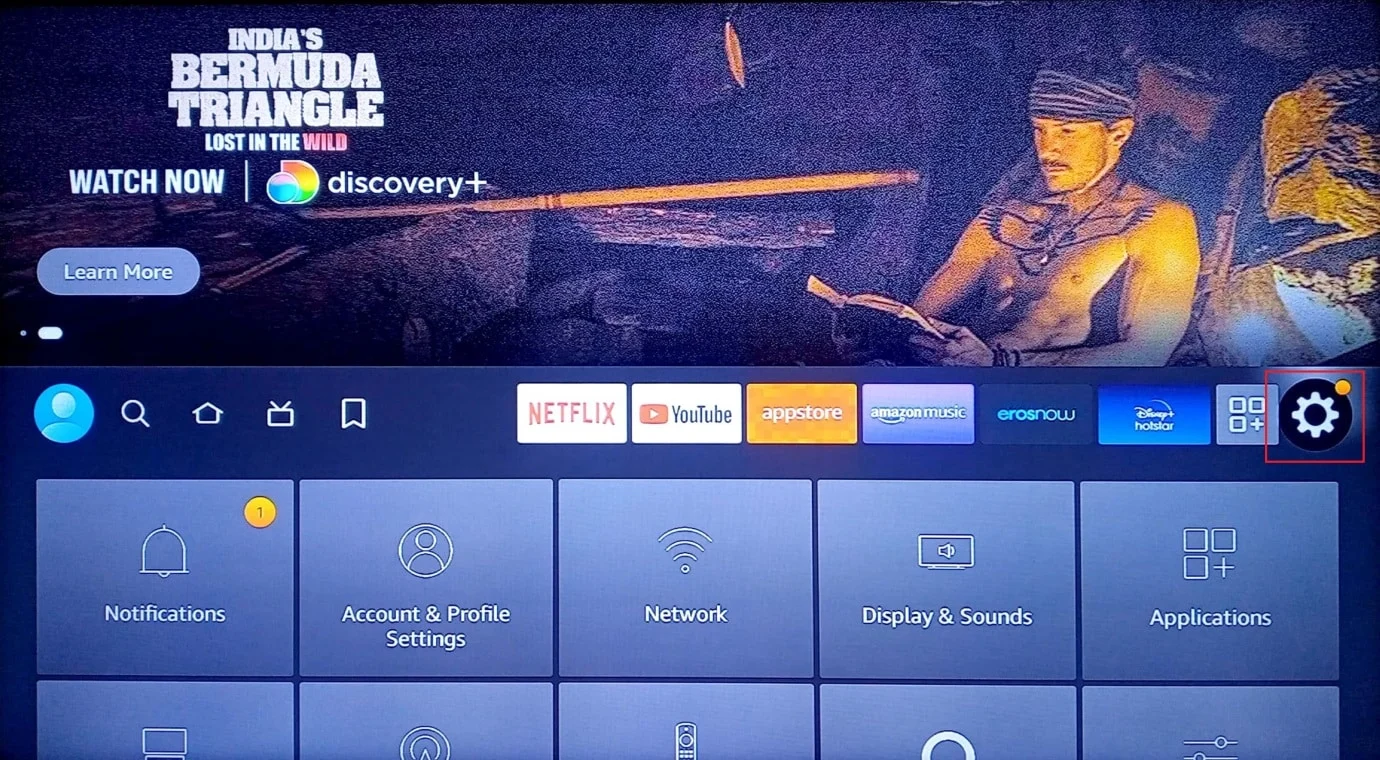
2. 次に、[設定]オプションを選択します。
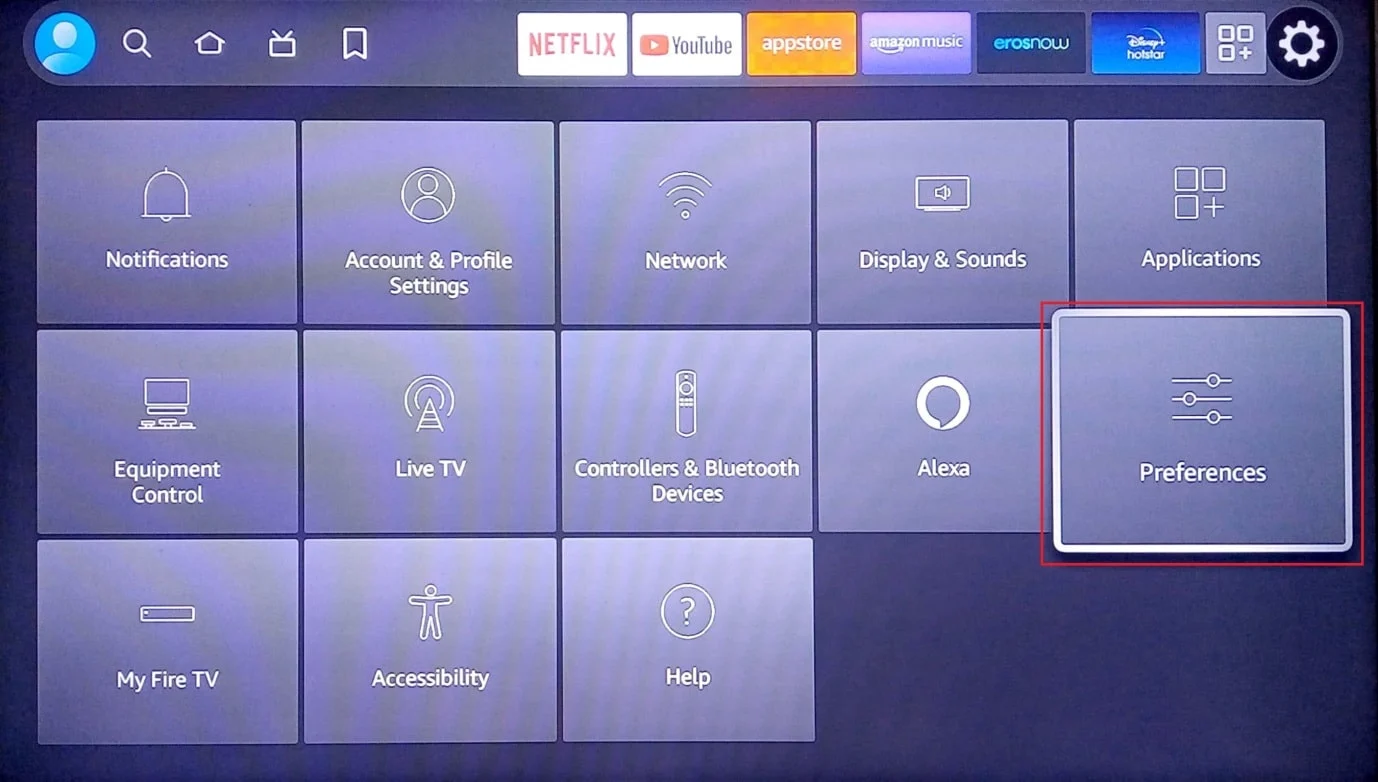
3. ここで、注目のコンテンツを選択します。
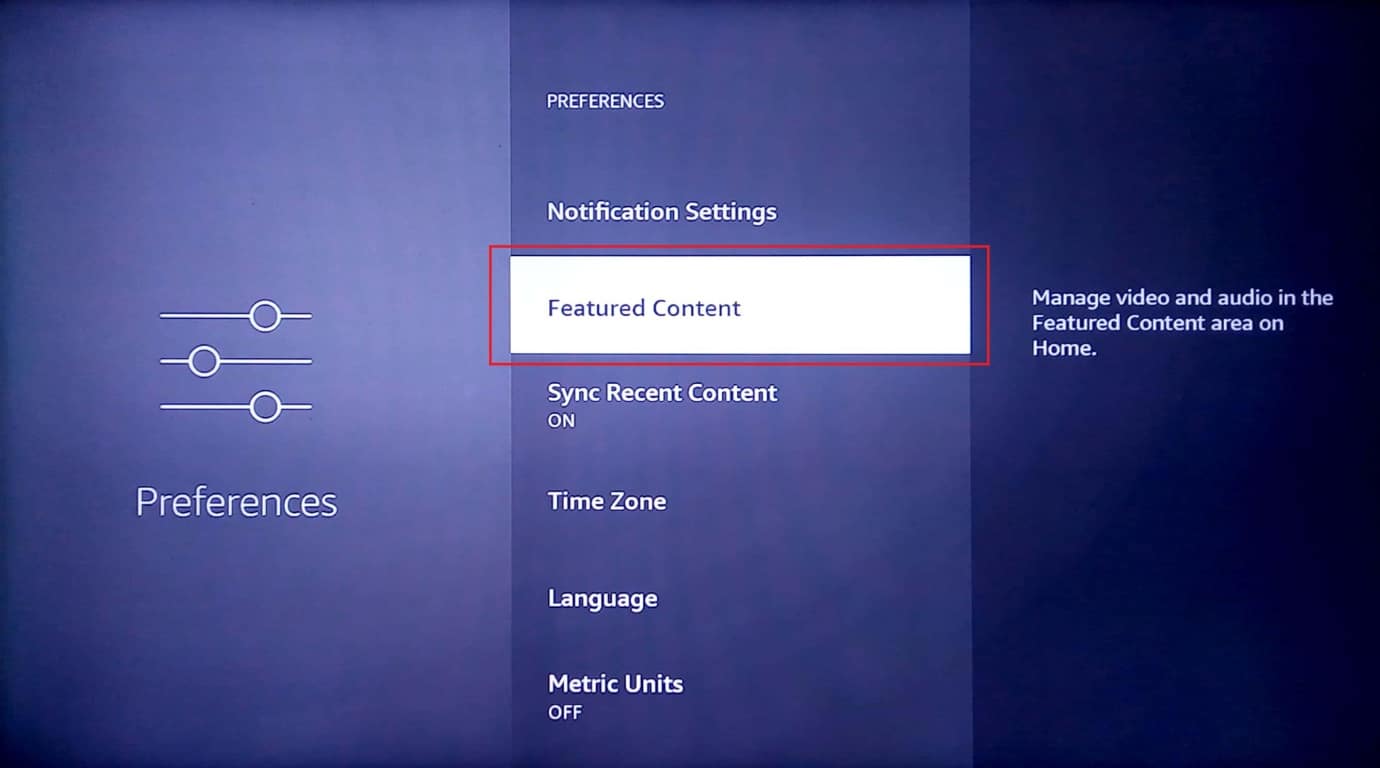
4. これで、 [ビデオの自動再生を許可する] と [音声の自動再生を許可する] の 2 つのオプションが表示されます。 これらの設定を両方オフにします。
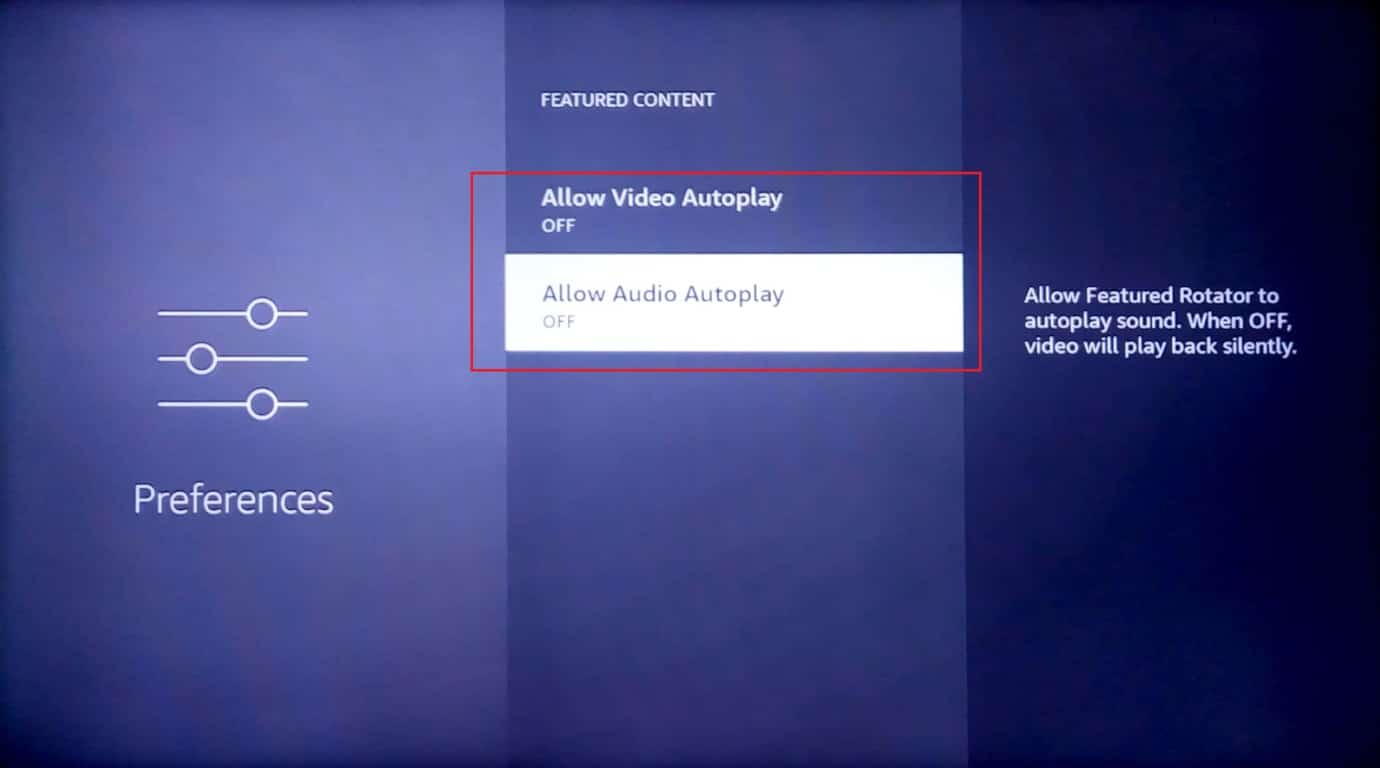
また読む: Amazon Fireタブレットがオンにならない問題を修正する
方法 12: USB ソケットを変更する
ほとんどの LED テレビには、複数の USB ソケットが付属しています。 テレビに別の USB ソケットが空いている場合は、Amazon Fire Stick をそのソケットに接続して、Firestick の動作が遅い問題が解決するかどうかを確認できます。
方法 13: 工場出荷時設定へのリセットを実行する
上記の解決策がすべてうまくいかず、デバイスにまだ問題がある場合は、最後の手段として、デバイスを工場出荷時の状態にリセットして Firestick のパフォーマンスを向上させることができます。
注:工場出荷時設定にリセットすると、Amazon Fire Stick デバイスからすべてのデータが消去されます
1. Amazon Fire Stick のホーム画面で[設定]に移動します。
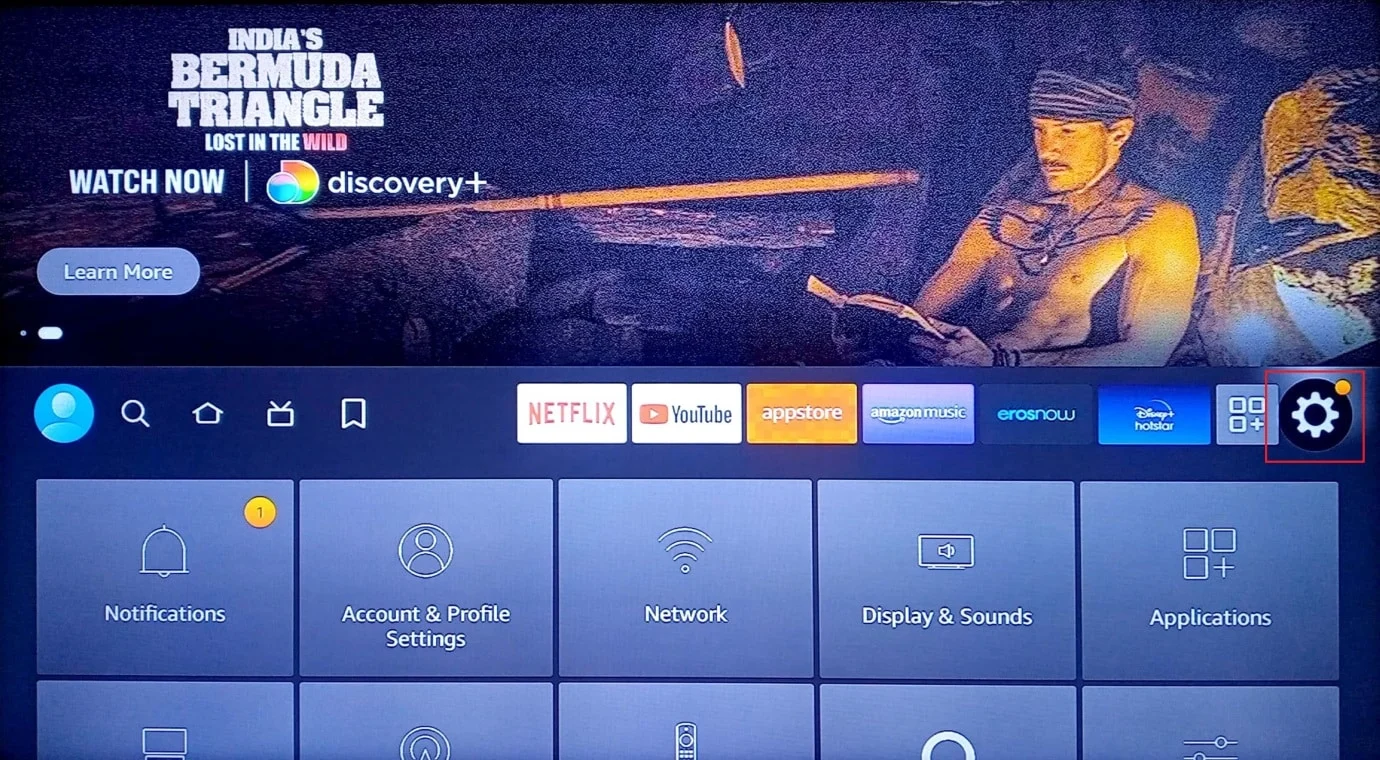
2. 次に、[マイ Fire TV ] を選択します。
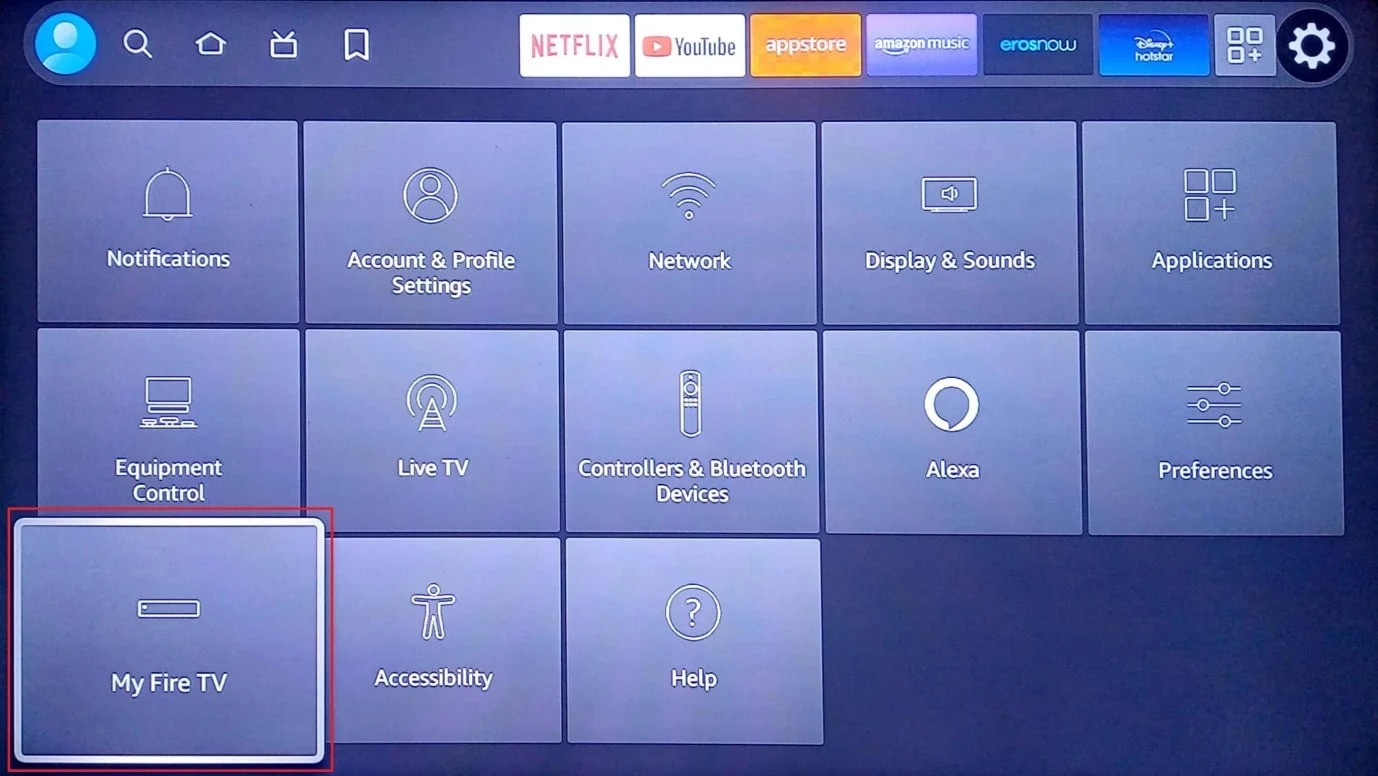
3. [工場出荷時のデフォルトにリセット] オプションを選択します。
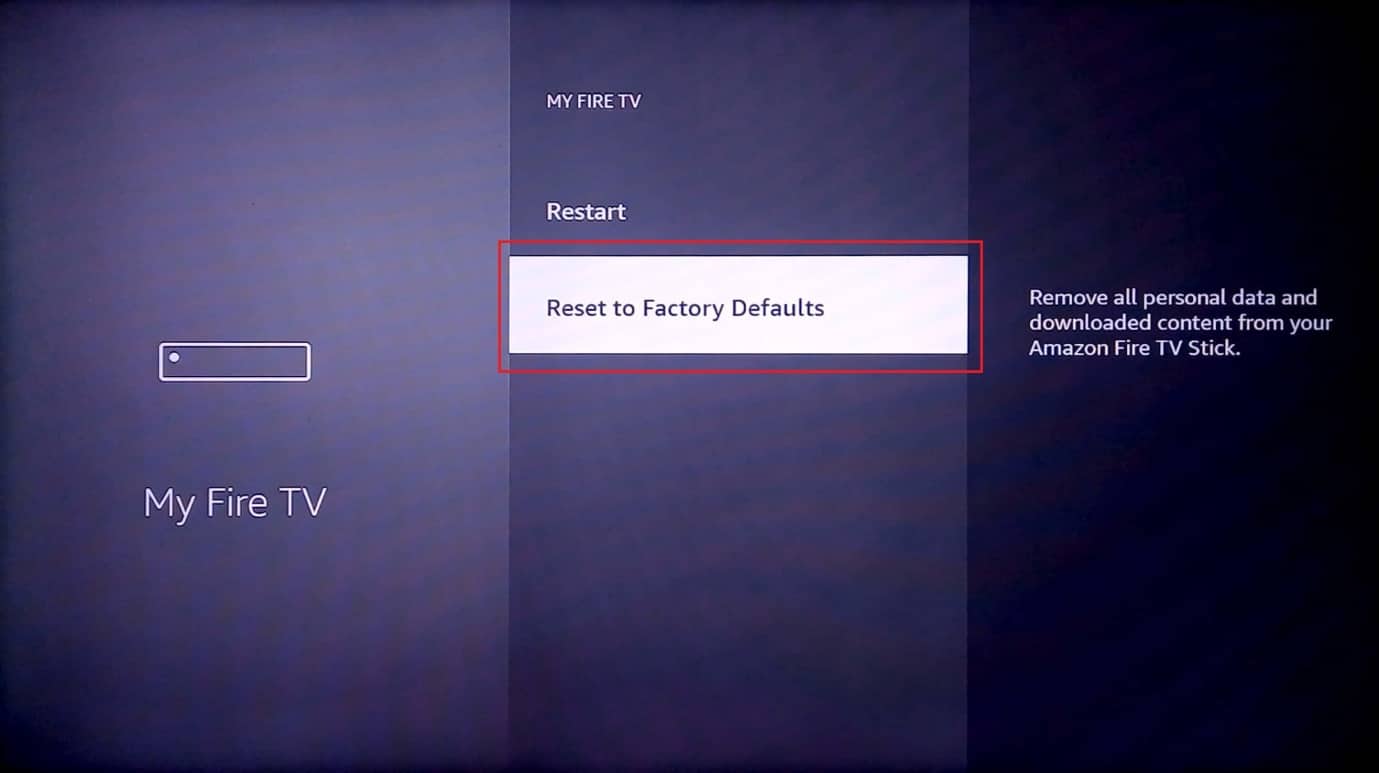
4. 次に、[Reset to Factory Defaults]の下の [ Reset ] を選択します。
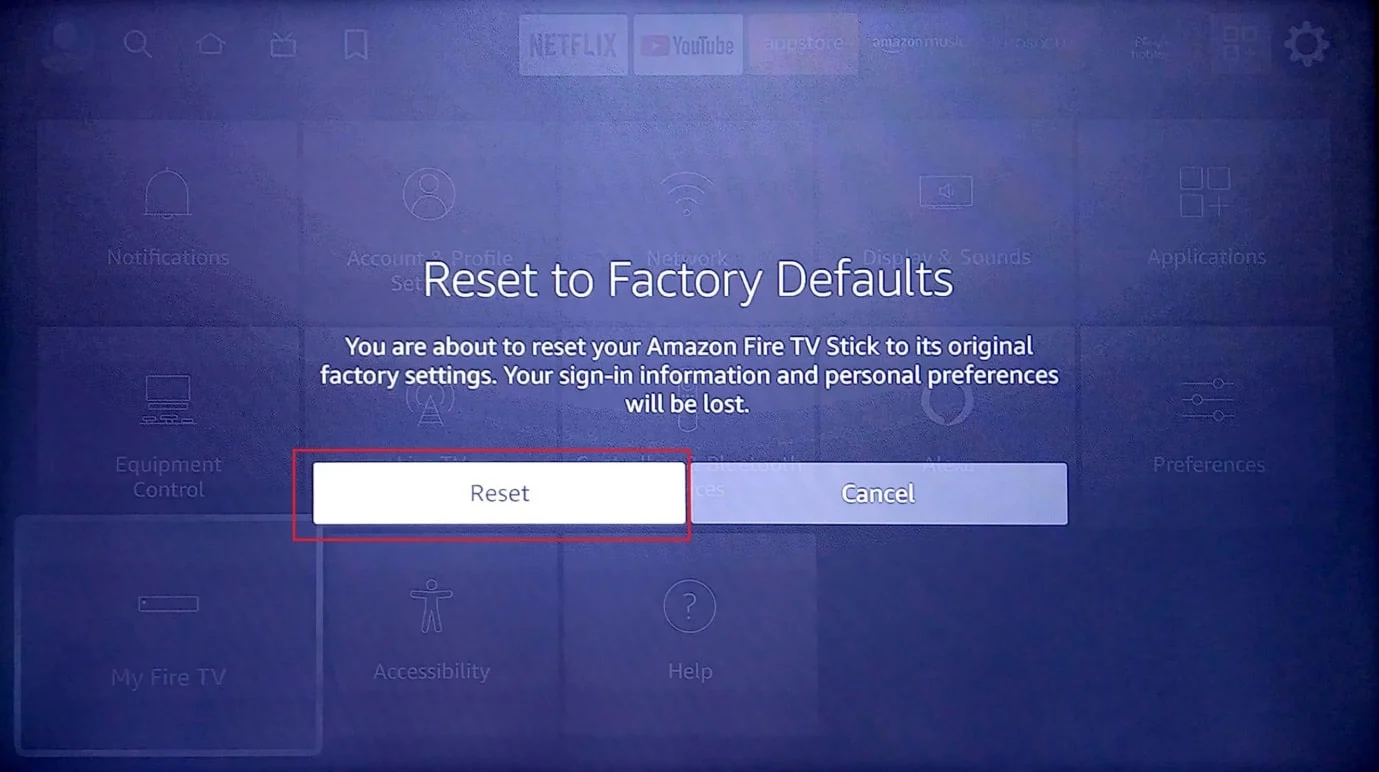
よくある質問 (FAQ)
Q1. Amazon Fire Stickの寿命は?
答え。 Amazon Fire Stick の寿命は6 ~ 8 年です。
Q2. Amazon Fire Stick が故障していることを示す兆候は何ですか?
答え。 ネットワーク接続の問題、過熱の問題、遅延の問題。
Q3. どのくらいの頻度で Amazon Fire Stick を更新する必要がありますか?
答え。 Amazon Fire Stick は10 ~ 15 日ごとに更新する必要があります。
おすすめされた:
- スイッチでフォートナイトアカウントを削除する方法
- Hulu アカウントの管理方法
- 8つの最高のFire TVミラーリングアプリ
- スクリーンミラーリングのAmazon Firestickの問題を修正
このガイドがお役に立てば幸いです。Amazon Fire Stickの遅い問題を修正する方法を知ることができました. 記事を改善するための提案がある場合は、下のコメントに記入してください。
