Amazon Echoがオンにならない問題を修正
公開: 2022-10-13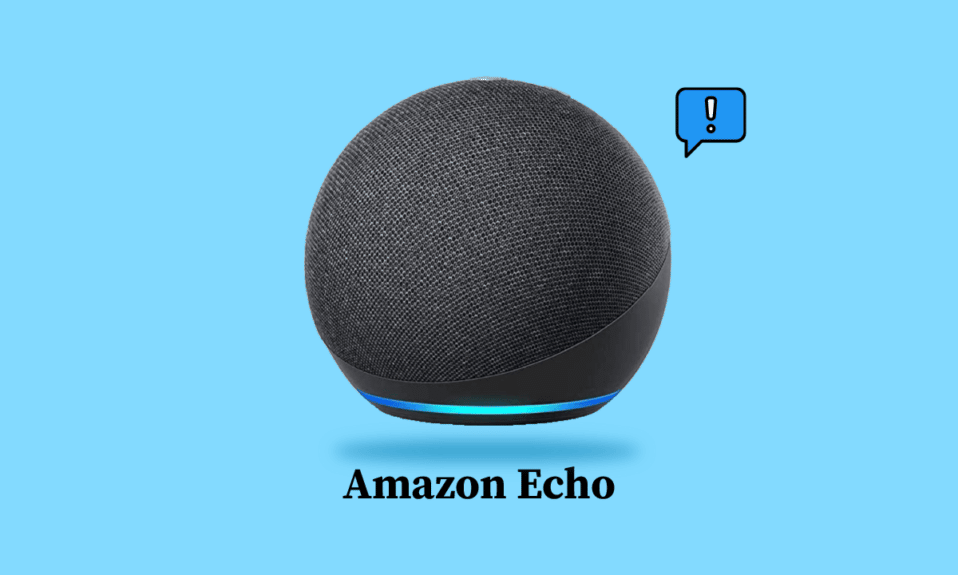
信頼できる助けとして、何かを持っていることは常に有益です。 Alexa さん、何か仕事をするために人々が電話しているのを聞いたことがありますか? Alexa Virtual Assistant または音声サポートを収容するデバイスの 1 つは、Amazon Echo デバイスです。 Amazon Echo の電源が入らない問題が発生し、デバイスを制御できない場合はどうなりますか? この場合、音声サポートを他の Echo 対応デバイスに同期すると、他のデバイスを使用できなくなる可能性があります。 問題を解決するための答えを探しているなら、あなたは正しい場所にたどり着きました. この記事を最後まで読んで、Alexa Echo デバイスのトラブルシューティング方法を学びましょう。
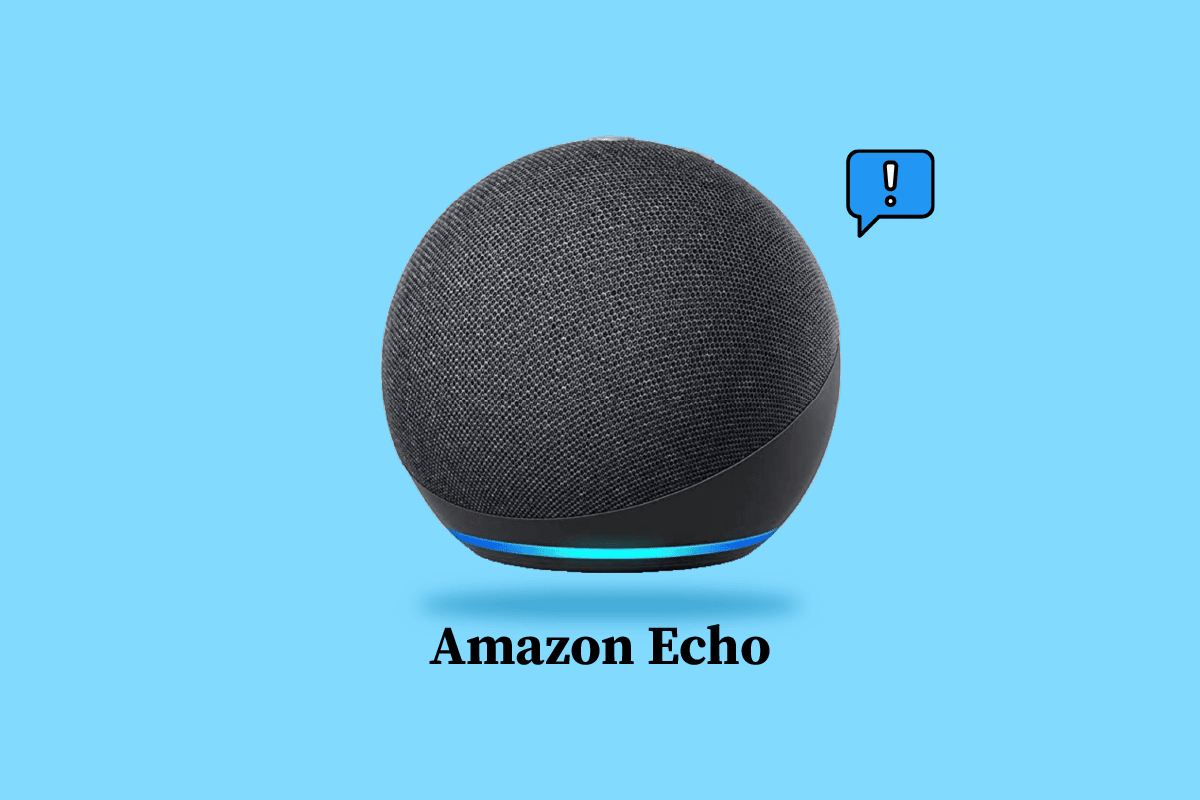
コンテンツ
- Amazon Echoがオンにならない問題を修正する方法
- 方法 1: 基本的なトラブルシューティング方法
- 方法 2: Amazon Echo デバイスの電源を入れ直す
- 方法 3: マイクをオンにする
- 方法 4: Amazon Echo を Alexa アプリに登録する
- 方法 5: 5 GHz 帯域幅のネットワークを使用する
- 方法 6: Echo Wake Up Word を変更する
- 方法 7: Alexa ファームウェアを更新する
- 方法 8: デバイスを再追加する
- 方法 9: Alexa アプリを再インストールする
- 方法 10: Amazon Echo デバイスをリセットする
- 方法 11: ハードウェア コンポーネントを交換する
- 方法 12: Alexa サポートチームに連絡する
Amazon Echoがオンにならない問題を修正する方法
このセクションでは、Amazon Echo デバイスの電源が入らない可能性のある理由を示します。
- ハードウェアの問題 - ケーブルが正しく接続されていないか、ポートに正しく差し込まれていない可能性があります。 その他のケースでは、電源コード、電源およびスピーカー ボード、マザーボードなどのコンポーネントが磨耗により損傷している可能性があります。
- インターネット接続の問題- 入力された Wi-Fi パスワードが正しくないか、Wi-Fi ソースがリモート スペースに配置されている可能性があります。
- 物理的干渉- 家具などの範囲内の障害物やその他の物理的障害は、信号障害を引き起こす可能性があります。
- 古いファームウェア- デバイスのファームウェアが古い可能性があり、問題が発生する可能性があります。
注:スマートフォンには同じ設定オプションがなく、メーカーごとに異なるため、変更する前に正しい設定を確認してください。 上記の手順は、 Samsung Galaxy A21s電話で実行されました。
Alexa Echo デバイスのトラブルシューティング方法は次のとおりです。
方法 1: 基本的なトラブルシューティング方法
この問題を解決する最初の方法は、このセクションに記載されている基本的なトラブルシューティング方法を試すことです。 これらは、互換性の問題やマイナーな不具合の解決に役立ちます。
1A。 ハードウェアの問題を修正する
最も重要な方法は、ハードウェア接続デバイスに問題があるかどうか、または機能しているかどうかを確認することです。
- クリーン ポート- デバイスのスピーカー電源ポートには、ほこりや汚れがたまっている可能性があります。 ポートから空気を吹き込むか、綿棒またはつまようじを使用してポートをきれいにすることができます。
- 電源を確認する - Amazon Echo がオンにならない問題を解決するには、電源コンセントから電力が供給されているかどうかを確認します。 テストライトを使用するか、テストランプなどの他のデバイスを接続して、電源が供給されているかどうかを確認できます。
- 電源アダプタを確認してください - ケーブルが機能しているかどうか、または磨耗などの外部損傷がないかどうかを確認してください。 電源ケーブルに損傷がある場合は、製品の品質を確保するために、Amazon ストアから Amazon 認定の電源アダプターを購入する必要があります。
- 電源コンセントの変更 -デバイスは常に電源に接続する必要があるため、デバイスを別の電源コンセントに接続してみてください。 他のデバイスや障害物から離れたコンセントを選択できます。
- 電源アダプターの損傷を避ける - 電源コードをケーブル ボックス オーガナイザーの中に入れるか、ケーブル ホルダーを使用して電源アダプターを所定の位置に保持することで、電源アダプターの損傷を防ぐことができます。 または、ワイヤ エクステンダを使用して、デバイスを同じ電源コンセントに接続することもできます。
1B. ネットワーク接続の問題を修正する
この問題は、インターネット接続が安定していないか、デバイスをサポートするのに十分でない場合に発生する可能性があります。 この方法で提供されているオプションを試して、インターネット接続を使用して Alexa Echo デバイスをトラブルシューティングし、Echo 対応デバイスにアクセスできます。
- Wi-Fiの問題 - 入力した Wi-Fi パスワードが正しいことを確認し、両方のデバイスを同じ Wi-Fi ネットワークに接続します。 また、デバイスを Wi-Fi 電源の近くに配置して、Amazon Echo がオンにならない問題を修正します。
- ネットワークの問題を修正する - ネットワークの問題を修正するには、ガイドの指示に従って Windows 10 のネットワーク接続の問題を修正します。
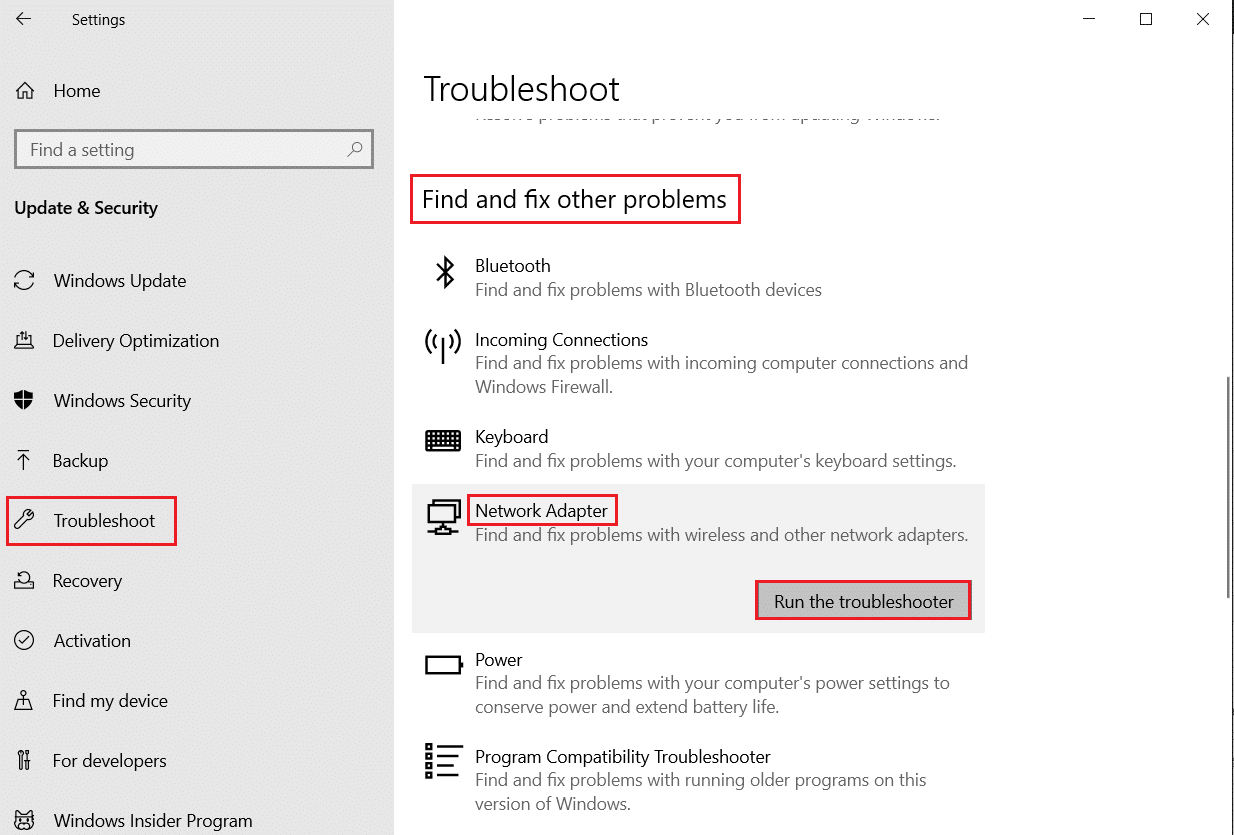
1C。 Bluetooth の問題を修正する
Bluetooth 接続を使用してデバイスを接続した場合は、この方法で指定されたオプションに従って問題を解決できます。
- 近接- デバイス間の距離を囲み、これを近距離に配置します。
- 接続を有効にする - Bluetooth 接続がデバイスで有効になっていることを確認し、電話が Echo デバイスとペアリングされていることを確認します。
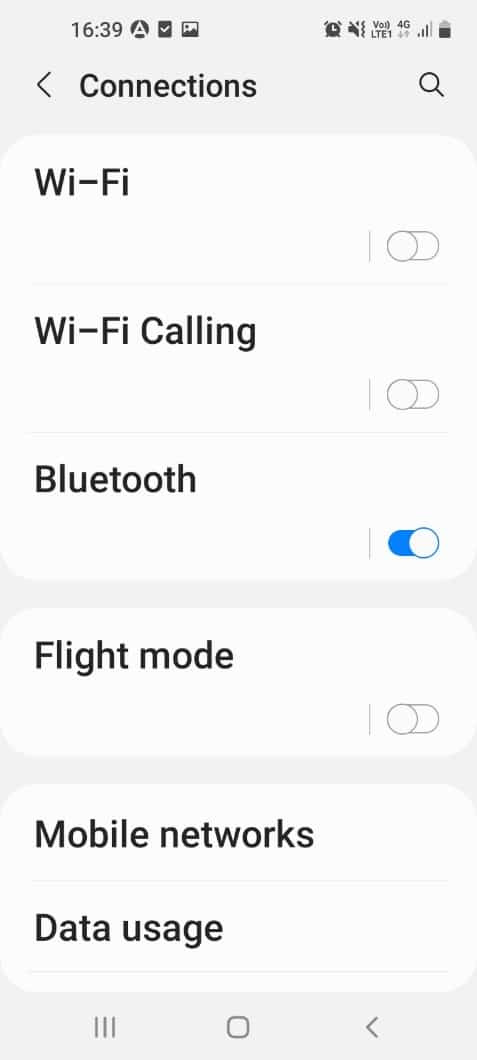
1D。 オーディオの中断を修正
音声は Echo デバイスに与えられる主要な入力であり、配信の中断が問題の原因である可能性があります。
- 近接- Echo デバイスに割り当てられたスピーカーがデバイスの近く、つまり 3 フィートの範囲内にあることを確認します。
- 障害物を取り除く - マイクの範囲から障害物や物理的干渉が取り除かれていることを確認します。 スピーカーと Echo デバイスを、周囲の環境ノイズが最小限の場所に置きます。 また、音声出力の中断を避けるために、デバイスの近くに他の電子デバイスがないことを確認してください。
また読む: Amazon KindleがPCに表示されない問題を修正
方法 2: Amazon Echo デバイスの電源を入れ直す
Echo デバイスがいくつかの軽微な不具合により動かなくなった場合、または構成が間違っている場合。 デバイスの電源を強制的に入れ直して、Amazon Echo がオンにならない問題を修正することができます。
1. LED ライト リングがオフになるまで、デバイスのアクションボタンを押します。
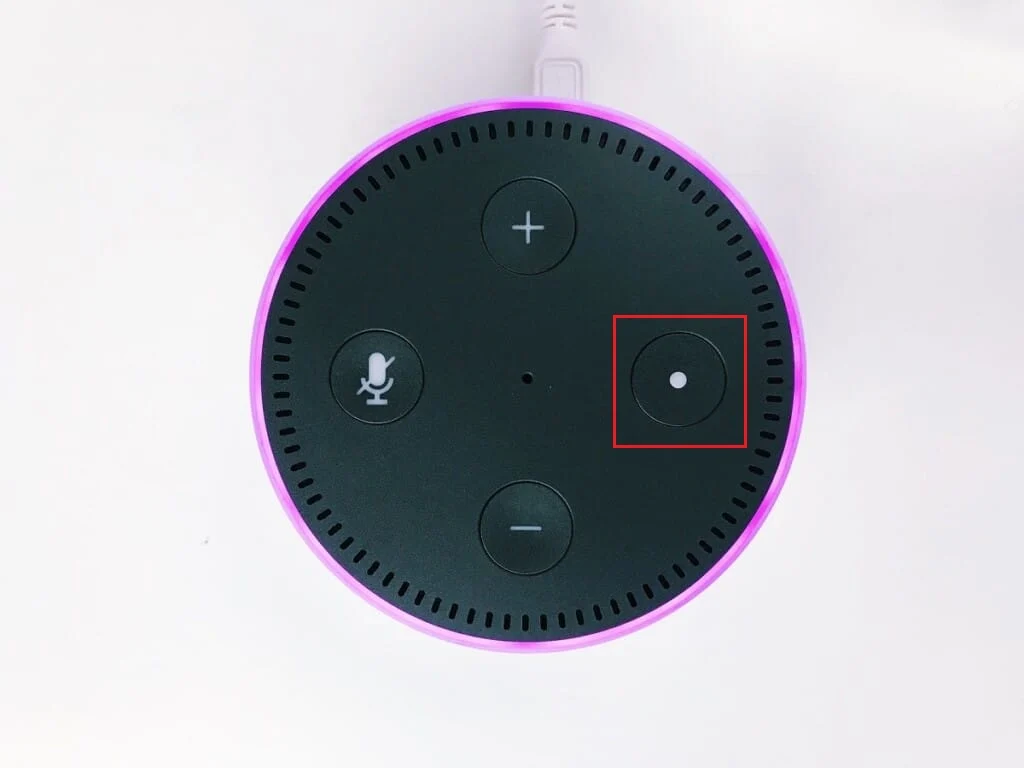
2. 電源アダプタを電源から抜き、2 ~ 3 分後に電源に再度差し込みます。
3. デバイスのアクションボタンを押して電源を入れ、LED リング ライトが青色に変わるまで待ちます。
方法 3: マイクをオンにする
デバイス上部の LED リングが赤色の場合、デバイスでマイクがオンになっていません。 これにより、デバイスがオーディオ入力を受信できなくなります。 デバイスのマイクをオンにするには、Echo の上部にあるマイクボタンを押します。
方法 4: Amazon Echo を Alexa アプリに登録する
Amazon Echo デバイスが Alexa アプリに登録されていない場合、この問題に直面する可能性があります。 Alexa Echo デバイスのトラブルシューティングを行うには、安定した Wi-Fi 接続があり、電源アダプターがデバイスに正しく接続されていることを確認してください。
1. アプリ メニューでAmazon Alexaアプリをタップします。
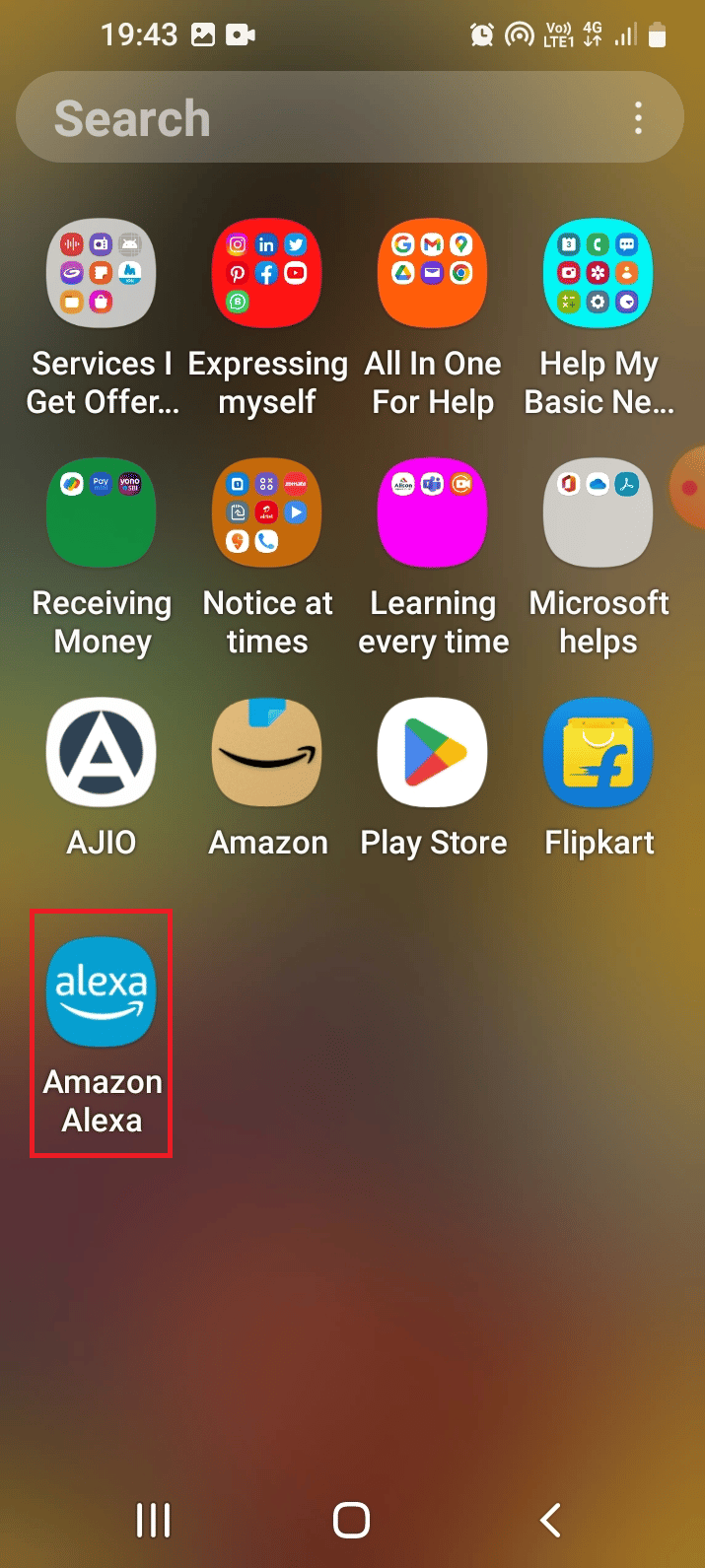
2. 下部の [その他] タブに移動し、[デバイスの追加] オプションをタップします。
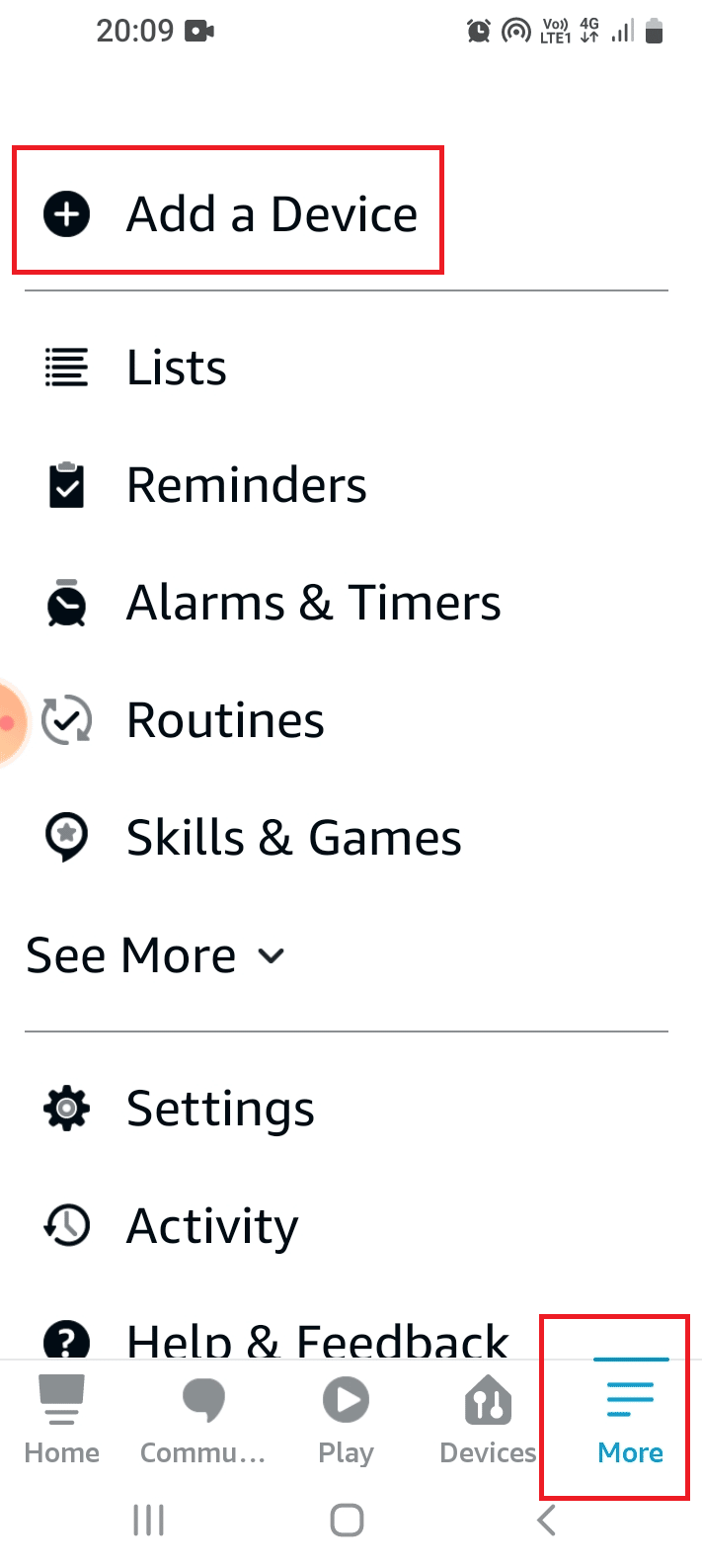
3. [すべてのデバイス] セクションで [ Amazon Echo ] オプションをタップします。
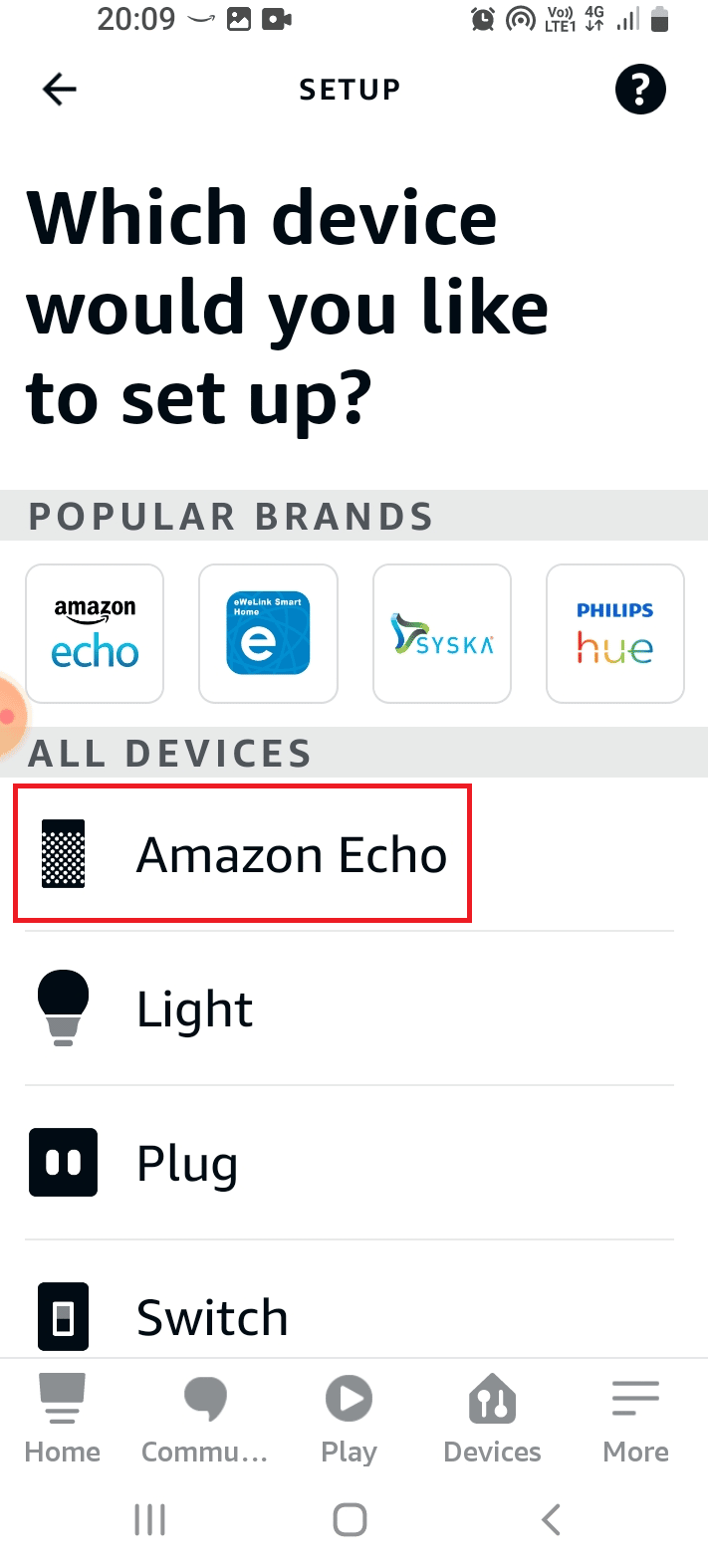
4. ECHO SMART SPEAKERSセクションのEcho、Echo Dot、Echo…オプションをタップします。
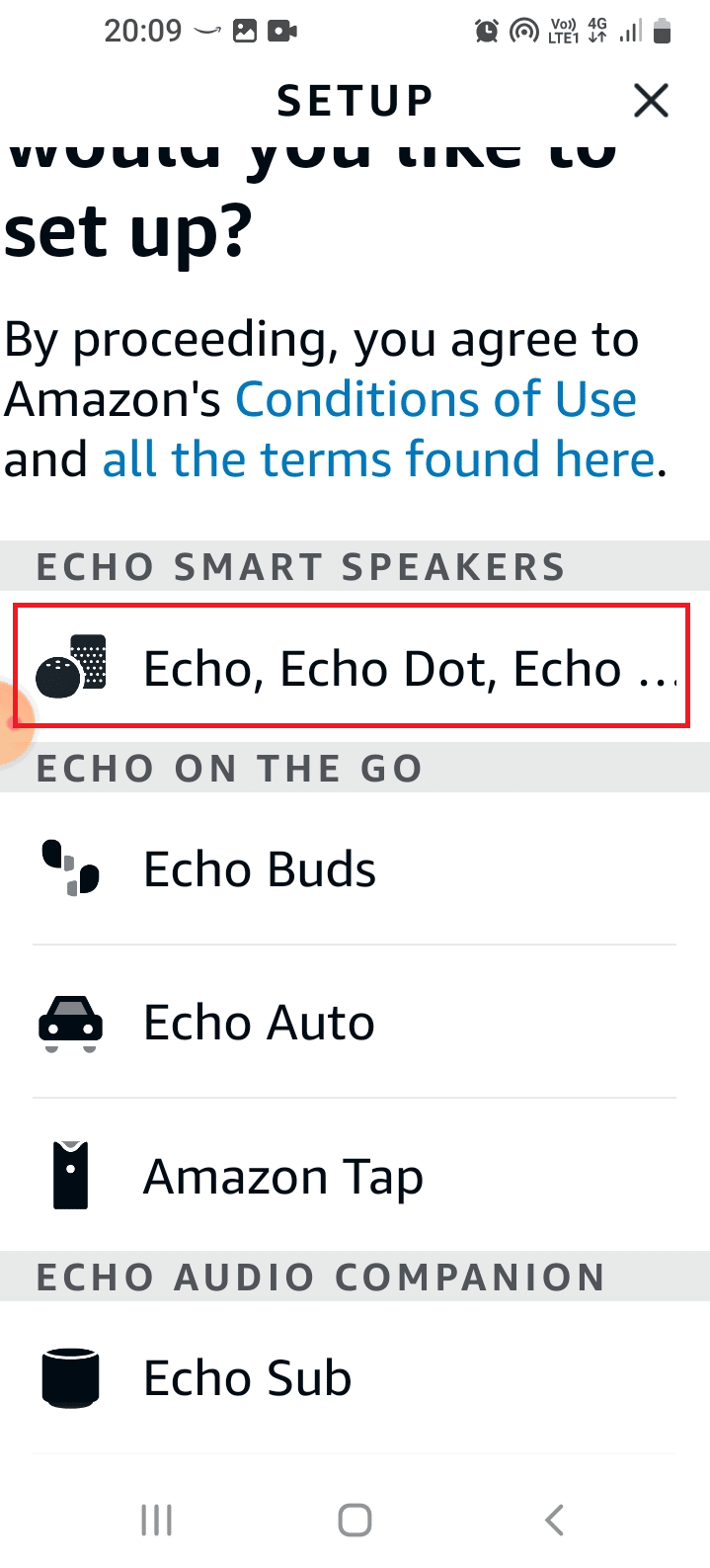
5. [はい] ボタンをタップして、位置情報へのアクセスを許可します。
![[はい] ボタンをタップして、位置情報へのアクセスを許可します。 Amazon Echoがオンにならない問題を修正](/uploads/article/6067/XZYLGaDvD3B9N4nY.png)
6. [このアプリの使用中] オプションをタップします。
![[このアプリの使用中] オプションをタップします。 Alexa Echo のトラブルシューティング](/uploads/article/6067/o0JyPG88O1pGJhvU.png)
7. Echo デバイスの LED ライトがオレンジ色の場合は、[はい] ボタンをタップします。
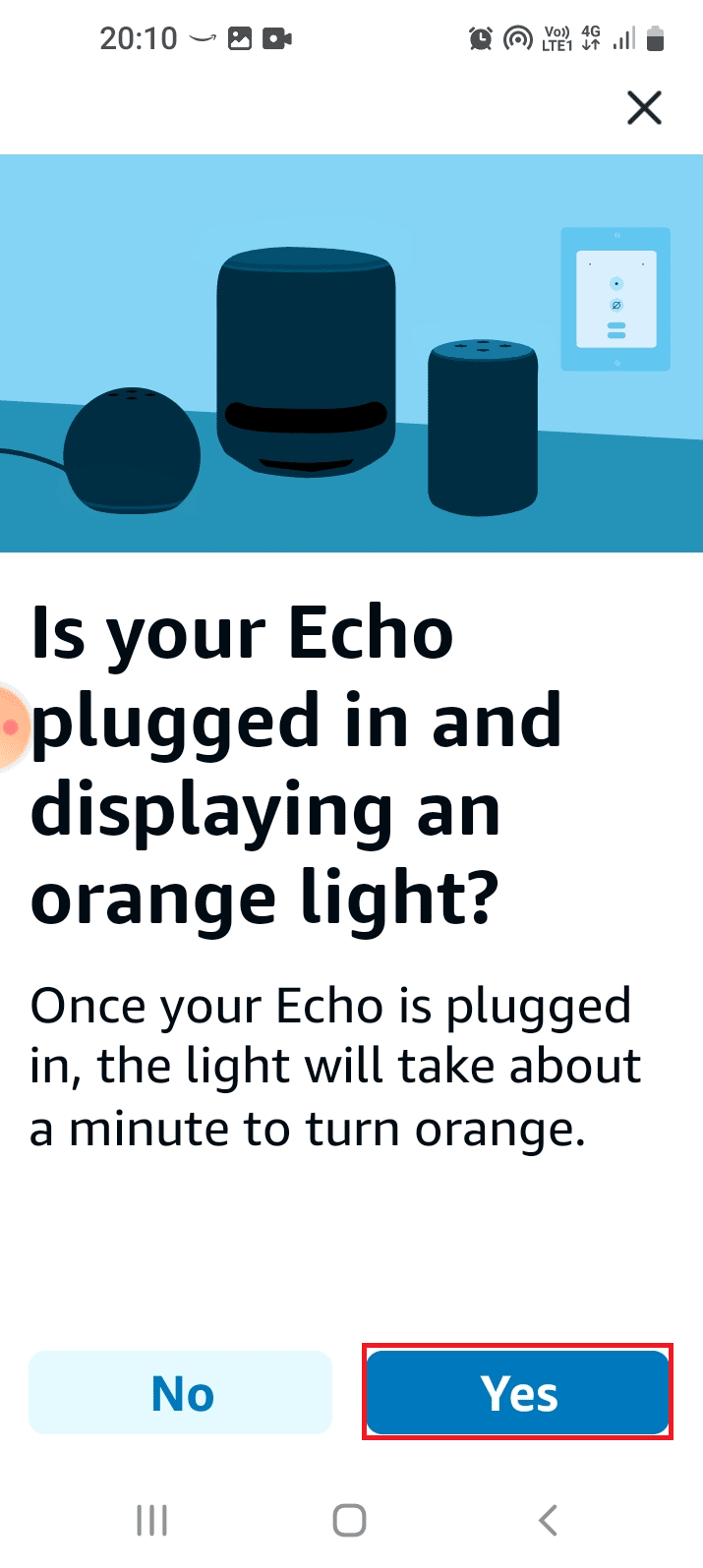
8. アプリがデバイスを検索してアプリに登録するまで待ちます。 Echo 対応デバイスにアクセスできるかどうか試してください。
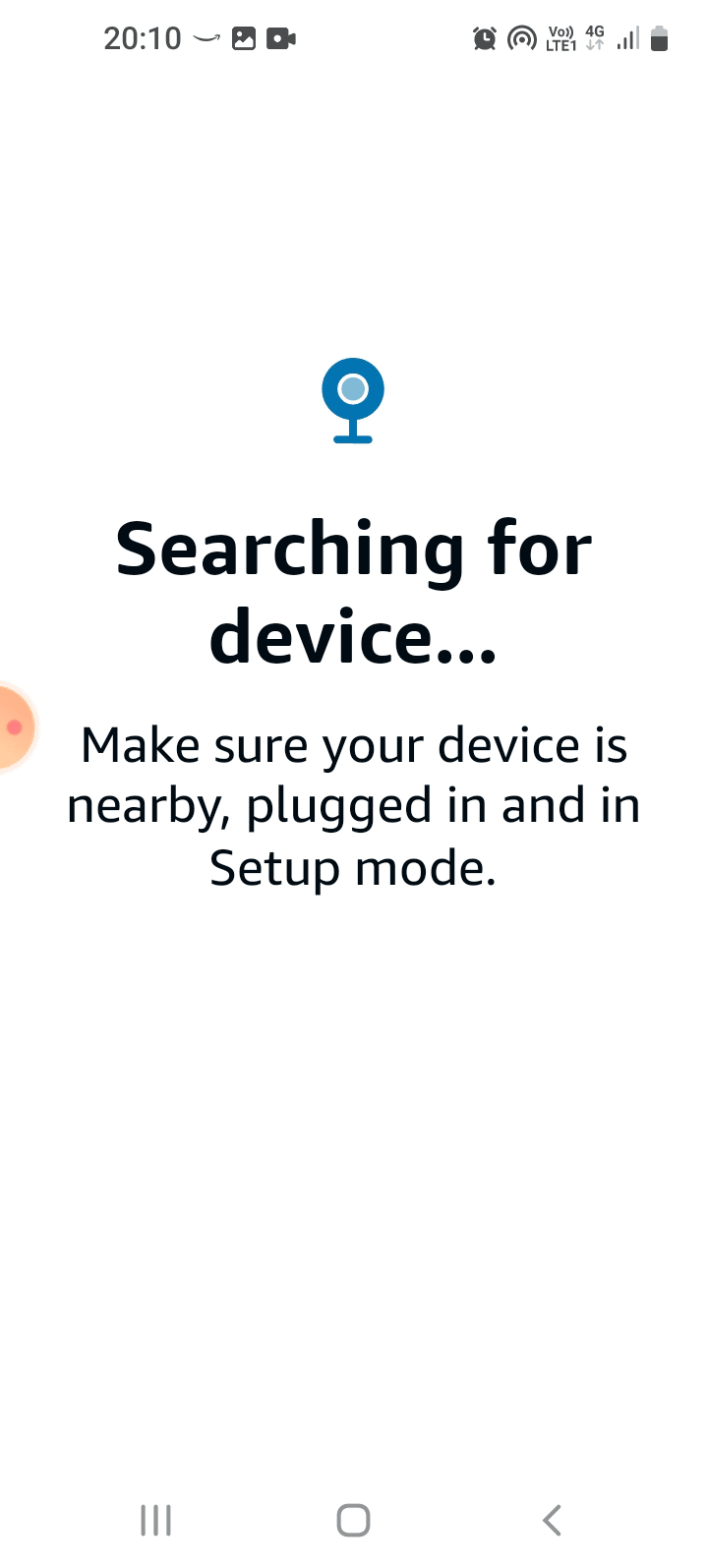
また読む:デバイスなしでAmazon FreeTimeをキャンセルする方法
方法 5: 5 GHz 帯域幅のネットワークを使用する
2.4 GHz 帯域幅の使用中に Echo デバイスにアクセスできない場合は、5 GHz 帯域幅の使用に切り替えて、Amazon Echo がオンにならない問題を修正できます。
1. Amazon Alexaアプリを開きます。
2. 下部の [その他] タブに移動し、 [設定]オプションをタップします。
![下部の [その他] タブに移動し、[設定] オプションをタップします。 Amazon Echoがオンにならない問題を修正](/uploads/article/6067/ibFayZf3mEK3yawT.png)
3. [デバイス設定]オプションをタップします。
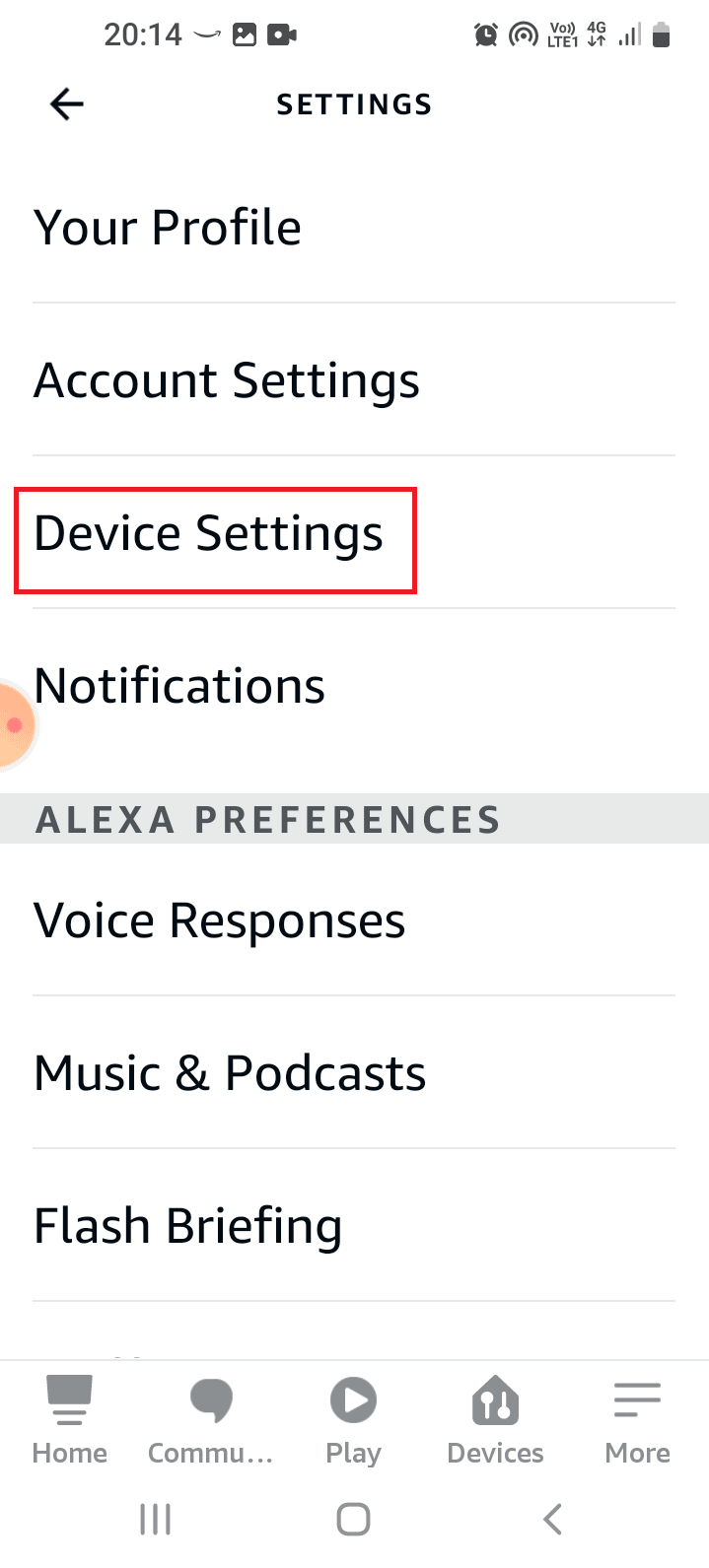
4. リストでスピーカーを選択します。
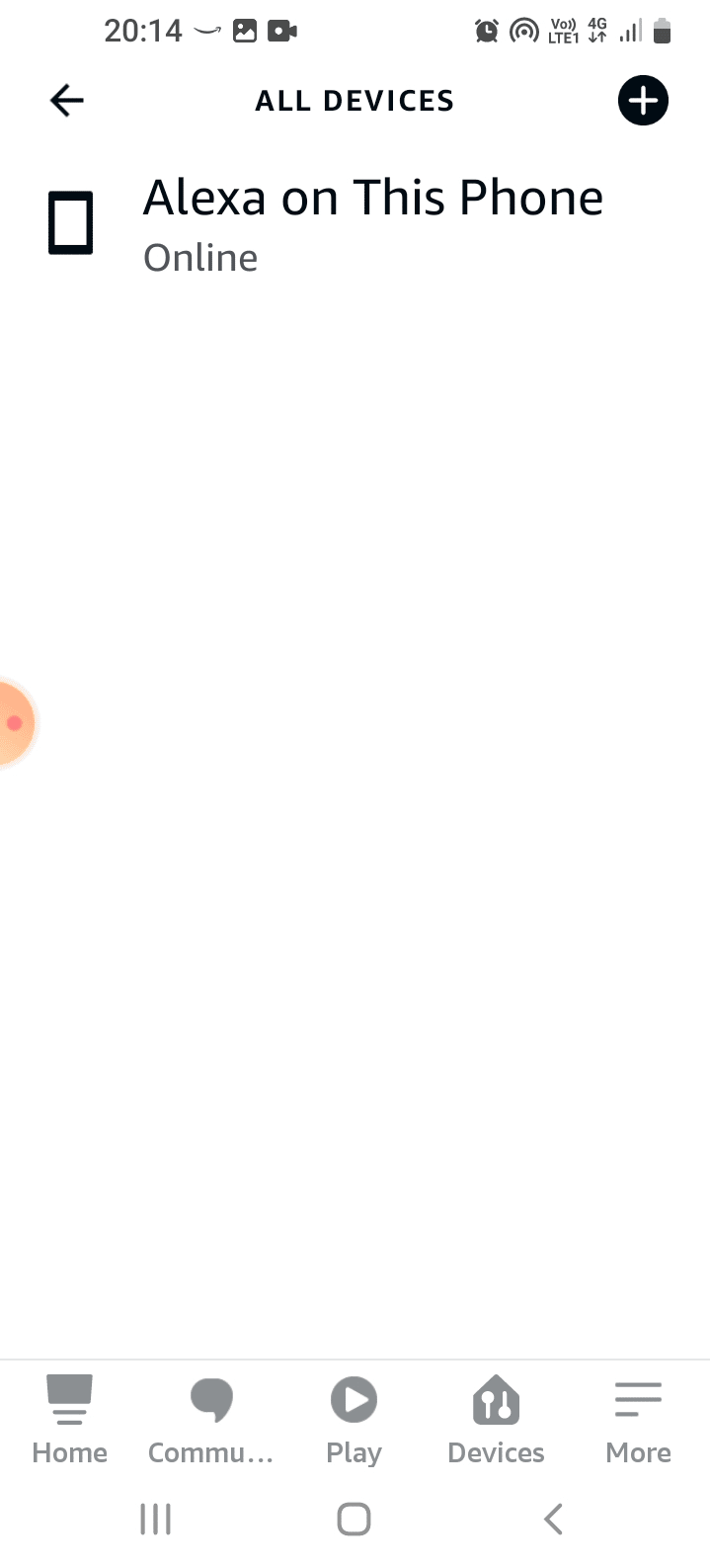

5. Wi-Fi ネットワークの横にある [変更] オプションをタップします。
6. 5GHz帯域幅オプションを選択します。
また読む:現時点でFire TVがサーバーに接続できない問題を修正
方法 6: Echo Wake Up Word を変更する
Echo デバイスのウェイクアップ ワードを変更した場合。 デバイスを見つけてアクティブ化するのが難しい場合があります。 この問題を解決するには、Echo デバイスのウェイクアップ ワードを変更します。
1. Alexaアプリの設定に移動します。
![下部の [その他] タブに移動し、[設定] オプションをタップします。 Alexa Echo のトラブルシューティング](/uploads/article/6067/npAPfZRO0EOJ5F80.png)
2. リストの[デバイス設定]オプションをタップします。
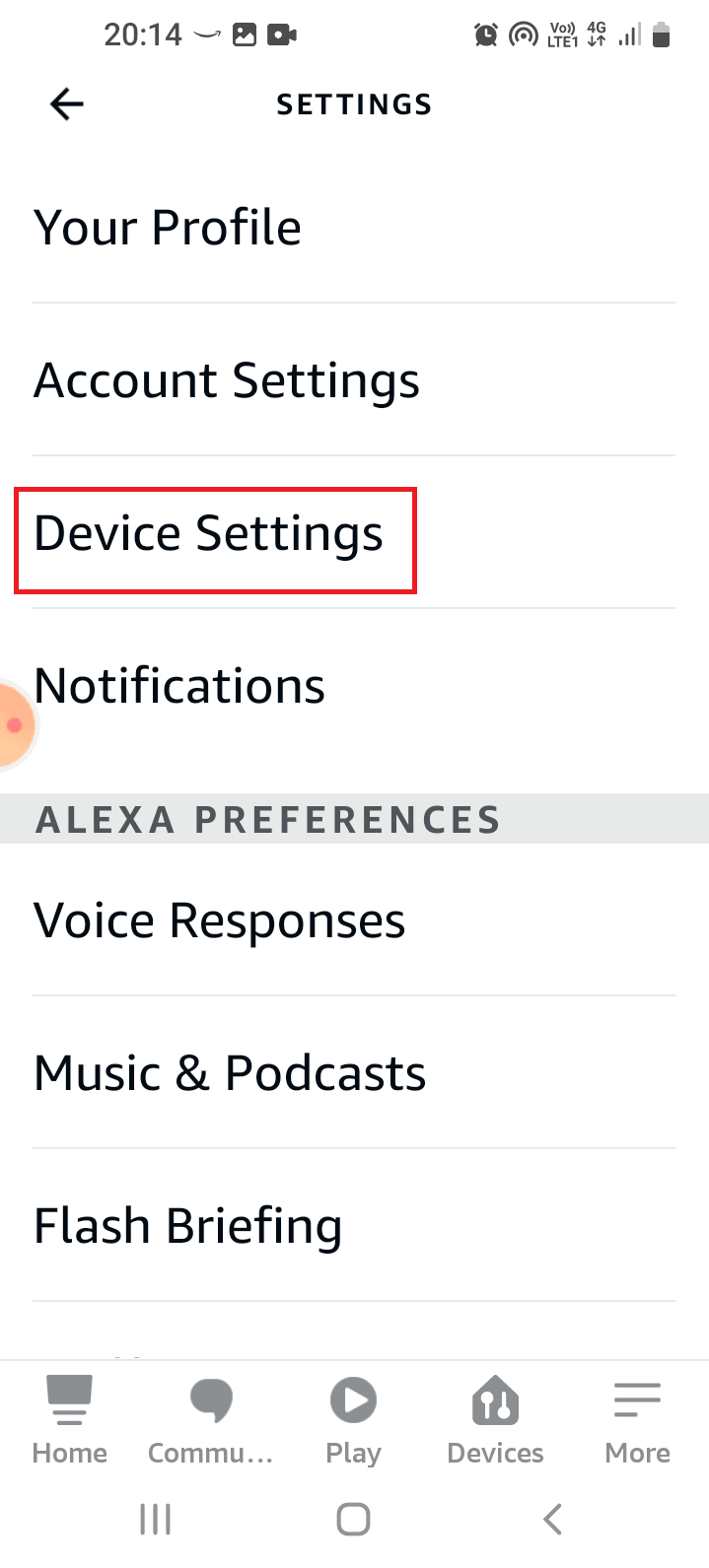
3. リストから特定の Echo デバイスを選択します。
4. GENERALセクションのWake Wordオプションをタップします。
5. Alexaなどのウェイクワードを選択し、メインページに戻ります。
方法 7: Alexa ファームウェアを更新する
Echo デバイスの古いファームウェアが原因で、Amazon Echo がオンにならない場合があります。 デフォルトでは、ネットワークに接続されているデバイスは営業時間外に更新されます。 ただし、ここに記載されている方法に従って、更新を手動で確認できます。
1. Amazon Alexaアプリを起動します。
2. [デバイス] タブに移動し、[エコーとアレクサ] オプションをタップします。
![[デバイス] タブに移動し、[エコーとアレクサ] オプションをタップします](/uploads/article/6067/pCzXrpFNpXf3WTvC.png)
3. リストで特定の Amazon Echo デバイスを選択します。
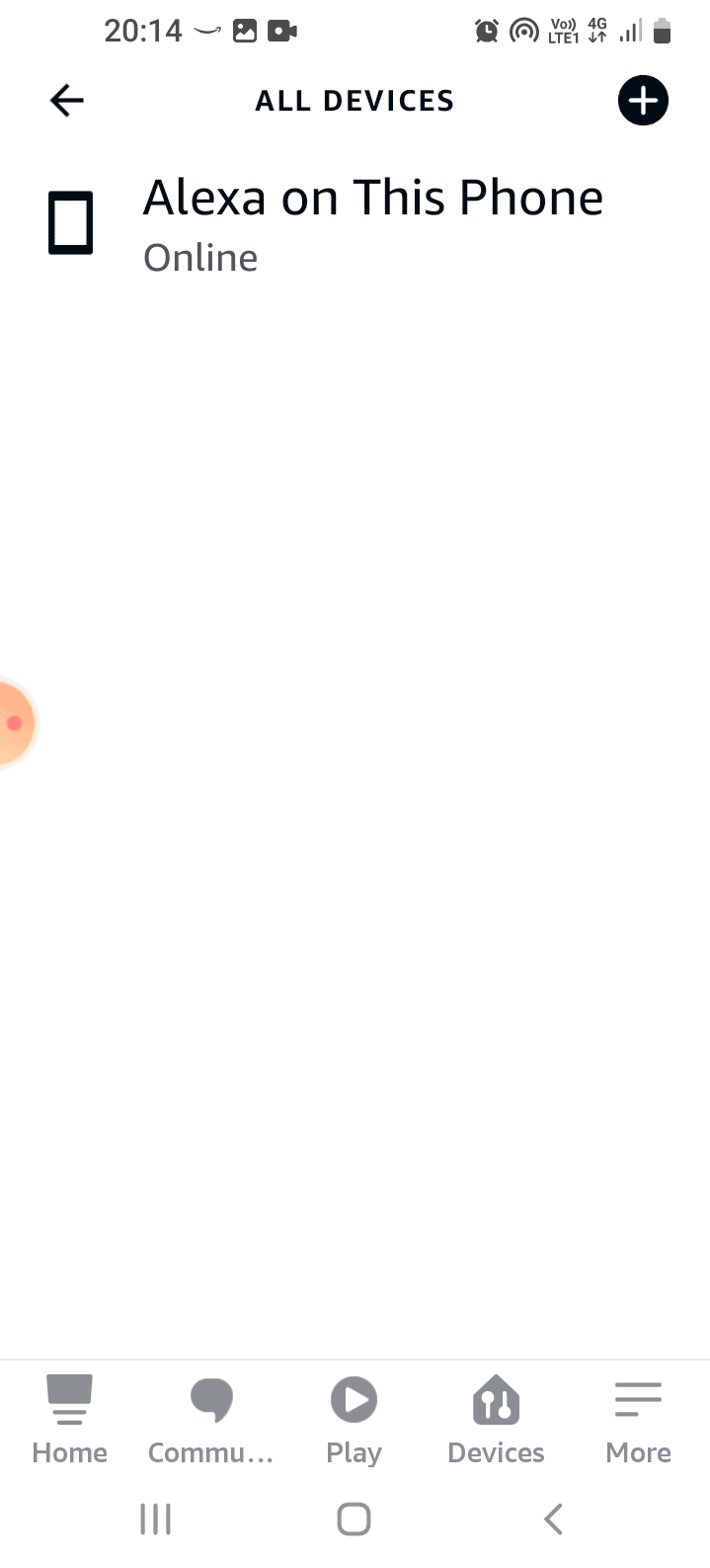
4.ソフトウェア更新ボタンをスワイプしてタップし、デバイスのファームウェアを更新します。
また読む: Amazonアカウントを回復する方法
方法 8: デバイスを再追加する
どの方法でも Echo デバイスの問題を解決できない場合は、Alexa アプリに再度追加してみてください。 これにより、デバイスが新しいデバイスとして扱われ、Alexa Echo デバイスのトラブルシューティングに役立ちます。
1.方法 2の指示に従って、Echo デバイスの電源を入れ直します。
2. デバイスの電源を入れる前に、アプリがデバイスを忘れるまでしばらく待ちます。
3. デバイスを再度追加するには、方法 4の指示に従ってデバイスをアプリに登録します。
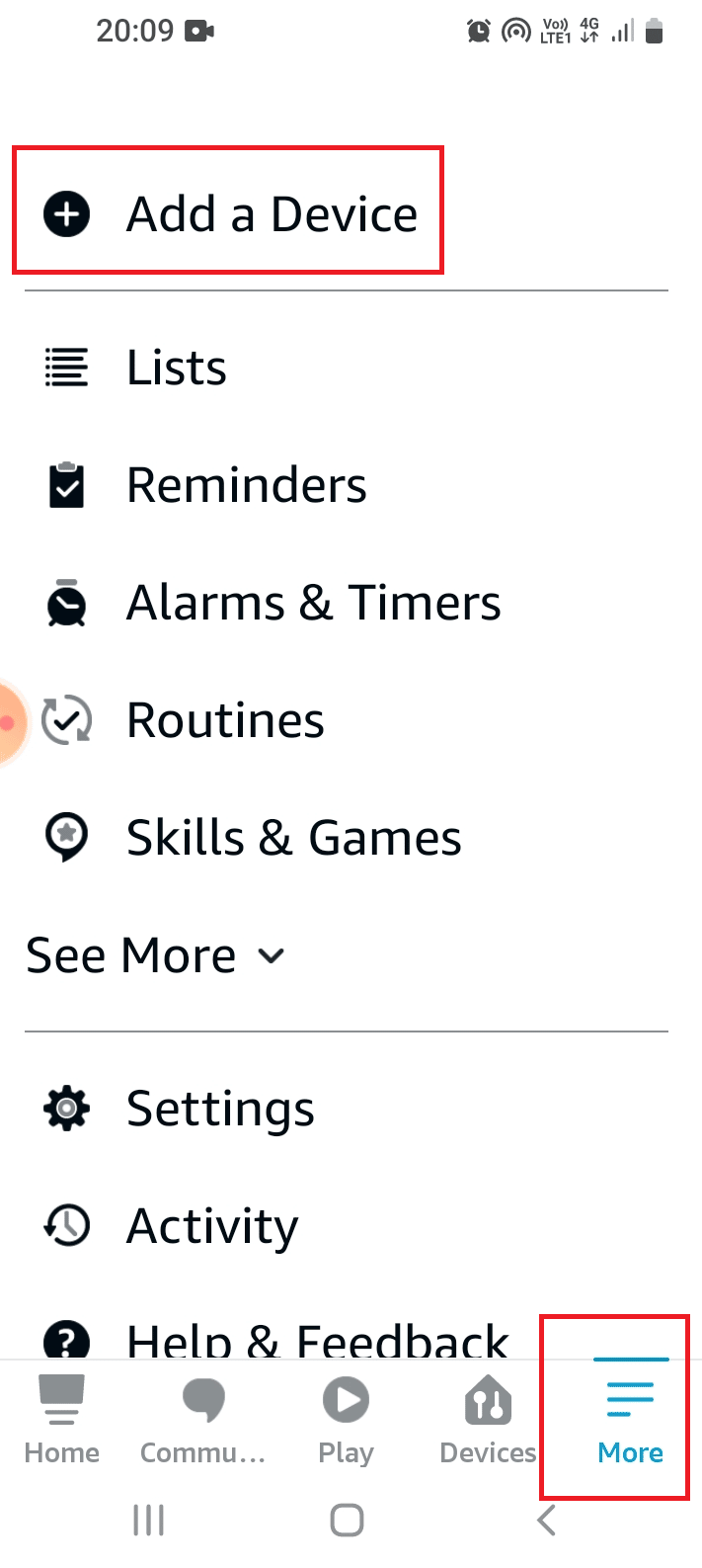
方法 9: Alexa アプリを再インストールする
Alexa アプリの不具合が問題の原因である場合は、アプリを再インストールして修正し、Echo 対応デバイスにアクセスしてみてください。
ステップ I: Amazon Alexa アプリをアンインストールする
Amazon Echo がオンにならない問題を修正するこの方法の最初のステップは、インストールされているバージョンの Alexa アプリをアンインストールすることです。
1. アプリメニューから設定アプリを開きます。
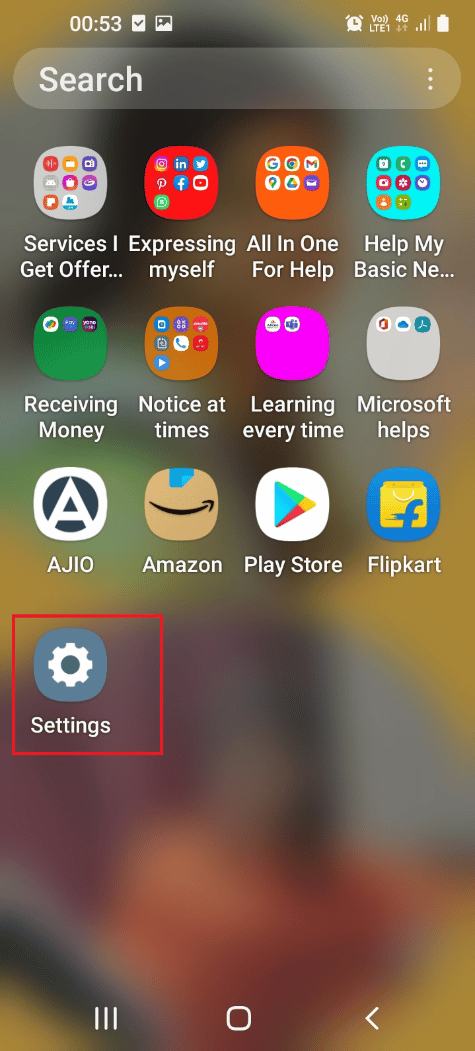
2. リストで、[アプリ] タブをタップします。
![[アプリ] タブをタップします。 Amazon Echoがオンにならない問題を修正](/uploads/article/6067/neyPqLYGEeeWcutY.png)
3. Amazon Alexaアプリをタップします。
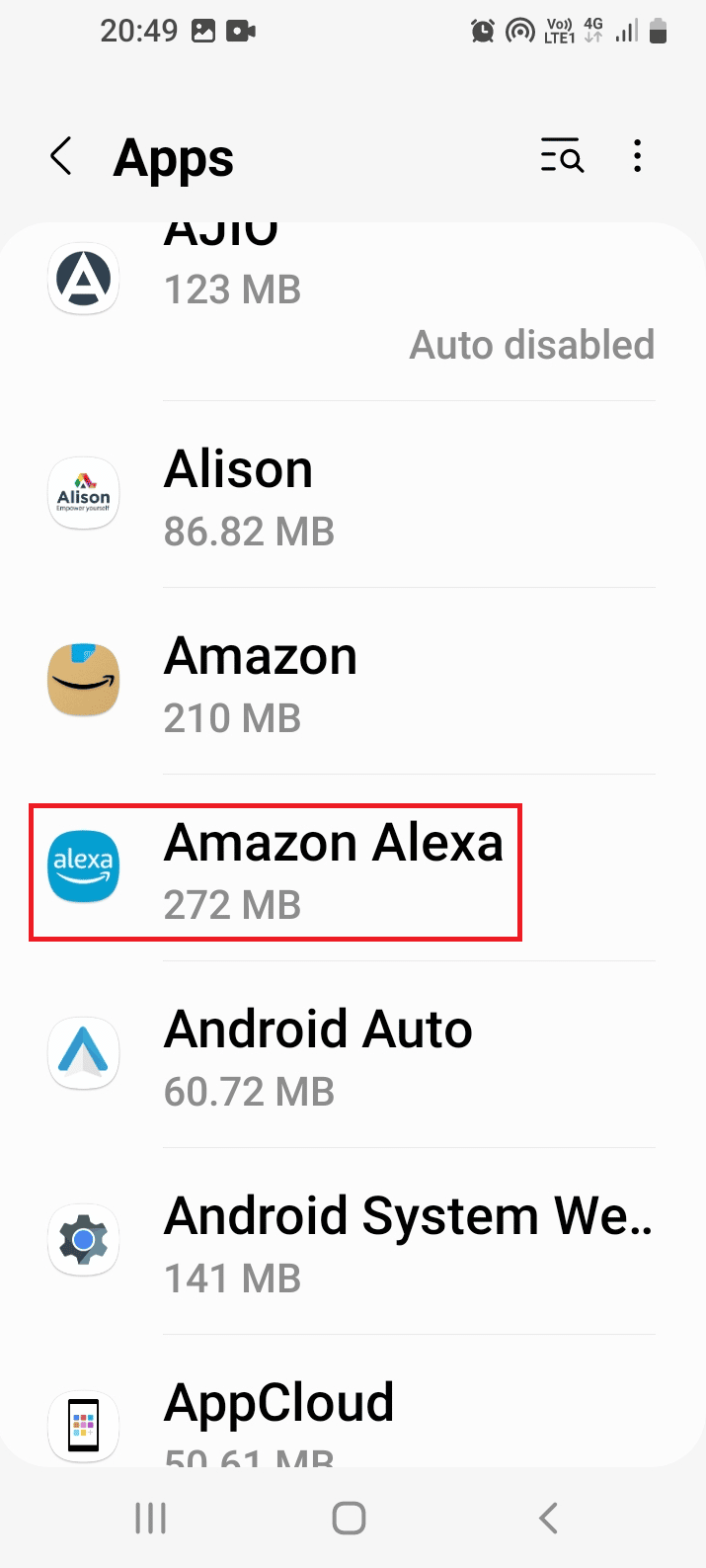
4. 下部のバーにある [アンインストール] オプションをタップします。
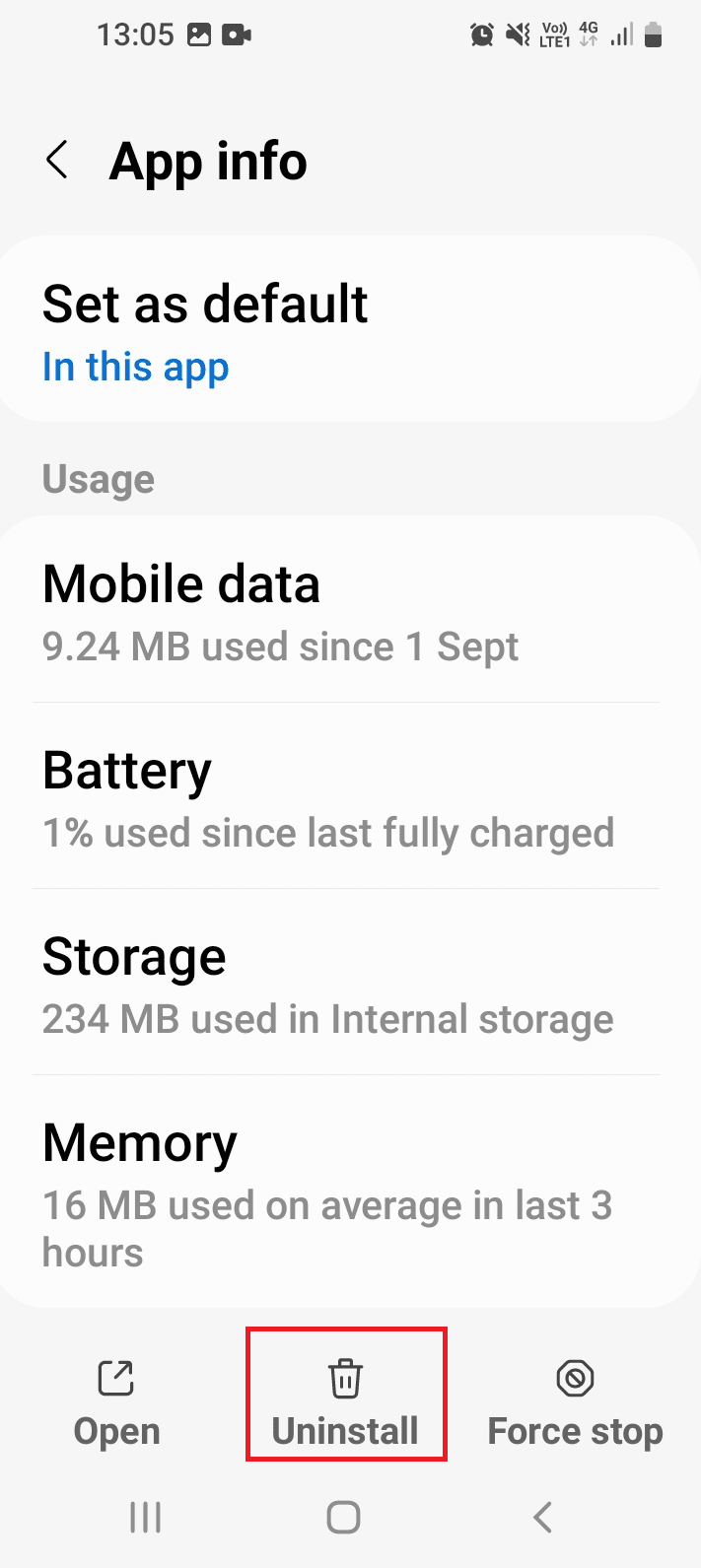
5. 確認画面で [ OK ] オプションをタップし、アプリがアンインストールされるまで待ちます。
![[OK]オプションをタップします](/uploads/article/6067/p3B6wDyax2RiZQRQ.png)
ステップ II: Amazon Alexa アプリを再インストールする
次のステップは、Play ストアから Alexa アプリを再インストールすることです。
1. Google Play ストアアプリを起動します。
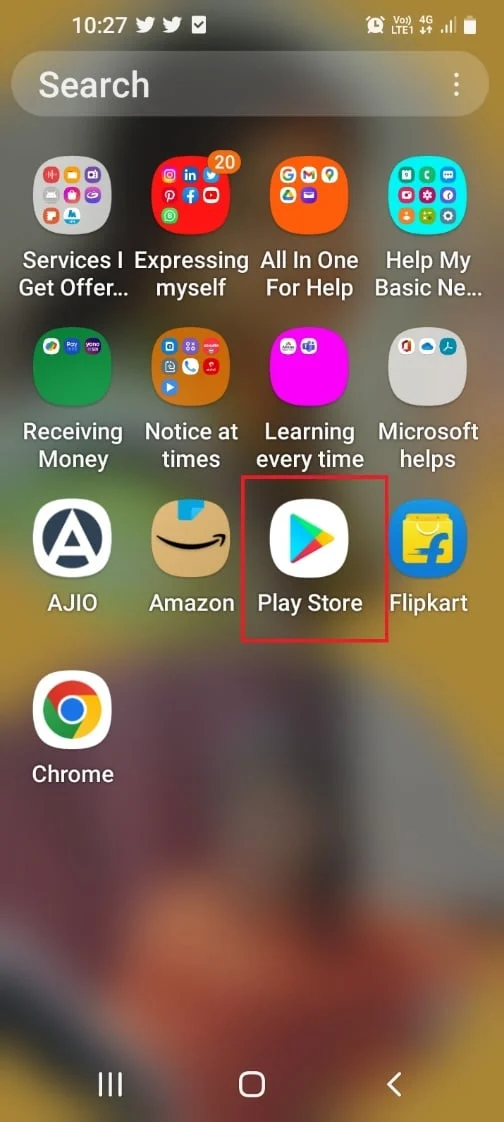
2. 検索バーでAmazon Alexaアプリを検索し、 [インストール] ボタンをタップします。
![検索バーで Amazon Alexa アプリを検索し、[インストール] ボタンをタップします。](/uploads/article/6067/AsIU0Zg7Go02ybaz.png)
3. アプリがインストールされるまで待ってから、前述の手順に従ってAmazon Alexaアプリを開きます。
4. Amazon ユーザー資格情報を使用してアカウントにサインインします。
また読む: Amazon Fire Stickの遅い問題を修正する
方法 10: Amazon Echo デバイスをリセットする
Amazon Echo デバイスの問題がまだ解決されていない場合は、デバイスをデフォルト設定にリセットしてみてください。 ただし、この方法では、保存されているすべてのデータと情報が消去されます。
オプション I: Amazon Alexa アプリ経由
Amazon Echo がオンにならない問題を修正する最初のオプションは、Amazon Alexa アプリを使用して Echo デバイスをデフォルト設定にリセットすることです。
1. Amazon Alexaアプリを起動します。
2. [デバイス] タブをタップし、[エコーとアレクサ] オプションをタップします。
![[デバイス] タブに移動し、[エコーとアレクサ] オプションをタップします。 Alexa Echo のトラブルシューティング](/uploads/article/6067/iLmppd3OywkzknEB.png)
3. リスト内の Echo Dot などの特定の Echo デバイスをタップします。
4. [設定のリセット]メニューの [工場出荷時設定へのリセット] オプションをタップします。
5. [出荷時設定にリセット] オプションをタップして、選択を確定します。
オプション II: ハード リセット エコー デバイス
次の方法は、デバイスの下部にあるリセット ホールのリセット ボタンを使用して、Echo デバイスを強制的にリセットすることです。 ただし、Alexa Echo デバイスのトラブルシューティングを行う際に、デバイスの内部部品が損傷しないように注意する必要があります。
1. 先の尖ったものまたはペーパー クリップを使用して、穴からボタンを押します。
2. LED ライトが青色からオレンジ色に変わるまで待って、Echo デバイスを元の工場出荷時の設定に戻します。
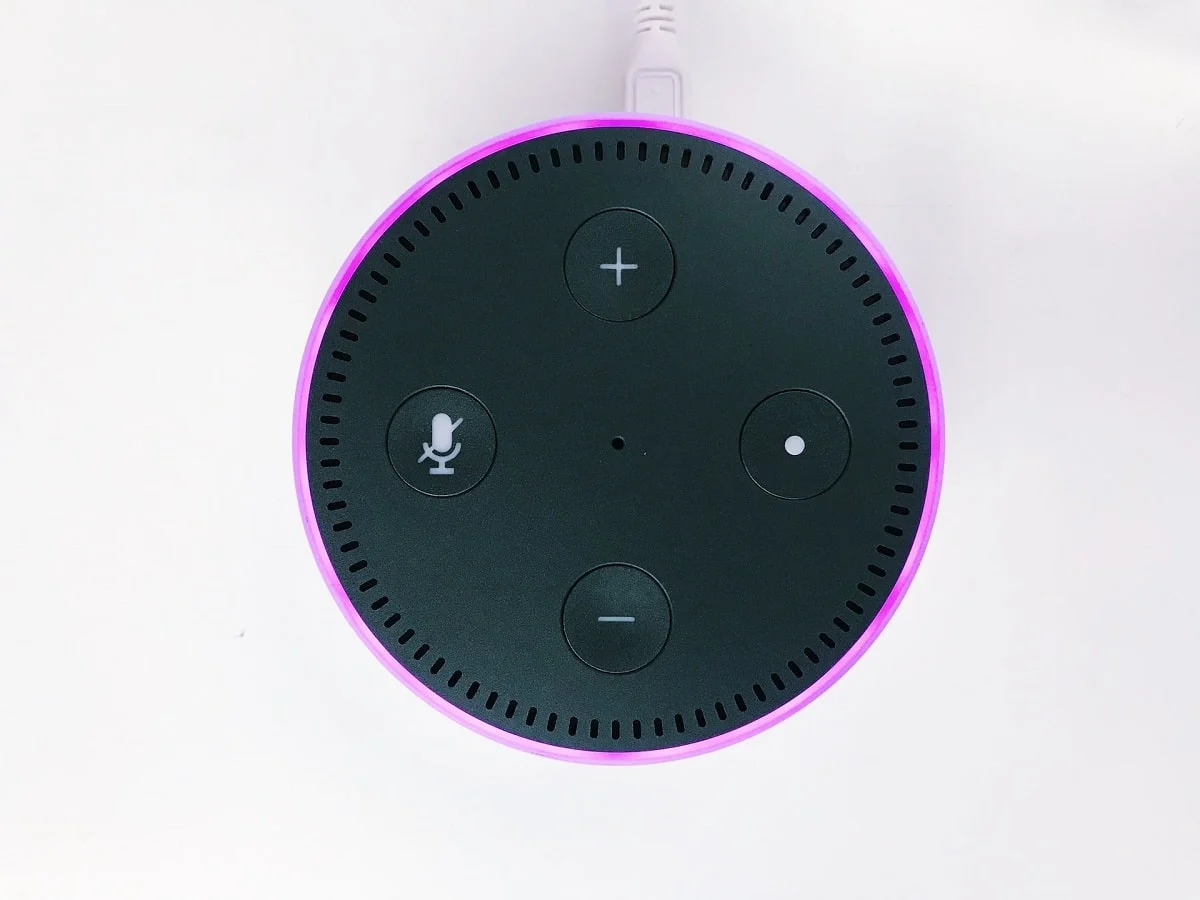
方法 11: ハードウェア コンポーネントを交換する
場合によっては、Echo デバイスのハードウェア コンポーネントが破損し、問題が発生する可能性があります。 これらのコンポーネントを専門家の助けを借りて交換して、Amazon Echo がオンにならない問題を修正できます。
オプション I: マザーボード
マザーボードは Echo デバイスの主要コンポーネントであり、過熱、電力サージ、水害、物理的衝撃、または物理的損傷のいずれかの理由で問題が発生する可能性があります。 これにより、スピーカーとライトが誤動作し、Echo 対応デバイスにアクセスできなくなります。
電子技術者またはサービス センターに支援を求め、マザーボードの交換を依頼することができます。 このオプションは、新しい Echo デバイスを購入するよりも安価です。
オプション II: 回路基板
Echo デバイスは、中央に構築された回路基板上で動作し、基板から電力を取得します。 ボードのコンポーネントに障害が発生し、問題が発生する可能性があります。
技術者に連絡して、ボード上の LED またはマイクを交換し、問題を解決してみてください。
また読む: Amazonの承認が必要とはどういう意味ですか?
方法 12: Alexa サポートチームに連絡する
保証期間が切れる前にデバイスが故障した場合。 デバイスを交換するには、Alexa サポート チームに連絡してください。 それ以外の場合は、問題を報告してアドバイスを求めることができます。
1. Amazon Alexaアプリを開きます。
2. [その他] タブに移動し、[ヘルプとフィードバック] オプションをタップします。
![[その他] タブに移動し、[ヘルプとフィードバック] オプションをタップします。 Amazon Echoがオンにならない問題を修正](/uploads/article/6067/B3FOy7PzGZU6raz6.png)
3. [お問い合わせ] セクションの [担当者と話す] オプションをタップします。
![[お問い合わせ] セクションの [担当者と話す] オプションをタップします。 Alexa Echo のトラブルシューティング](/uploads/article/6067/sfVbVPUmKkSrBoeE.png)
4. フィールドに電話番号を入力し、[ CALL ME NOW ] ボタンをタップします。
![フィールドに電話番号を入力し、[CALL ME NOW] ボタンをタップします。 Amazon Echoがオンにならない問題を修正](/uploads/article/6067/ibwg0R90F790zoXA.png)
5. 数分以内に担当者から電話があります。
注: Amazon Echo サポート ページにアクセスして、問題の解決策を見つけることもできます。
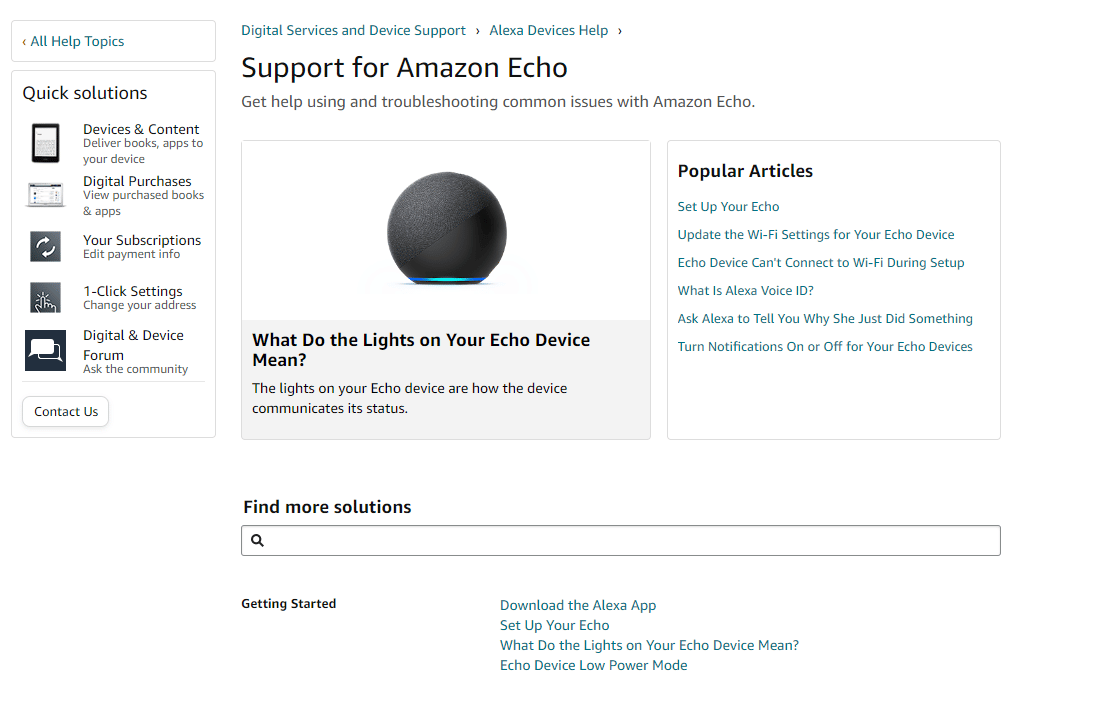
おすすめされた:
- 無効になったFacebookアカウントを回復する方法
- Droid Turbo を Windows PC に接続する 3 つの簡単な方法
- Amazonでゲームとソフトウェアライブラリを入手する方法
- Echo DotでAlexaエラー10 2 17 5 1を修正
記事に記載されている方法を使用して、 Amazon Echo がオンにならない問題を修正できます。 Alexa Echo デバイスのトラブルシューティングに効果的だった方法を教えてください。 また、コメント欄に提案や質問を投稿してください。
