Alt + F4がWindows10 PCで機能しない場合はどうすればよいですか?
公開: 2021-01-11パソコンの使い方に完全に精通する前から、Alt + F4コマンドを習得していました。 私がずっと若かったとき、私は定期的に「Alt + F4を使用してウィンドウを閉じるか、コンピューターシステムをシャットダウンする」ことを思い出さなければなりませんでした。
Alt + F4コンボを使用しているときにコンピュータが何もしない場合は、本当にショックを受ける可能性があります。 それがあなたに起こったことであるならば、あなたがショートカットを間違えた、またはあなたがそれを正しい方法で押さなかったと考え始めないでください。 PCで問題が発生した可能性があるため、Windows10で「WindowsAlt + F4が機能しない」エラーを修正する方法を学ぶ必要があります。
Alt + F4コマンドは通常、既存のウィンドウを閉じます(実行中のプロセスを中断する「Esc」キーと非常によく似ています)。 たとえば、Microsoft Wordドキュメントウィンドウを閉じるためにマウスを使用する必要はありません。AltキーとF4キーを押して、コンピュータがトリックを実行するのを確認してください。
AltキーとF4キーを使用して、システムをシャットダウンしたり、休止状態にしたり、スリープ状態にしたり、ユーザーを変更したりすることもできます(コンピューターのコントロールパネルのシャットダウンメニューオプションで許可した内容によって異なります)。 AltキーとF4キーを押してから、コンピューターで実行するアクションまで下にスクロールします。
キーボードの2つの単純なキーについてはこれだけですよね? キーボードのAlt + F4ショートカットを押しても何も起こらない場合は、以下の簡単な修正のいずれかを試してください。 それでも問題が解決しない場合は、機能する解決策が見つかるまで他の解決策を試し続けてください。
修正1:コンピューターを再起動する
場合によっては、コンピューターを再起動することで、Windows10のAlt + F4ショートカットの問題を解決できます。 とにかく、Windows 10で紛らわしい問題が発生した場合は、コンピューターを再起動することが最初のアクションになるはずです。
ただし、コンピュータを再起動しても問題が解決しない場合は、次の解決策を試してください。
修正2:Fnキーを使用する
ファンクションキー(Fn、または一部のキーボードではFN)は修飾子として使用され、すべてではないにしてもほとんどのラップトップに存在します。 それが存在する主な理由は、ラップトップのコンパクトな性質のためです–それはキーボードを使用して特定のアクションを実行するのに役立ちます。
たとえば、キーボードでは、ファンクションキーを押しながら右矢印キーを押して、画面の光の強さに満足するまで、ディスプレイ画面の明るさを上げることができます。
ファンクションキーは、多くの場合、CtrlキーとWindowsキーの間にあります。 ただし、別の場所にある可能性があるため、必ず見つけてください。
Alt + F4コンボが想定どおりに機能しない場合は、Fnキーを押して、Alt + F4ショートカットを再試行してください。 まだ動作していません? Fn + F4を押してみてください。 それでも変化に気付かない場合は、Fnを数秒間押し続けてみてください。
それでもうまくいかない場合は、ALT + Fn + F4を試してください。 これは機能するはずです。 そうでない場合は、他の問題が発生している可能性があります。 3番目の修正を試して、それでALT + F4の問題が解決したかどうかを確認してください。
修正3:コンピューターを更新して再起動する
Windows 10は定期的に更新する必要があり、現時点で更新する必要があるものが、ALT + F4コマンドに影響を与えている可能性があります。 次の簡単な手順で、コンピューターを更新して再起動する方法を説明します。
- 画面の左下隅にある[スタート]メニューボタンをクリックして、「設定」と入力します。
- 「設定」をクリックし、「更新とセキュリティ」をクリックします。
- 「利用可能なアップデート」または「最新です」のいずれかが表示されます。 画面に表示される内容が「最新です」の場合は、PCを更新する必要はありません。 ただし、「利用可能なアップデート」と表示されている場合は、PCをアップデートする必要があります。
- PCを更新して再起動します。 次に、ALT + F4をもう一度押して、機能するかどうかを確認します。
うまくいきましたか? そうでない場合でも心配する必要はありません。4番目の修正に進んでください。
修正4:キーボードドライバーを確認する
コンピュータを更新して再起動しても問題がない場合は、キーボードドライバを確認してから、アンインストールして更新します。 キーボードドライバをアンインストールして更新するには、以下の手順に従います。
- WindowsロゴとXキーを同時に押して、「デバイスマネージャー」を選択します。
- デバイスマネージャウィンドウが表示されたら、「キーボード」をダブルクリックします。
- アンインストールするキーボードドライバを右クリックして、[デバイスのアンインストール]を選択します。
- アクションをキャンセルするか、アンインストールを続行するかを確認するメッセージが表示されます。
- ドライバをアンインストールした後、コンピュータを再起動します。 Windowsは自動的に再インストールします。
または、アンインストーラーを使用してドライバーをアンインストールすることもできます。
上記の手順を使用して、キーボードドライバにアクセスします。 今回は、「デバイスのアンインストール」ではなく「ドライバの更新」をクリックし、「更新されたドライバソフトウェアを自動的に検索する」を選択します。

Windowsは、最新のキーボードドライバーの更新を検索してインストールします。 その後、コンピュータを再起動して変更を保存する必要があります。
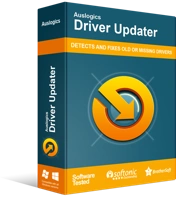
DriverUpdaterでPCの問題を解決する
不安定なPCのパフォーマンスは、多くの場合、古いドライバーや破損したドライバーが原因で発生します。 Auslogics Driver Updaterはドライバーの問題を診断し、古いドライバーを一度にまたは一度に1つずつ更新して、PCをよりスムーズに実行できるようにします。
その長いプロセスを経る代わりに、Auslogics Driver Updaterを使用して、物事をシンプルかつ簡単にすることができます。 Auslogics Driver Updaterは、障害のあるドライバーを特定し、それらの更新を自動的にインストールするのに役立ちます。
Auslogics Driver Updaterを使用することで得られるその他の利点には、次のようなものがあります。
- 更新を手動でダウンロードするために費やす必要がある時間を節約できます。
- 互換性のある最新のドライバーのみがダウンロードされ、コンピューターにインストールされます。
- 現在のドライバーはバックアップされているため、新しいバージョンが気に入らない場合は元に戻すことができます。
- このツールは、PCの専門家やユーザーによって安全で効果的であることが証明されています。
修正5:スティッキーキーを無効にする
Alt、Fn、F4キーを同時に押すのは少し難しいかもしれません。 2つ以上のキーを同時に押さなければならないという考えが気に入らない場合は、スティッキーキーの方が適している場合があります。
スティッキーキーは、キーを持っていないときでもキーの機能を維持するのに役立ちます。 したがって、Altキーを押してそのままにしてから、Fnキーを押してそのままにしてから、最後にF4キーを押すことができます。
ただし、スティッキーキーがオンになっていると、Alt + F4を押したときのコンピューターの応答に影響を与える可能性があります。 そのため、[スタート]メニューをクリックし、検索ボックスに「アクセスのしやすさ」と入力して、機能をオフにしてみてください。 「EasyofAccessキーボード設定」をクリックし、スティッキーキーに移動して機能をオフにします。
それでもうまくいかない場合は、以下の修正を試してください。
修正6:キーボードのトラブルシューティング
Windows 10には、キーボードの診断に役立つトラブルシューティング機能が組み込まれています。 WindowsキーとIキーを押して、ウィンドウに表示される検索ボックスに「キーボードのトラブルシューティング」と入力します。
「キーボードの問題を見つけて修正する」をクリックすると、Windowsがキーボードのトラブルシューティングに役立ちます。 これは問題の解決に役立つはずです。 そうでない場合は、7番目のソリューションを試してください。
修正7:Windowsレジストリ設定を微調整する
Windowsレジストリに特定の変更を加えることも、問題の解決に役立つ場合があります。 仕事を成し遂げるために、以下の指示に従ってください:
- WindowsキーとRの組み合わせを押し、[実行]ダイアログボックスに「regedit」と入力して、Enterキーを押します。
- 「HKEY_CURRENT_USER」を選択し、「ソフトウェア」、「Microsoft」、「Windows」、「CurrentVersion」、「Policies」、「Explorer」の順にクリックして、「Explorer」に移動します。
- 「Explorer」を右クリックし、新しいDWORD(32ビット)値エントリを作成して、「NoWinKeys」という名前を付けます。
- 作成したエントリをダブルクリックし、[ベース]で[10進数]を選択して、値を「0」に設定します。
- 入力を保存して、PCを再起動します。 ただし、既存のエントリを編集する場合は、必ず最初にバックアップを作成してください。
修正8:キーボードを交換する
上記の方法のいずれも機能しない場合は、新しいキーボードの入手を検討する必要があります。 現在使用しているキーボードが故障している可能性があります。
結論
それでもWindows10でAlt + F4の組み合わせを修正できない場合は、以下のコメントセクションでお知らせください。
