Windows 10でAlps SetMouseMonitorエラーを修正
公開: 2022-08-29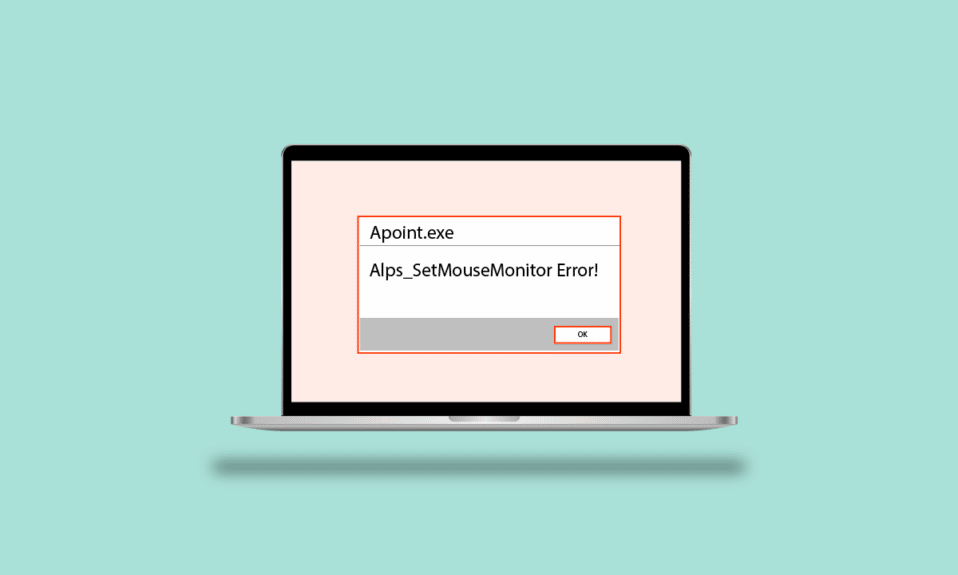
タイトルを読むと、Alps SetMouseMonitor エラーが何であるか疑問に思われるかもしれません。 簡単に言えば、このエラーにより、Windows PC に組み込まれているキーボードとマウスが機能しなくなります。 ただし、PC に接続されている他のハードウェア デバイスは常に機能している場合があります。 このエラーの主な原因は、Windows 10 OS の最近のアップグレードのインストールによるものです。 ここで基本的な質問が発生します。PC で Alps SetMouseMonitor の問題を修正する方法は? この記事には、エラーを修正し、組み込みのデバイスを使用するために使用できる方法が含まれています。
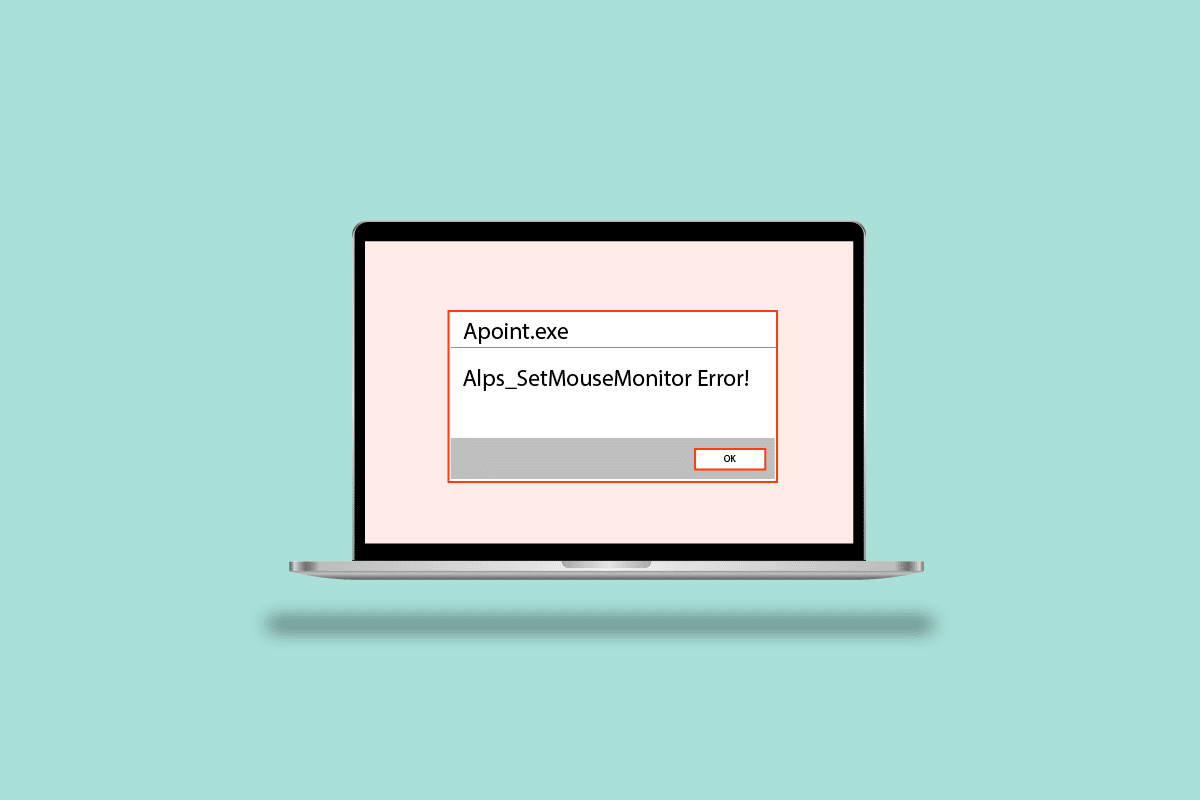
コンテンツ
- Windows 10でAlps SetMouseMonitorエラーを修正する方法
- 方法 1: 基本的なトラブルシューティング方法
- 方法 2: クリーン ブートを実行する
- 方法 3: Alps SMBus Monitor Service を無効にする
- 方法 4: Apoint ファイルを削除する
- 方法 5: アルプス デバイス ドライバーを更新します。
- 方法 6: デバイス ドライバーを再インストールする
- 方法 7: デバイスの BIOS を更新する
Windows 10でAlps SetMouseMonitorエラーを修正する方法
ここでは、エラーを修正するために考えられるすべてのトラブルシューティング方法をリストしました.
方法 1: 基本的なトラブルシューティング方法
Alps SetMousePointer でエラーを修正する単純な方法として、以下に示す基本的なトラブルシューティング方法を実装してみてください。
1A。 PC の電源を入れ直します
PC のエラーを修正する最初の方法は、PC の電源を入れ直し、PC を再起動することです。
1. Alt + F4 キーを同時に押して、[シャットダウン] オプションを選択し、 Enter キーを押します。
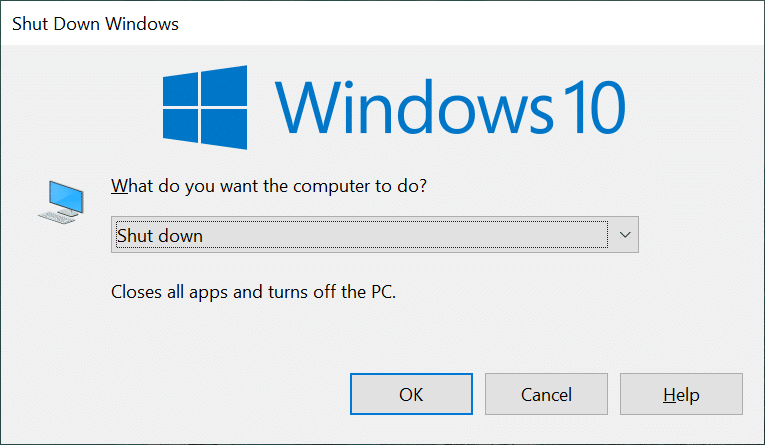
2. PC を電源ソケットから抜き、70 秒後に再度差し込みます。
3.電源ボタンを押して Windows PC の電源を入れ、問題が解決したかどうかを確認します。
1B. ハードウェアとデバイスのトラブルシューティング ツールを実行する
Windows PC のハードウェアまたはデバイス ドライバーに問題がある場合、エラーが発生する可能性があります。 これを修正するには、ハードウェアとデバイスのトラブルシューティング ツールを実行してエラーをチェックします。 ハードウェアとデバイスのトラブルシューティング ツールの使用方法については、こちらのリンクを使用して記事をお読みください。
![[次へ] ボタンをクリックして、ハードウェアとデバイスのトラブルシューティング ツールを実行します。 Windows 10でAlps SetMouseMonitorエラーを修正](/uploads/article/5556/47gtGakBZ7pMb2yb.jpeg)
1C。 電池の消耗
どの方法でもエラーを解決できない場合は、PC またはラップトップのバッテリーを放電してみてください。 ラップトップの明るさを上げ、バッテリーが完全に消耗するまで実行して、Alps SetMouseMonitor エラーを修正します。
方法 2: クリーン ブートを実行する
このエラーは、PC の不具合や問題が原因で発生することもあります。 問題を解決するには、PC でクリーン ブートを実行します。 ここにあるリンクの記事を読んで、Windows PC をクリーン ブートする方法を学んでください。
![[サービス] タブに移動し、[すべての Microsoft サービスを非表示にする] の横にあるボックスにチェックを入れ、[すべて無効にする] をクリックします。](/uploads/article/5556/zM1TWefsjpGbfsNl.png)
また読む: Windows 10でのメカニカルキーボードのダブルタイピングを修正する
方法 3: Alps SMBus Monitor Service を無効にする
Alps SMBus Monitor Service が PC で有効になっている場合、キーボードまたはマウスの使用時に問題が発生する可能性があります。 手順に従って PC のサービスを無効にして、Alps SetMouseMonitor エラーを修正できます。
1. Windows キーを押して、「システム構成」と入力し、[開く] をクリックします。
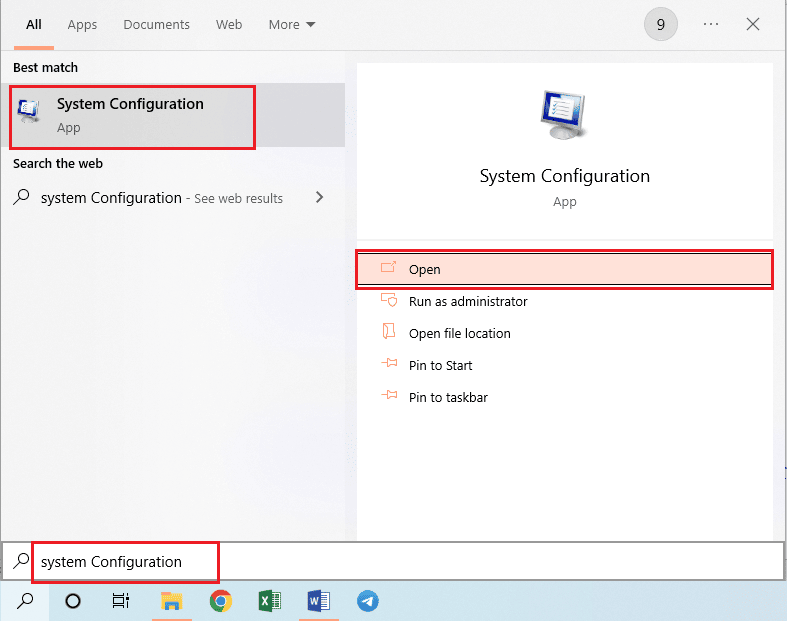
2. [サービス] タブに移動し、リスト内のAlps SMBus Monitor Serviceのチェックを外します。
![[サービス] タブに移動し、Alps SMBus Monitor Service のチェックを外します。 Windows 10でAlps SetMouseMonitorエラーを修正](/uploads/article/5556/C8Qhj4hqZUlkXV5x.png)
3. [適用]をクリックし、[ OK ] ボタンをクリックして選択を確認します。
![[適用] をクリックし、[OK] ボタンをクリックして選択を確認します。](/uploads/article/5556/rryBdB3OgWuQ7RFB.png)
4.再起動ボタンをクリックして、新しい変更を有効にします。
![新しい変更を有効にするには、[再起動] ボタンをクリックします。 Windows 10でAlps SetMouseMonitorエラーを修正](/uploads/article/5556/ceZzaHd4fIsuXPtK.png)
方法 4: Apoint ファイルを削除する
Alps デバイス ドライバーの問題は、Windows エクスプローラーで Apoint2K フォルダーの実行可能ファイルを削除することで修正できます。
ステップ I: Apoint2K フォルダーのバックアップ
最初のステップとして、Apoint2K フォルダーを PC の別の場所にバックアップして、データの損失を防ぐことができます。
1. Windows+ Eキーを同時に押して、PC でWindows Explorerを開きます。
2. [この PC] > [ローカル ディスク (C:)] > [Apoint2K ] フォルダに移動して、 Apoint2Kフォルダを開きます。
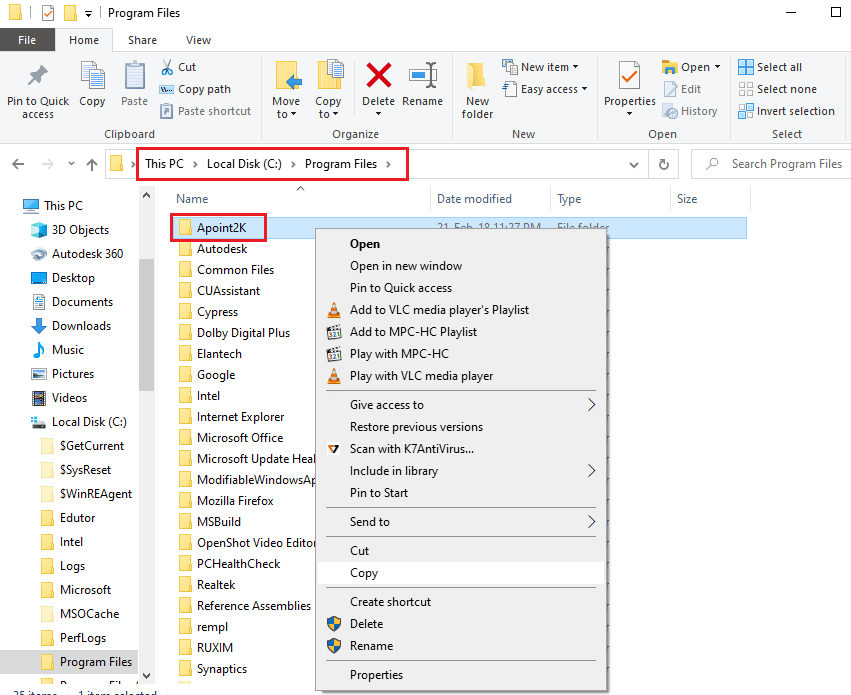
3. Apoint2Kフォルダを右クリックし、[コピー] オプションをクリックします。
![Apoint2K フォルダーを右クリックし、[コピー] オプションをクリックします。](/uploads/article/5556/D6OQ109rMdCm9owB.png)
4. Windows + D キーを同時に押してデスクトップを開き、任意のスペースを右クリックして [貼り付け] オプションをクリックします。
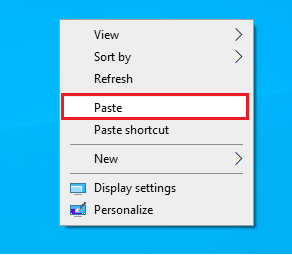
ステップ II: Apoint.exe ファイルを削除する
次のステップは、Apoint の実行可能ファイルを削除し、問題が修正されたかどうかを確認することです。
1. 指定された場所のパスに従って、 Apoint2Kフォルダーを開きます。
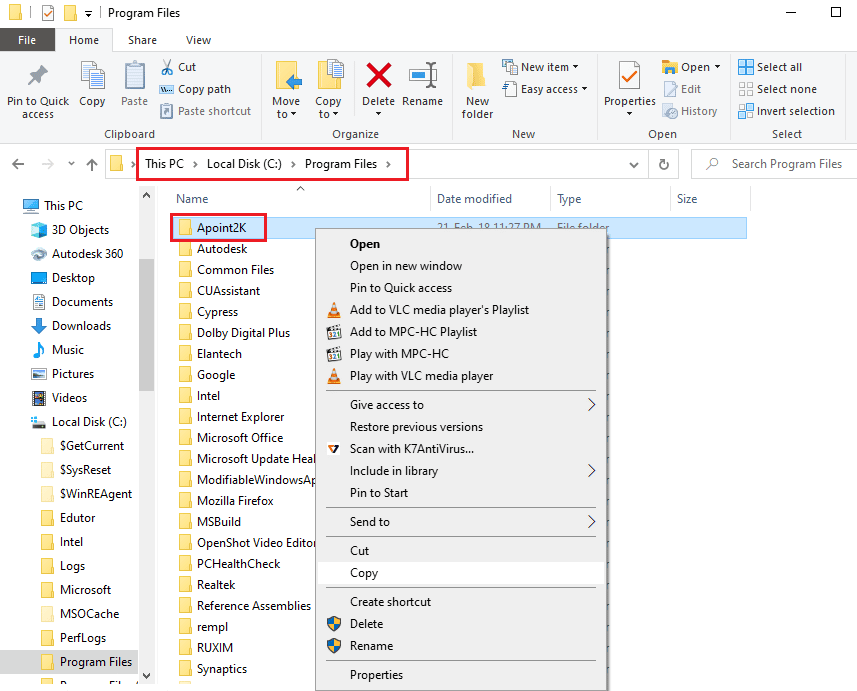
2. Apoint.exeファイルを右クリックし、 [削除]オプションをクリックします。
注:問題が解決しない場合は、Apoint2K フォルダーを削除します。
![Apoint.exe ファイルを右クリックし、[削除] オプションをクリックします。](/uploads/article/5556/q9ExgBu61ThOd8Tq.png)
3.スタートメニューから PC を再起動します。
方法 5: アルプス デバイス ドライバーを更新します。
問題は Alps デバイス ドライバーにあるため、最新バージョンに更新して Alps SetMouseMonitor エラーを修正できます。
1. Windows キーを押して、「デバイス マネージャー」と入力し、[開く] をクリックします。


2. [マウスとその他のポインティング デバイス] を展開し、[ Alps デバイス ドライバー] を右クリックして、[ドライバーの更新] オプションをクリックします。
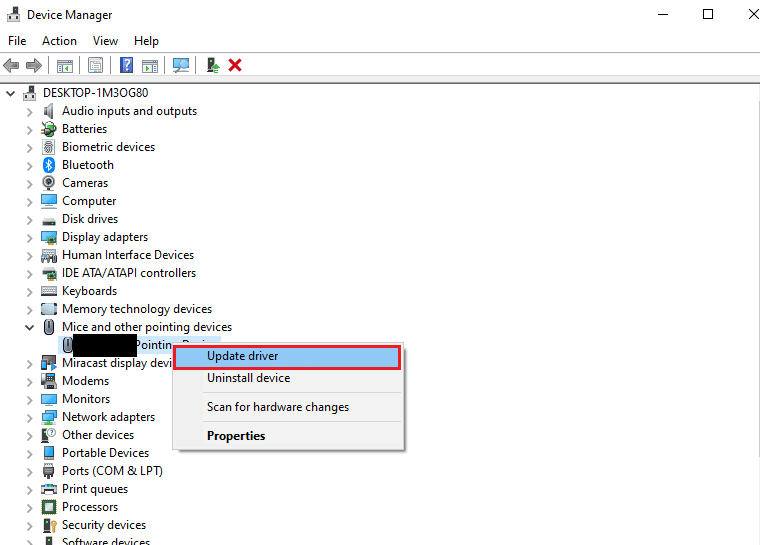
3. [ドライバーを自動的に検索する] オプションをクリックします。
![[ドライバーを自動的に検索する] オプションをクリックします。 Windows 10でAlps SetMouseMonitorエラーを修正](/uploads/article/5556/PCNWrBPVYnw7YZsc.png)
4. 更新されたドライバーのメッセージが表示されます。
注:利用可能な更新がある場合は、ドライバーの更新をダウンロードするように求められます。
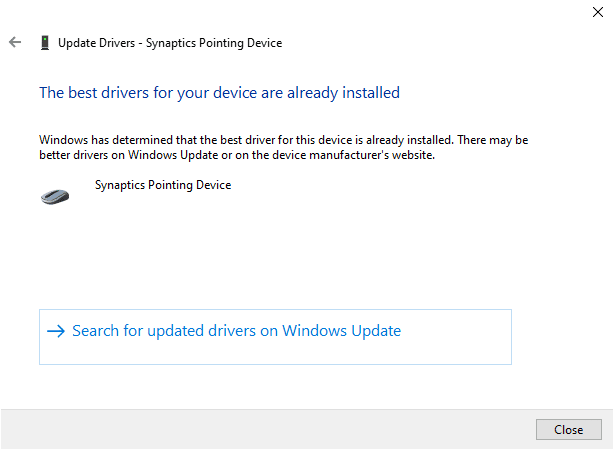
また読む: Windowsがデバイス用のドライバーを見つけたがエラーが発生したのを修正する
方法 6: デバイス ドライバーを再インストールする
エラーの考えられる原因の 1 つは、ハードウェア デバイスのデバイス ドライバーが古いか、デバイス ドライバーに問題がある可能性があります。 この問題を解決するには、PC にデバイス ドライバーを再インストールします。
オプション I: キーボード ドライバー
このセクションでは、キーボード ドライバーを再インストールして Alps SetMouseMonitor を修正する方法について説明します。
1.デバイス マネージャーコントロール パネルを開きます。

2. [キーボード] をダブルクリックしてドライバーを展開します。
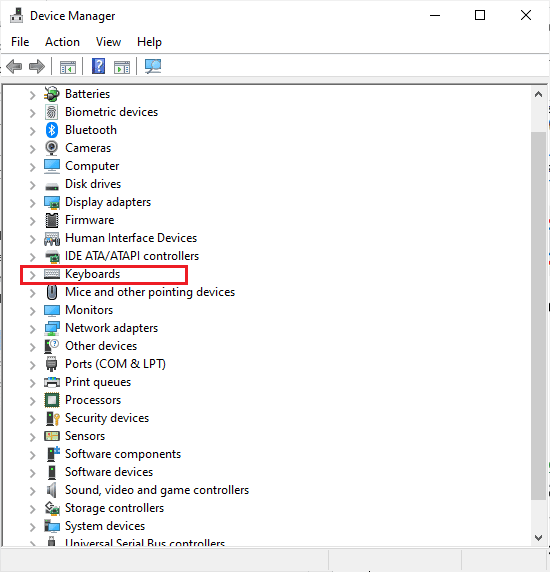
3. キーボード ドライバーを右クリックし、[デバイスのアンインストール] オプションを選択します。
![[デバイスのアンインストール] を選択します。 Windows 10でAlps SetMouseMonitorエラーを修正](/uploads/article/5556/nISOEa4UaQhl4QXY.png)
4. 確認ウィンドウで [ OK ] ボタンをクリックします。
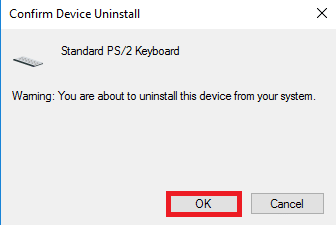
5. [はい] ボタンをクリックして PC を再起動します。
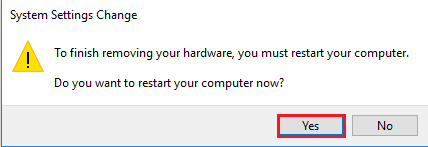
6. Windows が自動的にドライバーを PC に再インストールします。
オプション II: タッチパッド ドライバー
このセクションでは、PC にタッチパッド ドライバーを再インストールする方法について説明します。
注:このオプションは、PC またはラップトップでタッチ機能が利用できる場合にのみ使用できます。
ステップ I: タッチパッド ドライバーをアンインストールする
この方法の最初のステップは、デバイス マネージャー アプリを使用して、PC 上のタッチパッド ドライバーの既存のバージョンをアンインストールすることです。
1.デバイス マネージャーコントロール パネルを開きます。

2. [マウスとその他のポインティング デバイス] セクションを展開し、タッチパッド ドライバーを右クリックして、[プロパティ] オプションをクリックします。
3. [ドライバー] タブに移動し、[デバイスのアンインストール] ボタンをクリックします。
![[デバイスのアンインストール] をクリックします。 Windows 10でAlps SetMouseMonitorエラーを修正](/uploads/article/5556/xL7ksODD84OrUUmI.png)
4. 確認メッセージの [アンインストール] ボタンをクリックします。
注: [このデバイスのドライバー ソフトウェアを削除する] オプションをオンにして、PC からドライバー ファイルを完全に削除することができます。
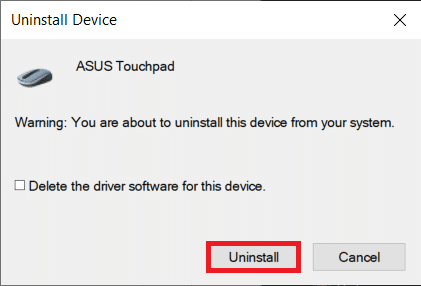
5. 最後に、 STARTメニューからPC を再起動します。
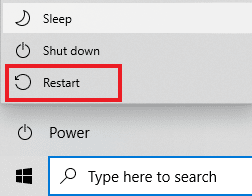
ステップ II: タッチパッド ドライバーを再インストールする
次のステップは、公式 Web サイトから最新バージョンのタッチパッド ドライバーを PC に再インストールして、Alps SetMouseMonitor を修正することです。
1. Windows キーを押してChromeと入力し、[開く] をクリックします。
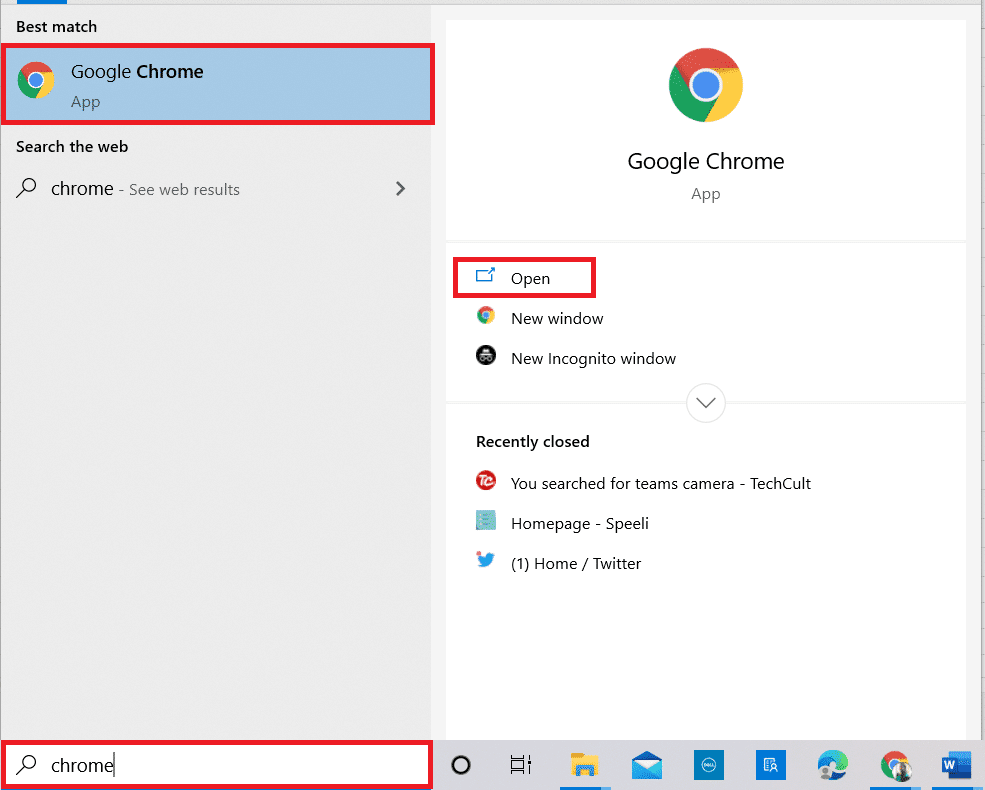
2. ドライバー製造 Web サイト (Asus など) の公式 Web サイトを開き、フィールドで PC の詳細を選択します。
注:説明のために、Asus ドライバーの製造 Web サイトが選択されています。
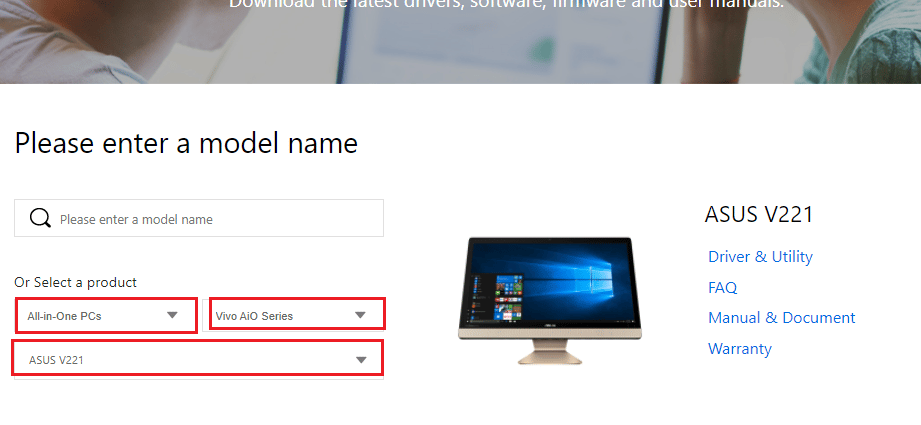
3. 選択したモデル タイプの下にある [ドライバとユーティリティ] オプションをクリックします。
![[ドライバーとユーティリティ] オプションをクリックします。](/uploads/article/5556/40j1oW1PFoFc2epE.png)
4. [ドライバーとツール]セクションで Windows OS を選択します。
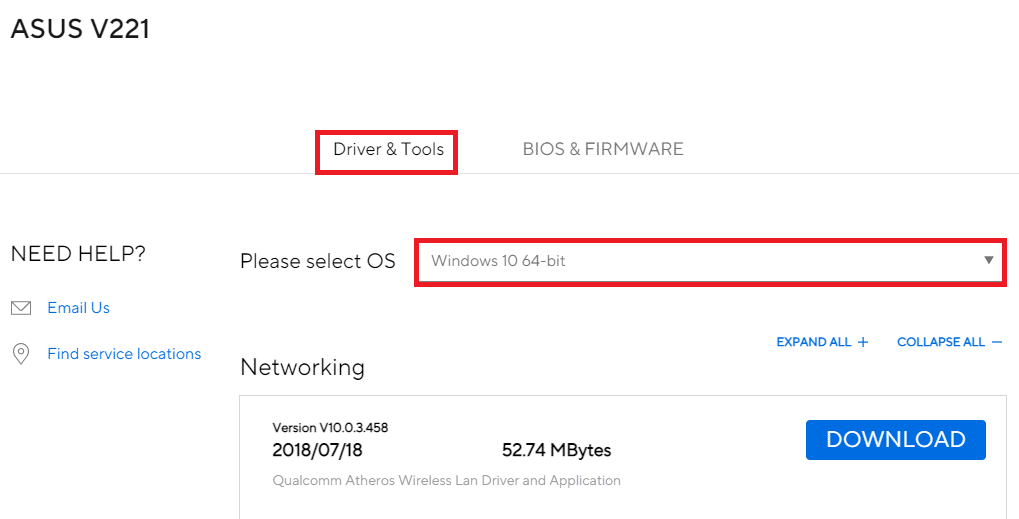
5. タッチパッド セクションの [ダウンロード] ボタンをクリックし、画面の指示に従ってドライバをインストールします。
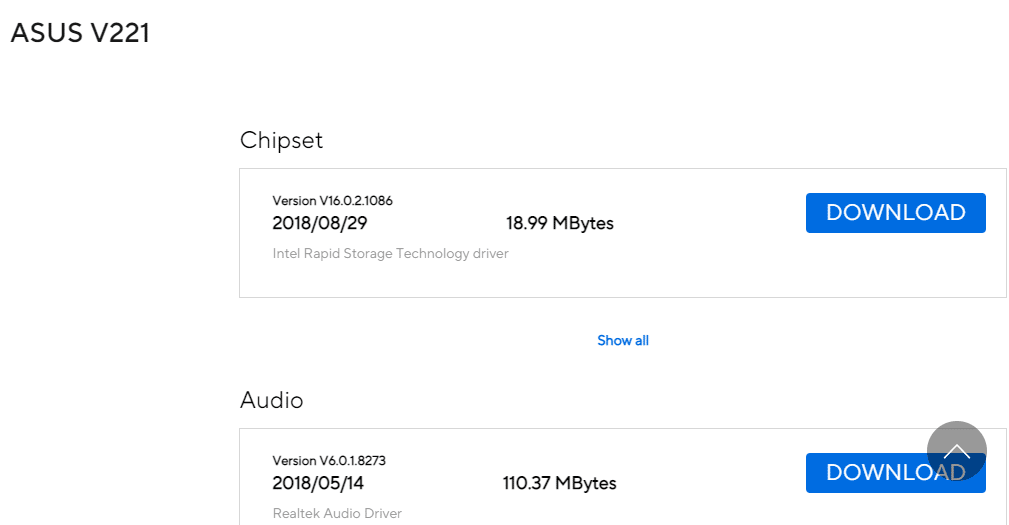
また読む: Dellキーボードのバックライト設定を有効にする方法
方法 7: デバイスの BIOS を更新する
PC の BIOS 設定が最新バージョンに更新されていない場合、エラーが発生する可能性があります。 この問題を解決するには、PC のデバイス BIOS を更新する必要があります。 デバイスの BIOS を更新する方法を知るには、ここに記載されているリンクに記載されている手順を実行してください。
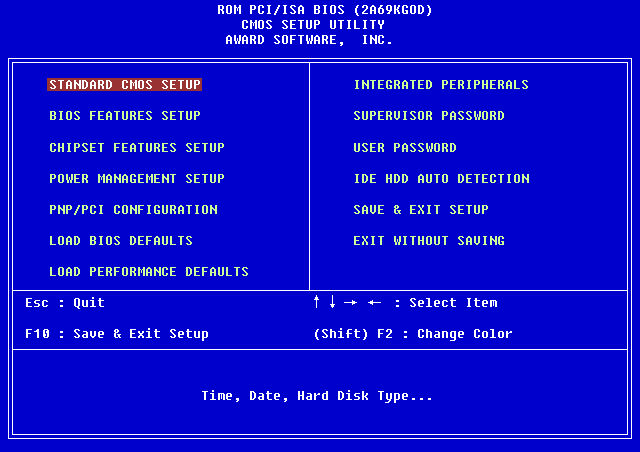
よくある質問 (FAQ)
Q1. Alps SetMouseMonitor のエラー メッセージが表示されるのはなぜですか?
答え。 このエラーは、主に Windows 10 PC の最新のアップグレードが原因で発生します。
Q2. PC の不具合がエラーの原因になる可能性はありますか?
答え。 PC のマイナーな不具合がエラーの原因である可能性があり、PC で機能が無効になっている可能性があります。 問題を解決するために指定されたメソッドを実装できます。
おすすめされた:
- Windows 10 で起動デバイスの問題を修正
- ドライバーの IRQL が Rtwlane Sys エラー以下でないことを修正する
- コルセア シミターのサイド ボタンが機能しない問題を修正
- Windows 10 で現在の所有者を表示できない問題を修正
Alps SetMouseMonitor エラーを修正する方法については、この記事で説明しています。 ここに記載されているメソッドを実装し、コメント セクションで同じことに関する提案やクエリをお知らせください。
