接続されているAirPodsを修正しますが、音の問題はありません
公開: 2022-02-07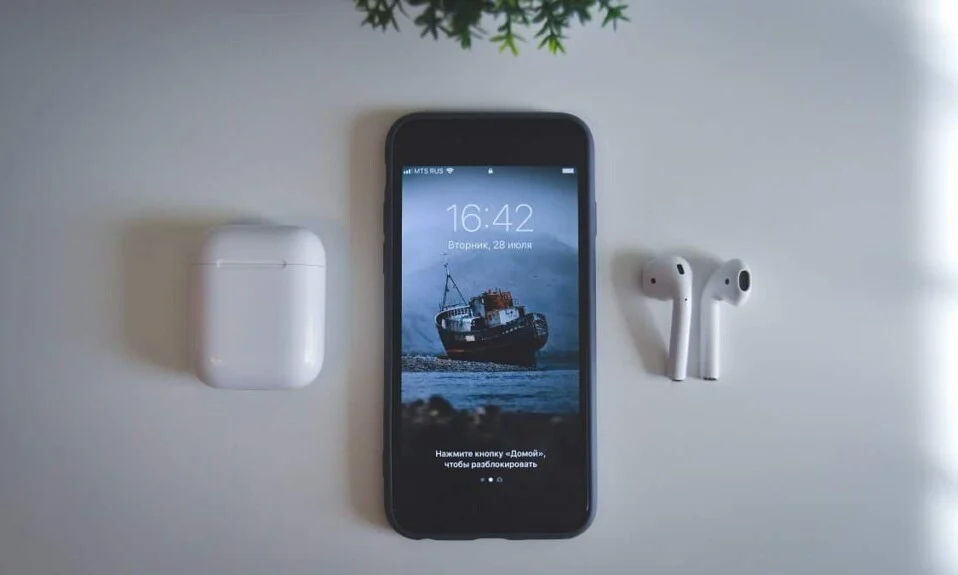
AirPodsはすべてのiPhoneユーザーにとってかなり標準的なものになっています。 比較的高いコストにもかかわらず、iOSは有線から無線のイヤホンへの変更にすぐに適応しました。 その優れた品質、スムーズなオーディオエクスペリエンス、および人間工学に基づいたデザインは、間違いなくこの移行に大きく貢献しました。 AirPodsは、他の電子機器と同様に、市場で入手可能な最高のワイヤレスイヤホンの1つですが、AirPodsが接続されているなどの場合、誤動作する傾向がありますが、音の問題はありません。 それで、それ以上の遅延を引き起こさずに、接続されているAirPods Proを修正しましょうが、音の問題はありません。

コンテンツ
- AirPodsまたはAirPodsProが接続されているが、音の問題がない問題を修正
- 方法1:AirPodsを充電する
- 方法2:AirPodsを再接続します
- 方法3:他のすべてのBluetoothデバイスを削除する
- 方法4:AirPodsを掃除する
- 方法5:オーディオバランスを調整する
- 方法6:自動耳検出をオフにする
- 方法7:最新バージョンに更新する
- 方法8:AirPodsをリセットして再度ペアリングする
- 方法9:Appleサポートに連絡する
AirPodsまたはAirPodsProが接続されているが、音の問題がない問題を修正
AirPodsが接続されているのに音が出ない理由は次のとおりです。
- バッテリー残量が少ない–AirPodsのバッテリー充電が不十分なことがその背後にある理由である可能性があります。
- Bluetooth接続の問題–Bluetooth接続が原因で音が出ない可能性があります。 したがって、AirPodsを再接続すると役立つはずです。
- 接続されたデバイスの不適切な構成も、このような問題を引き起こす可能性があります。
- 他のすべてが失敗した場合は、 AirPodsまたはAirPods Proをリセットして、それに関連するすべての問題を解決します。
方法1:AirPodsを充電する
私たちは、AirPodsをかなり長い間使用していることに気付かないことがよくあります。 バッテリーの寿命が長いにもかかわらず、AirPodsのジュースがなくなるポイントが発生します。 これは、接続されているAirPods Proの最も簡単な説明の1つですが、音の問題はありません。
- iPhoneまたはiPadで使用している場合は、ケースに戻し、蓋を再度開きます。 これで、AirPodsと充電ケースの両方のバッテリーのパーセンテージを表示するカードポップアップが画面に表示されます。
- もう1つの方法は、 Batteryウィジェットを使用してAirPodsのバッテリーのパーセンテージを確認することです。
- MACを使用している場合は、 Bluetoothアイコンをクリックして、マウスポインターをAirPodsに合わせることができます。 各AirPodとケースのバッテリーのパーセンテージが個別に表示されます。
注:ケースのバッテリーの割合は、少なくとも1つのAirPodがケース内にある場合にのみ表示されることに注意してください。

電池残量が少ない(10%未満)場合は、最初に充電してください。 ケースも充電されていることを確認してください。 ここでもう一度やり直して、問題が解決したかどうかを確認してください。
また読む: AirPodsが充電されない問題を修正する
方法2:AirPodsを再接続します
より複雑なソリューションに進む前に、次のようにAirPodsを切断して再接続してみてください。
1. iOSデバイスで、 [設定] >[ Bluetooth ]をタップします。
2.接続されているAirPodsをタップします。 例:AirPodsPro。

3.ここで、[このデバイスを削除]オプションを選択し、[確認]をタップします。 これで、AirPodsがデバイスから切断されます。
![AirPodsの下にある[このデバイスを忘れる]を選択します。 AirPodsまたはAirPodsProが接続されているが、音の問題がない問題を修正](/uploads/article/4232/qRecfurVLVNJGo5S.png)
4.両方のAirPodsを取り出し、ワイヤレスケースに入れます。 ケースをデバイスに近づけて、認識されるようにします。
5.アニメーションが画面に表示されます。 [接続]をタップして、AirPodsをデバイスに再接続します。
再接続してもAirPodsが機能しない場合は、このリストに記載されている他の解決策を試してください。
方法3:他のすべてのBluetoothデバイスを削除する

時々、AirPodsは接続されていますが、他のBluetoothデバイスとの接続の競合が原因でサウンドの問題が発生することはありません。 たとえば、お使いの携帯電話がAmazonEchoまたはGoogleHomeスピーカーに接続されているため、AirPodsで音声出力が得られない場合があります。
- 必ず他のBluetoothデバイスの電源を切り、これらのデバイスを電話のBluetooth設定から切断/削除してください。
- また、携帯電話から10メートル以内にいる必要があります。そうしないと、AirPodsが機能しません。
- 場合によっては、電子レンジ、コードレス電話、Wi-Fi、ワイヤレスカメラなどの他のデバイスは、AirPodsが使用している周波数に非常に近い周波数を使用することになります。 これはまた、競合を引き起こし、AirPodsの誤動作につながる可能性があります。
また読む:片耳でのみ再生されるAirPodsを修正
方法4:AirPodsを掃除する
これは冗長に見えるかもしれませんが、汚れやほこりなどの物理的な障害物によってオーディオ出力が何度もブロックされていることに驚かれることでしょう。
- ワイヤレスケースとAirPodsの間のスペースの清掃には、柔らかいマイクロファイバークロスのみを使用してください。
- 硬いブラシは使用しないでください。 狭いスペースの場合は、細かいブラシを使用して汚れを取り除くことができます。
- イヤフォンやワイヤレスケースに液体が触れないようにしてください。
- 柔らかいQチップでイヤフォンのテールをきれいにしてください。
- また、充電の問題を回避するために、充電ケースの内部がきれいであることを確認してください。
方法5:オーディオバランスを調整する
AirPodsを使用すると、各AirPodのオーディオ出力を個別に制御できます。 スライダーを使用して、左側のAirPodの音を右側のAirPodよりも大きくするか、その逆を選択できます。 ただし、スライダーが中央にあるはずのオーディオバランスが実際にバランスが取れていない場合は、AirPodsが接続されている可能性がありますが、サウンドの問題は発生しません。
オプション1:iOSデバイスの場合

1. [設定]に移動し、[一般]を選択します。

2.[ユーザー補助]というタイトルのオプションをタップします。
3.ここに、 LとRが付いたトグルバーが表示されます。これらは左耳と右耳を表します。
4.両方のイヤフォンでオーディオが等しく再生されるように、スライダーが中央にあることを確認します。
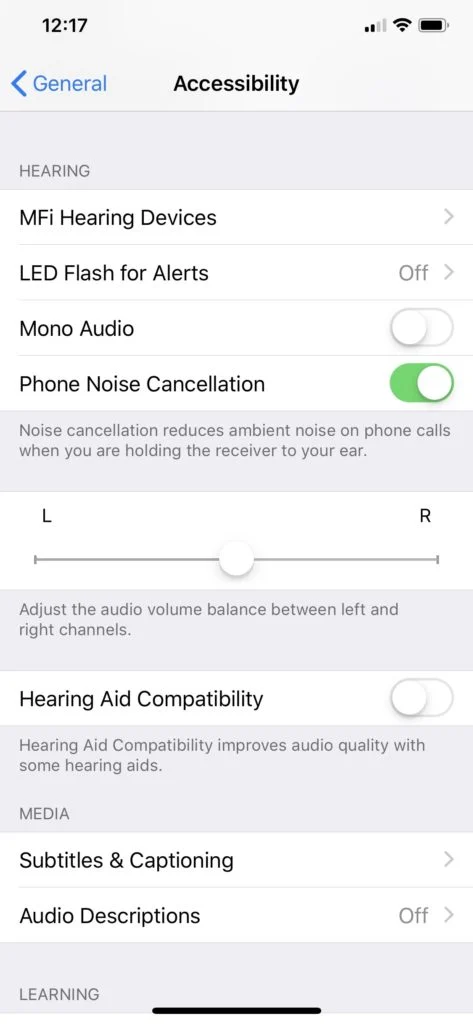
5.モノラルオーディオオプションをチェックし、有効になっている場合はオフに切り替えます。
オプション2:MacOSデバイスの場合
1. AirPodsをMacBookに接続し、少なくとも1つのAirPodを耳の中に入れます。
2.Bluetoothオプションをクリックします。 AirPodデバイス名の横にある矢印の上にマウスポインタを置きます。
3.次に、[サウンド設定]オプションをクリックします。
4.ここで、[出力]タブを選択し、 AirPodsをクリックします。
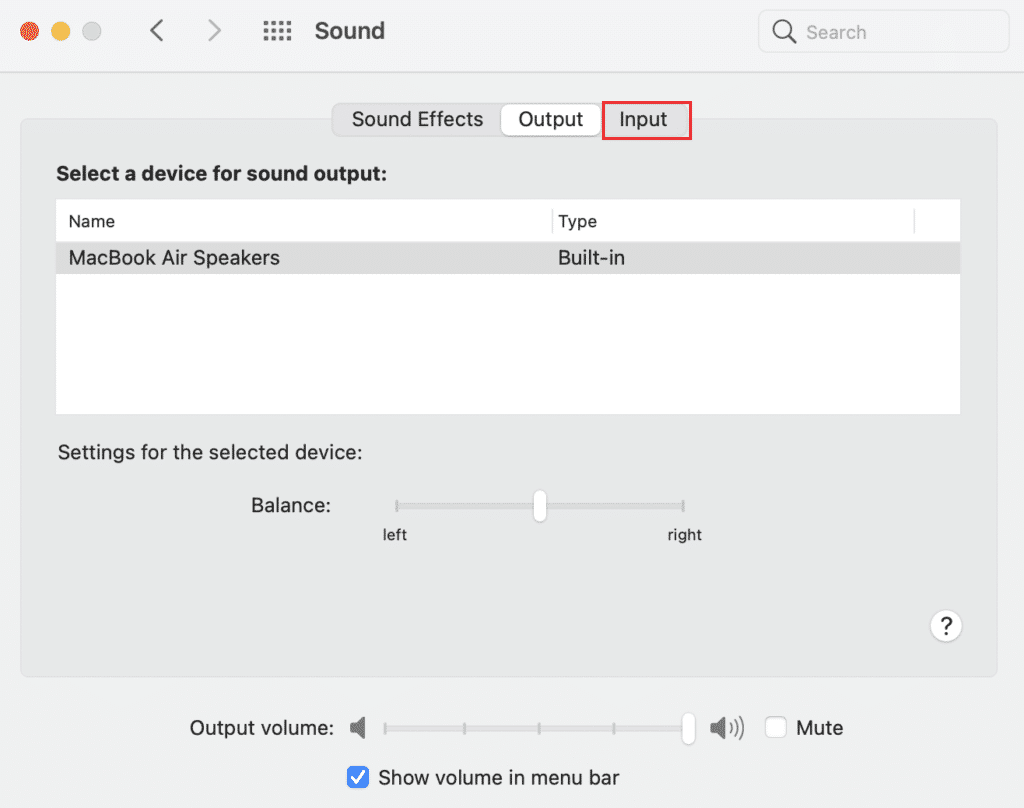
5.次に、オーディオバランススライダーを調整して、上記のように正確に真ん中にあることを確認します。
また読む:一方のAirPodをもう一方よりも大きく修正する
方法6:自動耳検出をオフにする
AirPodsの優れた機能の1つは、AirPodsを耳に挿入したときにそれを検出できることです。 ただし、この機能が正しく機能しない場合があります。そのため、AirPodsを接続して耳に装着しても、音が出ません。 多くのiPhoneユーザーは、この自動耳検出機能を無効にする簡単な修正方法を発見しました。
1. [設定]メニューをタップして、[ Bluetooth ]を選択します。
2. AirPodsの前で、 (情報)iアイコンをタップします。

3.最後に、以下に示すように、自動耳検出のトグルをオフにします。
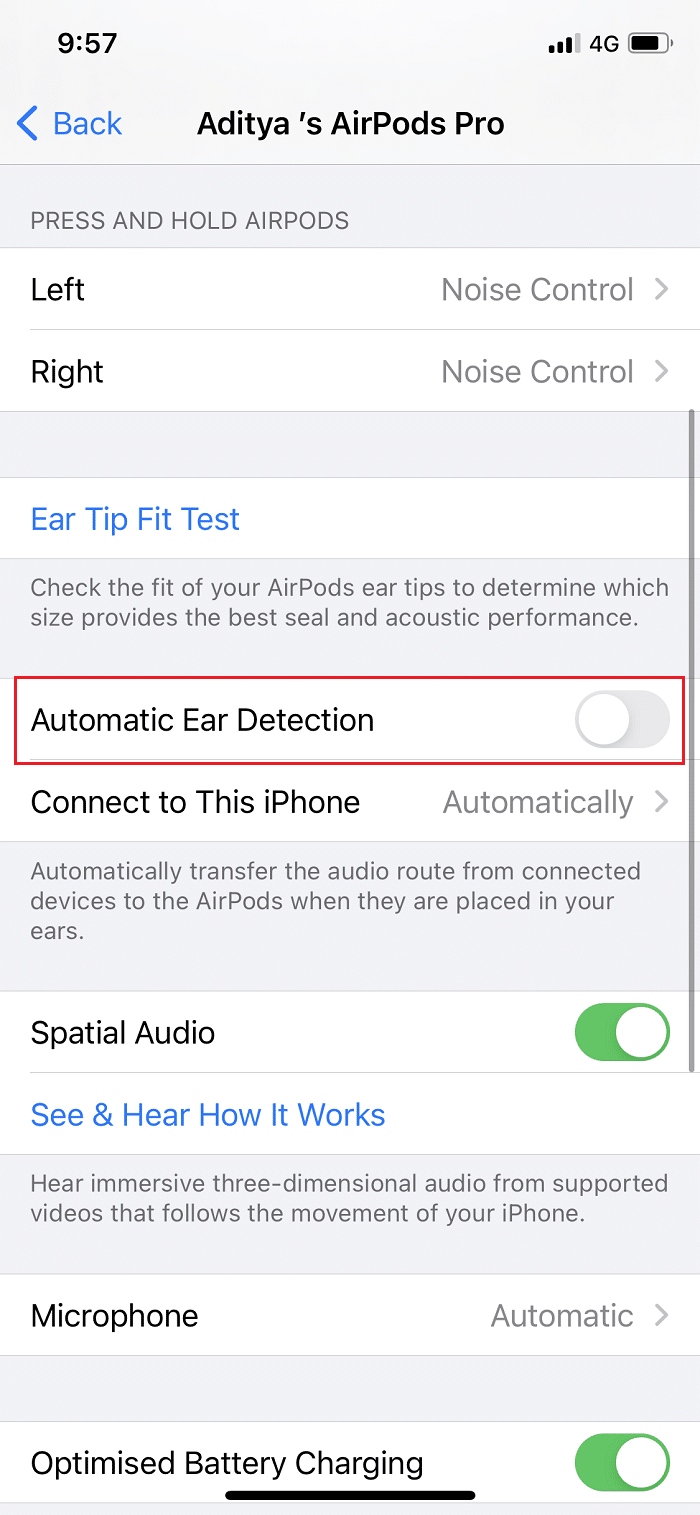
方法7:最新バージョンに更新する
ソフトウェアプログラムまたはオペレーティングシステムの新しいバージョンは、デバイスエラーや破損したファームウェアを排除するのに役立ちます。 デバイスで古いバージョンのオペレーティングシステムを使用している場合、AirPodsまたはAirPods Proが接続されていても、サウンドエラーが発生しない場合があります。
注:インストールプロセスを中断しないように注意してください。
単に、AirPodsをデバイスから切断してから、所定の手順に従ってください。
オプション1:iOSを更新する
1.図のように、 [設定] >[一般]に移動します。

2.ソフトウェアアップデートをタップします。
3A。 アップデートが利用可能な場合は、 [インストール]をタップします。
3B。 それ以外の場合は、 iOSが最新ですというメッセージが表示されます。
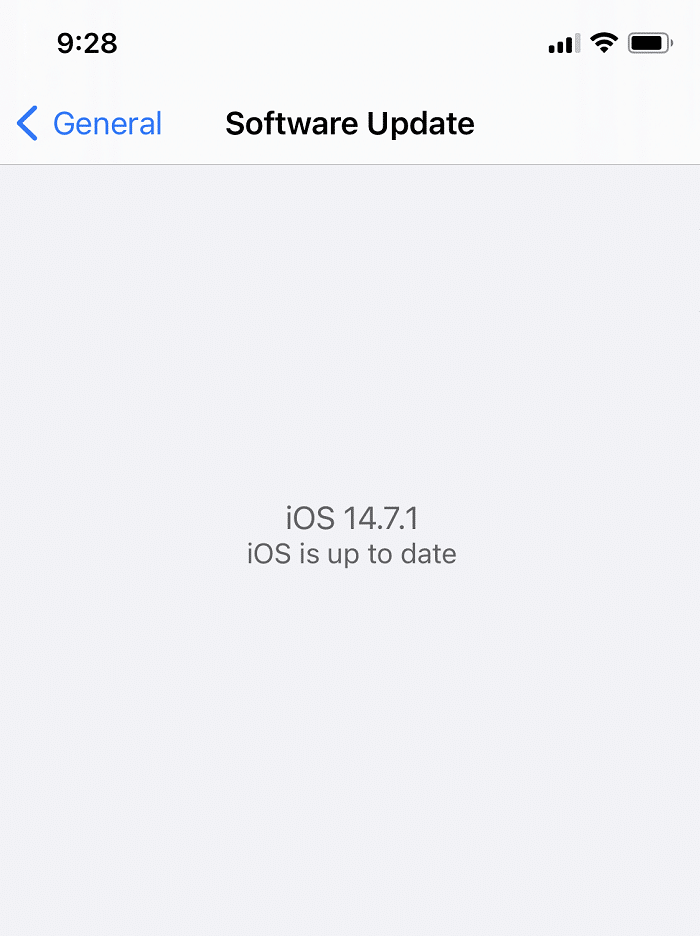
4.新しいソフトウェアをダウンロードしてインストールしたら、AirPodsを再度接続します。
注: AirPodsソフトウェアは、再接続後に自動的に更新されます。
オプション2:macOSを更新する
1. Appleメニューを開き、図のように[システム環境設定]を選択します。
![Appleメニューをクリックし、[システム環境設定]を選択します。 AirPodsまたはAirPodsProが接続されているが、音の問題がない問題を修正](/uploads/article/4232/aOpBocgXbr73dY89.png)
2.次に、[ソフトウェアアップデート]をクリックします。
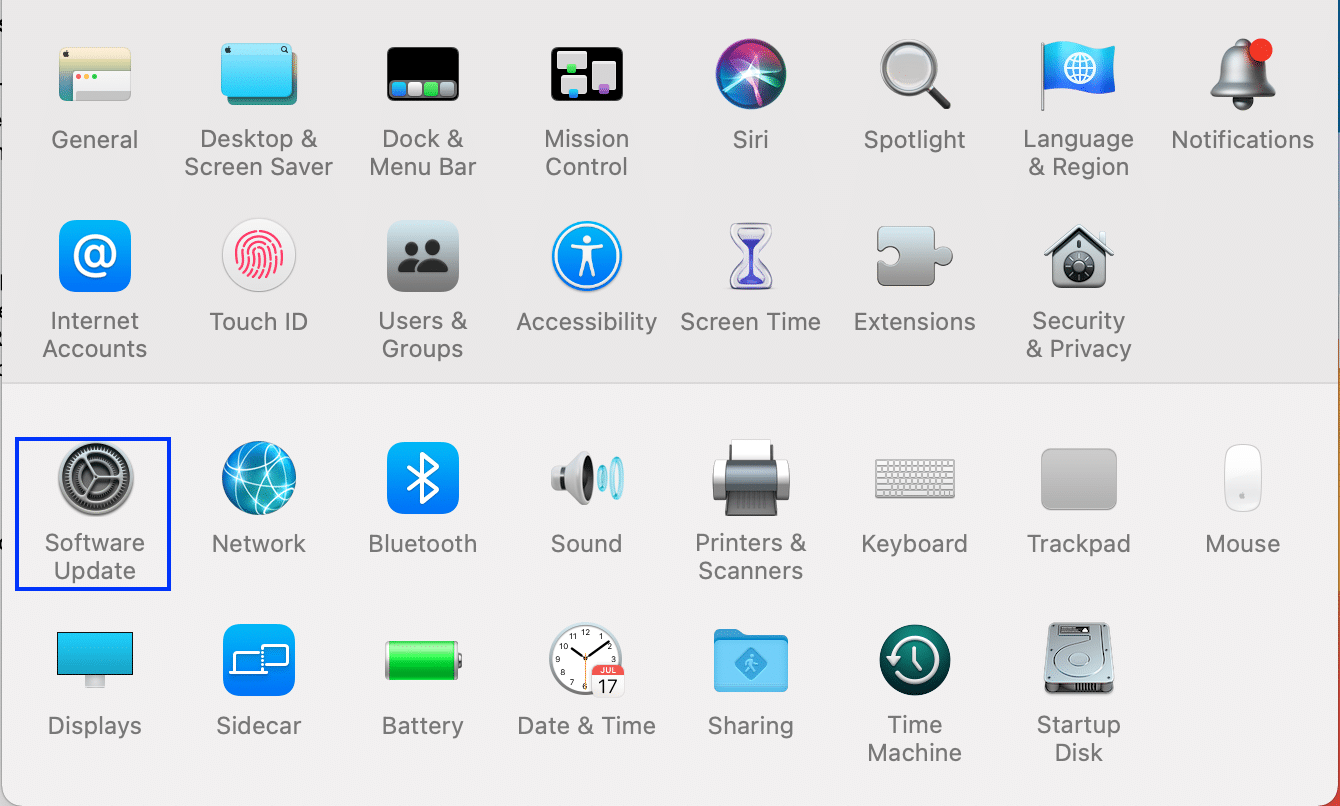
3.最後に、更新が利用可能な場合は、以下に示すように、[今すぐ更新]ボタンをクリックします。
![[今すぐ更新]をクリックします。 AirPodsまたはAirPodsProが接続されているが、音の問題がない問題を修正](/uploads/article/4232/cQ6VPUIgmdZI63WX.png)
4. AirPodsを再接続して、音楽を楽しんでください。
方法8:AirPodsをリセットして再度ペアリングする
上記の方法のいずれも機能しない場合は、スレートをクリアして正方形から始めてみてください。 ペアリングされたデバイスのリストからAirPodsを削除し、AirPodsをリセットしてから、ペアリングを再試行する必要があります。 AirPodsとAirPodsProをリセットする方法に関する詳細なガイドをお読みください。
方法9: Appleサポートに連絡する
それでもAirPodsから音が聞こえない場合は、残念ながらiPhone/MacまたはAirPodsのいずれかが正しく機能していません。 どのデバイスに障害があるかを特定するために、
- AirPodsを他の電話やコンピューターに接続します。 それが正しく機能する場合、問題はあなたの電話にあります。 この場合、電話を工場出荷時の設定にリセットすることを検討できます。
- 他のBluetoothデバイスを電話に接続します。 それらがうまく機能する場合、AirPodsが損傷する可能性があります。
Appleサポートに連絡するか、AppleCareにアクセスすることをお勧めします。 損傷の程度によっては、製品の修理または交換の対象となる場合があります。
おすすめされた:
- マイクを検出しない不和を修正
- iPhoneからAirPodsが切断される問題を修正
- Appleの保証ステータスを確認する方法
- Macで動作しないマイクを修正する方法
以上で、この記事は終わりです。 AirPodsまたはAirPodsProが接続されているが、音の問題がないことを修正できることを願っています。 次に検討してほしいトピックをお知らせください。
