Windows10で「管理者アカウントが無効になっている」を修正する方法
公開: 2021-06-15PCをWindows10にアップグレードした後、管理者アカウントは無効になりましたか?
問題について心配する必要はありません。 この記事では、無効になっている管理者アカウントの問題を修正する方法を説明します。
その前に、WindowsPCで管理者アカウントを持つことが重要である理由を見てみましょう。
Windowsの管理者アカウントとは何ですか?
管理者アカウントは、ユーザーにWindowsでシステムレベルの変更を行う権限を与えます。
このようなアクションの例には、システム機能のトラブルシューティング、ソフトウェアのインストール、訪問ユーザーのアクセスの構成などが含まれます。
一方、デフォルトの標準アカウントでは、Webサーフィンや電子メールの表示などの単純なアクティビティに制限されます。
ただし、Windows 7などの以前のWindowsバージョンでのみ、インストール中に管理者アカウントオプションが自動的に有効になります。
最近のWindowsビルド、特にWindows 10では、この機能は組み込まれていますが、工場出荷時に無効に設定されています。
Windows 10で管理者アカウントが無効になっているのはなぜですか?
Microsoftのチームは、セキュリティ上の懸念を決定の主な理由として挙げています。
そのため、標準アカウントで管理者レベルの操作を実行しようとすると、システムは「Windows10のシステム管理者に連絡する」ように求めるメッセージを表示します。
それでも、次のセクションでは、問題を解決するために実行できるさまざまな手順について詳しく説明します。
ただし、最初に次の手順を適用して、デバイスでアクティブになっているユーザーアカウントの種類を確認します。
- Windowsのスタートボタンをクリックし、メニューのユーザーアカウントアイコンをクリックします。
- 次に、「アカウント設定の変更」をダブルクリックします。
- ポップアップ表示されるウィンドウで、プロファイルの下を見て、「管理者」または「標準」と表示されているかどうかを確認します。
Windows10で無効になっている管理者アカウントの問題を修正する方法
以下は、管理者アカウントを有効(および無効)にするさまざまな方法です。
1.PCをセーフモードで再起動します
セーフモードを使用すると、ほとんどのWindowsの問題を簡単に診断して修正できます。 この特別な機能を使用して、組み込みの管理者アカウントのデフォルトのシステム設定にアクセスして変更できます。
開始するには、以下の手順に従ってください。
- まず、Windowsロゴキー+ Iショートカットを押して[設定]メニューを開きます。
![Win + Iを押して、[設定]メニューを開きます。](/uploads/article/2655/AyqyCI4hrbaFIKXy.png)
- 次に、[更新とセキュリティ]セクションに移動し、[リカバリ]タブを選択します。
![[設定]の[回復]タブに移動します。](/uploads/article/2655/GQS7dZEKxpTrGz7M.png)
- [高度な起動]領域で、[今すぐ再起動]ボタンをクリックします。
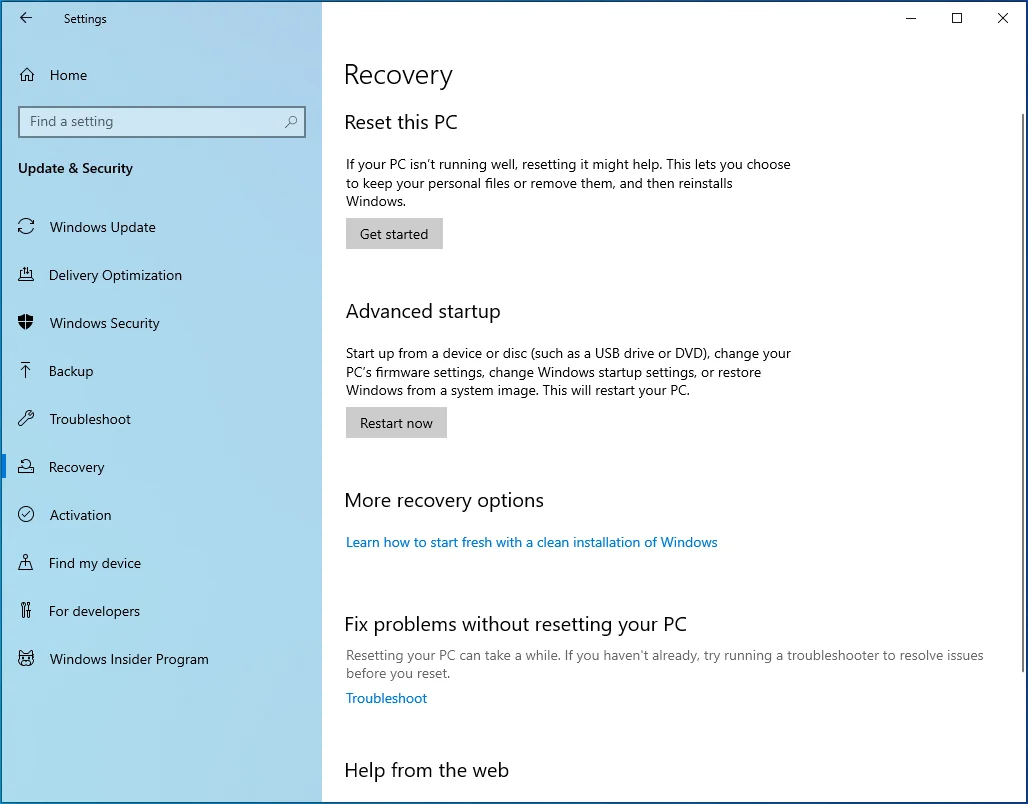
- システムが再起動を試みると、オプションのリストが画面に表示されます。 トラブルシューティングオプションを選択します。
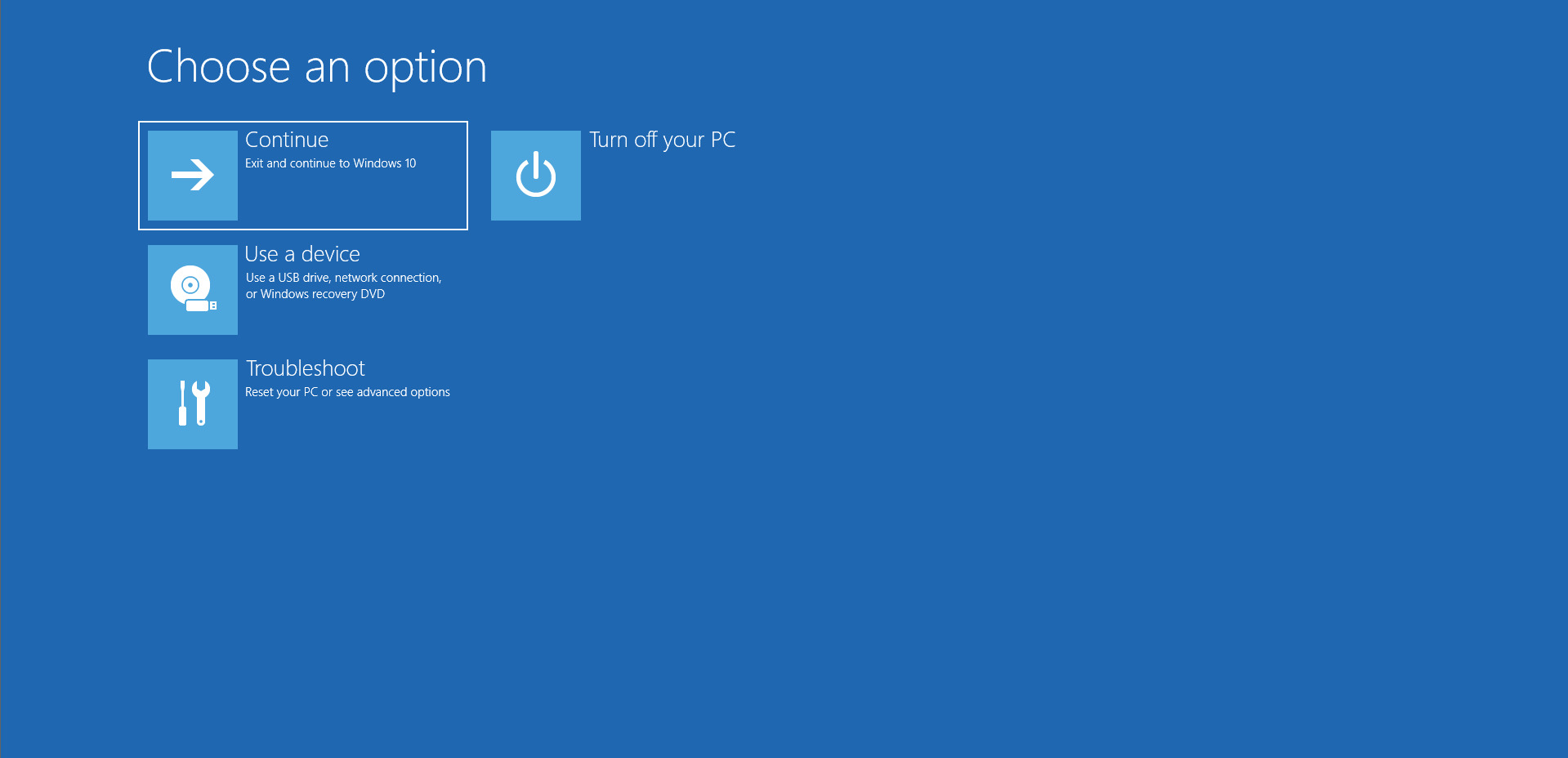
- 次に、[詳細オプション]> [スタートアップの設定]に移動します。
![[詳細オプション]> [スタートアップの設定]に移動します。](/uploads/article/2655/3iWMDmhDToNvul73.png)
- [スタートアップの設定]の下に、利用可能なセーフモードのさまざまなバージョンが表示されます。
![[スタートアップの設定]で[セーフモードをネットワークで有効にする]を選択します。](/uploads/article/2655/XFDZqJnrxt8dvqZ4.png)
- 「ネットワークでセーフモードを有効にする」を選択します。
- システムを再起動すると、Windowsはセーフモードになります。
次に、Windows 10 Proエディションを使用している場合は、次のいくつかの手順に従って、管理者アカウント機能を有効にします。
- WindowsロゴとRキーを同時に押します。
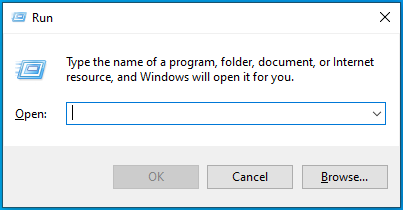
- [実行]ダイアログボックスに「lusrmgr.msc」(引用符なし)と入力し、[OK]をクリックして実行します。
![[実行]ダイアログボックスに「lusrmgr.msc」と入力します。](/uploads/article/2655/mXhuvID9dudqn0hU.png)
- Lusrmgr(ローカルユーザーとグループ)メニューが開きます。 その後、[ユーザー]をダブルクリックして、障害のあるアカウントを調べます。
![ウィンドウで[ユーザー]をダブルクリックします。](/uploads/article/2655/3fST8kjgDPEYRGVa.png)
- [プロパティ]メニューが表示されたら、[アカウントが無効になっています]オプションが有効になっているかどうかを確認します。 そうである場合は、横のチェックボックスをオフにします。
- 最後に、[適用]> [OK]をクリックし、アカウントが管理者アカウントに変更されているかどうかを確認します。
または、次のようにすることもできます。
- Windows + Xショートカットを押して、パワーユーザーメニューを開きます。
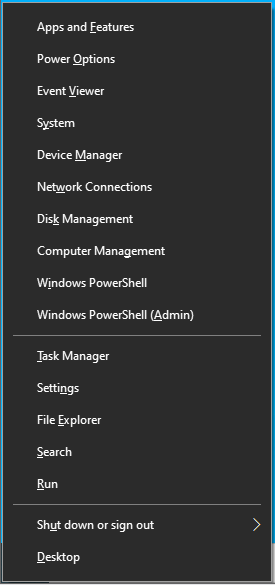
- 表示されたリストで、[コンピューターの管理]オプションをクリックします。
![[コンピューターの管理]オプションに移動します。](/uploads/article/2655/YC4jsw49NSrO83fT.png)
- 次の画面で、[ローカルユーザーとグループ]> [ユーザー]に移動します。
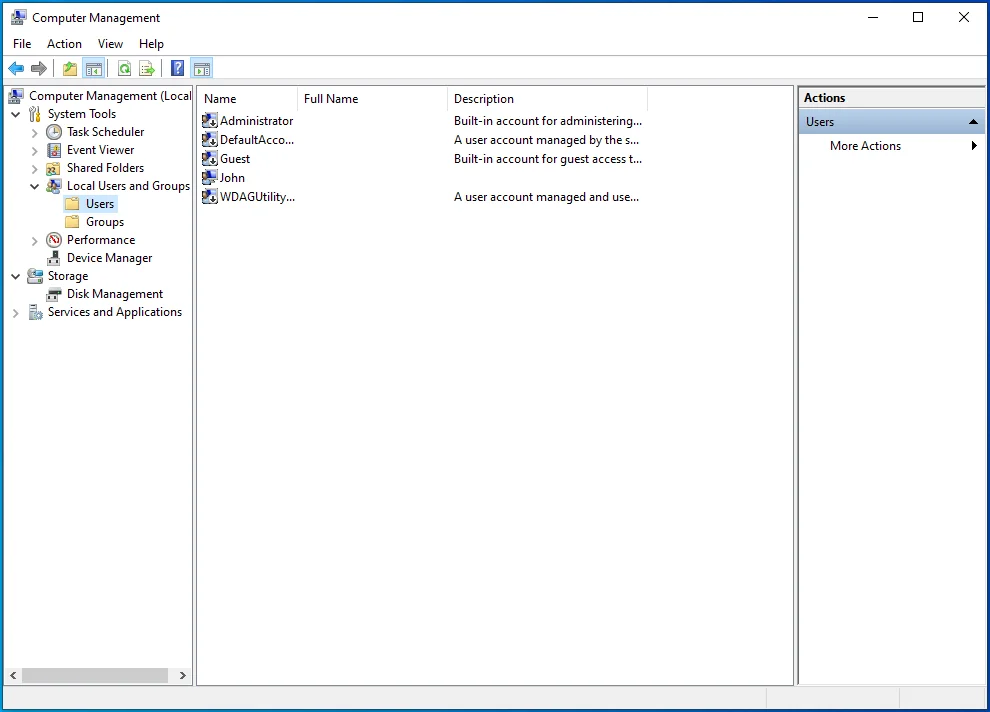
- 管理者を右クリックし(右側に表示)、[プロパティ]オプションを選択します。
- ここでも、[アカウントが無効になっています]オプションの横にあるチェックボックスをオフにします。
Proエディション以外のWindows10リリースを使用していますか? 上記の手順はうまくいきませんでしたか? その場合は、以下の他の方法のいずれかを試してください。
2.コマンドプロンプトを使用する
コマンドプロンプトは、Windows 10で管理者アカウントを有効にするもう1つの方法です。この方法は、Homeエディションを含むすべてのバージョンのOSで機能します。
従う手順は次のとおりです。
- Alt + Del + Ctrlショートカットを押して、ログイン画面を呼び出します。
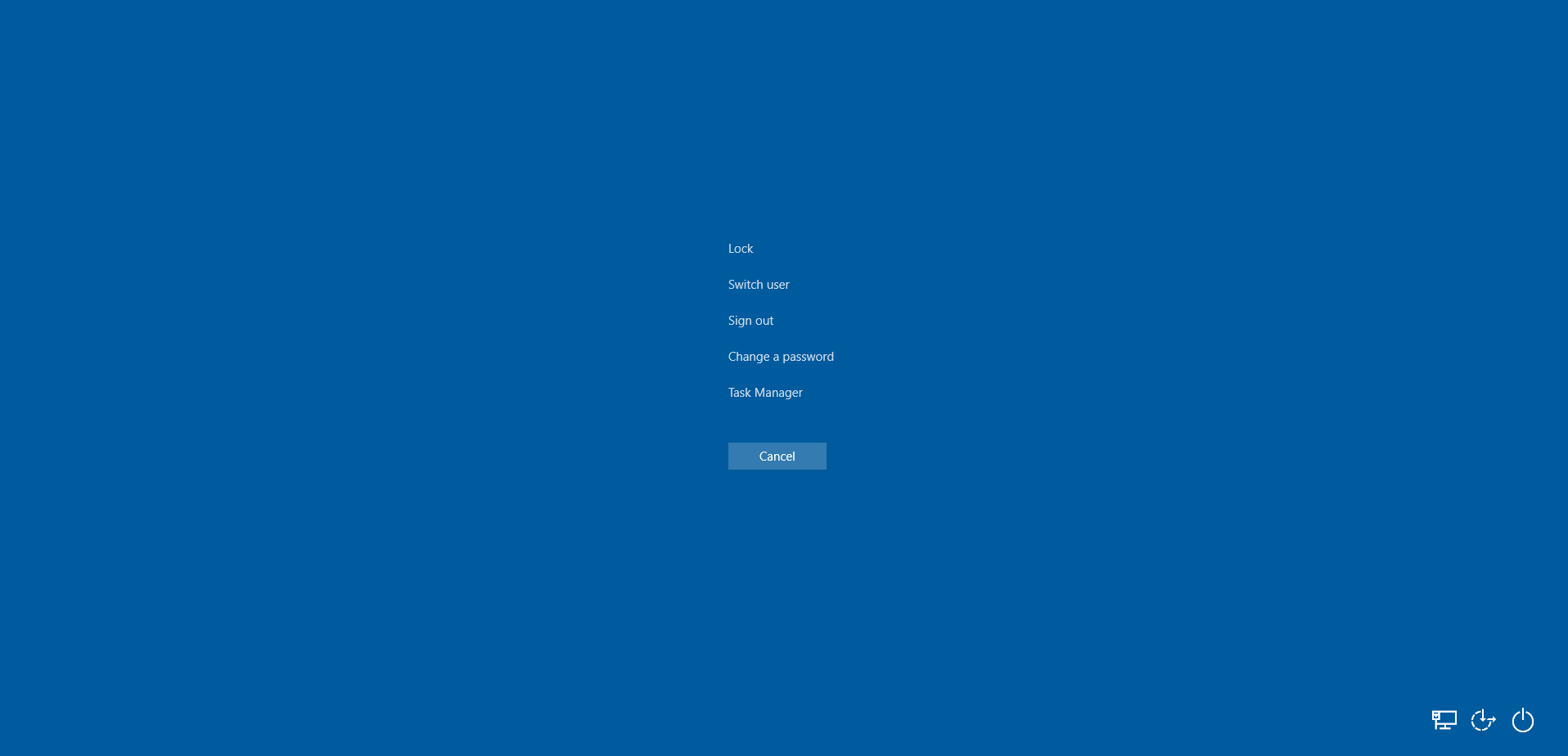
- 次に、Shiftキーを押して、[再起動]をクリックします。 コンピュータは詳細モードで再起動します。
![Shiftキーを押しながら、[再起動]をクリックします。](/uploads/article/2655/e4ib8mv0QDZGzftN.png)
- いくつかのオプションが表示されます。 トラブルシューティングをダブルクリックします。
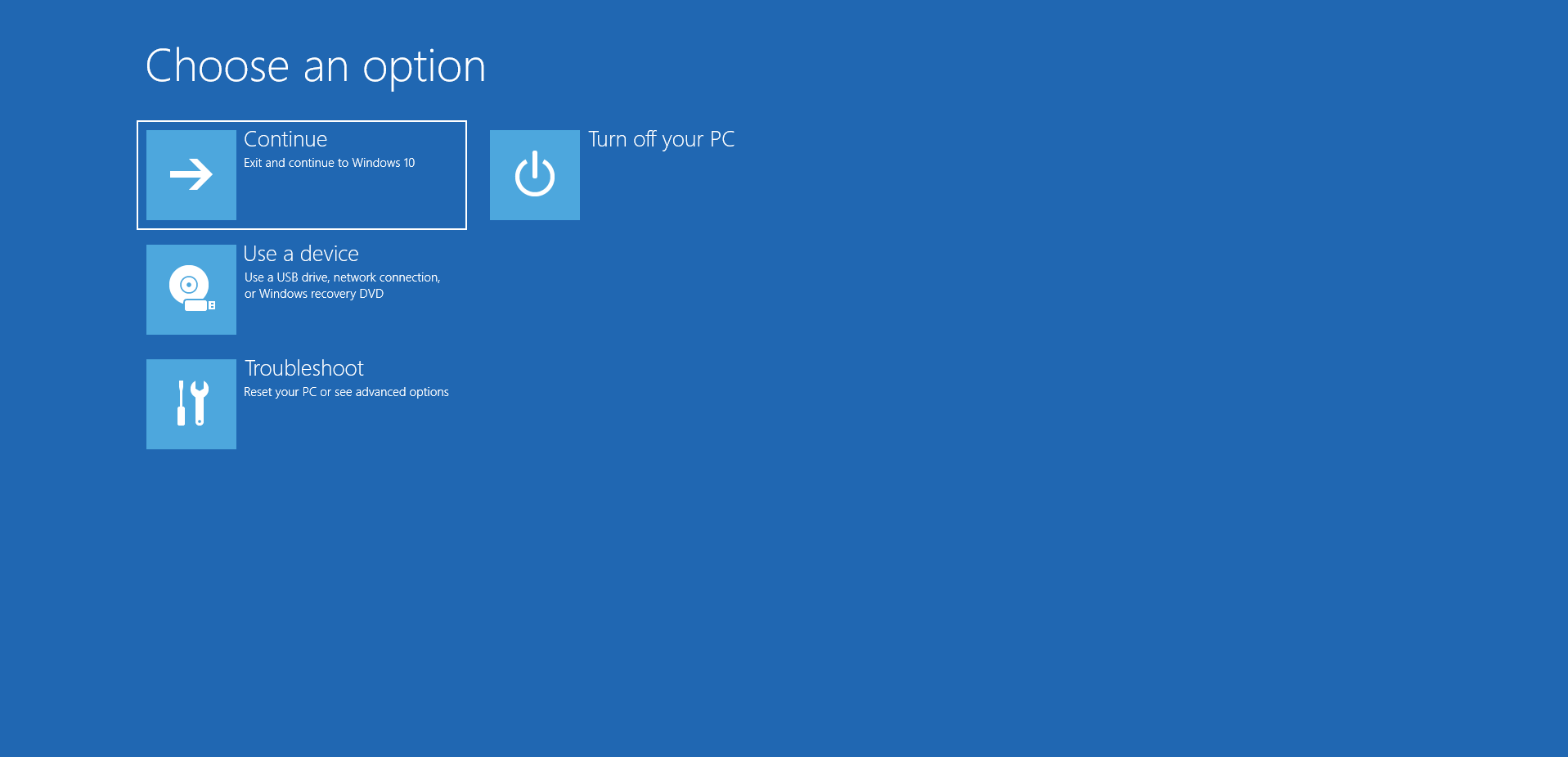
- 次に、[詳細オプション]の下の[コマンドプロンプト]をクリックします。
- その後、以下のテキストをコピーして新しいダイアログボックスのオープンフィールドに貼り付け、Enterキーを押して実行します。
ネットユーザー管理者/アクティブ:はい(機能を有効にするため)

また:
ネットユーザー管理者/アクティブ:いいえ(機能を無効にするため)
6.その後、PCを再起動して、問題が解決するかどうかを確認します。
ポジティブな変化がなければ、それは問題ではありません。 次の方法を試してください。
3.レジストリエディタを使用します
レジストリエディタを使用して、コンピュータシステム内の障害を解決できます。 ただし、ツールの使用方法を知っている必要があります。 レジストリでの小さな間違いでさえ、深刻なシステムの誤動作につながる可能性があります。
ただし、Auslogics Registry CleanerをPCにインストールすると、レジストリ操作を安全に実行できます。 このツールを使用すると、システムレジストリの問題を完全に一掃できます。

AuslogicsBoostSpeedでPCの問題を解決する
BoostSpeedは、PCのクリーニングと最適化に加えて、プライバシーを保護し、ハードウェアの問題を診断し、速度を上げるためのヒントを提供し、ほとんどのPCのメンテナンスとサービスのニーズに対応する20以上のツールを提供します。
そうは言っても、レジストリエディタを使用してWindows10で管理者アカウント機能を有効にする方法は次のとおりです。
最初のアプローチ:
- コマンドプロンプトウィンドウに移動し、「regedit」(引用符なし)と入力してレジストリエディタを開きます。
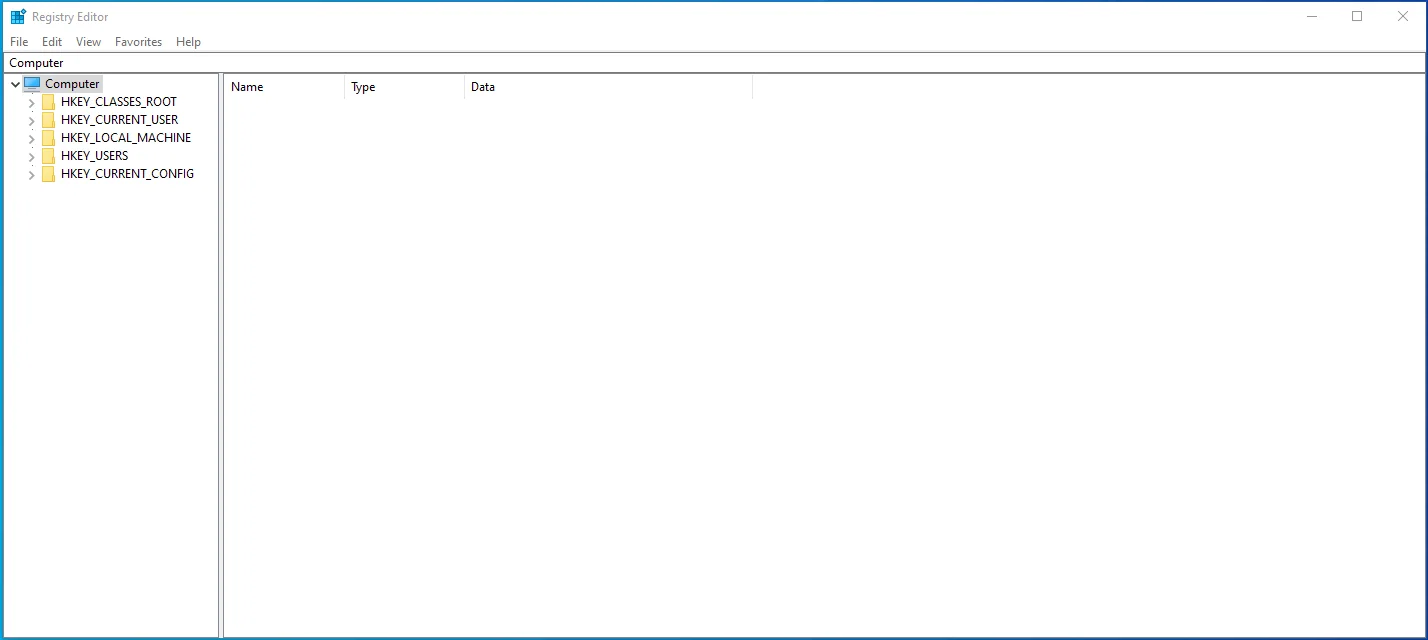
- エディタメニューの左側で、HKEY_LOCAL_MACHINEという名前のキーを選択します。
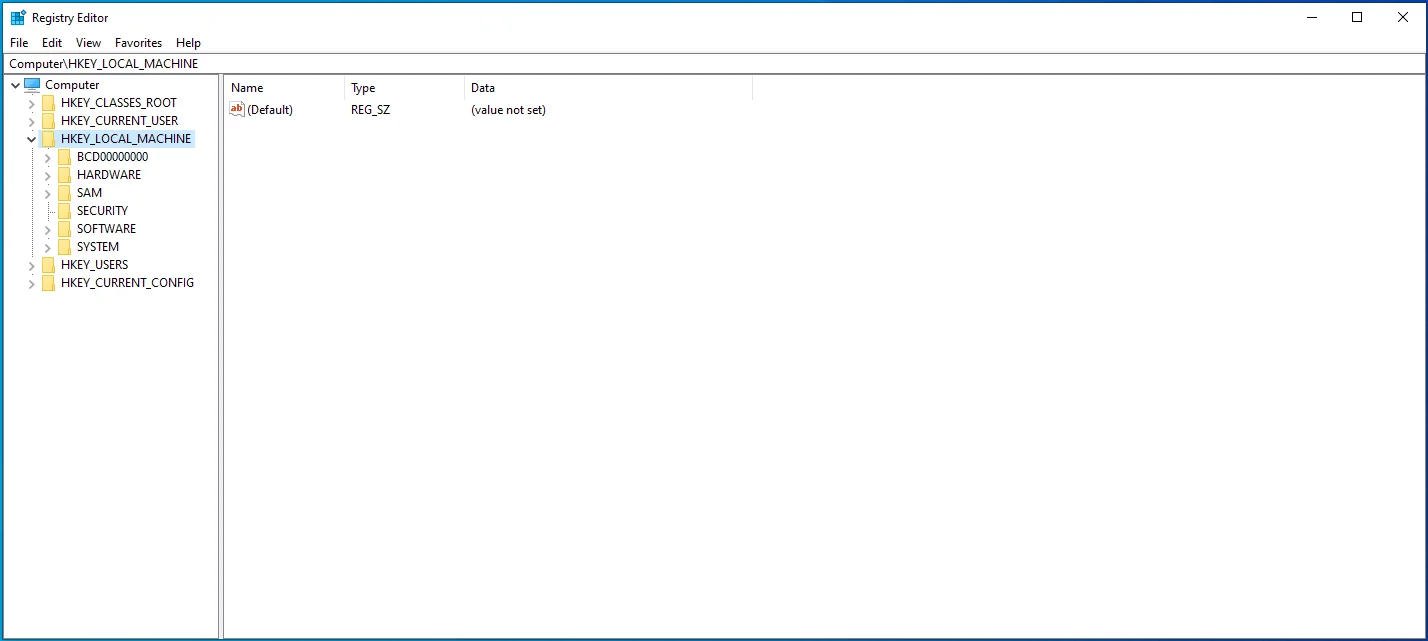
- 次に、マウスをメニューバーにドラッグし、[ファイル]> [ハイブの読み込み]に移動します。
![[ファイル]> [ハイブのロード]を選択します。](/uploads/article/2655/rog12O36oTyusGDR.png)
- この時点で、Windows10がPCにインストールされているドライブにアクセスする必要があります。 次のパスを使用して確認してください:C:WindowsSystem32config。
- SAMという名前のファイルが表示されます。 それを開く。
- Load Hiveのダイアログボックスが表示されている間に、次のテキストをコピーして貼り付け、[OK]をクリックします:REM_SAM。
- 次に、レジストリエディタのウィンドウに戻り、場所HKEY_LOCAL_MACHINESAMSAMDomainsAccountsUsers00001F4に移動します。
- 000001F4キーを選択し、右側のパネルでFバイナリ値をダブルタップします。
- 次に、エントリ0038の行を見つけます。見つけたら、デフォルト値を11から10に変更します。
- 次に、[OK]をクリックして、レジストリエディタとコマンドプロンプトの両方を終了します。
- その後、Windows 10を再起動し、管理者アカウントが有効になっているかどうかを確認します。
2番目のアプローチ:
- レジストリエディタのホームページで、次のパスに移動します。HKEY_LOCAL_MACHINE>ソフトウェア> Microsoft> Windows NT> CurrentVersion> Winlogon> SpecialAccounts> UserList。
- 最後のタブで、[ユーザーリスト]オプションを右クリックします。
- ポップアップメニューで、「新規」を展開し、「DWORD_Value」を選択します。
- 値の名前として「Admin」を使用し、Enterキーを押します。
- エディターを終了し、コンピューターを再起動します。
これで、管理者アカウントがアクティブになります。 作成した値を削除することでオフにできます。 ただし、どちらの修正も機能しない場合は、次の方法で説明するように、PCのいくつかのセキュリティポリシーを変更してみてください。
4.グループポリシーエディターを使用します
このツールを使用して、デバイス上のユーザーのアカウントを変更およびリセットできます。 また、Windows10で無効になっている管理者アカウントを修復するためにも使用できます。
こちらの手順をご覧ください。
- Windowsキー+ Rショートカットを押して、[実行]ダイアログボックスを開きます。
![[実行]ダイアログボックスを開きます。](/uploads/article/2655/IN65D0Rohxyhs9Z8.png)
- テキストフィールドに「gpedit.msc」(引用符なし)と入力し、[OK]をクリックしてグループポリシーエディターを起動します。
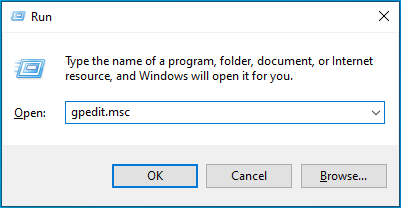
- 次のパスを使用して、ローカルポリシーを見つけます。[ローカルコンピューターの構成]> [Windowsの設定]> [セキュリティの設定]> [ローカルポリシー]。
![[ローカルポリシー]> [セキュリティオプション]に移動します。](/uploads/article/2655/gFOcM7mDpnuV1if8.png)
- このタブで、[セキュリティオプション]をダブルクリックします。
- 右側のペインで、[アカウント:管理者アカウントのステータス]に移動します。
- ダブルクリックしてそのプロパティを表示し、[有効]に設定します。
- 最後に、[OK]> [適用]をクリックして、エディターを終了します。
(注:Windows Homeエディションを使用している場合、上記の手順を実行することはできません。代わりに次のオプションを試してください。)
5. WindowsPowerShellを使用する
これは、非表示のWindows10管理者アカウントを有効にする別の方法でもあります。 さらに、Windows PowerShellはコマンドプロンプトに似ていますが、少し高度です。
そうは言っても、次の手順を試してください。
- Windowsキー+ Xショートカットを押してパワーユーザーメニューを呼び出し、PowerShell(管理者)オプションを選択します。
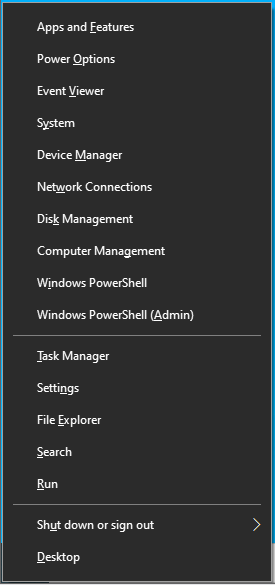
- または、検索バーに「PowerShell」(引用符なし)と入力し、[管理者として実行]オプションを使用して開きます。
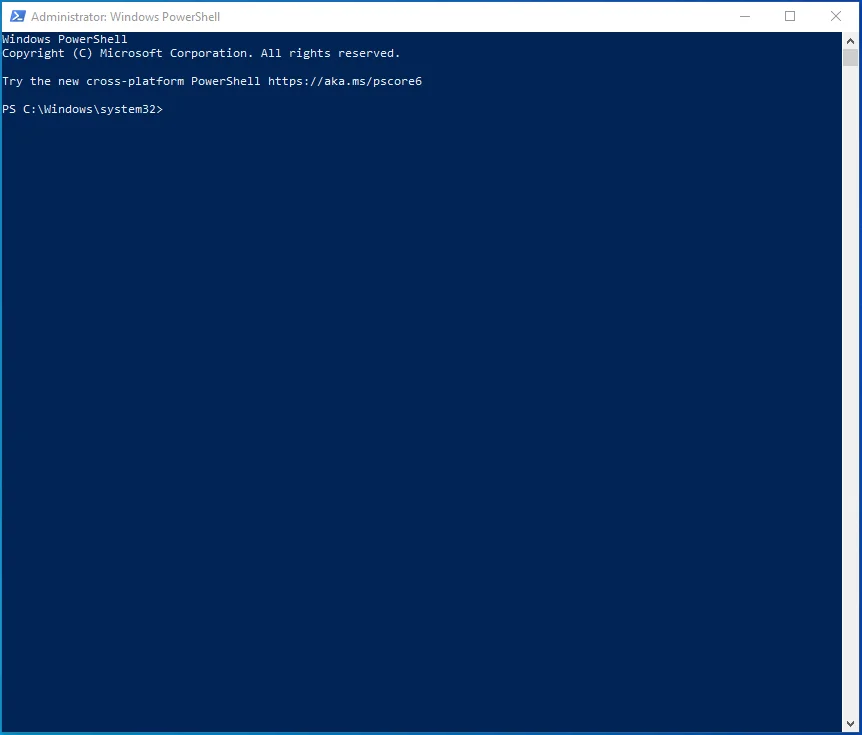
- 次に、以下のコマンドラインをコピーしてPowerShellウィンドウに貼り付け、Enterキーを押します。
Enable-LocalUser -Name“ Administrator”(管理者アカウントを有効にするため)
Disable-LocalUser -Name“ Administrator”(管理者アカウントを無効にするため)
4.その後、管理者アカウントにアクセスできます。 先に進み、PowerShellウィンドウを閉じます。
注:英語以外のバージョンのWindowsを使用している場合、上記のコマンドが機能しない可能性があります。
6.新しいユーザーアカウントを構成します
上記のすべての方法が機能しなかった場合は、新しいユーザーアカウントを管理者アカウントに変換することで問題を解決できる可能性があります。
これを行う方法は次のとおりです。
- [設定]ウィンドウの[アカウント]セクションに移動します。
- 「家族と他のユーザー」(左側のパネル)をクリックします。
- 次の画面の右側のパネルで、[このPCに他の人を追加する]オプションをクリックします。
- 確認要求が表示されたら、「この人のサインイン情報がありません」を選択します。
- 次に、「Microsoftアカウントのないユーザーを追加する」をクリックします。
- アカウントの名前を入力し、[次へ]をクリックします。
- もう一度、[家族と他のユーザー]メニュー画面に戻ります。
- 右側に新しいアカウントが表示されます。 それをダブルクリックして、「アカウントタイプの変更」を選択します。
- 表示されるダイアログボックスで、アカウントの種類を管理者に設定し、[OK]をタップします。
その後、新しい管理者アカウントを使用できるようになります。 パスワードなしでログインできます。
結論
この記事を読んだ後、Windows10で管理者アカウントを有効または無効にする方法を知っておく必要があります。
このガイドは役に立ちましたか? コメント欄でお知らせください。
