Androidで動作しない4Gを修正する14の方法
公開: 2022-02-05
4Gが導入されて使用される前は、誰もが3Gネットワークを使用していました。 3Gを使用すると、速度が遅いためイライラします。 ストリーミングやサーフィンをしていると、バッファリングに何度か直面することになります。 その後、4Gネットワークが出現し、3Gに取って代わられました。 しかし、4Gネットワークでいくつかの問題に直面することがあります。 なぜ私の電話は4GではなくLTEと言うのですか? そして、なぜ私の4G電話は3Gしか取得できないのですか? 4Gが機能しないAndroidの問題を修正する方法に関するこの記事は、前述の問題を解決するのに役立ちます。

コンテンツ
- Androidで動作しない4Gを修正する14の方法
- なぜ私の電話は4GではなくLTEと言うのですか?
- 準備手順
- 方法1:SIMカードを再挿入する
- 方法2:デバイスを再起動する
- 方法3:モバイルデータをオンにする
- 方法4:4Gネットワークモードに切り替える
- 方法5:機内モードをオフにする
- 方法6:Bluetoothをオフにする
- 方法7:モバイルデータ制限をオフにする
- 方法8:アクセスポイント名(APN)をリセットする
- 方法9:APNプロトコルをIPv4/IPv6に設定します
- 方法10:APN設定を手動で入力する
- 方法11:ネットワーク設定をリセットする
- 方法12:AndroidOSを更新する
- 方法13:ネットワークサービスプロバイダーに連絡する
- 方法14:デバイスを修復する
Androidで動作しない4Gを修正する14の方法
誰もがコミュニケーションと学習のためにインターネットを必要としています。 私たちの周りのこのペースの速い世界では、ネットワーク接続が遅いモバイルはイライラするでしょう。 第4世代のネットワークは、多くの点で私たちの生活を楽にしてくれました。 第5世代の使用は増えていますが、これはどこでも利用できるわけではありません。 ネットワークは5Gに発展しましたが、私たちの多くは依然として4GとLTEの問題に直面しています。 中に問題が発生する可能性があります
- 旅行中にビデオ通話やネットサーフィンをする。
- 自宅で仕事をしているときでも、セルラーネットワークの問題に直面することがあります。
この問題を解決するために、以下のこの記事で可能なすべての方法を示しました。 しかし、方法に進む前に、あなたの質問に対する答えを教えてください。なぜ私の電話は以下のセクションで4GではなくLTEと言うのですか。
なぜ私の電話は4GではなくLTEと言うのですか?
特定のエリアのネットワークの可用性により、電話にLTEと表示される場合があります。 LTEはLongTermEvolutionの略で、実際には実際の4Gよりも低速ですが、3Gネットワークよりは高速です。 お使いの携帯電話は、現在の場所でネットワークが利用できるため、4GではなくLTEと表示される場合があります。
準備手順
4Gネットワークに接続するには、次の準備手順を実行する必要があります。
- SIMカードとデバイスが4G互換であることを確認してください。 いずれかが4G互換でない場合、4Gネットワークに接続できません。
- 特定のSIMスロットで4Gをサポートするスマートフォンモデルはほとんどないため、4G互換のSIMが正しいスロットに挿入されていることを確認してください。
注:スマートフォンには同じ設定オプションがなく、メーカーによって異なるため、変更する前に正しい設定を確認してください。 この記事で使用されているスクリーンショットは、OnePlusNordからのものです。
方法1:SIMカードを再挿入する
方法1と2が失敗した場合は、SIMカードが挿入されていることが原因で問題が発生している可能性があります。
1.最近の画面から実行中のすべてのアプリを閉じます。
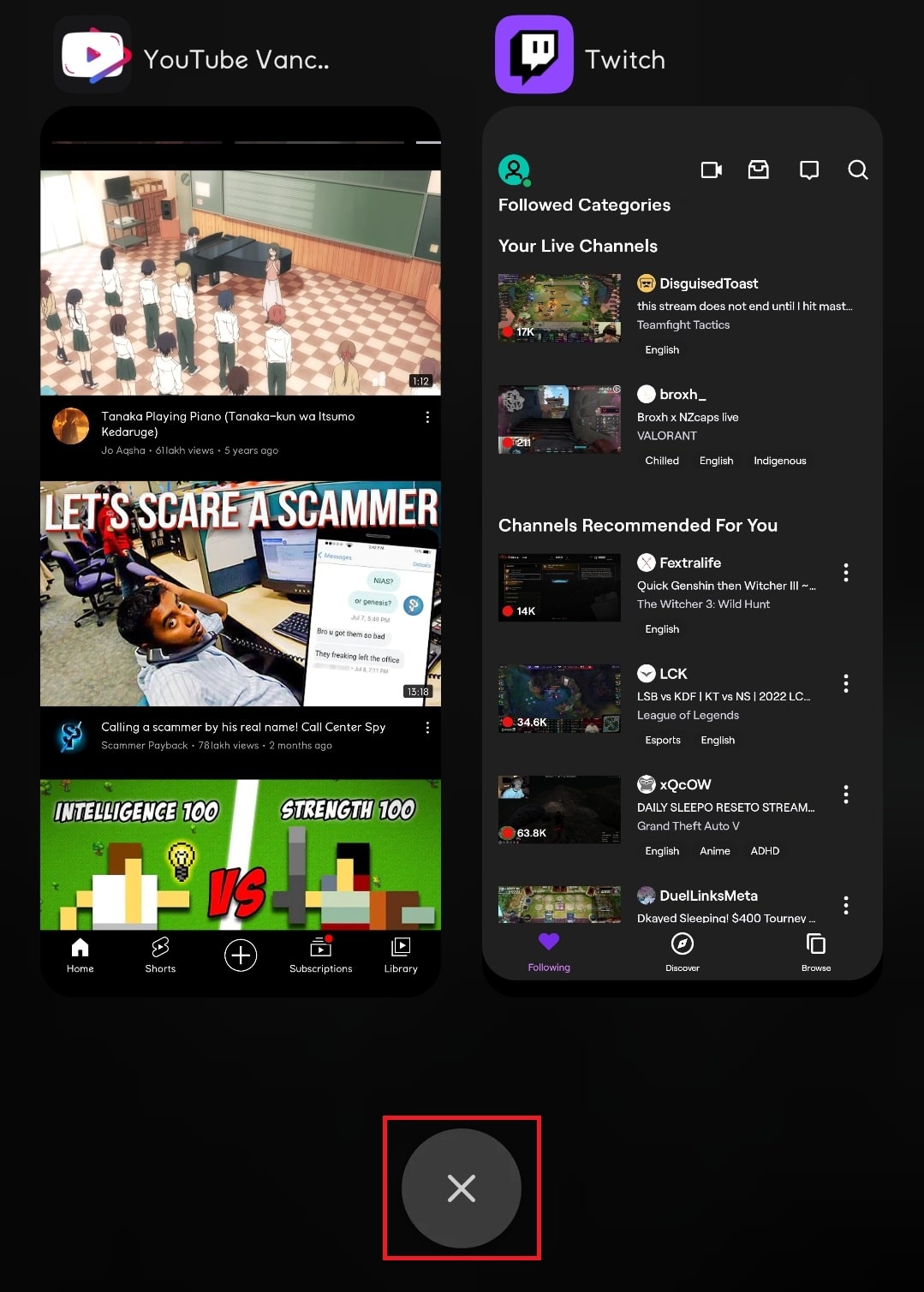
2.スマートフォンに付属のSIMイジェクターピンを使用し、 SIMカードトレイの横にあるピンホールに挿入してSIMカードを取り外します。

3. SIMトレイを取り出して数秒待ってから、SIMカードを使用してSIMトレイを再度挿入します。
注:複数のSIMスロットがある場合は、SIMトレイのSIM1スロットにSIMカードを挿入する必要があります。
4.セルラーネットワークが確立されるのを待ち、デバイスが4Gネットワークに接続されているかどうかを確認します。
注:特定のSIMネットワークのネットワークバーに4Gテキストが表示されます。
![]()
方法2:デバイスを再起動する
セルラーデータをオンにしても4Gネットワークで問題が発生する場合は、デバイスを再起動してみてください。
1.電源ボタンを数秒間押します。
2.[再起動]オプションをタップします。
![電源ボタンを長押しします。 [再起動]をタップします。 Androidで動作しない4Gを修正する方法](/uploads/article/4229/v2al0sLzrf2gOOJq.jpeg)
方法3:モバイルデータをオンにする
セルラーネットワークをオンにできず、なぜ4Gが接続されていないのか不思議に思うことがあります。 まず、以下の手順でモバイルデータが接続されているか確認してください。
1.上部の通知バーを下にスワイプして、デバイスの通知パネルを開きます。
2.モバイルデータオプションをタップしてオンにします。
注:すでにオンになっている場合は、タップしてオフにし、もう一度タップしてオンにします。
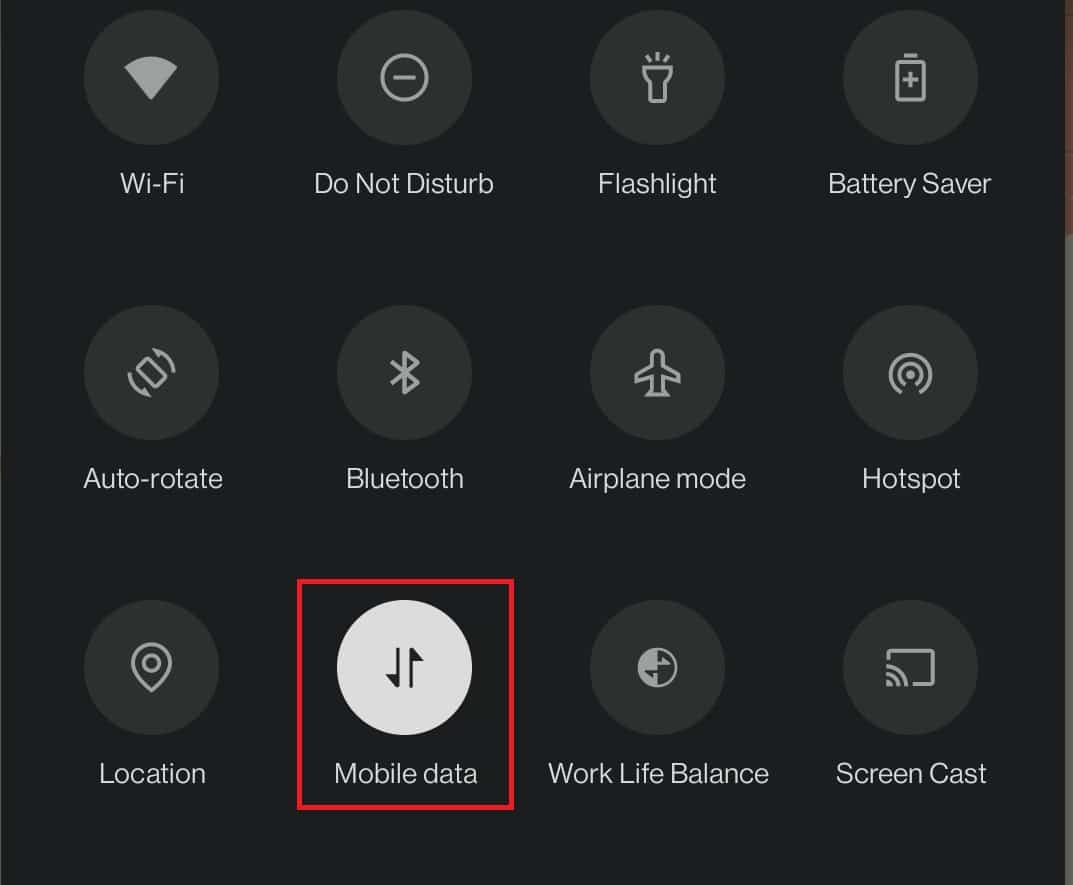
また読む:お使いの携帯電話が4GVolteをサポートしているかどうかを確認する方法は?
方法4:4Gネットワークモードに切り替える
私の4G電話が3Gしか受信しない理由を考えている場合、これはデバイスのネットワーク設定が正しくないことが原因である可能性があります。 4Gが機能しないAndroidの問題を修正するには、適切なネットワークオプションが有効になっていることを確認する必要があります。 以下の手順に従って、4Gネットワークモードに切り替えます。
1.デバイスで設定アプリを開きます。
2.次に、 Wi-Fiとネットワークをタップします。
![デバイスの[設定]に移動します。 Wi-Fiとネットワークをタップ| Android携帯での4Gの問題を修正](/uploads/article/4229/5olvnRUp4ZQQaquO.jpeg)
3.ここで、[ SIMとネットワーク]オプションを選択します。
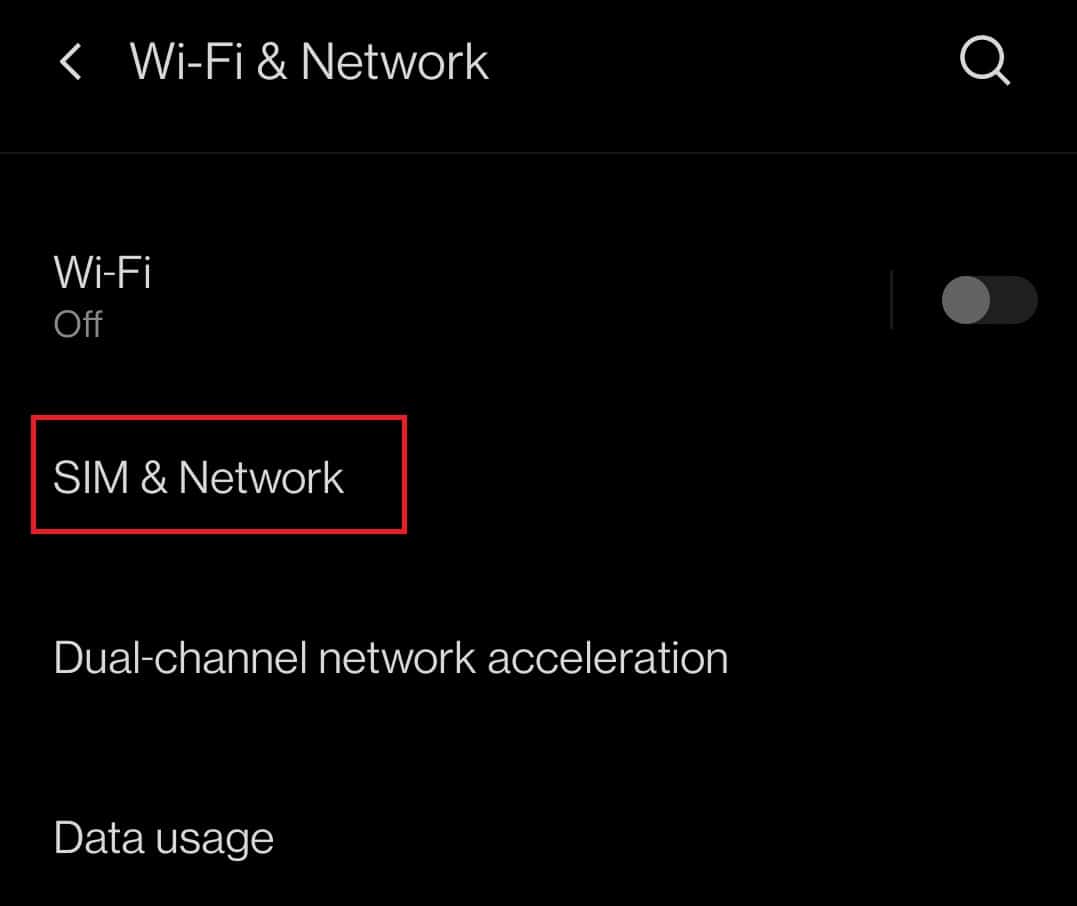
4.次に、[優先ネットワークタイプ]をタップします。
![[優先ネットワークタイプ]をタップします。](/uploads/article/4229/X53JIH7uC7ddfa7S.jpeg)
5. 2G / 3G / 4G(自動)オプションを選択します。
注:デバイスには、 Prefer 4G / LTEや4G(のみ)などの他のオプションがある場合があります。 その場合は、そのオプションを選択します。
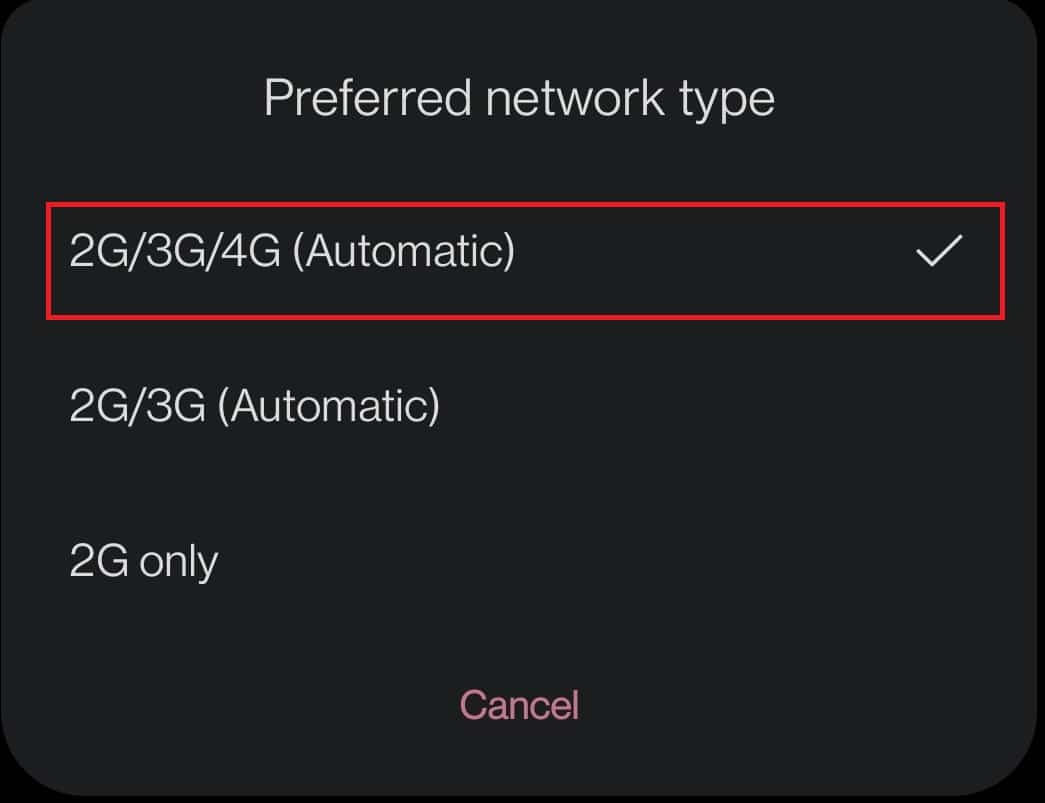
方法5:機内モードをオフにする
スマートフォンがネットワーク信号放送局に正しく接続できない場合があります。スマートフォンを機内モードにすると、4Gが機能しないAndroidを修正するのに役立ちます。
1.画面の上部にある通知バーを下にスワイプして、デバイスの通知パネルに移動します。
2.機内モードアイコンをタップして、デフォルトでオフになっている場合はオンにします。
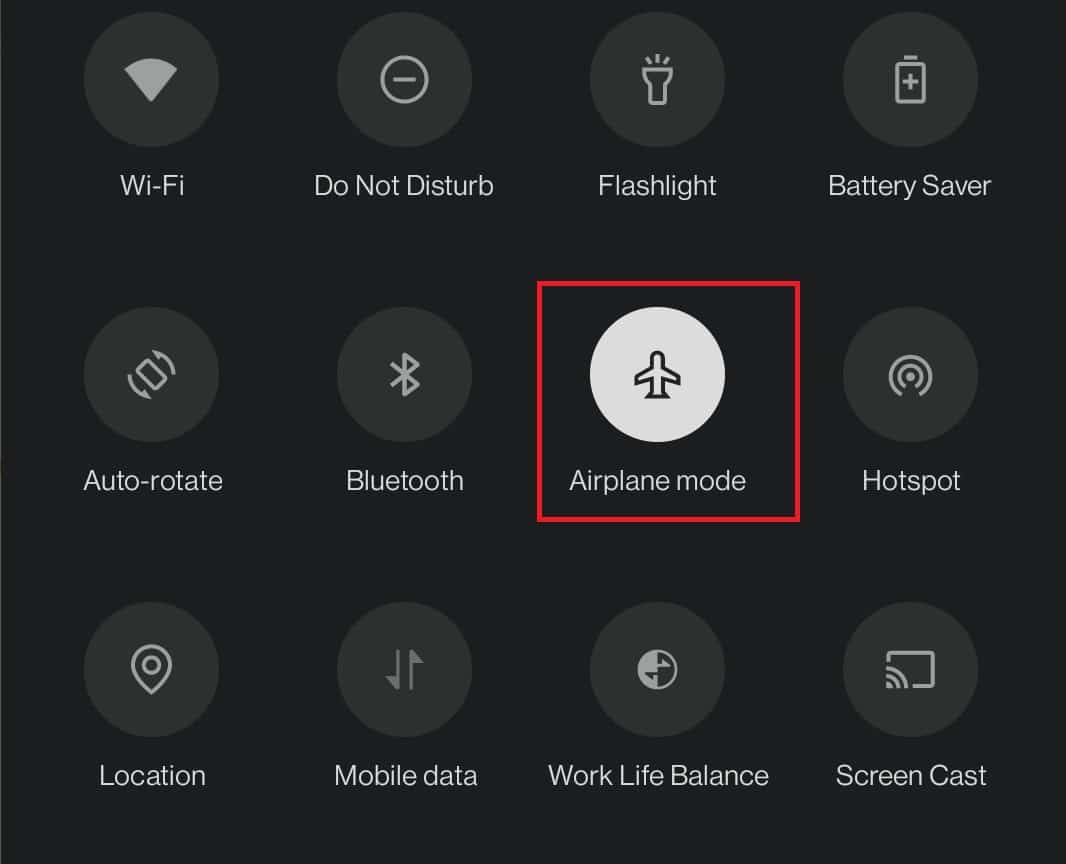
3.数秒待ってから、機内モードアイコンをタップしてオフにします。
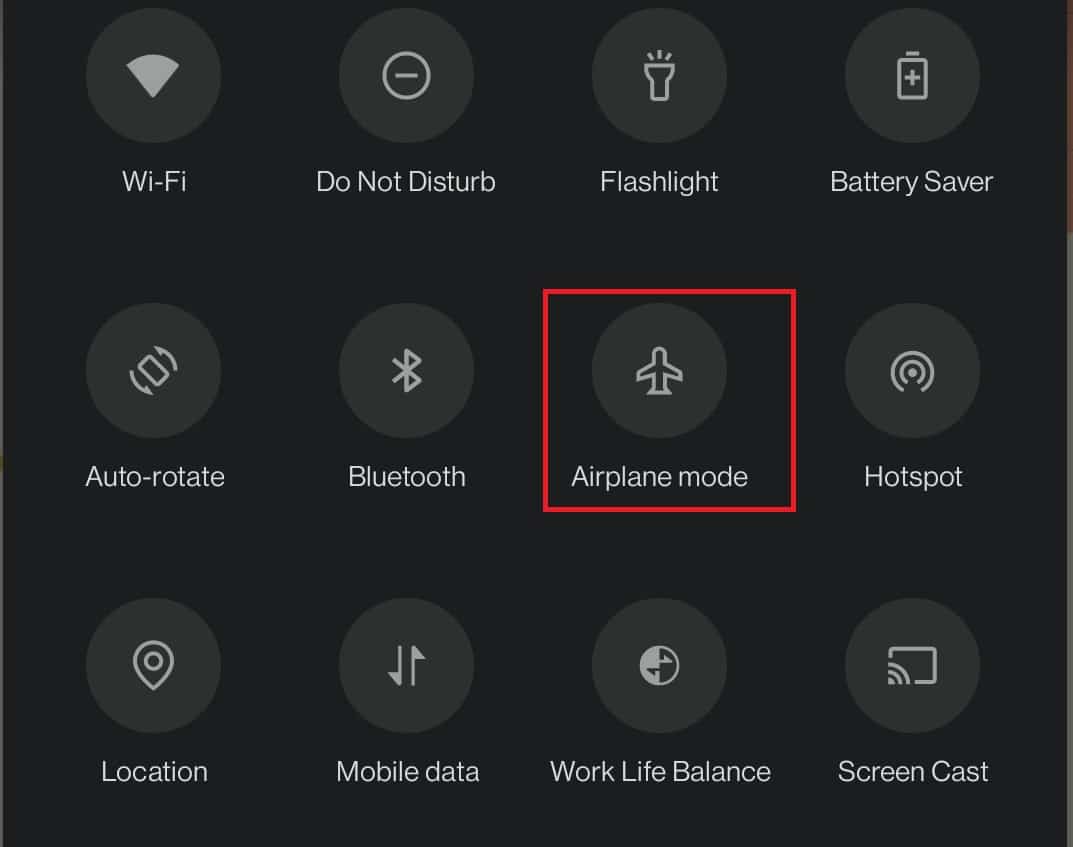
4.次に、方法1に示すようにセルラーネットワークに接続します。
また読む:お使いの携帯電話が4G対応かどうかを確認する方法は?
方法6:Bluetoothをオフにする
Bluetoothが携帯電話のWi-Fi接続と競合するのと同様に、携帯電話ネットワークで問題が発生する可能性もあります。 以下の手順に従って、4Gが機能しないAndroidの問題を修正してください。
1.画面の上部の通知バーを下にスワイプして、デバイスの通知パネルを表示します。
2.Bluetoothアイコンをタップして無効にします。
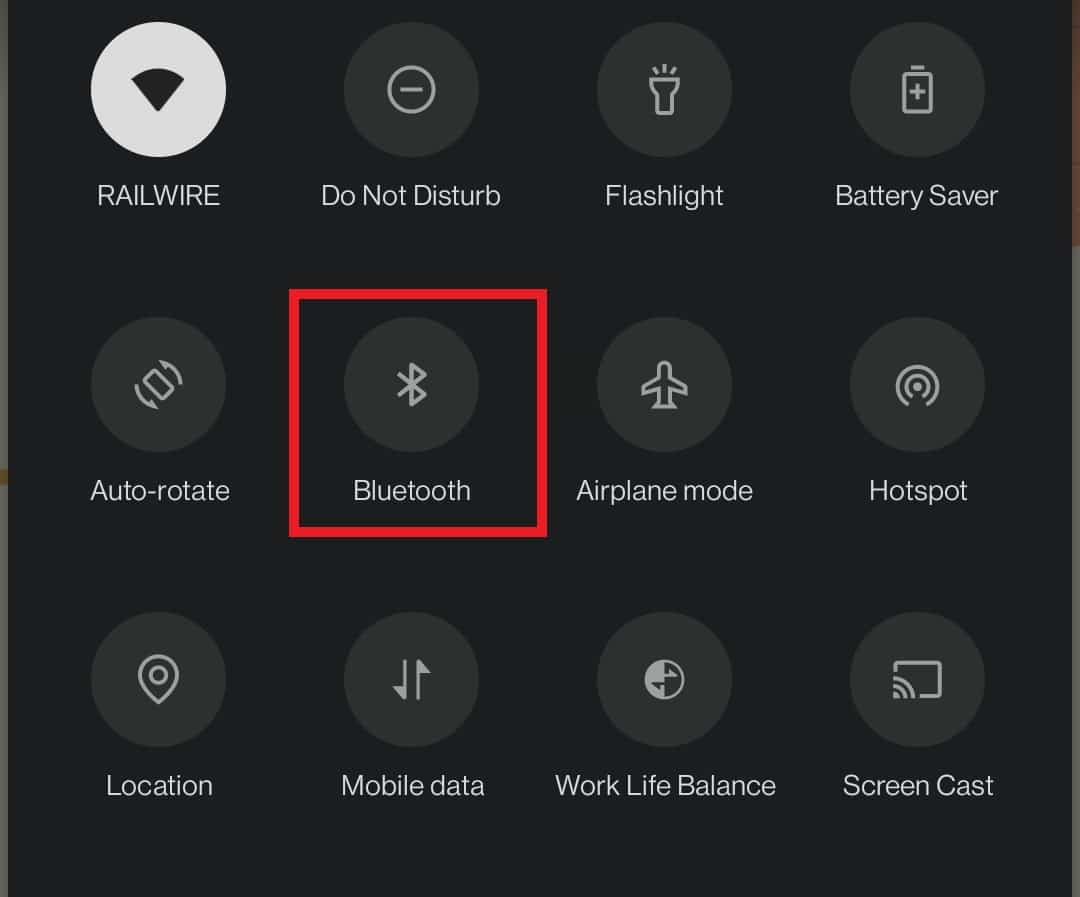
方法7:モバイルデータ制限をオフにする
人々は毎日のデータを限られた方法で使用することを好むため、モバイルデータの制限を有効にします。 この機能を無効にしてモバイルデータの使用を制限すると、4Gが機能しないAndroidの問題も修正される場合があります。 以下の手順に従ってください。
注:使用するデータの制限を制御したい場合は、後でこの機能を有効にすることもできます。
1. [設定]に移動し、[ Wi-Fiとネットワーク]をタップします。
![デバイスの[設定]に移動します。 [WiFiとネットワーク]をタップします。 Androidで動作しない4Gを修正する方法](/uploads/article/4229/Z0x3jPogAJ34kFh2.jpeg)
2.次に、[データ使用量]オプションをタップします。
![[データ使用量]をタップします。](/uploads/article/4229/syXaGt5Fw16jGFeY.jpeg)
3.セルラーデータ名の下で請求サイクルを選択します。
![セルラーデータ名の下にある[請求サイクル]をタップします。](/uploads/article/4229/BgUVePlWdNNNnODI.jpeg)

4. [ネットワークからの自動切断]オプションで、トグルをタップしてオフにします。
![[ネットワークからの自動切断]オプションをオフに切り替えます。 Androidで動作しない4Gを修正する方法](/uploads/article/4229/Nv0xd4rWwbeYpCCo.jpeg)
5.次に、方法1に示すように、モバイルデータのスイッチをオンにします。
また読む: Androidで動作しないモバイルホットスポットを修正する20の簡単な方法
方法8:アクセスポイント名(APN)をリセットする
質問に対する答えの1つ、なぜ私の電話は4GではなくLTEと言うのか、アクセスポイント名(APN)をリセットすることです。 これらのAPNは、ネットワークに接続するためのIPアドレスとゲートウェイを設定する役割を果たします。 以下の手順に従ってデバイスのAPNをリセットし、4Gが機能しないAndroidの問題を修正します。
1.デバイスの[設定]に移動し、[ Wi-Fiとネットワーク]をタップします。
![デバイスの[設定]に移動します。 [WiFiとネットワーク]をタップします。](/uploads/article/4229/WQ368dJbikiIrs77.jpeg)
2.次に、 SIMとネットワークをタップします。
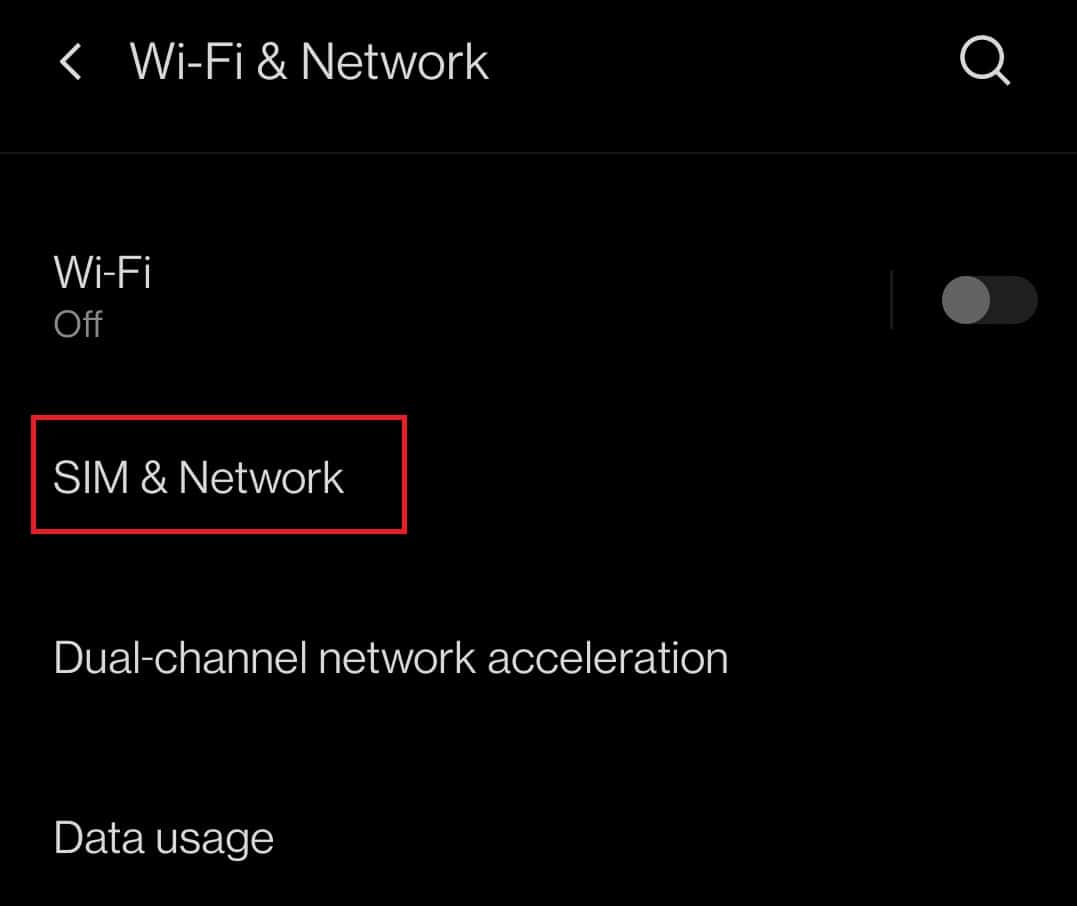
3. SIM設定セクションで4Gネットワークを使用するには、それぞれのSIM ( SIM 1など)を選択します。
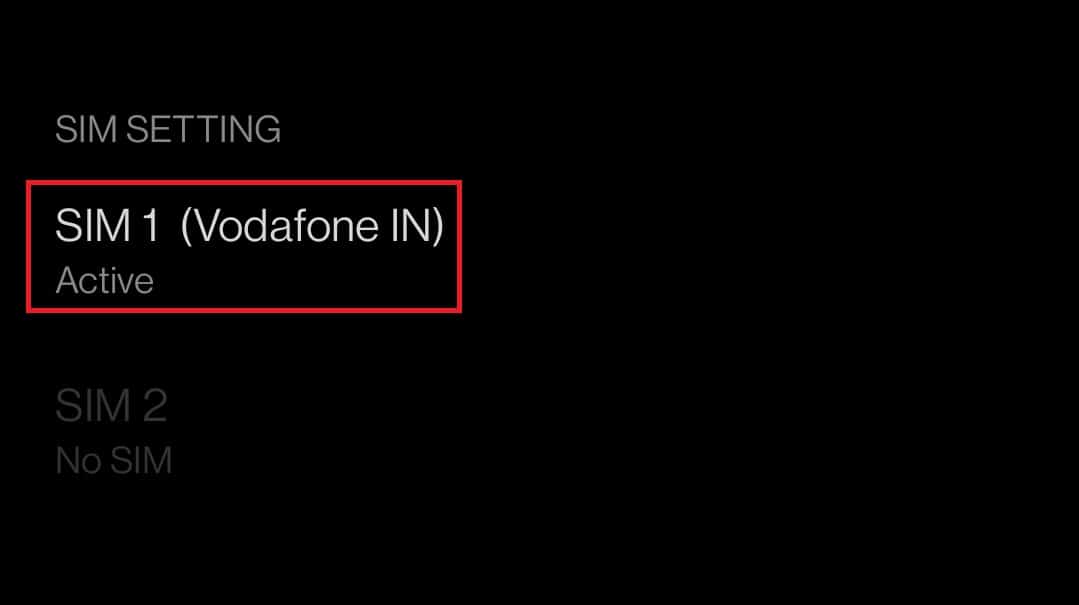
4.次に、[アクセスポイント名]をタップします。
![[アクセスポイント名]をタップします。](/uploads/article/4229/VGt4iAcXuT2nZk0J.jpeg)
5.次に、画面の右上隅にある3つの水平ドットアイコンをタップします。
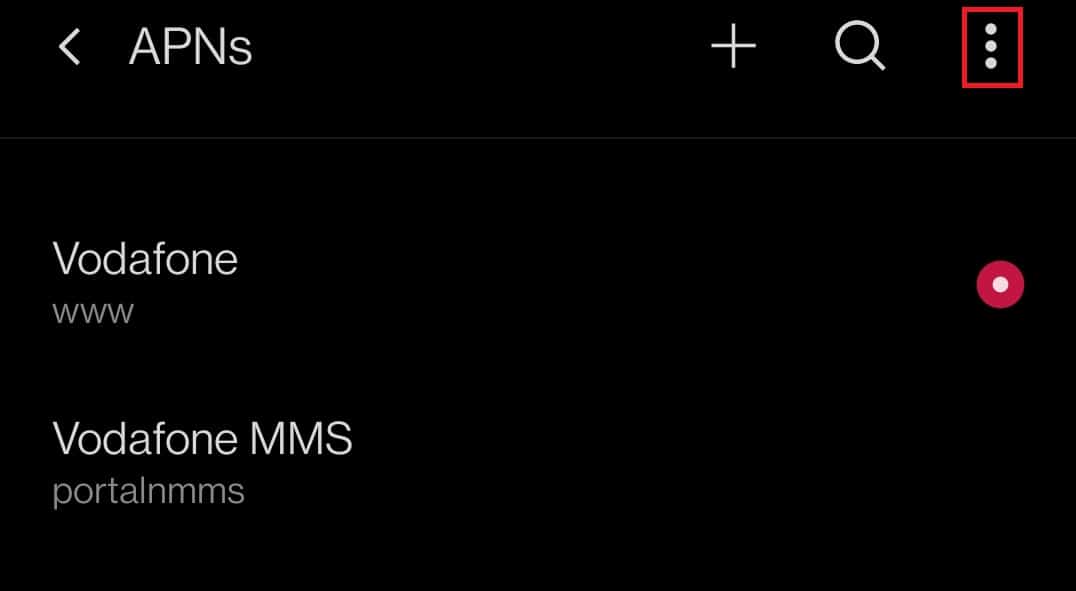
6.最後に、 [デフォルトにリセット]オプションをタップします。
![[リセット]をタップしてデフォルトにします。](/uploads/article/4229/8k3sI4e4XXH8xiOc.jpeg)
7.これにより、インターネットとMMSの設定がリセットされます。 次に、方法1に示すように、モバイルデータをオンにします。
方法9:APNプロトコルをIPv4/IPv6に設定します
多くのスマートフォンでは、APNプロトコルを設定できません。 携帯電話にこのオプションがある場合は、APNプロトコルをIPv4 / IPv6に変更して、4Gが機能しないAndroidの問題を修正してください。 APNプロトコルを設定するための以下の手順を次に示します。
1.方法8に示すように、 [設定]>[Wi-Fiとネットワーク]>[SIMとネットワーク]>[SIM設定]>[アクセスポイント名]に移動します。
2.ここで、 APNをタップします。
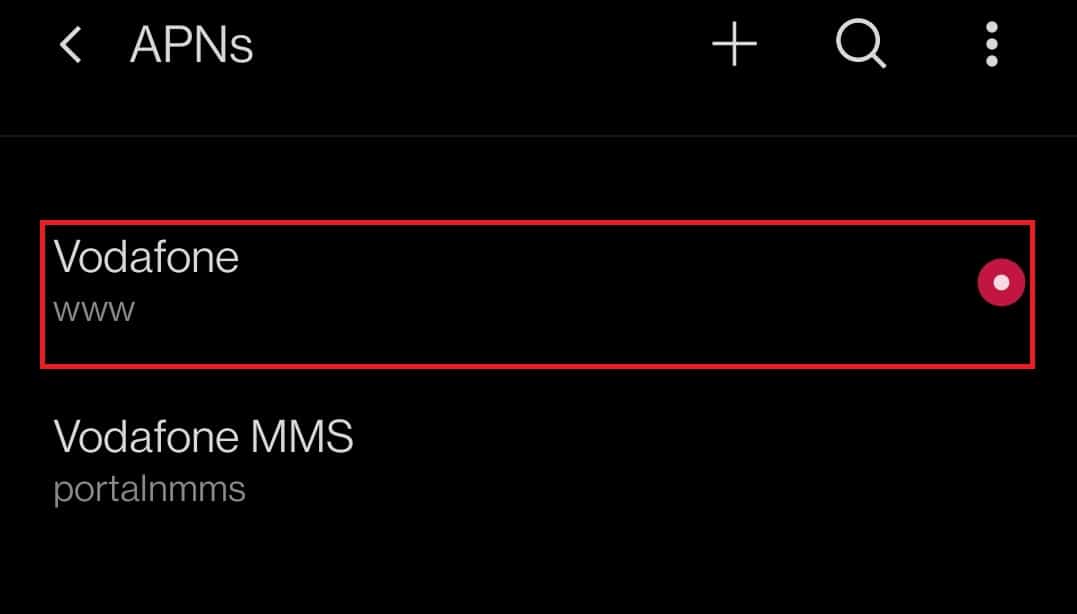
3.下にスワイプして、 APNプロトコルを選択します。
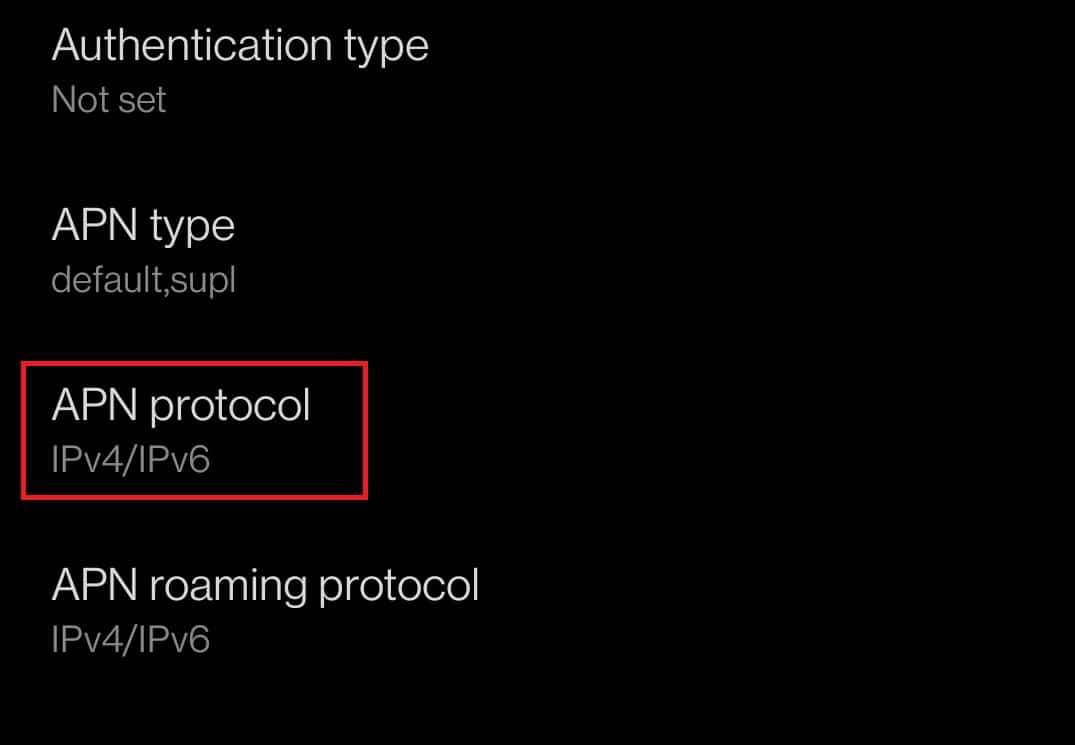
4.次に、オプションIPv4/IPv6を選択します。
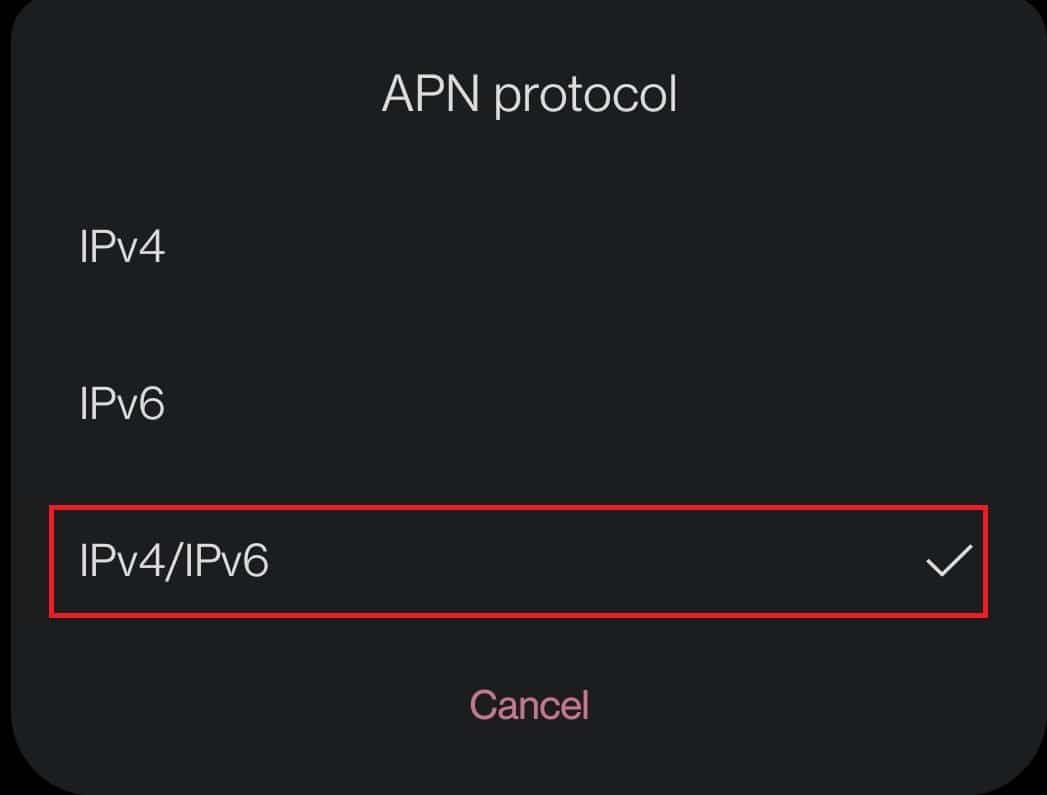
5.次に、モバイルデータをオンにします。
また読む: Androidメッセージングアプリが機能しない問題を修正する
方法10:APN設定を手動で入力する
一部のAndroidアップデートでは、APN設定で問題が発生する可能性があります。 APNをデフォルトにリセットしても問題が解決しない場合は、APNを手動で設定してください。 以下の手順に従ってください。
1.方法8に示すように、 [設定]>[Wi-Fiとネットワーク]>[SIMとネットワーク]>[SIM設定]>[アクセスポイント名]に移動します。
2.画面の右上隅にある+アイコンをタップします。
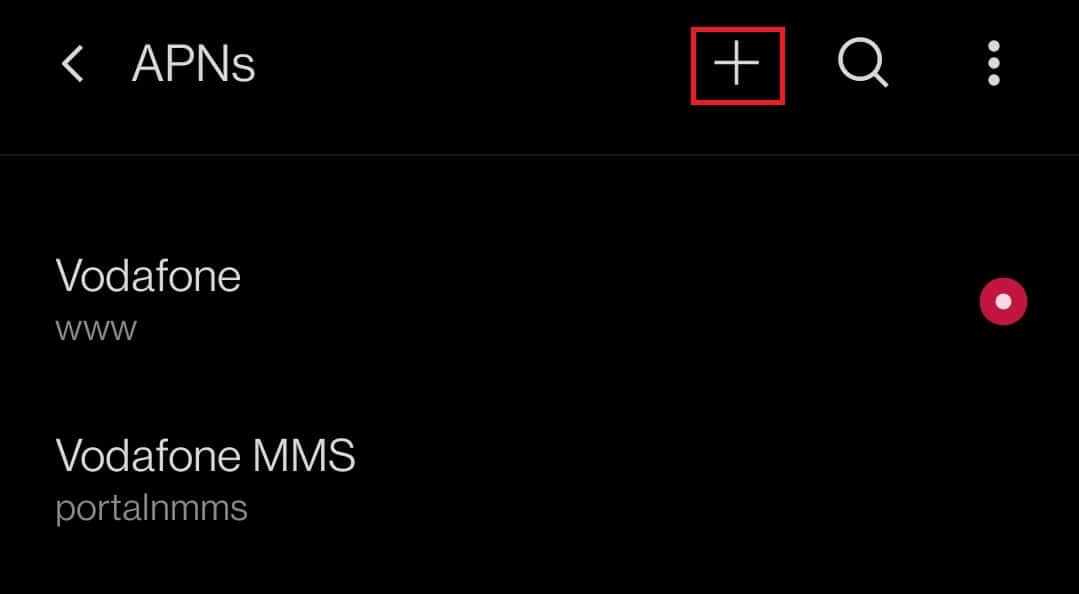
3.APNの詳細を追加します。
注: APNの詳細は、キャリアの公式Webサイト(Vodafoneなど)で入手できます。
4.詳細を入力したら、画面の右上隅にある3つの横のドットアイコンをタップします。
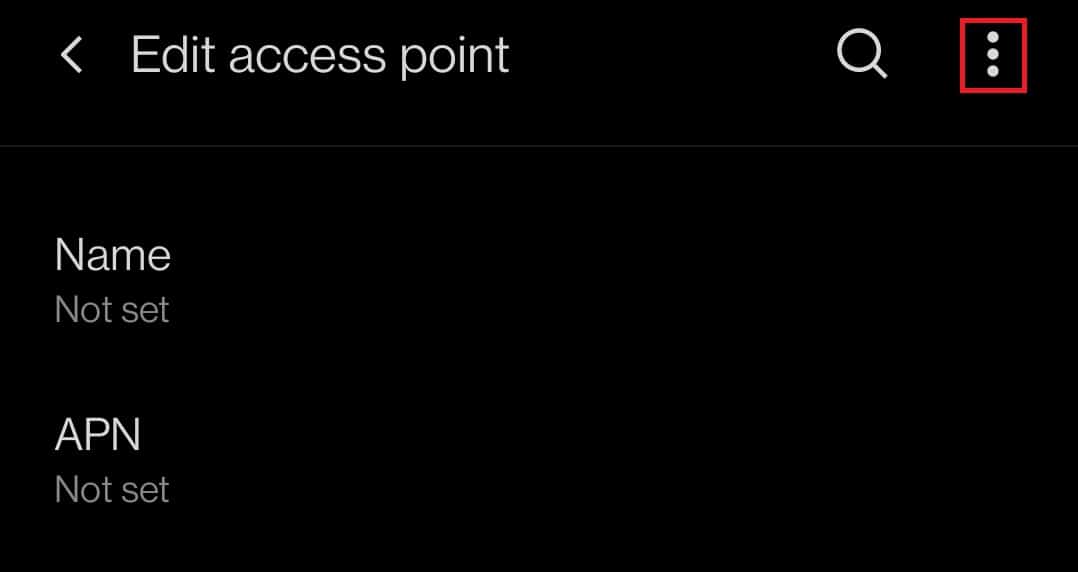
5. [保存]オプションを選択して、詳細を保存します。
![[保存]をタップして詳細を保存します。 4gが機能しないAndroidを修正](/uploads/article/4229/wOOhC73qgavJ94zh.jpeg)
6.最後に、リストから新しく作成されたAPNオプションを選択します。
方法11:ネットワーク設定をリセットする
デバイスを再起動してAPNを変更しても機能しない場合は、ネットワーク設定をリセットしてみてください。 これにより、すべてのネットワーク接続、モバイルネットワーク、Bluetooth設定がリセットされ、4Gが機能しないAndroidの問題が修正されます。 所定の手順に従って、ネットワーク設定をリセットします。
1. [設定]に移動し、[システム設定]をタップします。
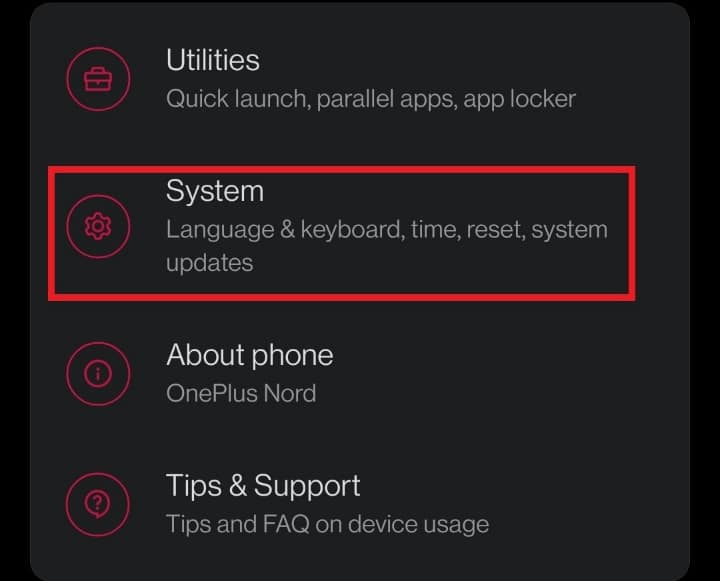
2. [システム設定]で、[リセットオプション]をタップします。
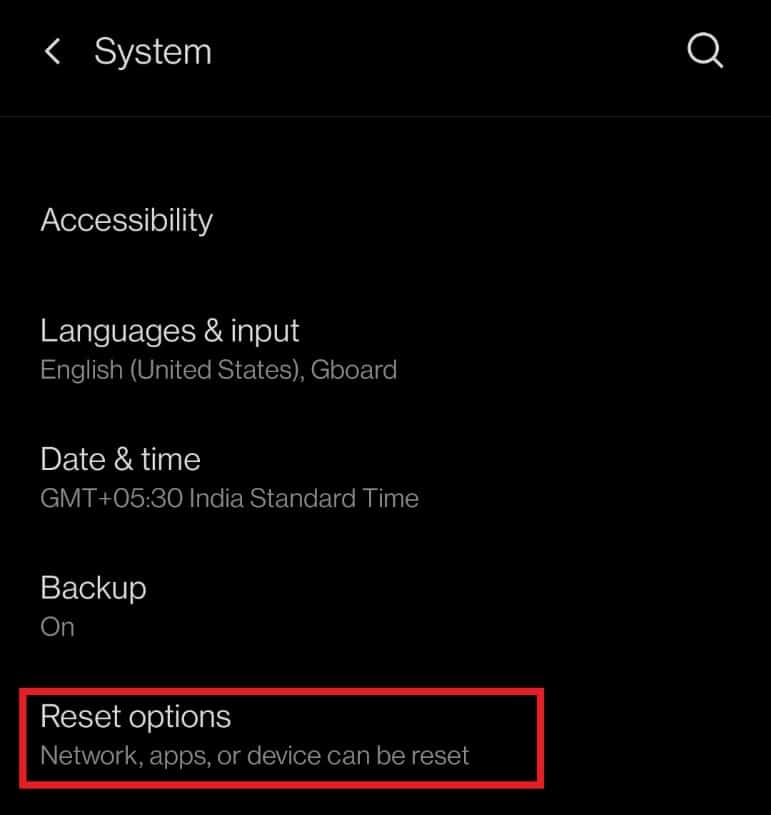
3. [ Wi-Fi、モバイル、Bluetoothのリセット]オプションをタップします。
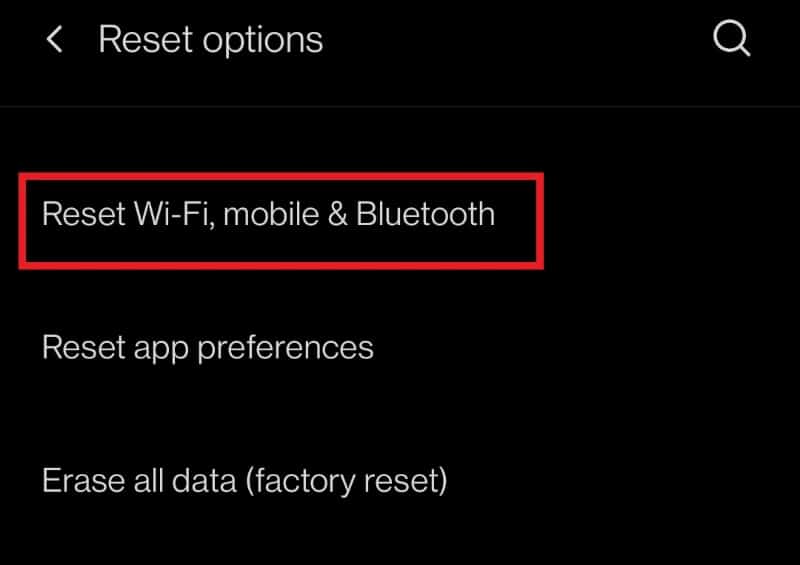
4.最後に、[設定のリセット]オプションをタップします。
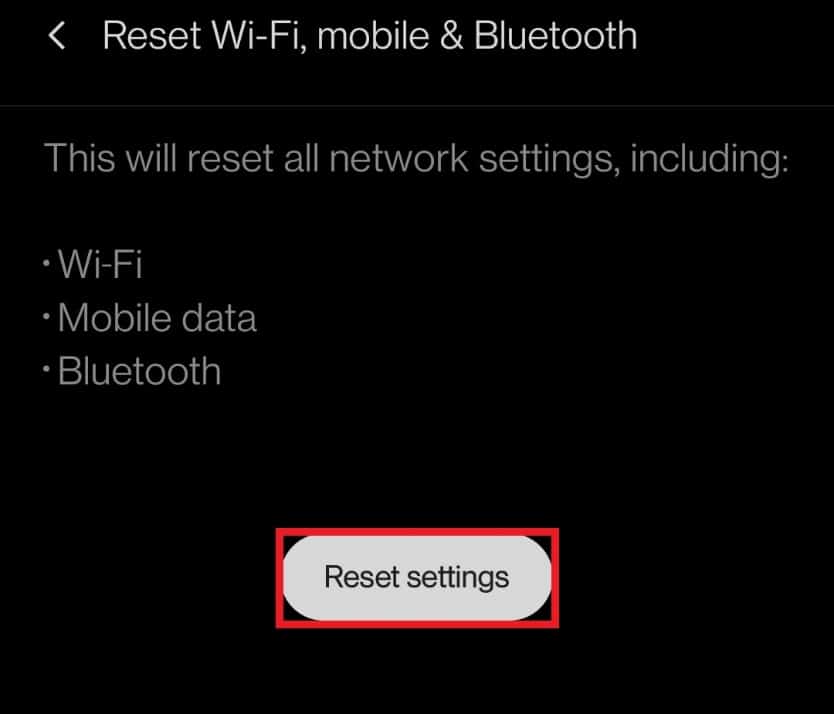
5.これをタップすると、PINまたはパスワード(ある場合)を挿入するように求められます。 それらを入力し、[設定のリセット]オプションをもう一度タップします。
また読む: AndroidWi-Fi認証エラーを修正する
方法12:AndroidOSを更新する
なぜ私の電話は4GではなくLTEと表示されるのかと疑問に思われるかもしれません。 ネットワークを4GLTEに変更すると、ネットワークの速度が低下する可能性があると言われています。 デバイスを更新すると、4Gが機能しないという問題が解決する場合があります。 以下の手順に従ってAndroidOSを更新し、4Gが機能しないAndroidの問題を修正します。
1.デバイスの設定に移動します。
2.下にスクロールして、[システム設定]をタップします。
![設定に移動。下にスクロールして、[システム]をタップします。なぜ私の電話は4GではなくLTEと言うのですか](/uploads/article/4229/J0c7jiIR4B2EZNEX.jpeg)
3.次に、[システムアップデート]をタップします。
![[システムアップデート]をタップします。 Androidで動作しない4Gを修正する方法](/uploads/article/4229/JaH4oB4KzkUPbgud.jpeg)
4.デバイスはアップデートをチェックします。
4A。 アップデートが利用可能な場合は、アップデートをインストールしてデバイスを再起動します。
4B。 Android OSが最新の場合は、システムが最新であると表示されます。
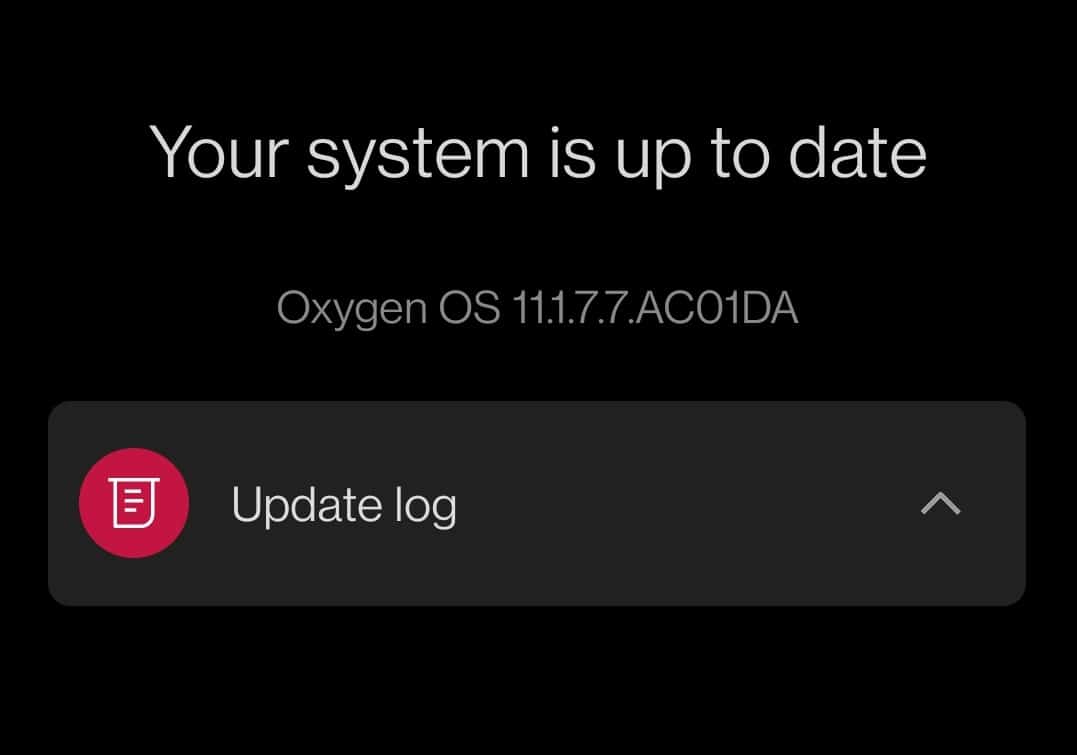
方法13:ネットワークサービスプロバイダーに連絡する
上記の方法のいずれも機能しない場合は、ネットワークサービスプロバイダーに連絡する必要があります。 フリーダイヤルにダイヤルするか、ソーシャルメディアのハンドルに問題を投稿することができます。
方法14:デバイスを修復する
ネットワークサービスプロバイダーが彼らの側で問題を報告しない場合、問題はあなたの携帯電話で解決しません。 ハードウェアの損傷がないか技術者に確認することをお勧めします。 新しいAndroidモバイルで4Gが機能しない場合は、製造上の問題である可能性があります。 この場合、最寄りのサービスセンターにアクセスしてこの問題を解決できます。
よくある質問(FAQ)
Q1。 LTEと4Gの違いは何ですか?
回答簡単に言うと、 4GはLTEよりも高速です。 LTEは4Gテクノロジーの一種ですが、実際の4Gネットワークよりも低速です。
おすすめされた:
- Windows10でSteamの修正が遅い
- Excelで行と列をフリーズする方法
- YouTubeアプリで問題が発生した問題を修正
- GalaxyS6が充電されない問題を修正する方法
Androidで動作しない4Gを修正する方法に関するこのガイドがお役に立てば幸いです。 上記の方法のどれがあなたに最も役立ったかを教えてください。 質問や提案がある場合は、下のコメントセクションにドロップしてください。
