使用すべき 12 のファインダー機能
公開: 2023-01-22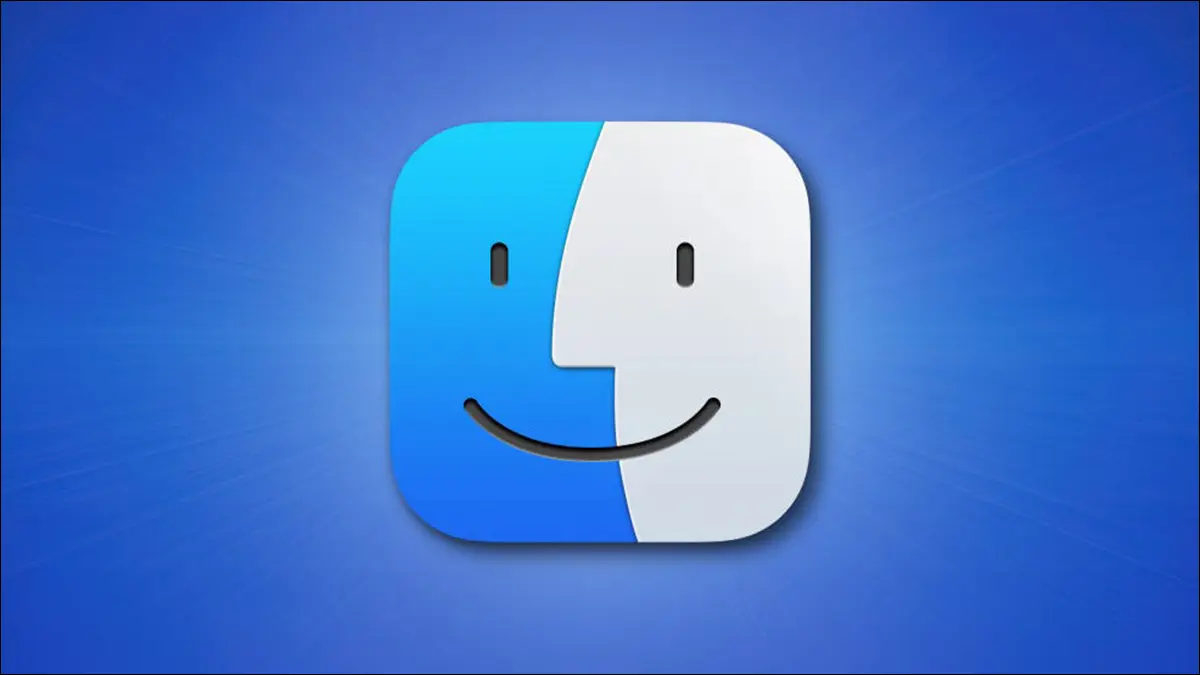
Finder は Mac の基本的なファイル ブラウザですが、日々の操作の実行方法を変える便利な機能が満載です。 ここでは、使用する必要があると思われるお気に入りの機能をいくつか紹介します。
関連:使用すべき10の隠れたMac機能
便利な場所でサイドバーをカスタマイズする
Finder のサイドバーは、使用する便利な場所がたくさんある場合に最適です。 カスタマイズするには、Finder ウィンドウを起動し、(画面上部のメニュー バーで) [Finder] > [設定] をクリックし、続いて [サイドバー] タブをクリックします。 ここから、AirDrop、iCloud、ダウンロードなどの一般的なショートカットを有効または無効にできます。
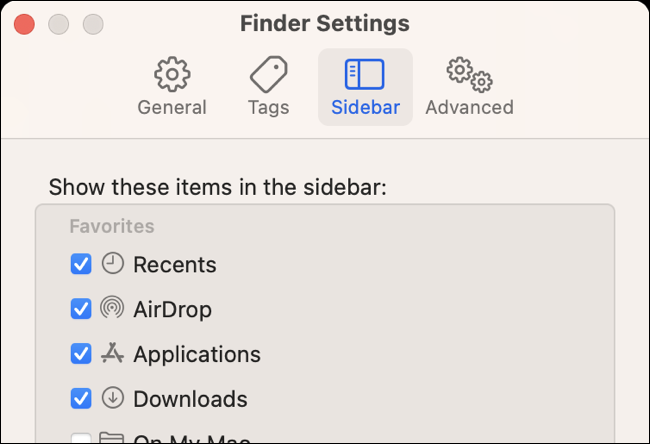
または、任意の Finder ウィンドウをクリックしてサイドバーにドラッグします。 これを行うには、サイドバーに追加するフォルダーに移動します。 ウィンドウの上部にあるフォルダの名前をクリックしてドラッグします。 サイドバーに配置できるフォルダー アイコンのドラッグを開始します。
クリック アンド ドラッグしてこれらの場所を再配置するか、右クリックして [サイドバーから削除] を選択して削除することができます。 何らかの理由でサイドバーを非表示にしている場合は、[表示] > [サイドバーを表示] を使用して元に戻します。
AirDrop、メッセージなどですばやく共有
Finder ツールバーの [共有] ボタンを使用するか、共有したいものを右クリックして、組み込みの [共有] メニューにアクセスします。 AirDrop、メール、メッセージ、よく使う連絡先の共有オプションにすばやくアクセスできます。 また、メモへのファイルの追加、写真への画像の追加、iCloud Drive に保存されているアイテムへのリンクのコピーなどを行うためのショートカットもいくつか表示されます。
![Finder の [共有] メニューを使用してファイルまたはフォルダーを共有する](/uploads/article/7265/iIyclc6HtNNOa68H.png)
[拡張機能の編集] ボタンをクリックして、他の共有メニュー サービスを有効にします (利用可能な場合)。
関連:ネットワーク上の Windows、Mac、および Linux PC 間でファイルを共有する方法
タグを使用してファイルを収集する
タグは Finder の最も過小評価されている機能かもしれませんが、忘れずに使用すれば、作業がずっと楽になります。 Finder サイドバーに最近のタグのリストが表示されます (そうでない場合は、[Finder] > [設定] > [サイドバー] に移動し、[最近のタグ] を有効にします)。
ここから、[Finder] > [設定] の [タグ] タブを使用してタグをカスタマイズできます。 新しいタグを追加したり、既存のタグの名前を変更したり、好みに合わせて色を変更したりできます。 右クリック (Control + クリック) コンテキスト メニューを使用するか、Finder ツールバーの [タグ] ボタンを使用して、ファイルまたはフォルダーにタグを適用します。
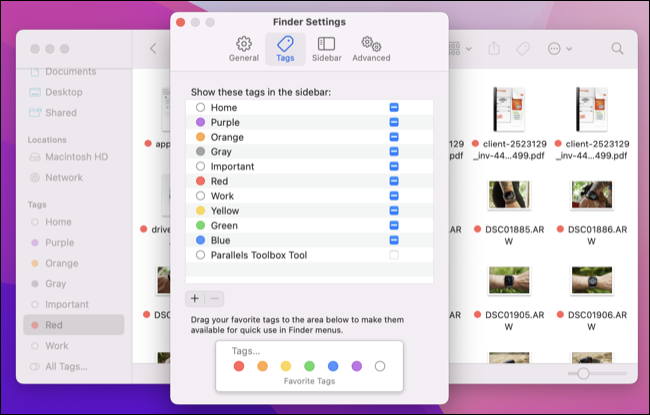
タグをクリックすると、ドライブ上のどこにあるかに関係なく、タグが適用されているファイルまたはフォルダーのリストが表示されます。 Finder タグを機能させると、場所に関係なく、多数の有用なファイルを追跡できるようになります。
スマート フォルダーを使用して物事を自動的にグループ化する
タグと同様に、スマート フォルダーはもう 1 つの長年にわたる強力な Finder 機能です。 ファイルやフォルダーを有効にする前に適用する必要があるタグとは異なり、スマート フォルダーは既存の基準に基づいてファイルをグループ化します。 したがって、すべてのファイルをグループ化したい場合は、
Finder ウィンドウを開いた状態で、[ファイル] > [新しいスマート フォルダー] をクリックして開始します。 プラス「+」ボタンをクリックして最初の条件を追加し、さらに条件を追加して検索をさらに絞り込んでスマート フォルダーを絞り込みます。 「保存」を押して、スマートフォルダーを配置する場所を選択します。 次に、それにアクセスして、指定した基準を満たすファイルを表示できます。

膨大な範囲の基準にアクセスするには、「その他」オプションを使用することを忘れないでください。
関連: Mac で iCloud 同期からフォルダーを除外できますか?
ステータス バーの空き容量を確認する
Apple が「この Mac について」ウィンドウの下の便利な概要を削除したため、macOS Ventura で行われた変更により、空き容量を一目で確認することが難しくなっています。 幸いなことに、[表示] > [ステータス バーを表示] の下でステータス バーを有効にすることで、Finder でこれを簡単に行うことができます。

Finder ウィンドウの下部に、現在のボリュームで使用可能な空き容量が表示されます。 外付けドライブを閲覧している場合は、そのボリュームで使用可能な合計容量が表示されることに注意してください。ローカルの「Macintosh HD」パーティションのフォルダーを表示して、ローカルの容量を確認する必要があります。残ってる。 これはiCloudでも機能します。
iPhone のバックアップ、復元、およびファイル転送へのアクセス
iPhone または iPad を接続し、Finder サイドバーのデバイス ショートカットをクリックして、バックアップの作成、ソフトウェアの復元、またはファイル転送を実行します。 この機能はかつて iTunes に限定されていましたが、Apple が (少なくとも macOS では) アプリを廃止したため、その責任は Finder に引き継がれました。

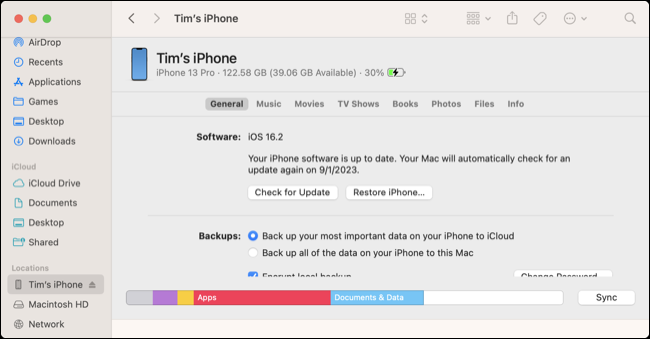
写真 (iCloud フォト ライブラリを使用していない場合)、音楽、映画、テレビ番組などを手動で同期できます。 [ファイル] タブを使用して、ドラッグ アンド ドロップを使用してアプリ データとの間でファイルを転送します。
関連:使用すべき12のApple Watch機能
Finder のタブを使って物事を整理する
Safari と同じように、Finder でもタブを使用できます。 新しい Finder タブを開くには、Finder ウィンドウで Command+T を押すだけです (このオプションは [ファイル] > [新しいタブ] にもあります)。 サイドバーのショートカットを Command + クリックするか、フォルダを Command + ダブルクリックしてタブを開くこともできます。 これは、同様の Finder 操作を 1 つのウィンドウ内に凝縮することで、煩雑さを軽減する優れた方法です。

[表示] > [タブ バーを表示] を使用して、タブ バーを永続的に表示することを選択できます。 2 つ以上のタブを開いた状態で、ファイルをクリックしてタブ間でドラッグしたり、ドラッグして再配置したり、タブを 1 つの Finder ウィンドウから別の Finder ウィンドウに移動したり、タブを Finder ウィンドウからドラッグしてドッキング解除したりできます。
Finder を起動したときに表示されるフォルダーを変更する
[Finder] > [設定] > [一般] で新しい Finder ウィンドウを開いたときに開始フォルダーを設定します。 「新しい Finder ウィンドウ」表示ドロップダウン ボックスを使用して、場所または最近使用したファイルを選択するか、代わりに「その他」オプションを使用してカスタムの場所を指定します。 これは新しいウィンドウと新しいタブの両方に影響するため、便利なものを選択してください。
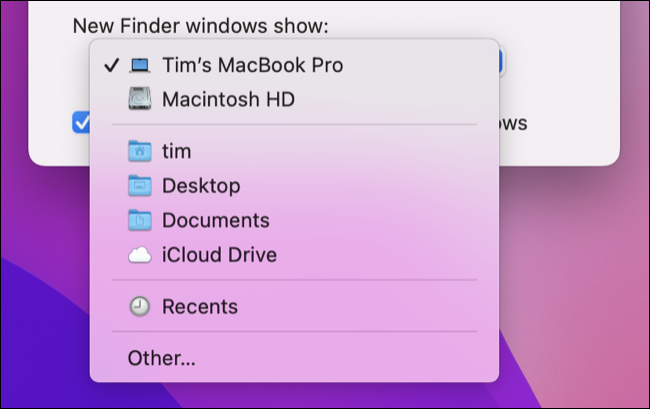
関連:使用すべき12のApple TV機能
フォルダごとに異なるビューを使用する
ファイルは、Finder 内でアイコン、リスト ビュー、列、およびギャラリーとして表示できます。 これは、Finder ツールバーの [表示] ボタンまたは [表示] メニューを使用して切り替えることができます。 Finder は、現在使用しているフォルダーに応じて、選択したビューを記憶します。
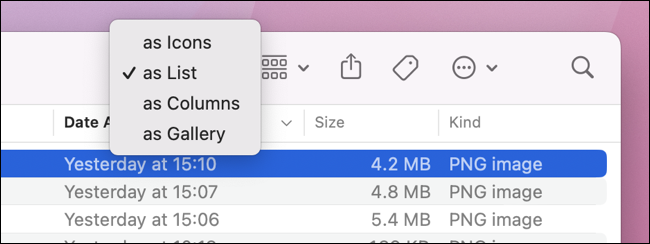
つまり、多数のファイルを含むフォルダーをリスト ビューで表示できるため、ファイルを簡単に並べ替えることができます。 フォルダの上部にあるリスト条件を右クリック (Control + クリック) して、並べ替えに使用するさまざまな条件を追加できます。 次に、各基準をクリックして、降順と昇順を切り替えます。
メディアの場合は、ギャラリー ビューを好むかもしれません。 列ビューは、フォルダー構造を一連の列として表示するため、多数のフォルダーを切り替えたい場合に便利です。 フォルダーをダブルクリックすると、Finder はその特定のフォルダーに対して以前に選択したビューにデフォルト設定されます。それ以外の場合は、目的のものが見つかるまでスクロールして自由にクリックできます。
関連: Mac で大きなファイルを見つけて削除する方法
クイックルックを使用してスペースバーでファイルをプレビューする
代わりにすばやくプレビューできるのに、ファイルを開く時間を無駄にする必要はありません。 ファイルを強調表示してスペースバーを押すと、Quick Look でプレビューが開きます。 これは、画像、ビデオ、オーディオ、およびドキュメントに最適です。 PDF ドキュメントをプレビューするときに、マークアップ ツールにアクセスすることもできます。
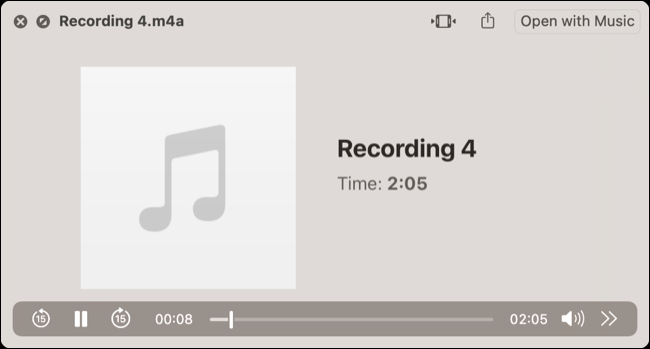
「フォルダに移動」を使用してすばやく移動する
Finder の「フォルダに移動」ショートカットは、キーボードを使用してすばやくナビゲートするのに便利です。 Shift+Command+G キーボード ショートカットを使用してアクセスします (または [移動] > [フォルダーへ移動] の下にあります)。 開いたら、必要なフォルダーの名前を入力し始めると、矢印キー (またはマウス) で選択できるいくつかのスマートな提案が表示されます。
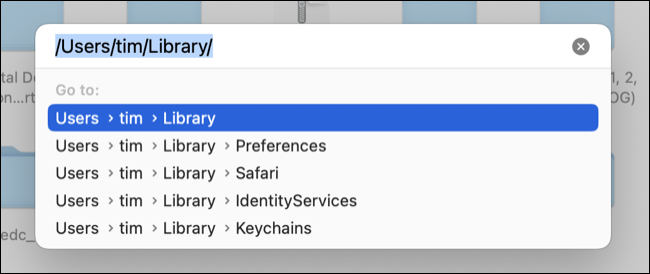
右矢印キーを使用して、Finder の提案でパス名をオートコンプリートし、「/」を使用してその場所内の使用可能なフォルダーのリストを表示します。
おまけ: 右クリック メニューのクイック アクションにアクセスする
Finder でファイルを右クリック (または Control + クリック) して [クイック アクション] メニューにアクセスすると、コンテキスト依存の Automator およびショートカット ワークフローを実行できます。 このメニューを使用すると、画像や PDF ドキュメントのサイズ変更や変換などを 2 回のクリックで行うことができます。
「ショートカットの詳細」パネルの「クイック アクションとして使用」ボックスをチェックするだけで、便利な macOS ショートカットをクイック アクション メニューに追加できます。
関連:あなたが使うべきiPhoneの10の優れた機能
