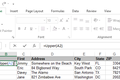9テキストを操作するための便利なMicrosoftExcel関数
公開: 2022-06-16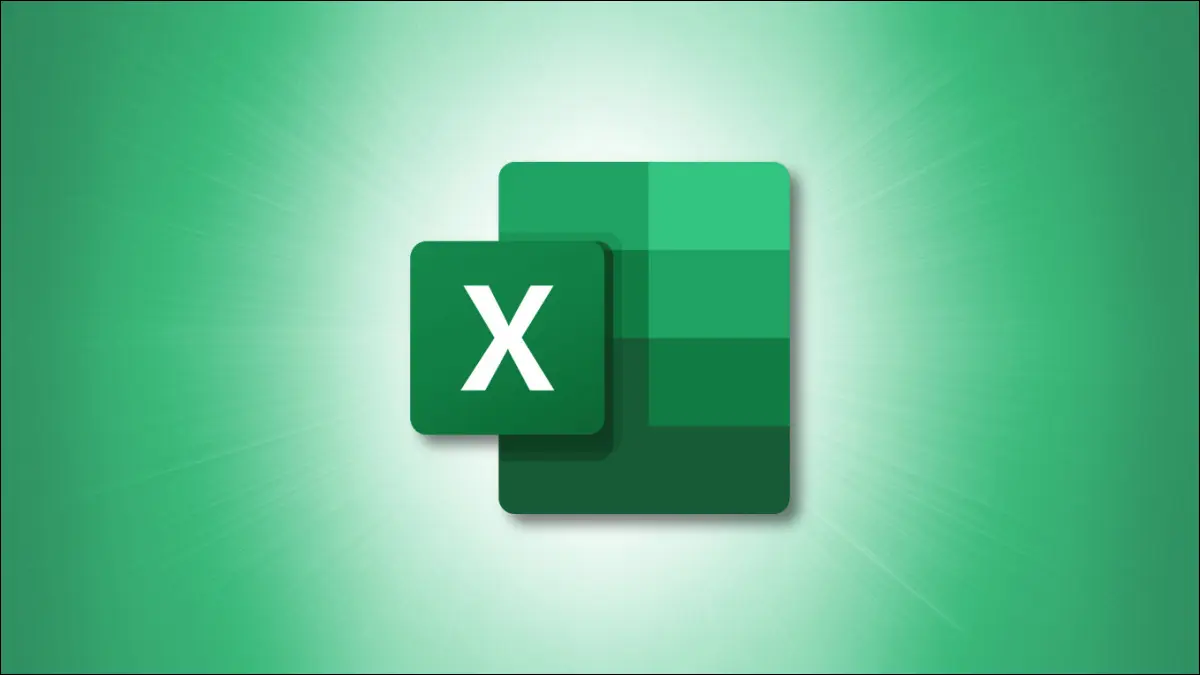
Excelの関数は、数値や計算だけのものではありません。 テキストを操作するときにも関数を使用できます。 ここにいくつかの便利なMicrosoftExcelテキスト関数があります。
大文字と小文字を変更したり、別の文字列内のテキストを検索したり、古いテキストを新しいものに置き換えたり、複数のセルのテキストを組み合わせたりする場合は、ここに関数があります。
大文字と小文字の変換:UPPER、LOWER、およびPROPER
スペースの削除:TRIM
テキスト文字列の比較:正確
文字列内のテキストを検索:FIND
位置を使用して既存のテキストを置き換える:REPLACE
Currentを新しいテキストに置き換える:SUBSTITUTE
テキストを組み合わせる:CONCAT
関連:誰もが知っておくべき12の基本的なExcel関数
大文字と小文字の変換:UPPER、LOWER、およびPROPER
テキストにすべて大文字またはすべて小文字を含めることができます。 または、各単語の最初の文字を大文字にしたい場合もあります。 これは、UPPER、LOWER、およびPROPER機能が役立つ場合です。
それぞれの構文は同じですが、必要な引数は1つだけです。
-
UPPER(cell_reference) -
LOWER(cell_reference) -
PROPER(cell_reference)
セルB4のテキストをすべて大文字に変更するには、次の数式を使用します。
= UPPER(B4)
同じセルのテキストをすべて小文字に変更するには、代わりに次の数式を使用します。
= LOWER(B4)
セルB4のテキストを変更して各単語の最初の文字を大文字にするには、次の数式を使用します。
= PROPER(B4)
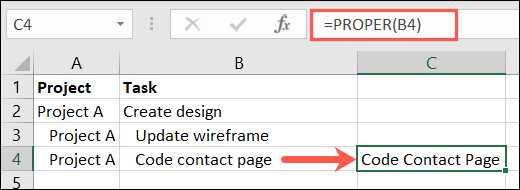
スペースの削除:TRIM
削除したいテキストに余分なスペースがあるかもしれません。 TRIM機能は、手作業なしでスペースを排除します。
関数の構文はTRIM(text)で、テキストを引用符で囲んだり、数式でセル参照を使用したりできます。
フレーズ「トリムスペース」のスペースを削除するには、次の式を使用します。
= TRIM( "トリムスペース")
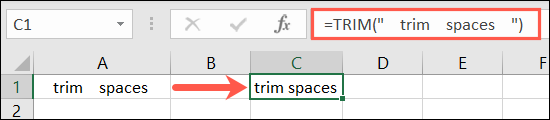
セルA1のテキストのスペースを削除するには、次の数式のようにセル参照を使用します。
= TRIM(A1)
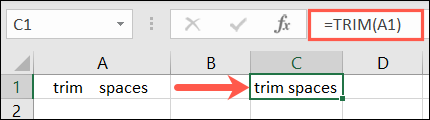
テキスト文字列の比較:正確
たぶん、比較して完全に一致するかどうかを確認したいテキストを含む2つのセルがあります。 適切な名前が付けられているので、EXACT関数が役に立ちます。
関連: MicrosoftExcelでXLOOKUP関数を使用する方法
関数の構文はEXACT(cell_reference1, cell_reference2)で、両方のセル参照が必要です。 結果は、完全一致の場合はTrue、一致しない場合はFalseになります。
セルA1とB1のテキストを比較するには、次の数式を入力します。
= EXACT(A1、B1)
この最初の例では、結果はTrueです。 両方のテキスト文字列は同一です。
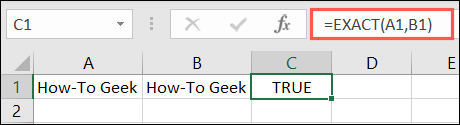
2番目の例では、結果はFalseです。 セルA1のテキストには大文字が含まれていますが、セルB1のテキストには大文字が含まれていません。
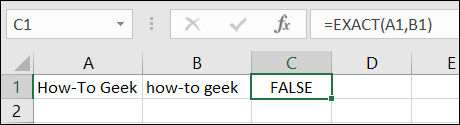
最後の例では、結果はもう一度Falseになります。 セルB1のテキストには、セルA1のテキストにはないスペースがあります。
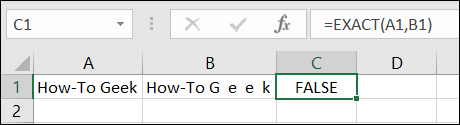
関連: Microsoft Excelの関数と数式:違いは何ですか?
文字列内のテキストを検索:FIND
別のテキスト文字列内で特定のテキストを検索する場合は、FIND関数を使用できます。 この関数では大文字と小文字が区別され、ワイルドカードは使用されないことに注意してください。
関数の構文はFIND(find, within, start_number)で、最初の2つの引数が必要です。 start_number引数はオプションであり、検索を開始する文字位置を指定できます。

セルA1のテキスト内で「QR1」を見つけるには、次の数式を使用します。
= FIND( "QR1"、A1)
以下に示す結果は、検索されたテキストの開始として文字列の8番目の文字を表す8です。
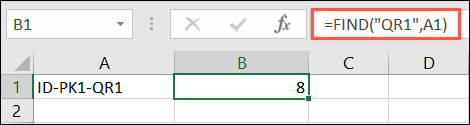
4番目の文字で始まるセルA1の文字Fを見つけるには、次の数式を使用します。
= FIND( "F"、A1,4)
ここでの結果は6です。これは、4番目の文字の後の最初の大文字Fの文字位置であるためです。
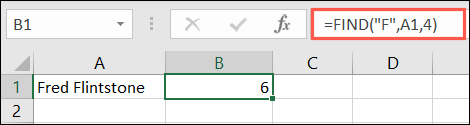
位置を使用して既存のテキストを置き換える:REPLACE
テキスト文字列内のどこに存在するかに基づいてテキストを置き換える必要があった場合は、REPLACE関数をお勧めします。
関連: Excelでテキストと数字を検索して置換する方法
関数の構文はREPLACE(current_text, start_number, number_characters, new_text)で、各引数が必要です。 引数の詳細を見てみましょう。
-
Current_text:現在のテキストのセル参照。 -
Start_number:現在のテキストの最初の文字の数値位置。 -
Number_characters:置換する文字数。 -
New_text:現在のテキストを置き換える新しいテキスト。
この例では、セルA1からA5の製品IDの最初の2文字が、「ID」から「PR」に変更されています。 この式は、一挙にその変更を行います。
= REPLACE(A1:A5,1,2、 "PR")
これを分類すると、A1:A5はセル範囲、1は置換する最初の文字の位置、2は置換する文字数、「PR」は新しいテキストです。
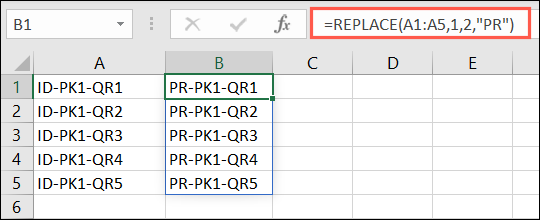
その製品IDの別の例を次に示します。 この式を使用して、文字列「QR」の8番目と9番目の文字を「VV」に変更できます。
= REPLACE(A1:A5,8,2、 "VV")
これを分解すると、 A1:A5はセル範囲、 8は置換する最初の文字の位置、 2は置換する文字数、 VVは新しいテキストです。
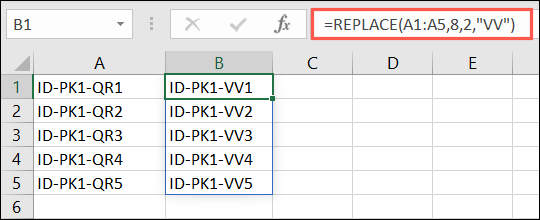
Currentを新しいテキストに置き換える:SUBSTITUTE
REPLACEと同様に、文字の位置を使用する代わりに、SUBSTITUTE関数を使用して実際のテキストを変更できます。
構文はSUBSTITUTE(cell_reference, current_text, new_text, instances)で、 instancesを除くすべての引数が必要です。 instancesを使用して、テキスト文字列内のどのオカレンスを変更するかを指定できます。
セルA1で名前SmithをJonesに変更するには、次の数式を使用します。
= SUBSTITUTE(A1、 "Smith"、 "Jones")
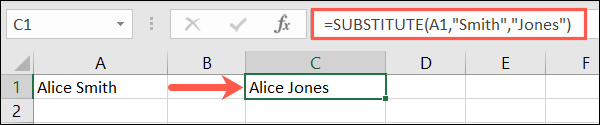
セルA1の「場所1、四半期1」を「場所1、四半期2」に変更するには、次の数式を使用します。
= SUBSTITUTE(A1、 "1"、 "2"、2)
この数式を分解すると、A1はセル参照、1は現在のテキスト、2は新しいテキスト、最後の数値2は文字列の2番目のインスタンスです。 これにより、番号1の2番目のオカレンスのみが変更されます。
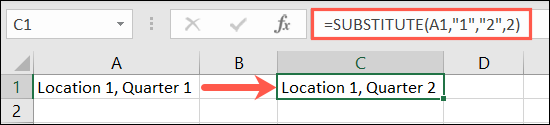
テキストを組み合わせる:CONCAT
テキストを操作するときに役立つと思われる最後の関数の1つは、CONCATです。 この関数は、複数の文字列または場所からのテキストを1つの文字列に結合するのに役立ちます。
関連: Excelで複数のセルのテキストを1つのセルに結合する方法
関数の構文はCONCAT(text1, text2)で、最初の引数のみが必要ですが、常に2番目の引数を使用する可能性があります。
セルA1とB1のテキストを単語の間にスペースを入れて結合するには、次の数式を使用します。
= CONCAT(A1、 ""、B1)
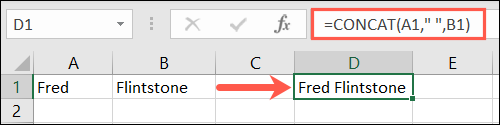
引用符には追加するスペースが含まれていることに注意してください。
同じテキストを結合し、接頭辞Mr.と前にスペースを追加するには、次の式を使用します。
= CONCAT( "Mr."、A1、 ""、B1)
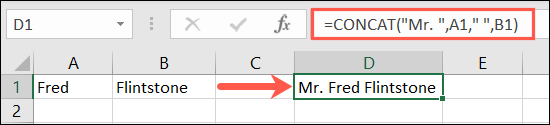
ここでは、引用符の最初のセットにスペース、最初のセル参照、引用符内に別のスペース、および2番目のセル参照を持つMr.がいます。
うまくいけば、これらのExcelテキスト関数は、より少ない時間と労力でテキストを操作するのに役立ちます。