初心者向け Excel: 知っておくべき 6 つの最も重要なタスク
公開: 2023-01-13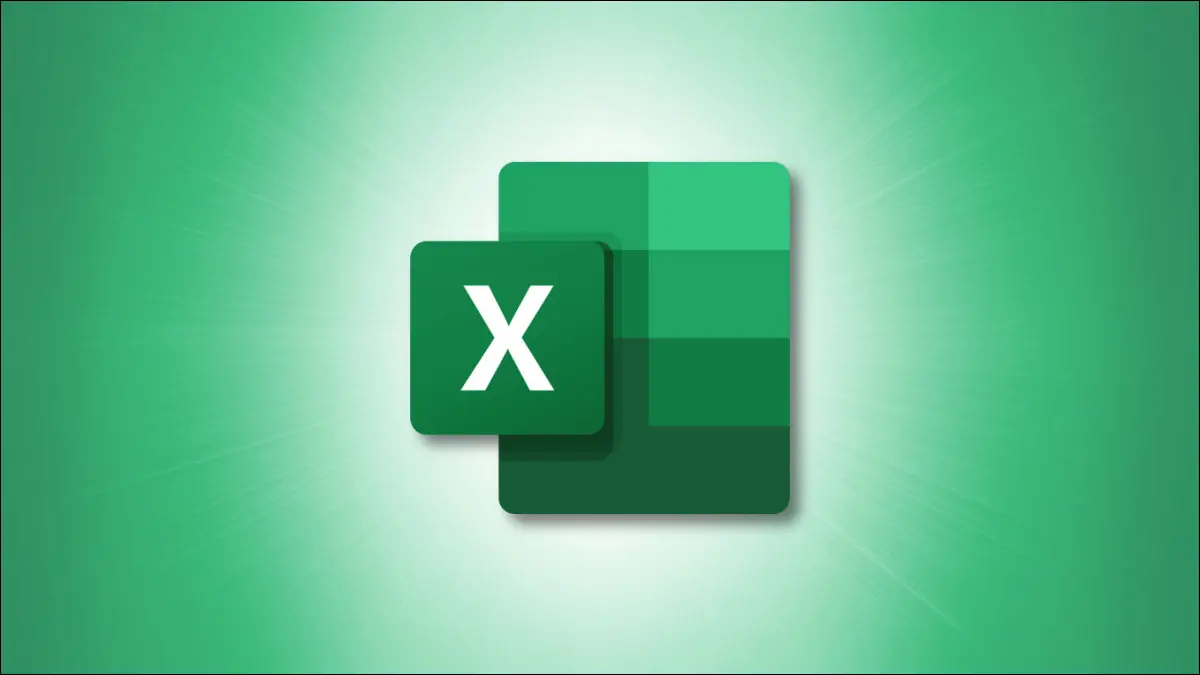
Microsoft Excel を一度も使用したことがない場合、最初は少し戸惑うかもしれません。 この人気のあるスプレッドシート アプリケーションを使用するために知っておく必要がある基本的なタスクについて説明します。
データの入力や数値の書式設定から、セルの境界線や陰影の追加まで、これらの基本事項を理解することで、Excel の使用を学習する際のストレスが軽減されます。
Excel にデータを入力する
スプレッドシートの管理
列と行の追加と削除
列または行を追加する
列または行を削除する
数値の書式設定
フォントとセルの書式設定
簡単な計算の実行
Excel にデータを入力する
Excel シートのセルにデータを入力するには、2 つの簡単な方法があります。
関連:すべての最高のMicrosoft Excelキーボードショートカット
まず、セルをクリックしてデータを入力します。 次に、セルをクリックして、シートの上部にある数式バーにデータを入力できます。
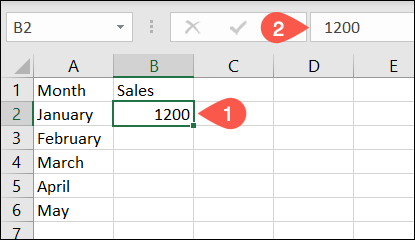
別の場所からデータをコピーして、シートに貼り付けることもできます。 コピーしたら、シート内のセルを選択し、次のいずれかを実行して貼り付けます。
- Windows ではキーボード ショートカットCtrl+V 、Mac ではCommand+Vを使用します。
- [ホーム] タブの [クリップボード] セクションで [貼り付け] をクリックします。
- セルを右クリックし、ショートカット メニューの [貼り付け] を選択します。
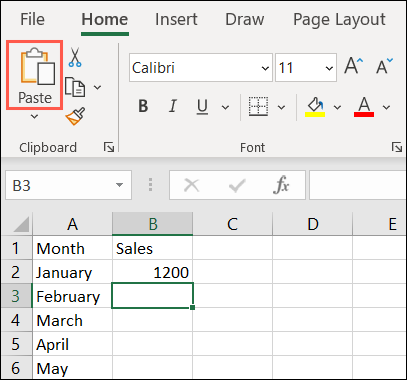
数値を乗算するなど、その他の貼り付け方法については、Excel で [形式を選択して貼り付け] を使用する方法を参照してください。
スプレッドシートの管理
Excel ワークブックには多くのシートを追加できます。 これは、個別のスプレッドシートが必要なプロジェクトを処理する場合に便利です。
関連: Excel でワークシート タブの色を変更する方法
シートを追加するには、シート タブ行の右端にあるプラス記号をクリックします。 これにより、アクティブなスプレッドシートの右側にスプレッドシートが追加されます。
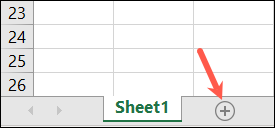
または、[ホーム] タブに移動し、リボンの [セル] セクションで [挿入] ドロップダウン ボックスを選択し、[シートの挿入] を選択します。 これにより、アクティブなスプレッドシートの左側にスプレッドシートが追加されます。
![[ホーム] タブにシートを挿入](/uploads/article/7160/18m0eLsnyvogc9eS.png)
シートを追加すると、番号付きのシートというデフォルト名が付けられます。 したがって、Sheet1、Sheet2 などが表示されます。 シートの名前を変更するには、現在の名前をダブルクリックするか、右クリックして [名前の変更] を選択します。 次に、新しい名前を入力して、Enter キーまたは Return キーを押します。
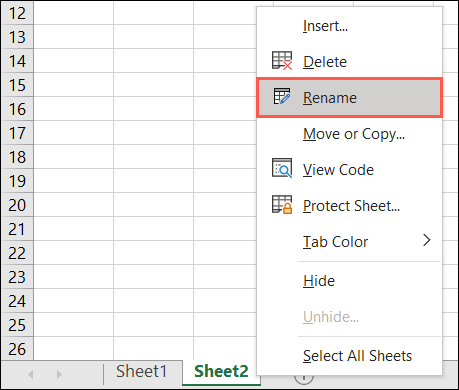
シートを並べ替えるには、1 つを選択し、目的の場所まで左右にドラッグします。 次に、リリースします。
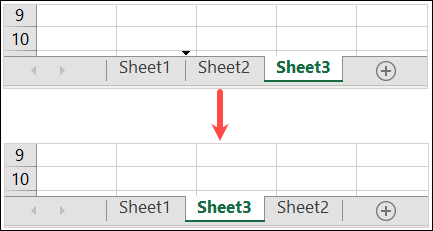
シートのタブに色を付けるには、タブを右クリックし、[タブの色] に移動して、ポップアウト メニューで色を選択します。 これは、特定のシートを一目で見つけたり、特定のタスク用に色分けしたりするのに最適な方法です。
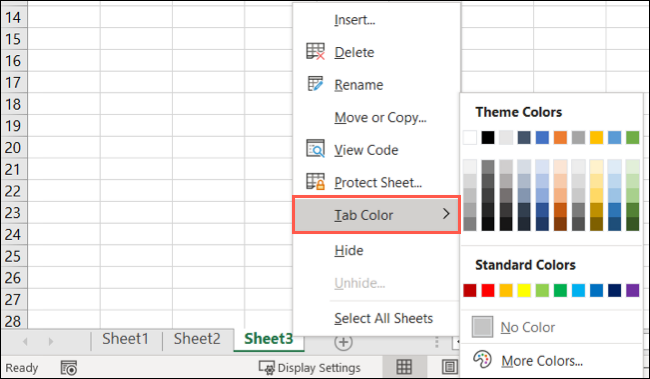
シートを削除するには、右クリックして [削除] を選択します。 シートにデータが含まれている場合は、シートとデータを削除するかどうかを確認するメッセージが表示されます。 「削除」を選択して続行するか、「キャンセル」を選択してシートを保持します。
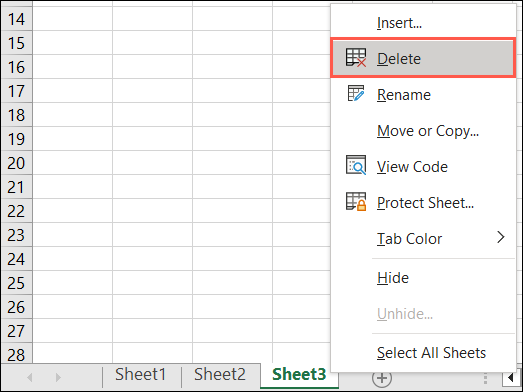
列と行の追加と削除
データ セット内に追加の列または行が必要であることがわかる場合があります。 または、不要になった列または行を削除することもできます。
関連: Microsoft Excel で列と行を追加および削除する方法
列または行を追加する
列または行を挿入するには、いくつかの方法があります。
- 列または行を右クリックし、ショートカット メニューから [挿入] を選択します。
- 列または行を選択し、[ホーム] タブに移動します。 [セル] セクションの [挿入] ドロップダウン ボックスを開き、[シートの行を挿入] または [シートの列を挿入] を選択します。
![[ホーム] タブでシートの列と行を挿入する](/uploads/article/7160/5PE7sGLMrEfBPN8b.png)
上記のアクションは両方とも、選択した列の左に列を挿入するか、選択した行の上に行を挿入します。
列または行を削除する
列または行を削除するには、同様のアクションを使用できます。 列を選択するには、上部の文字である列ヘッダーをクリックします。 行を選択するには、左側の番号である行ヘッダーをクリックします。

- 列または行を右クリックし、ショートカット メニューから [削除] を選択します。
- 列または行を選択し、[ホーム] タブに移動します。 [セル] セクションの [削除] ドロップダウン ボックスを開き、[シートの行を削除] または [シートの列を削除] を選択します。
![[ホーム] タブでシートの列と行を削除する](/uploads/article/7160/YHhe7jkJHyEwFNeU.png)
詳細については、Excel で複数の行を挿入するためのチュートリアルをご覧ください。
数値の書式設定
Excel に数値を入力するときは、通常の数値、通貨、小数、パーセンテージ、日付、時刻、および分数として書式設定できます。
関連: Microsoft Excel で会計番号形式を使用する方法
セルを選択し、[ホーム] タブに移動し、リボンの [数値] セクションのドロップダウン ボックスを使用して形式を選択します。 オプションのリストを確認すると、データがどのように表示されるかの例が表示されます。
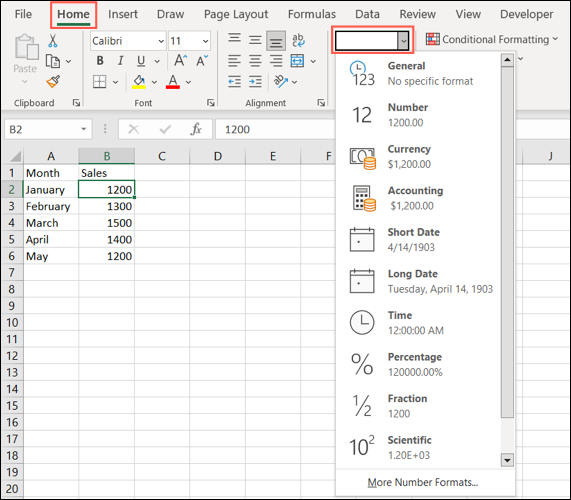
必要な形式を選択すると、データの更新が表示されます。
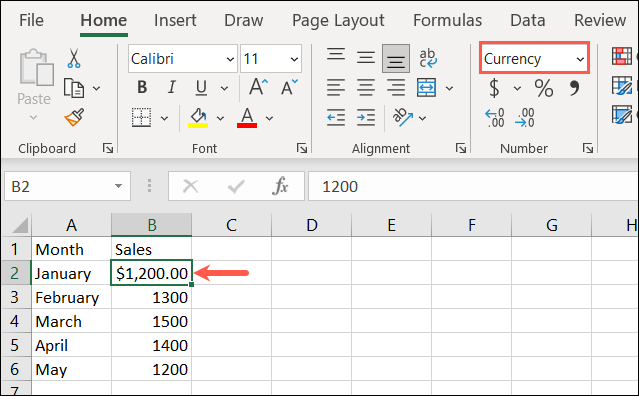
使用する数値形式のスタイルを選択することもできます。 リボンの [数値] セクションの右下にある小さな矢印をクリックします。
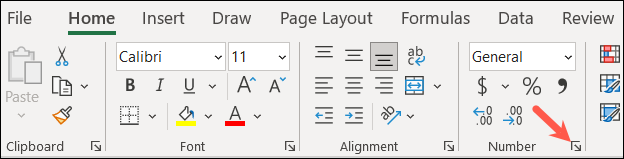
[セルの書式設定] ボックスが表示されたら、[数値] タブに移動し、左側のオプションを選択します。
右側にフォーマットのプレビューが表示され、下にあるオプションで調整できます。 たとえば、小数点以下の桁数や負の数値の表示方法を選択できます。
![[セルの書式設定] ボックスの [数値] タブ](/uploads/article/7160/EMf9JxDyD54BkcRz.png)
選択したら、[OK] をクリックして値に適用します。
フォントとセルの書式設定
セル内のデータをフォーマットするだけでなく、セル自体をフォーマットすることもできます。 特定のフォント スタイルを使用したり、セルの境界線を適用したり、セルに網かけを追加したりすることができます。
関連: Excel でセルの境界線を追加および変更する方法
変更するセルを選択し、[ホーム] タブに移動します。 リボンの [フォント] セクションにいくつかのオプションが表示されます。
![[ホーム] タブのリボンの [フォント] セクション](/uploads/article/7160/Lq8NQt7UDCVqZpdN.png)
フォント スタイルとサイズ: 上部のドロップダウン ボックスを使用して、フォント スタイルまたはサイズを変更します。 右側のボタンを使用して、フォント サイズを増減することもできます。
太字、斜体、および下線: これらのボタンのいずれかを選択するだけで、セル内のフォントに太字、斜体、または下線を適用できます。
罫線: [罫線] ドロップダウン ボックスを使用して、セルの罫線のタイプとスタイルを選択します。
塗りつぶしとフォントの色: [塗りつぶしの色] ドロップダウン ボックスを選択してセルの色を選択するか、[フォントの色] ボックスを選択してフォントの色を選択します。
簡単な計算の実行
シートで数値を扱う場合、計算を実行するのが一般的です。 もう少し高度な Excel で数式を作成する方法を詳しく調べるのではなく、データ セット内の最小数または最大数をすばやく追加、平均化、または取得できます。
関連:誰もが知っておくべき 12 の基本的な Excel 関数
計算を追加するセルに移動します。 例として、セル B2 から B6 を合計するため、セル B7 を選択します。
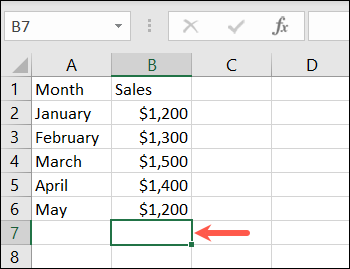
[ホーム] タブに移動し、リボンの [編集] セクションで [合計] ドロップダウン ボックスを選択します。 実行できる基本的な計算が表示されます。 この例では、「合計」を選択します。
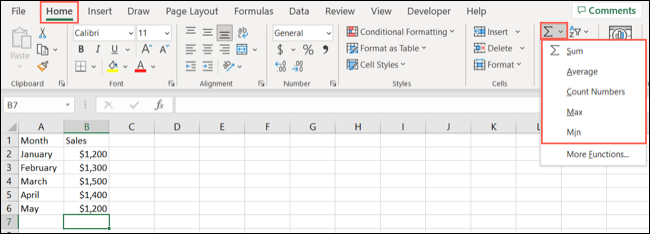
次に、Excel で、計算対象と思われるセルが強調表示されます。 また、使用する関数と式も表示されます。 Enter キーまたは Return キーを押すだけで、提案を受け入れて結果を取得できます。
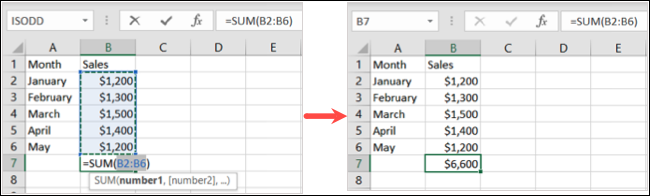
または、計算するセルを選択して開始することもできます。 次に、Sum ドロップダウン ボックスから計算を選択します。
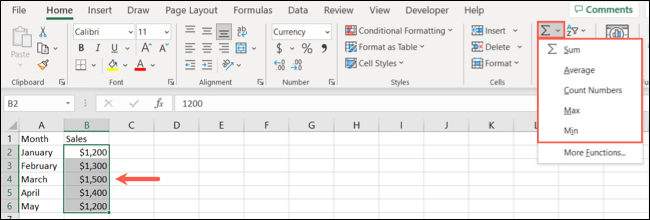
列のセルの下または行のセルの右側に計算結果が表示されます。
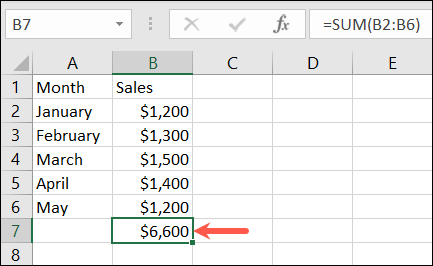
Excel の初心者として、これらの基本的なタスクを実行することで、アプリケーションを使い始めることができます。 これらのアクションを習得したら、グラフの作成、テーブルの使用、データの並べ替えやフィルター処理などについて、Excel の追加記事を確認してください。
