よりスマートに学習:GoogleClassroomの10の重要なヒント
公開: 2022-01-292020年3月以降、世界中の生徒と教師がGoogleClassroomに慣れてきました。 学校や教育者はこれを使用して、カリキュラムをオンラインで利用できるようにしたり、課題を収集したり、成績を追跡したり、生徒や保護者とコミュニケーションをとったりします。 問題は、ストレスが非常に高く、適切なトレーニングを受けられなかったときに、多くの人がそれを使い始めたことです。
Google Classroomは非常にシンプルでわかりやすいものですが、学習者や教育者を問わず、すべての人がGoogleClassroomを使いこなせるようにするための基本的なヒントがいくつかあります。 ただし、最初に、いくつかの簡単な手順でセットアップする必要があります。
まず、ラップトップまたはデバイスでChrome OS(Chromebookなど)、Mac、またはWindowsを実行している場合は、ウェブブラウザから直接GoogleClassroomにログオンします。 iPhone、iPad、またはAndroidデバイスを使用している場合は、GoogleClassroomアプリをダウンロードしてください。
次に、学生は、クラスに登録するためにインストラクターまたは教育機関から送信された指示に従う必要があります。 問題が発生した場合は、管理者に連絡する必要がある場合があります。 問題の原因は、何をしているのかではない可能性があります。
最後に、スクリーンリーダー(画面上の単語を読み上げる支援技術)の恩恵を受ける人の場合、GoogleにはGoogleClassroomでスクリーンリーダーを使用するための手順があります。
設定が完了したので、GoogleClassroomを快適に使用するための簡単なヒントをいくつか紹介します。
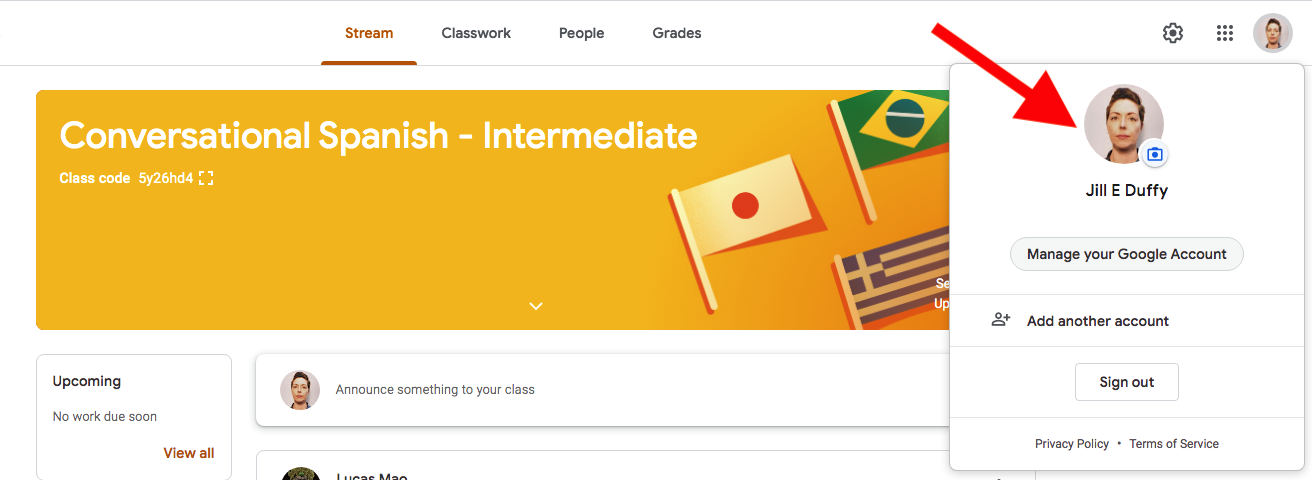
1.本名とプロフィール写真を使用する
オンラインでは、明確にあなたを識別しない名前と写真を使用することが理にかなっている場合があります。 あなたが教室の設定にいるときはそうではありません。
あなたの本名またはあなたがよく通うニックネームとあなたに似た写真を使用してください。 それはインストラクターとあなたのクラスメートがあなたの名前に顔を向けるのを助けます。
2.フォルダをカスタマイズします
クラスに参加すると、GoogleClassroomはGoogleドライブにそのクラス用のフォルダを作成します。 これらのフォルダの色を変更して、名前を変更できます。
フォルダを色分けすると、現在使用されているフォルダにフラグを立てることができます。 そうすれば、Googleドライブを開いたときに最初に彼らに目を向け、それについてあまり考えなくても、必要なコースにすぐに飛び込むことができます。 同様に、コースを終了したが、まだコースから登録解除していない場合(たとえば、最終成績を受け取るのを待っている場合)、それらのフォルダーを灰色にして、強調を解除することができます。
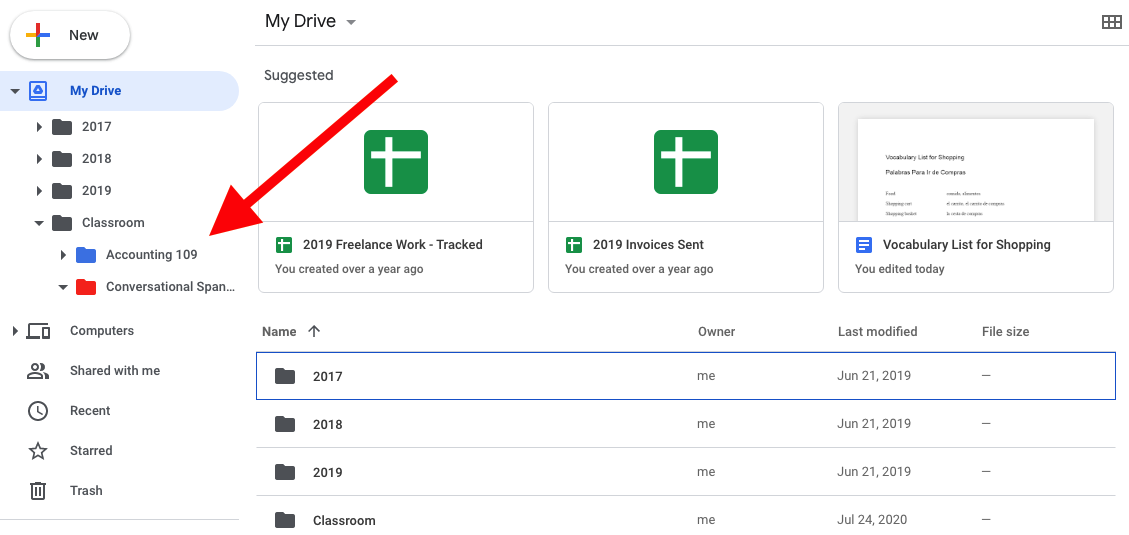
3.Googleアプリを使用して課題を完了します
コースワークを簡単にする1つの方法は、GoogleドキュメントやスプレッドシートなどのGoogleアプリを使用して課題を完了することです。 その理由は、Google Appsで作業しているときに、ファイルをエクスポートしてからサイトにアップロードする必要がないためです。 代わりに、GoogleAppsとClassroomが提供するオプションを使用してファイルを共有できます。
4.プライベートコメントを使用して問題について話し合う
Google Classroomでは、クラスの全員に表示される一般的なコメントと、生徒と教師の間でのみ表示される非公開のコメントの2種類のコメントが提供されます。
メインクラスのStreamに投稿すると、それらのコメントは公開されます。 課題または課題ページを表示し、コメントを残すオプションがある場合、それらはインストラクターと学生専用です。 (これらの2つのタイプのコメントは現在明確にラベル付けされていますが、以前はより混乱していました。)
個人的なコメントを使用して、学生の場合は期日の延長を求めたり、インストラクターの場合は仕事の修正を求めたりするなど、個々の問題について話し合うようにしてください。 パブリックコメントで誰かの名前の前に@記号を使用してタグを付けることはできますが、そのように個人に注意を向けたいとは限らない場合があります。
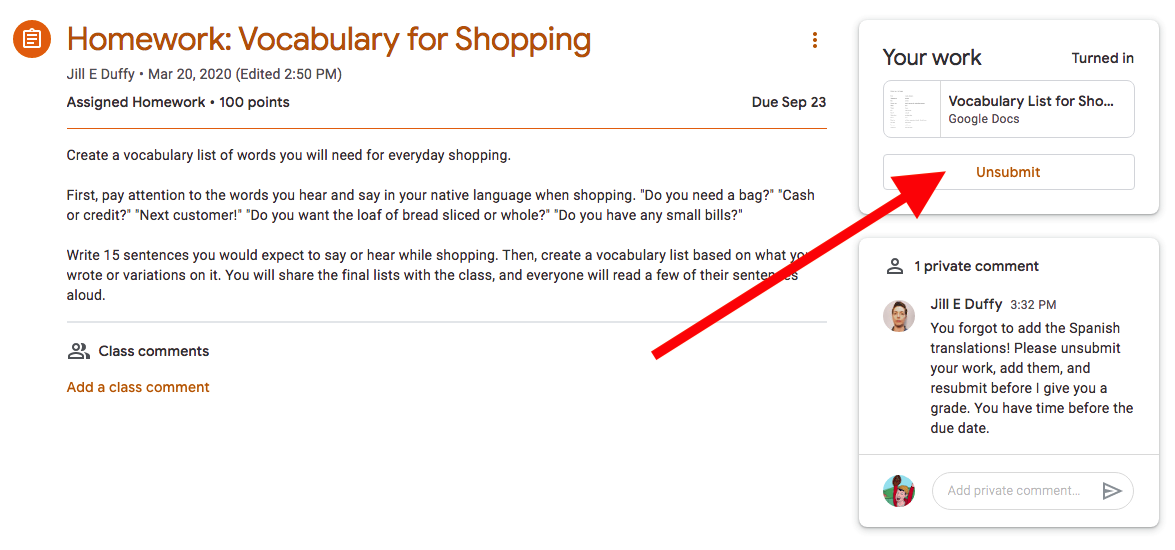
5.割り当ての送信を取り消す方法を学ぶ
課題を提出するときは、その所有権を講師に譲渡します。 ただし、間違ったファイルを送信したり、作業にエラーが残っていることに気付いたりするなどの間違いをした場合は、割り当ての送信を解除して修正してから、再送信できます。
作業の送信を取り消すには、[割り当ての表示]に移動し、問題の割り当てを開いて、右上隅にある[送信解除]というオプションを探します。
送信してから送信を解除するまで、時間をかけすぎないように注意してください。 それ以外の場合、インストラクターはすでにレビューと採点を開始している可能性があります。 それでは手遅れです。
6.オリジナリティレポートに注意してください
Google Classroomを使用するインストラクターには、生徒にはない機能がいくつかあります。 その1つがオリジナリティレポートです。

教師はこのツールを使用して、生徒の課題にオンラインの他の場所に表示されるテキストの一部が含まれているかどうかを確認します(つまり、潜在的な盗用を探します)。 ソースを適切に引用するように常に注意する必要がありますが、インストラクターには、引用されていないソースからテキストをコピーして貼り付けていないことを確認するのに役立つ自動ツールがあることも知っておく必要があります。
7.通知をカスタマイズします
Google Classroomアカウントを設定し、すべての設定をデフォルトの状態のままにしておくと、たくさんの通知を受け取る準備ができます。
これらの通知をカスタマイズし、電子メールによる通知など、不要な通知を無効にすることをお勧めします。 オプションは、GoogleClassroom設定の[通知]の下にあります。Googleアカウント設定と混同しないでください。
編集者からの推薦
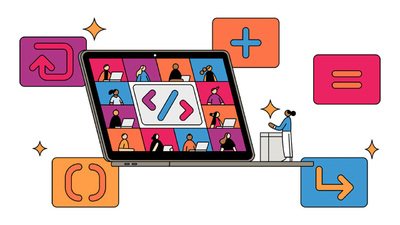


8.あなたの成績を見つける
Google Classroomは使いやすく、全体的にナビゲートできますが、課題の成績や講師からのコメントを見つけるのはそれほど直感的ではありません。
Classworkに移動し、[View yourwork]を選択します。 オプションのメニューをプルアップし、[グレード付きで返品]を選択します。 そこにあなたのマークと先生が追加したコメントを見ることができます。
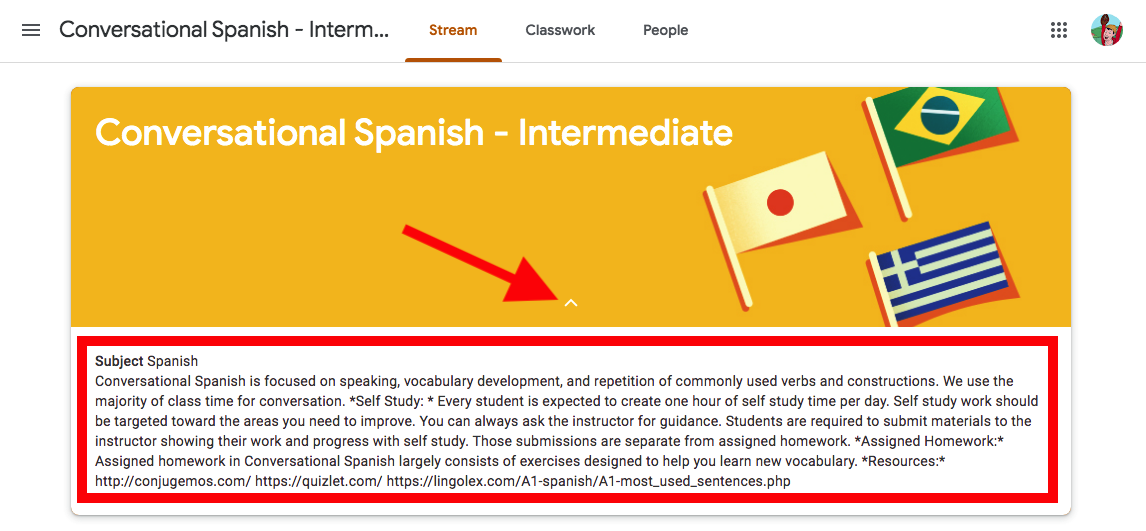
9.クラスの説明を見落とさないでください
教師がGoogleClassroomアカウントを設定すると、重要なリソースを共有するためにクラスの[概要]セクション(実際には[説明]と表示されます)を使用するように指示されます。
しかし、学生の観点からは、この領域を見落とすのは非常に簡単です。 クラスのヘッダー画像には、クラスに関する詳細情報を開くためにクリックまたはタップできる小さなニンジンスタイルの矢印があります。
率直に言って、これはGoogle Classroomで最も美しくデザインされた要素ではありません。これは、教師が適用した可能性のある太字や箇条書きなどの書式を保存しないためです。 いずれにせよ、次にオンラインリソースへのリンクや読み物のリストなどの重要な情報が見つからない場合は、そこで確認してください。
10.クラスが終了したら登録を解除します
クラスが終了したら、クラスの登録を解除して、Googleアカウントからクラスを削除できます。
誤って登録を解除するのが早すぎても、心配しないでください。 あなたの仕事はクラスから消えることはないので、インストラクターはあなたが提出したすべての課題やコメントなどをまだ持っています。 変更されるのは、教室が視界から消えた場合だけです。 これが発生した場合は、クラスに再登録できます。
登録を解除する準備ができたら、Google Classroomのメインページ(classroom.google.com)に移動し、[メニュー]> [クラス]を選択します。 問題のクラスを選択し、[その他]を選択します。 次に、[登録解除]を選択します。
