Microsoft PowerToys:Windows10およびWindows11を強化する11の方法
公開: 2022-01-29マイクロソフトは、パワーユーザーに生産性とカスタマイズ機能の向上を提供するために、Windows95用のPowerToysの初期バージョンをリリースしました。 Windows XPに戻ってきましたが、PowerToysの最新フレーバーがWindows 10で利用できるようになった2019年まで、再び表示されませんでした。最近では、Windows11に搭載されました。
一連のユーティリティで満たされたPowerToysは、Windows 10の既存の機能を強化したり、新しい機能を追加したりするように設計されています。Awakeは、PCがスリープモードに陥らないようにします。 ファンシーゾーンは、より良いマルチタスクのためのウィンドウレイアウトを作成します。 キーボードマネージャは、特定のキーを再マップできます。 PowerRenameは、一度に複数のファイルの名前を変更するのに役立ちます。
これらの機能の使用を開始する前に、まずMicrosoftからPowerToysをダウンロードする必要があります。 次に、Windowsインスタンスに追加する新機能を選択できます。
PowerToysをインストールする
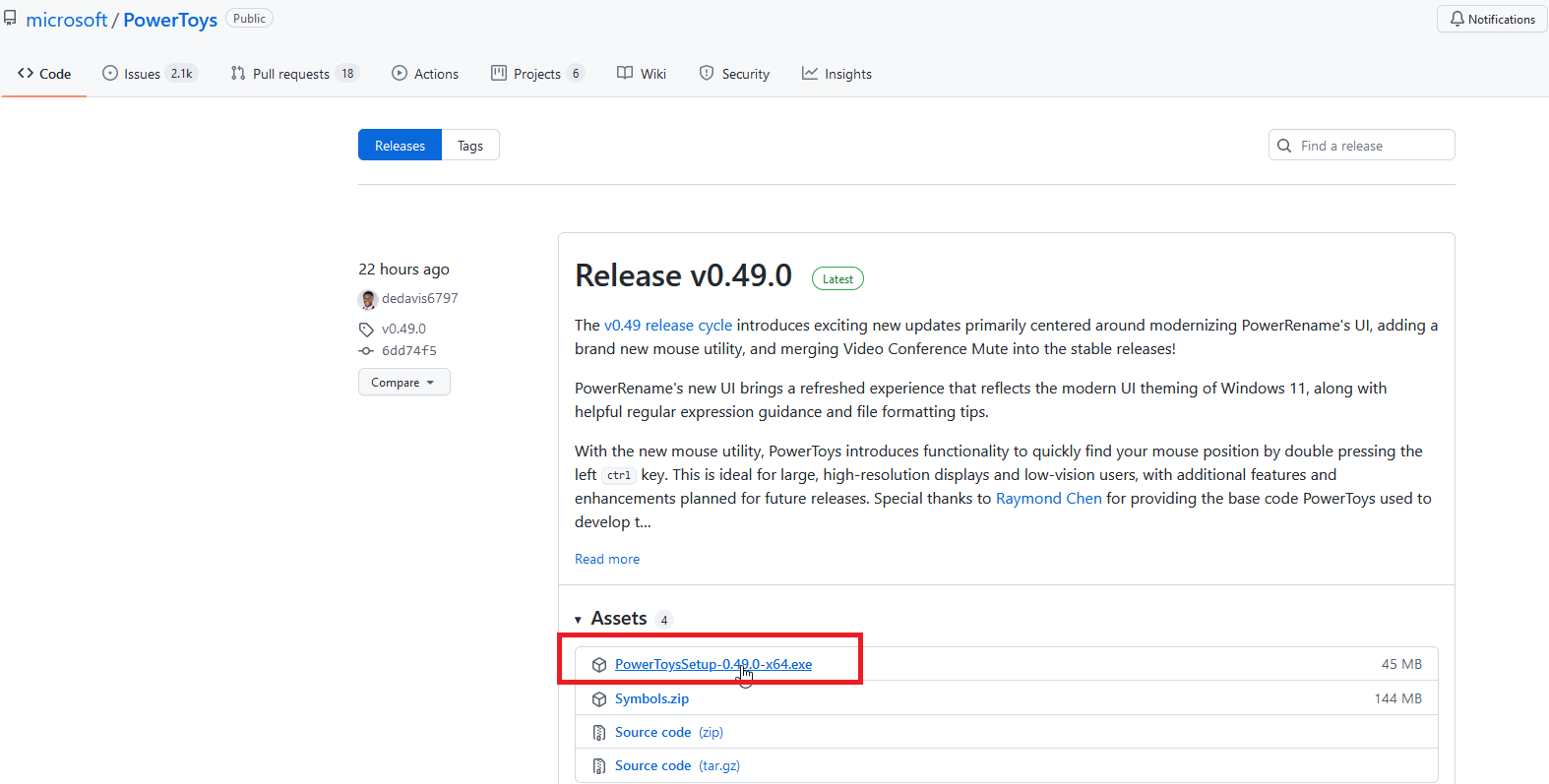
PowerToysはGitHubページからダウンロードできます。 最新リリースを探し、PowerToysSetupexeファイルをクリックしてダウンロードします。 exeファイルをダブルクリックしてインストールすると、WindowsシステムトレイにPowerToysアイコンが表示されます。
このアイコンをクリックして、 PowerToys設定画面を開きます。 アイコンが表示されない場合は、[スタート]メニューからPowerToys(プレビュー)ショートカットを開いて、システムトレイアイコンを表示します。
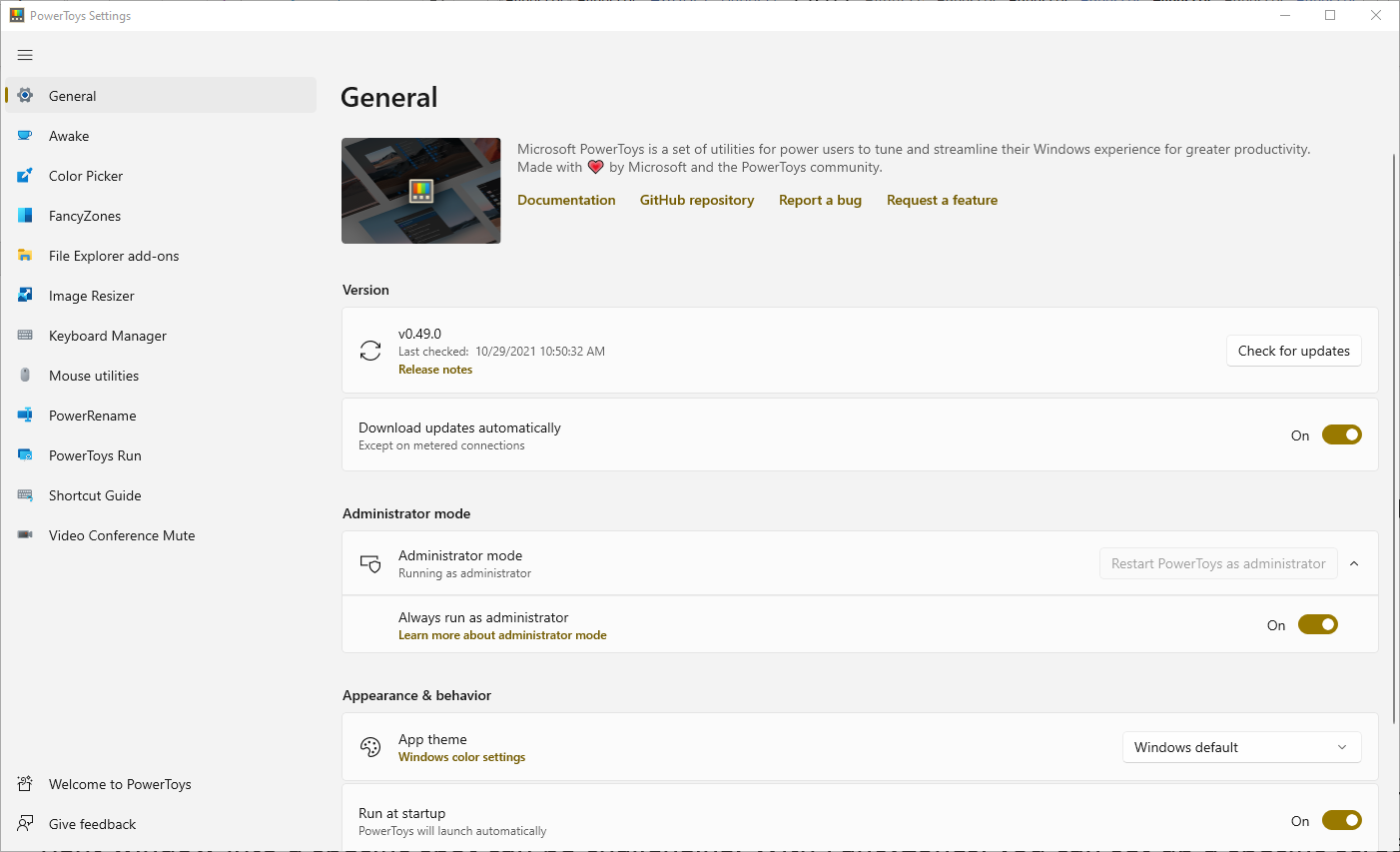
PowerToys設定の[全般]画面で、PowerToysを管理者として実行し(特定のツールに必要)、ウィンドウのテーマを変更し、起動時にPowerToysを実行することを決定できます。 手動で更新を確認するか、更新を自動的にダウンロードすることを選択することもできます。 MicrosoftはPowerToysをかなり頻繁に更新するため、自動更新を有効にすることをお勧めします。
PowerToysのすべてのユーティリティは自動的にオンになりますが、各ユーティリティをクリックして、それらの機能と微調整できる設定を確認することをお勧めします。 個々のツールをチェックしてみましょう。
Windows11にインストールする
Windows 11では、PowerToysアプリは新しいMicrosoft Storeで入手できます。ここで、PowerToysアプリをダウンロードして、以下のすべての設定を確認できます。 現在、「プレビュー」にあるものとしてリストされています。 そのルートを好む場合、GitHubはWindows11のオプションのままです。
目を覚まします:PCが眠りに落ちるのを防ぎます
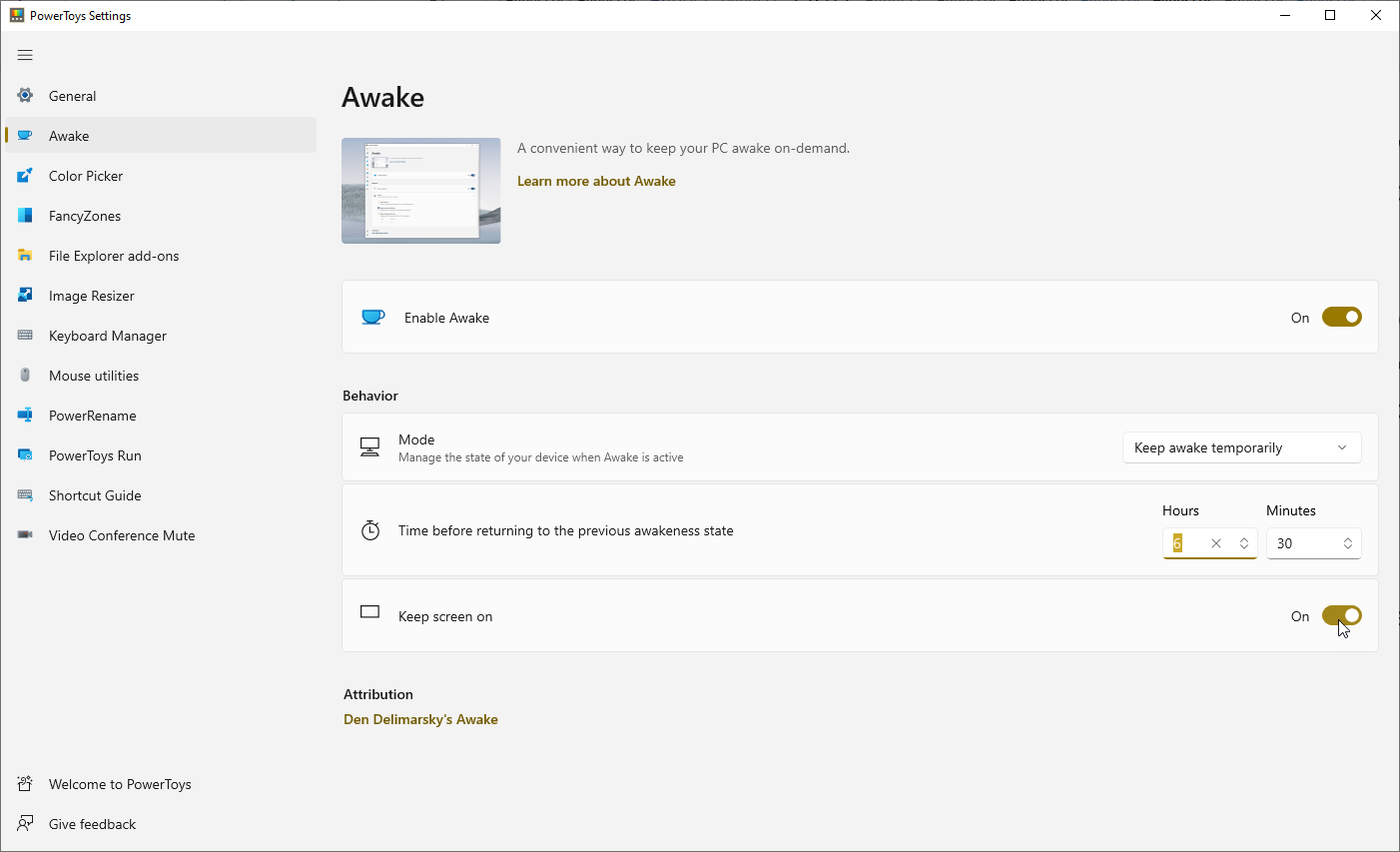
アウェイクツールを使用すると、Windows内の電源とスリープの設定を処理しなくても、コンピューターをより簡単にアウェイク状態に保つことができます。 これは、ある種の自動化されたタスクを実行していて、PCがスリープモードにならないようにしたい場合に役立ちます。
[アウェイク]タブをクリックし、[アウェイクを有効にする]がオンになっていることを確認します。 [モード]ドロップダウンメニューをクリックして、選択した電源プランを使用し続ける、無期限にスリープ解除する、または一時的にスリープ解除するの3つのオプションのいずれかを選択します。
PCを無期限にスリープ解除することを選択した場合、スリープ状態を継続する時間を決定するために、時間数や分数を設定するように求められます。 画面をオンのままにすることもできます。
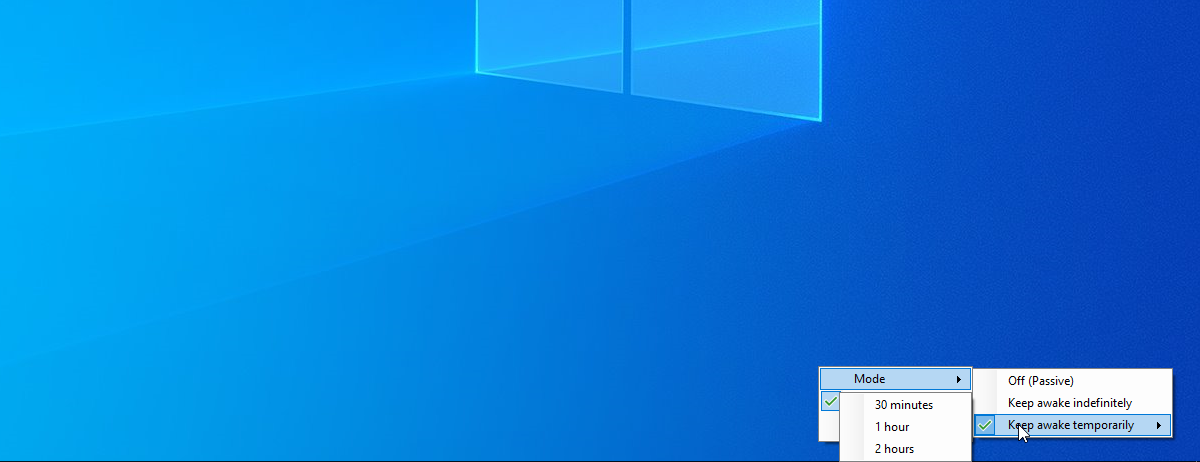
Awakeを有効にすると、Windowsシステムトレイにアイコンが表示されます。 そのアイコンを右クリックして、3つのモードを切り替えます。 選択したモードに応じて、PCは引き続き起動します。
カラーピッカー:画面上の色をキャプチャ
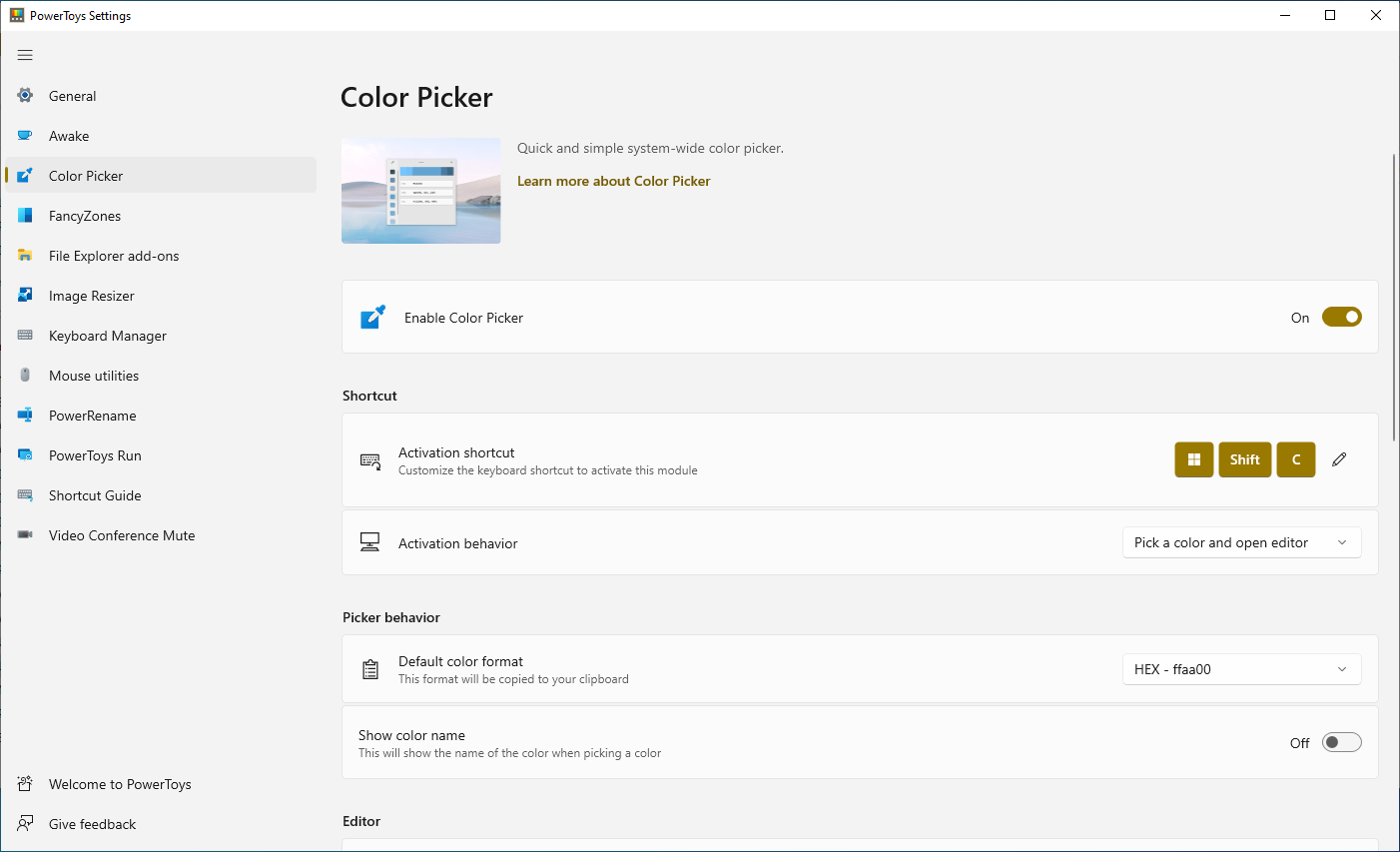
あらゆる種類のグラフィックワークやWebデザインを行う人は、特定の色を作成または再作成する必要がある場合があります。 場合によっては、画面上で適切な色を見つけて、それをキャプチャして他の場所で使用できるようにしたいと思うかもしれません。 カラーピッカーのおかげでできます。
PowerToysの[設定]画面では、カラーピッカーをアクティブにするためのデフォルトのキーボードショートカットであるWin + Shift + Cが表示されますが、これを別のショートカットに変更することもできます。 [アクティブ化の動作]ドロップダウンメニューを使用して、アクティブ化されたときのツールの動作を選択します。
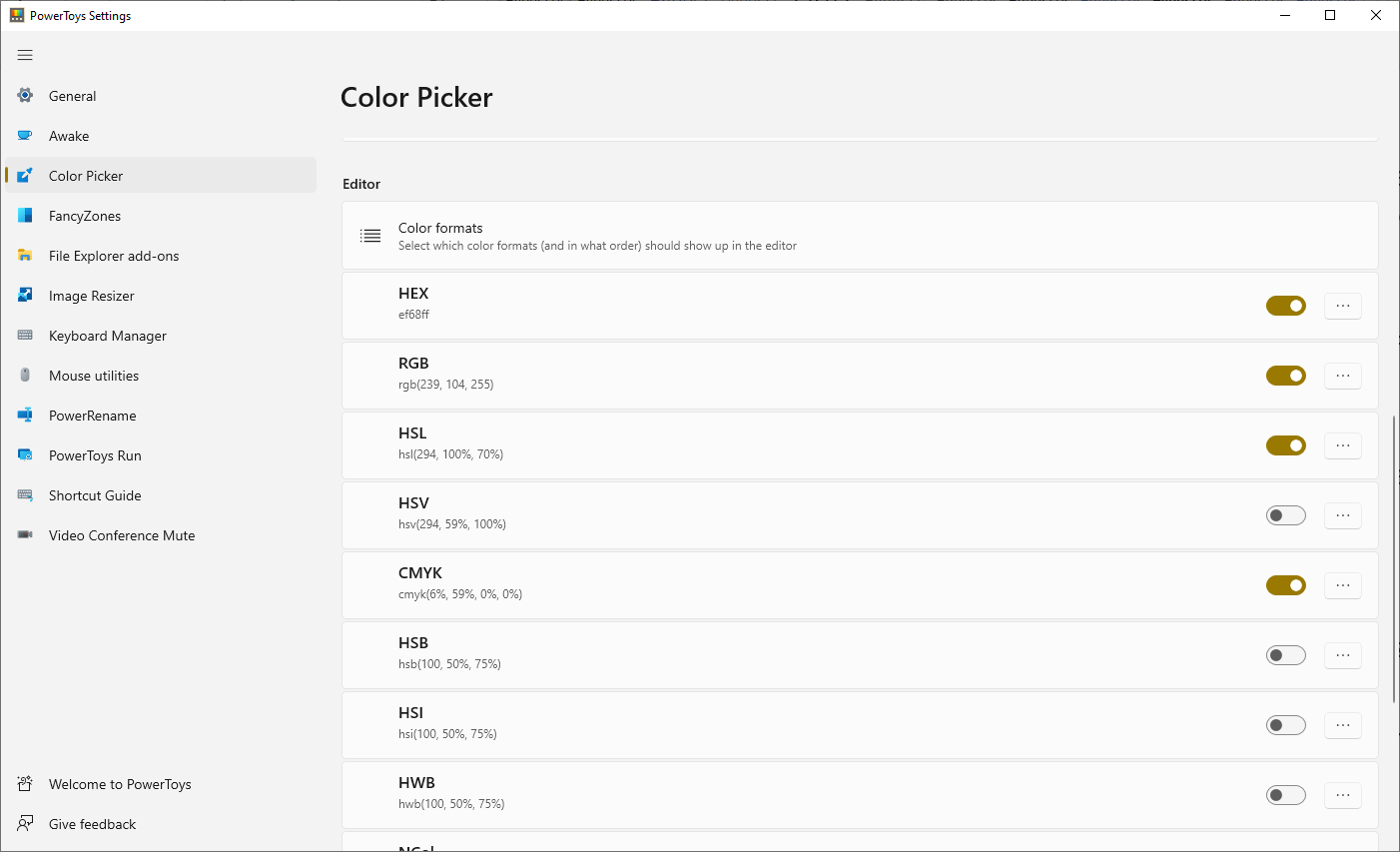
デフォルトの色形式を選択して、色の名前を表示することもできます。 さらに下にスクロールして、カラーピッカーに表示するカラーフォーマット(HEX、RGB、CMYKなど)を選択します。
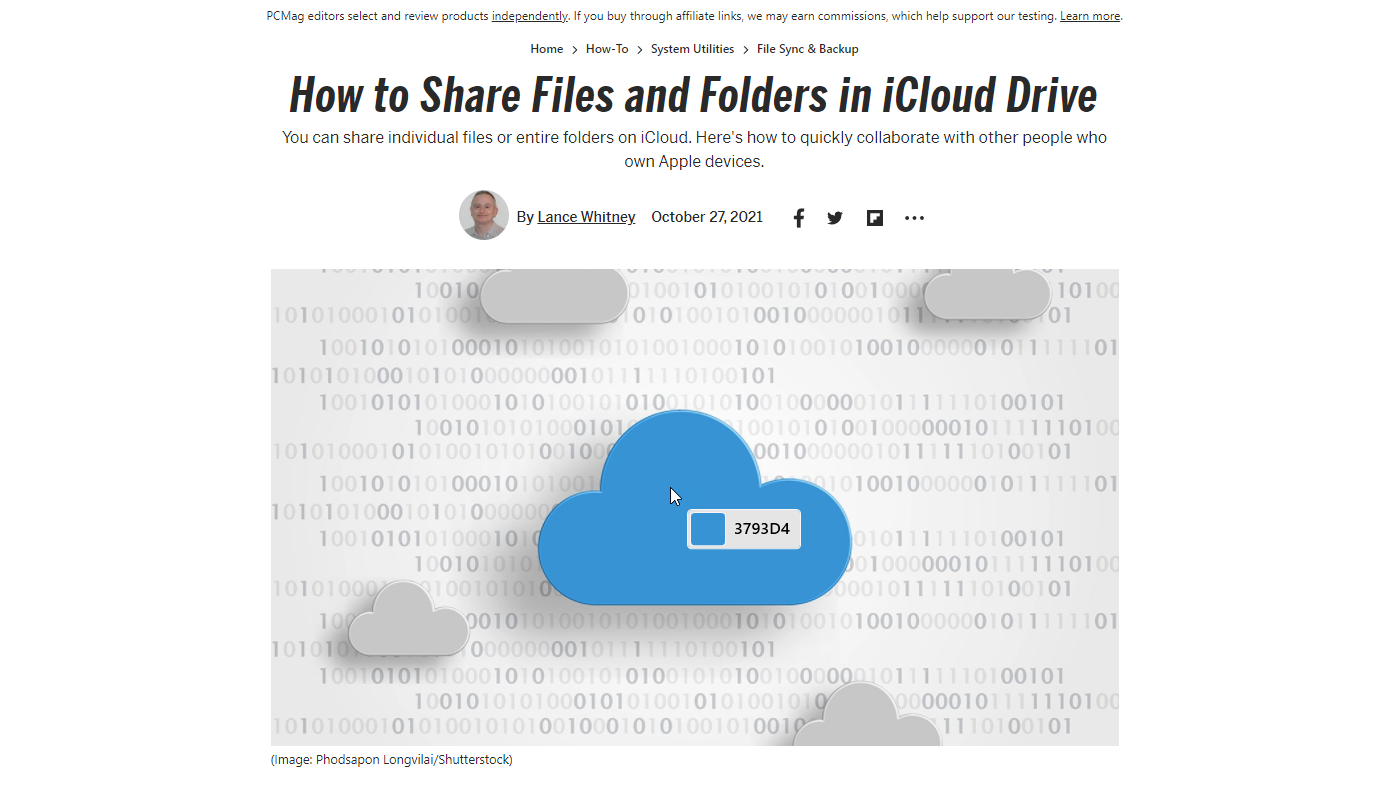
カラーピッカーを使用するには、Webサイト、画像、アプリ、またはその他の場所で再現したい色を見つけます。 指定されたショートカットを押してカラーピッカーをアクティブにし、値が表示されるまで色の上にマウスを置きます。 色をクリックすると、ツール全体が開き、選択したすべての形式でその色の値が表示されます。
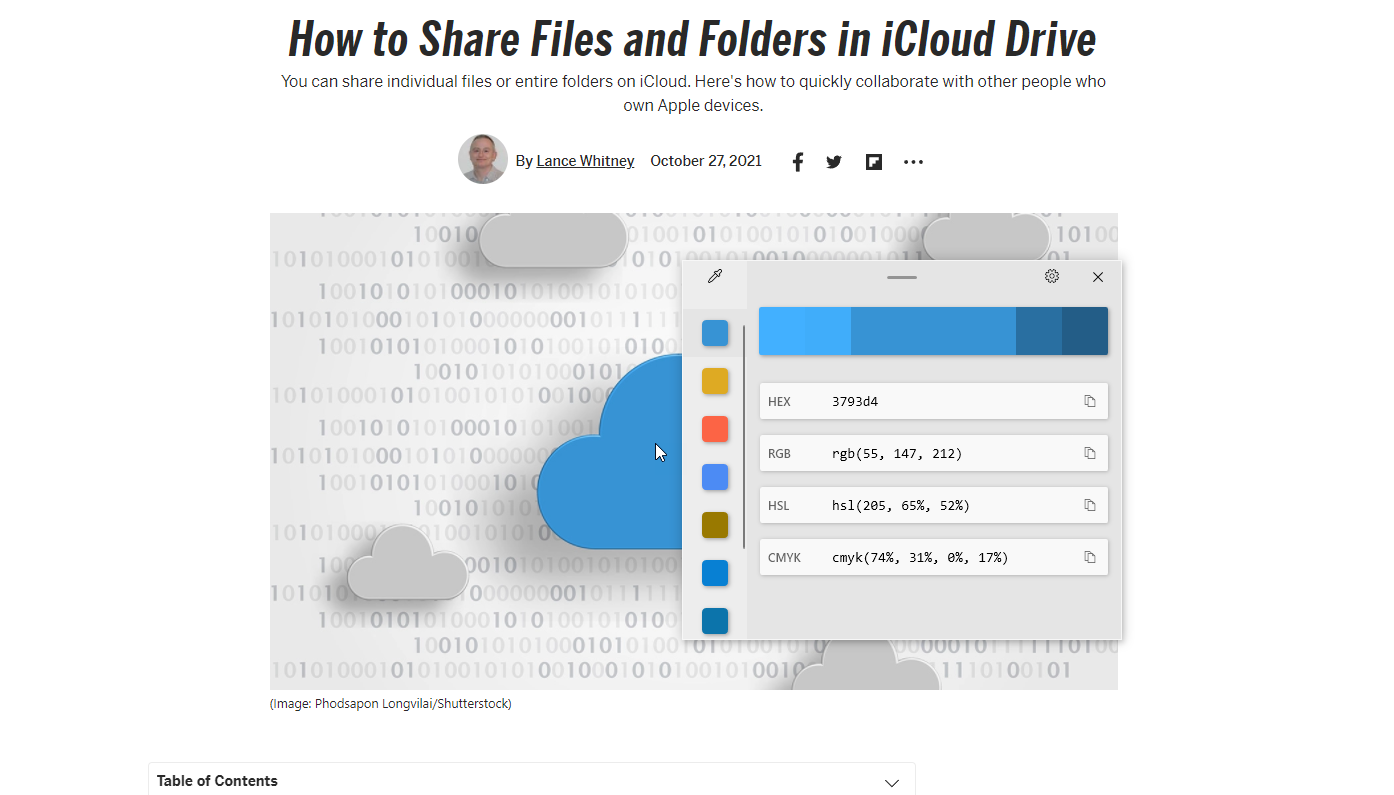
FancyZones:カスタムデスクトップレイアウトを作成する
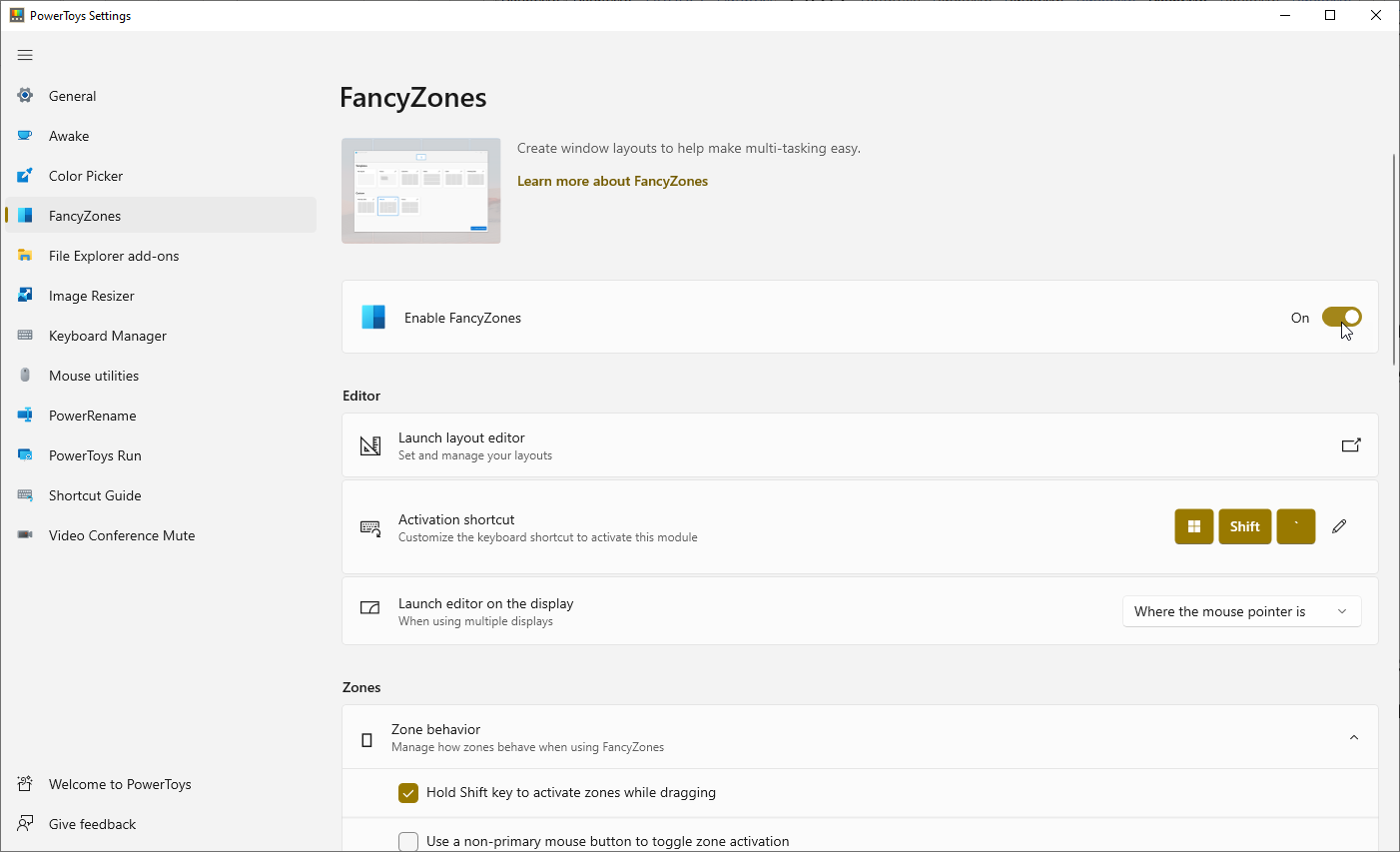
マルチタスクを実行するために、ウィンドウを画面のさまざまな領域に再配置することはできますが、それでもWindows10を正しい方法で操作するのは難しい場合があります。 PowerToys設定画面でFancyZonesを有効にすると、特定の画面レイアウトを事前に設定するのに役立ちます。 次に、ウィンドウを事前定義されたゾーンにポップするだけです。
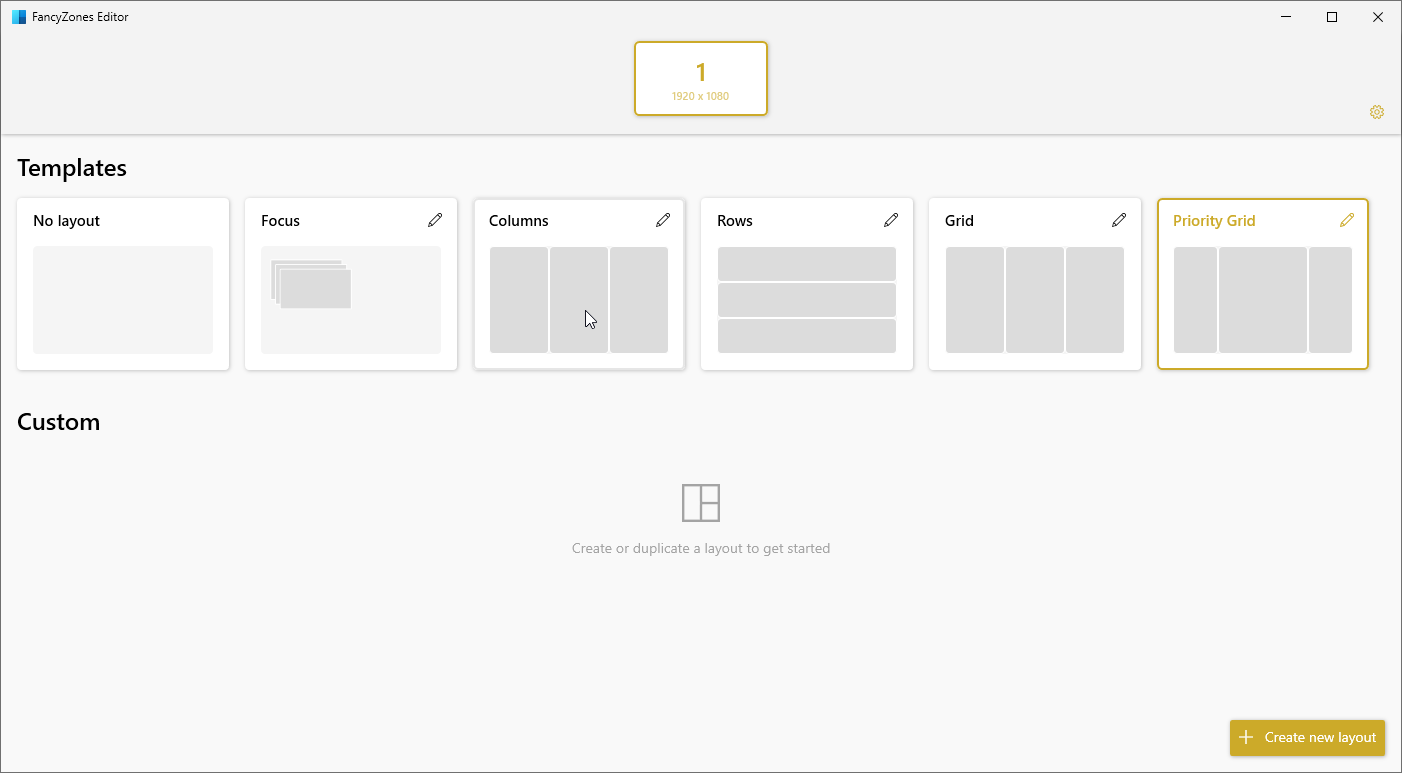
[レイアウトエディタの起動]をクリックして、列、行、グリッドなどのデフォルトのテンプレートの1つを選択します。 次に、必要に応じてゾーンを追加または削除します。 または、[カスタム]をクリックして、レイアウトを最初から作成します。 完了したら、[適用]をクリックします。 次に、指定されたショートカットを使用してFancyZonesをトリガーできます。
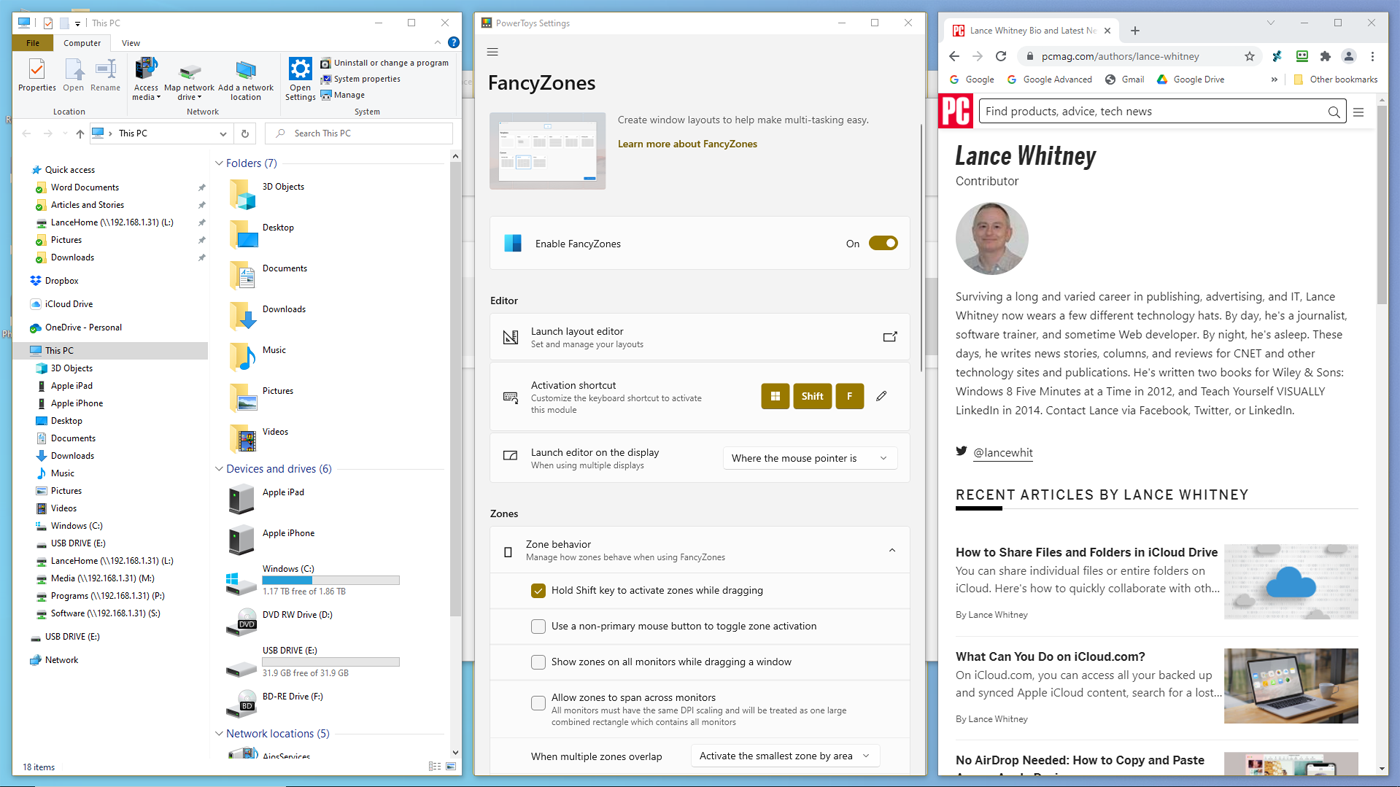
Shiftキーを押しながら番号の付いた場所にドラッグして、ウィンドウを特定のゾーンに移動します。 使用可能なすべてのゾーンがいっぱいになるまで、開いているウィンドウごとにこれを実行します。 PowerToys設定画面でオプションを確認および変更することにより、FancyZonesで使用可能なオプションの多くを微調整することもできます。
ファイルエクスプローラープレビュー:その他のファイル形式を表示
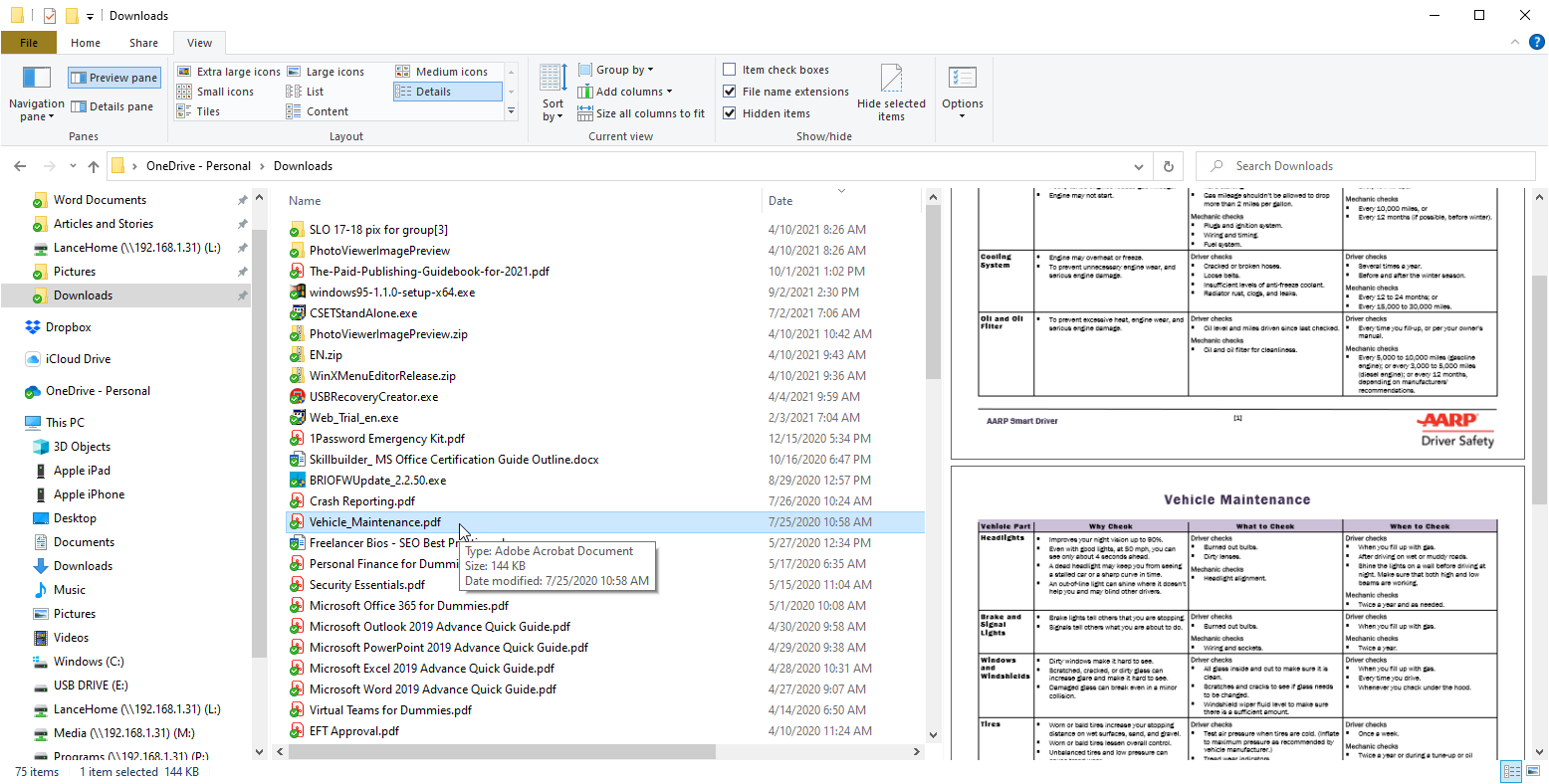
Windows 10のファイルエクスプローラーは、画像、オーディオ、ビデオ、およびMicrosoftOfficeファイルのプレビューを既に表示できます。 PowerToysのファイルエクスプローラープレビューでは、Scalable Vector Graphics(.SVG)イメージファイルとMarkdown(.MD)ファイルもプレビューできます。 また、最初のページだけでなく、最初の10ページまでを表示できるようにすることで、PDFファイルを表示する機能も強化されます。

このツールを有効にすると、ファイルエクスプローラーを開き、 [表示]見出しをクリックして、[プレビュー]ペインを選択できます。 次に、.SVGまたは.MDファイルを選択してプレビューペインに表示するか、PDFを選択して最初の10ページを表示します。
画像サイズ変更:写真のサイズを簡単に変更
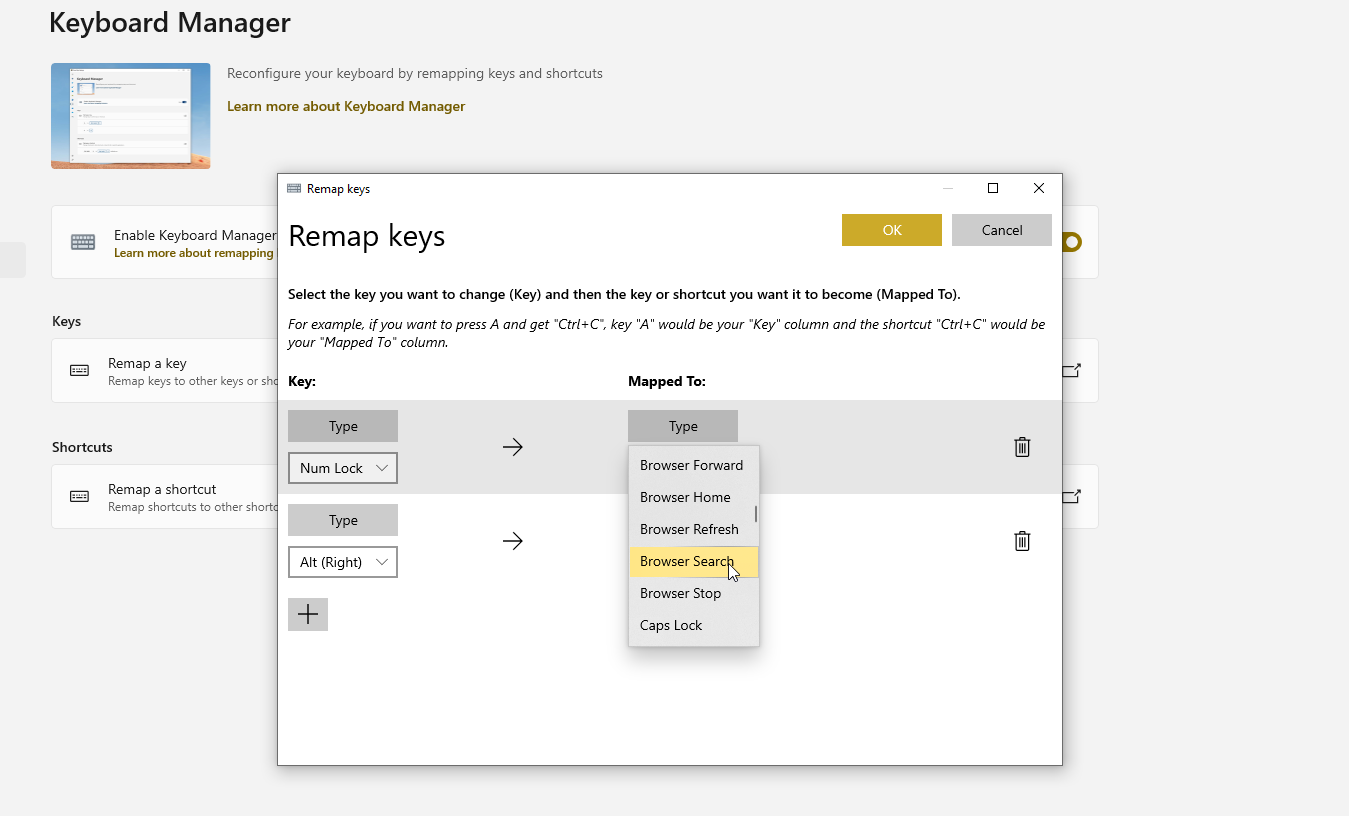
写真やグラフィックが大きすぎてメールで共有できない場合があります。 専用の画像エディターを使用してサイズを変更できますが、PowerToys ImageResizerツールの方が便利です。
ファイルエクスプローラーを開き、サイズを変更する画像を右クリックして、[画像のサイズ変更]コマンドを選択します。 使用するサイズ(小、中、大、電話など)を選択するか、独自のカスタムフィットを考案し、[サイズ変更]ボタンをクリックして新しい小さい画像を作成します。
キーボードマネージャー:キーとショートカットの再マップ
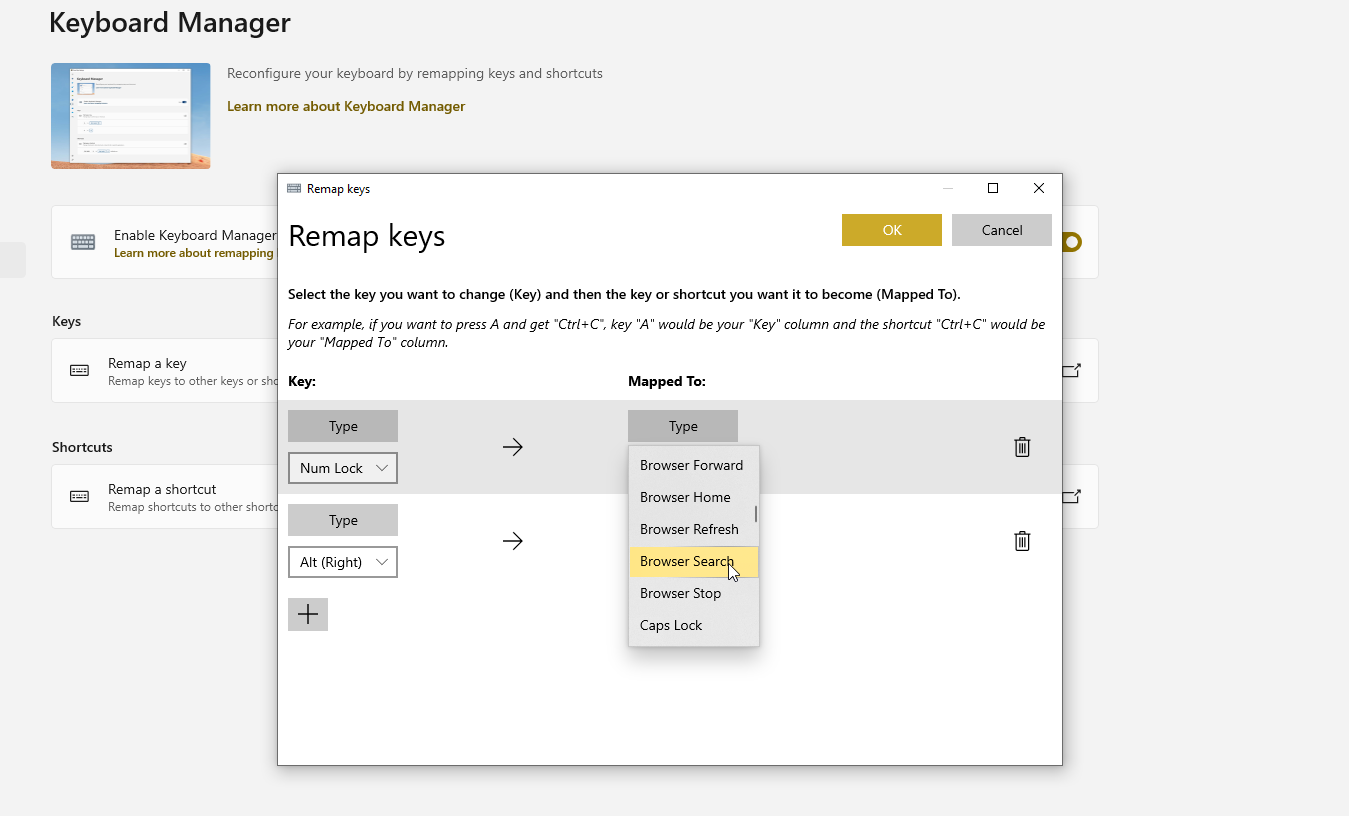
キーボードの各キーは特定の機能を実行しますが、キーに何か他のことをさせたい場合はどうでしょうか。 サードパーティの特別なプログラムを使用してキーボードを再マップするか、PowerToys設定ウィンドウのPowerToysキーボードマネージャーを使用して、特定のキーにさまざまな機能を割り当てることができます。
単一のキーを変更するには、[キーの再マップ]をクリックします。 [キー]セクションで、[ + ]記号をクリックし、変更するキーを押すか、ドロップダウンメニューからキーを選択します。 [マップ先]セクションで、最初のキーを押したときにアクティブにするキーを入力または選択します。
[ OK ]をクリックすると、キーが新しい機能に再マップされます。 個々のキーを割り当てるときは、Windowsまたはそのアプリケーションで重要な機能を持っている可能性があるので注意してください。
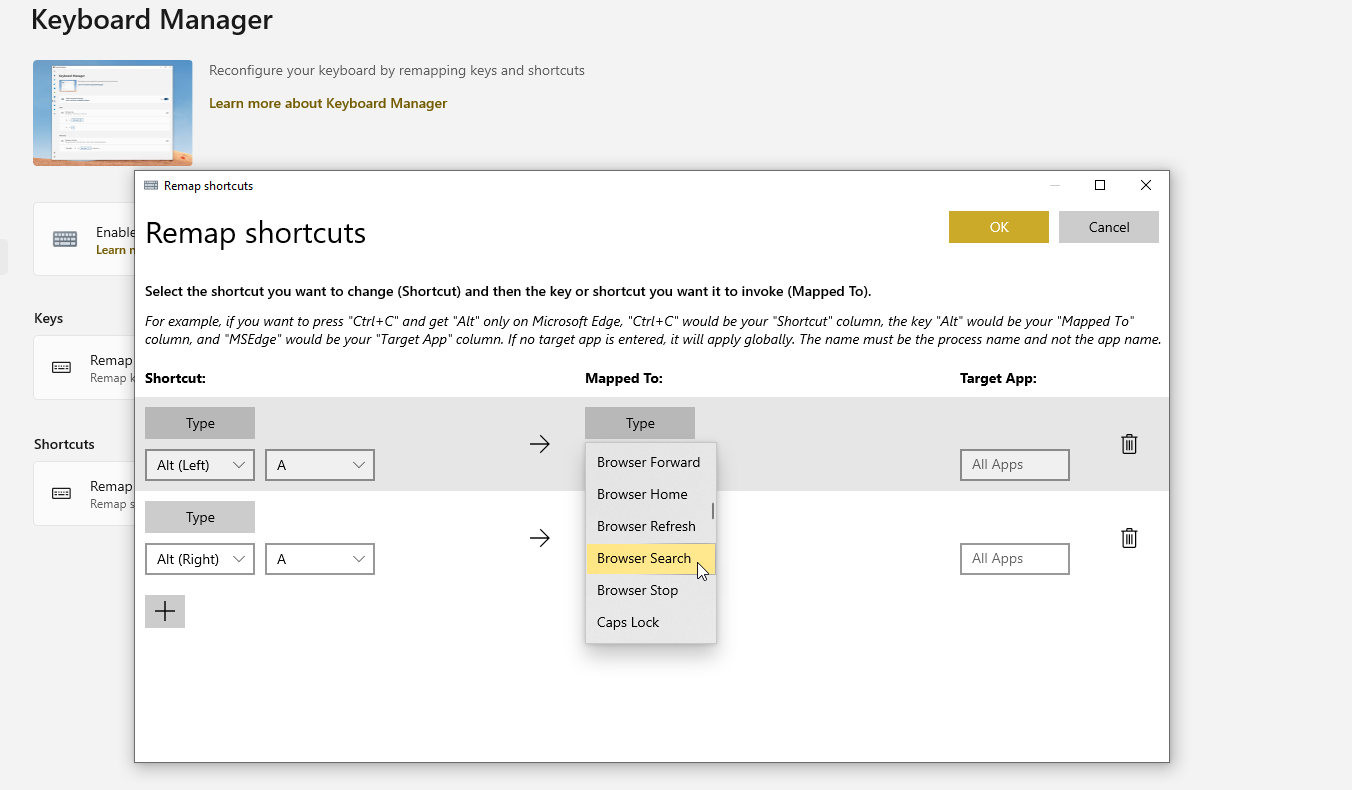
キーボードマネージャでは、[ショートカットの再マップ]をクリックすると、キーボードショートカットを割り当てたり再割り当てしたりすることもできます。 +記号をクリックしてから、使用するショートカットを押します(一度に2つ以下のキー)。 [マップ先]セクションで、そのキーボードショートカットをアクティブにするアクションを入力または選択します。 [ OK ]をクリックし、再マップしたショートカットを押します。
キーボードマネージャーの設定ウィンドウを開き、削除するアイテムの横にあるごみ箱アイコンをクリックすると、いつでもキーまたはショートカットを削除できます。
マウスユーティリティ:マウスカーソルをすばやく見つける
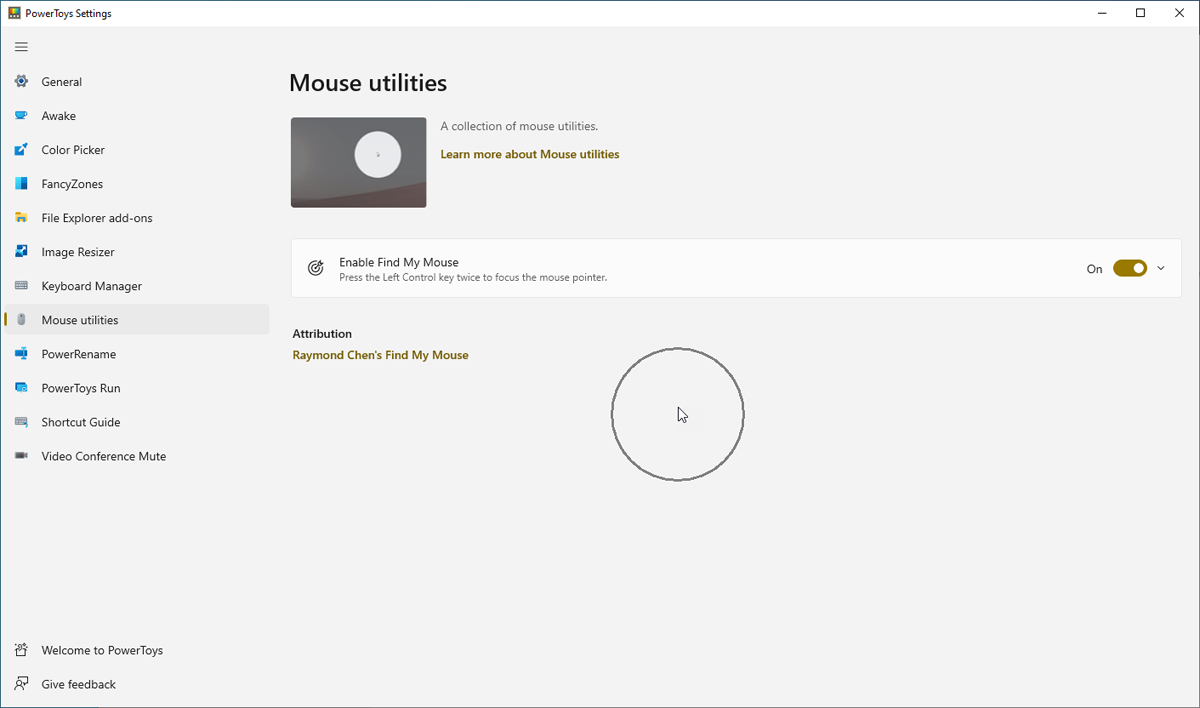
画面上のマウスカーソルを見失ったことはありませんか? これは、カーソルが小さい場合や背景に溶け込みやすい場合に簡単に発生する可能性があります。 マウスユーティリティツールは、不足しているカーソルを見つけるのに役立ちます。 PowerToys画面でマウスユーティリティを有効にした後、キーボードのCtrlキーを押すだけです。 レーダーのような円がカーソルを指しているので、カーソルをすばやく見つけることができます。
PowerRename:一度に複数のファイルの名前を変更
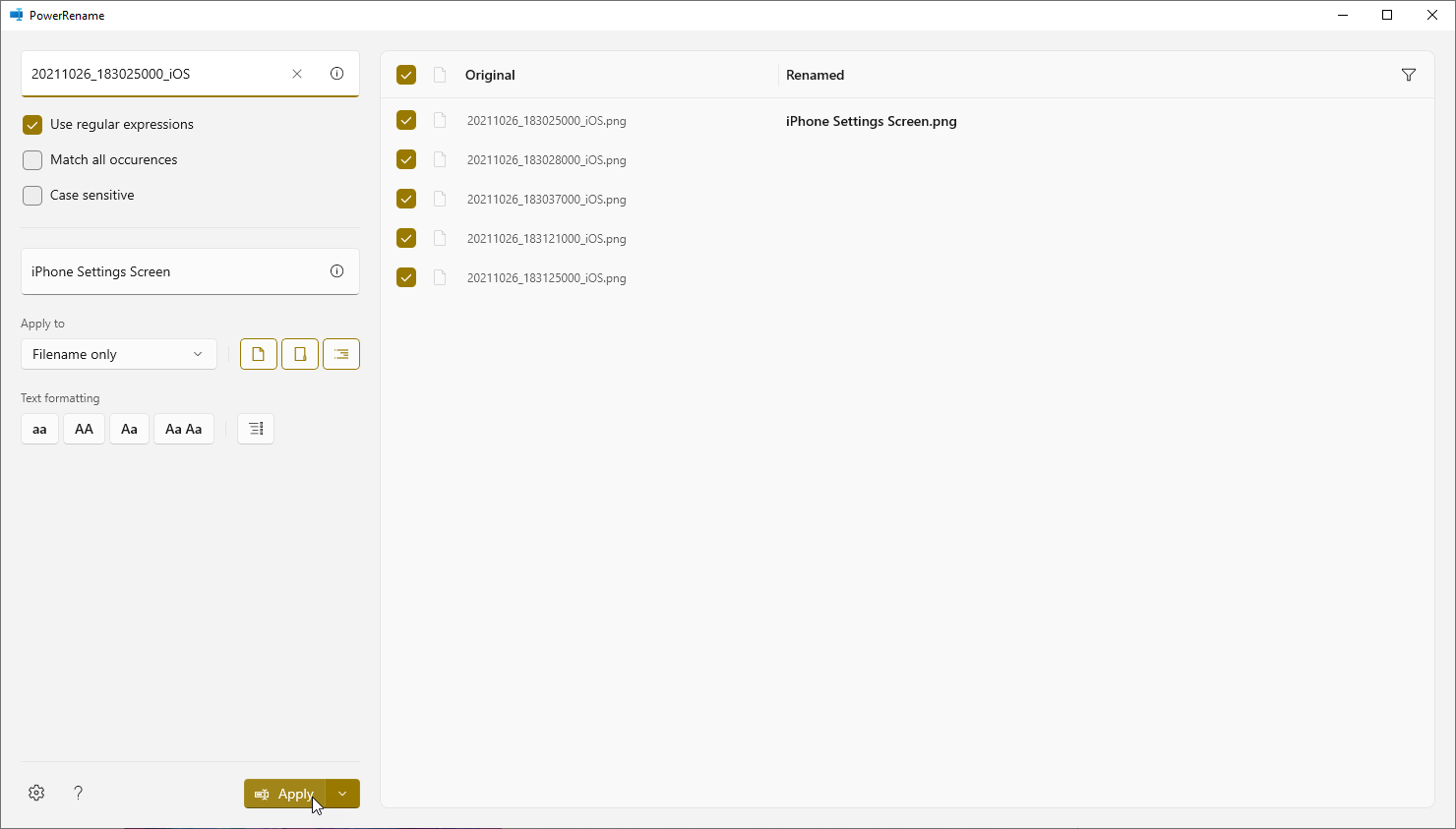
Windowsでは、特に各ファイルに一意の識別子を付けたい場合は、ファイルの名前を一括で簡単に変更することはできません。 PowerRenameを使用すると、特定のパターンに基づいて複数のファイルの名前を変更できます。 ファイルエクスプローラーを開き、名前を変更するファイルを選択します。
ファイルの1つを右クリックして、ポップアップメニューから「 PowerRename」を選択します。 ファイル内のテキストを検索して置換したり、各ファイルを後続の番号で列挙したり、その他のアクションを実行したりできます。 [名前の変更]列には、新しいファイル名が表示されます。 準備ができたら、[適用]をクリックしてファイルの名前を変更します。
PowerToys Run:ユニバーサル検索をWindowsに追加
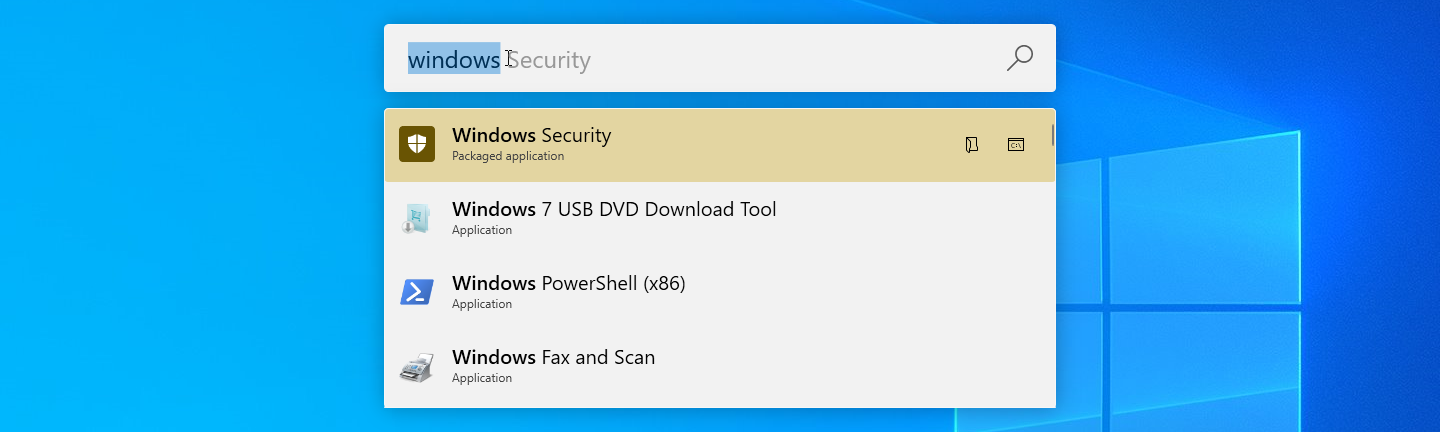
開く特定のアプリケーションまたはファイルを見つけることは、特にそのアイテムが[スタート]メニューまたは別の便利な場所に表示されない場合、困難な場合があります。 PowerToys Runを有効にしている場合は、 Alt + Spaceを押して、目的のアイテムの名前の入力を開始できます。 入力すると結果が入力され始めます。 開きたい結果をクリックします。
ショートカットガイド:ショートカットを覚えやすく
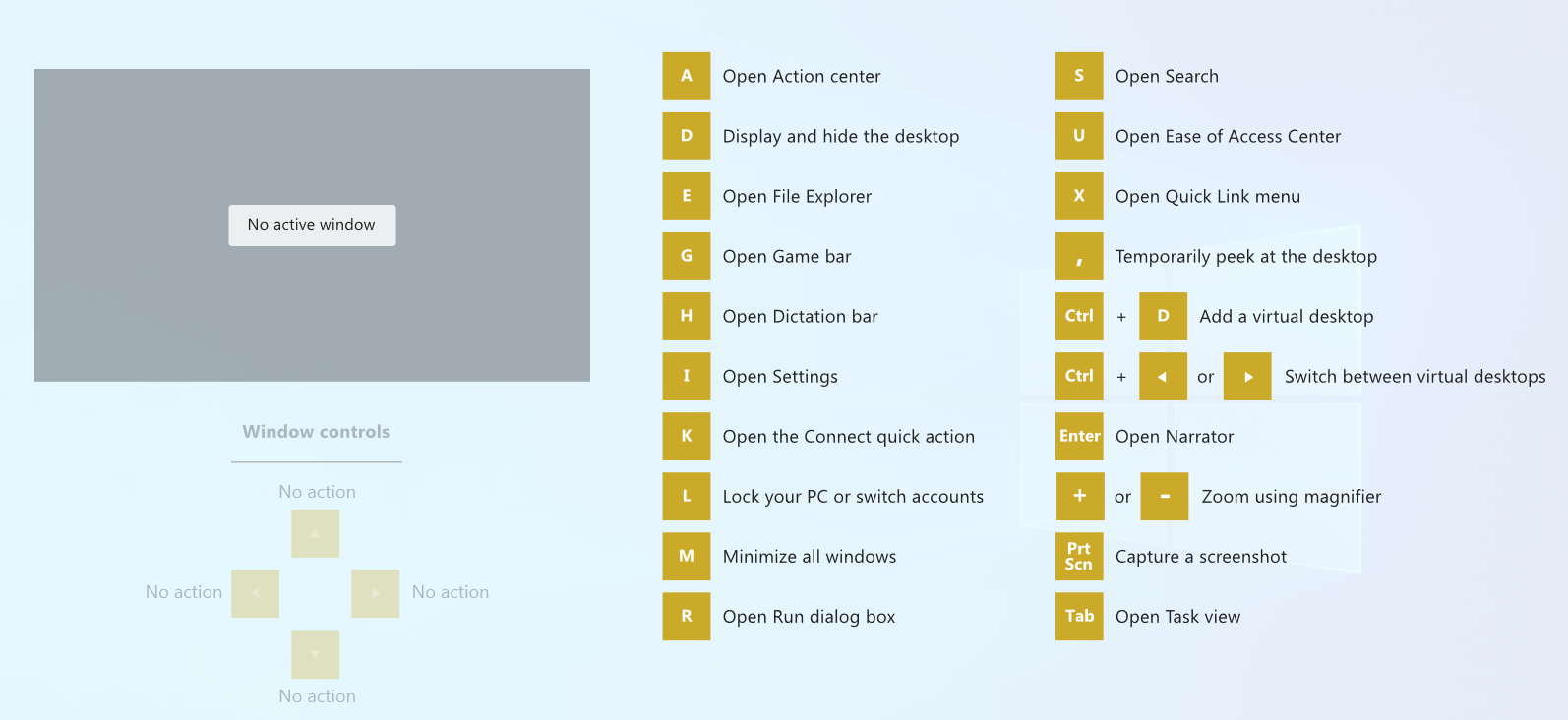
Windows 10には、Winキーと組み合わせて使用できるさまざまなキーボードショートカットが用意されています。 たとえば、 Win + Eはファイルエクスプローラーを開き、 Win + Iは設定を開き、 Win + Mは開いているすべてのウィンドウを最小化します。 しかし、これらすべてのショートカットをどのように覚えていますか?
PowerToysショートカットガイドを有効にしている場合は、そうする必要はありません。 ショートカットガイドが表示され、使用可能な各ショートカットのリストが表示されるまで、Winキーまたは指定されたショートカットを押し続けるだけです。
ビデオ会議のミュート:オーディオとビデオの制御の向上
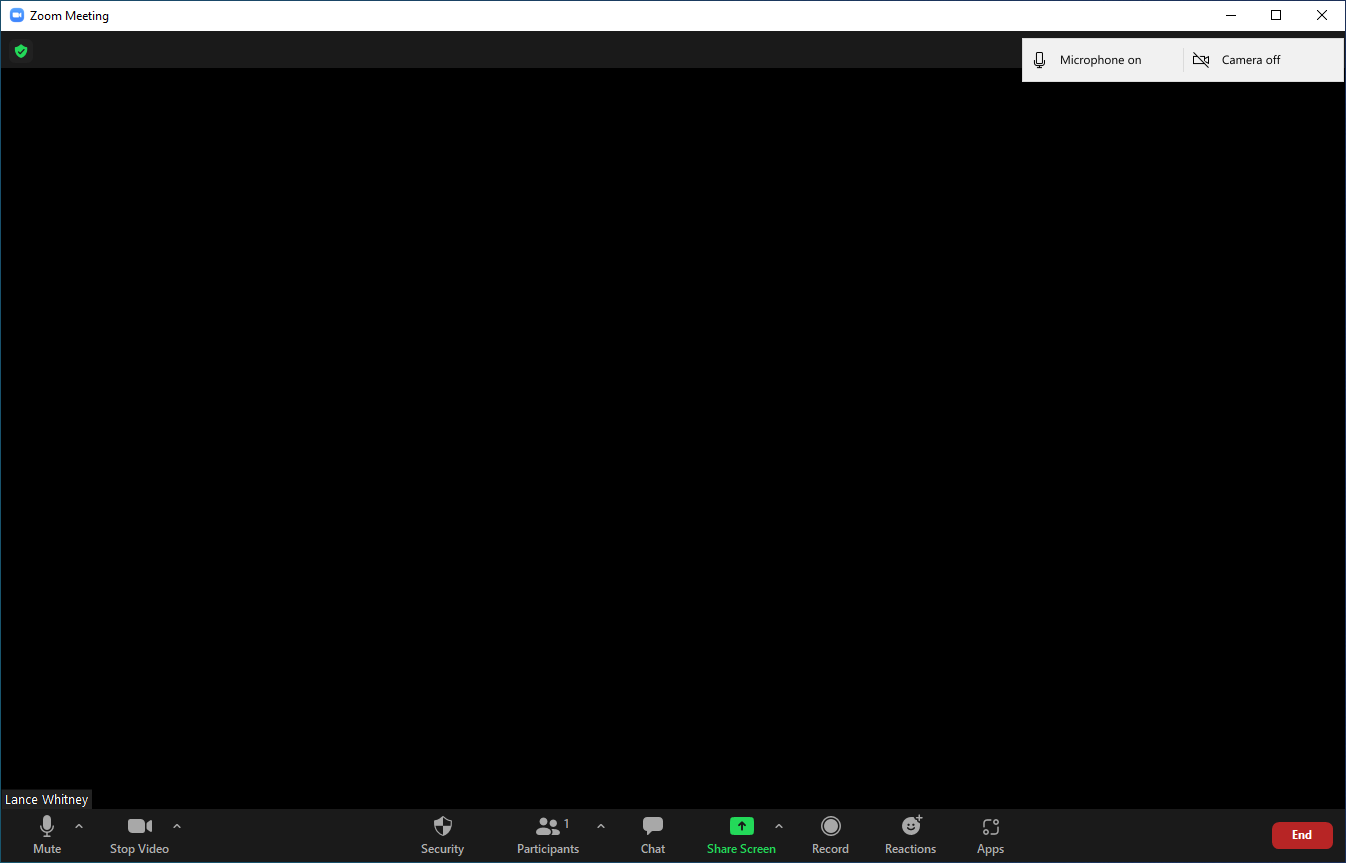
仮想会議中にビデオまたはオーディオをすばやくミュートしたいですか? ビデオ会議ミュートツールが役に立ちます。 PowerToysで、ミュートツールがオンになっていることを確認してから、オーディオ、ビデオ、またはその両方をミュートするためのショートカットをメモします。
Zoom、Microsoft Teams、または同様のツールを使用した会議中に、ショートカットを押して音声をミュートすると、誰もあなたの声を聞くことができなくなります。 ショートカットを押してビデオをミュートすると、画面が空白になります。 オーディオとビデオをキャンセルするには、両方のショートカットを押します。 同じショートカットをもう一度押すと、オーディオとビデオが元に戻ります。
