PowerPoint にビデオを埋め込む方法
公開: 2024-10-01PowerPoint でのビデオの紹介
PowerPoint プレゼンテーションが聴衆を退屈させるのではないかと心配していますか?
最近の傾向レポートによると、労働者の 50% はプレーン テキストよりも画像やビデオを含むコンテンツを好みます。電子メール、メッセージング、プレゼンテーションのいずれであっても、ビデオを使用してコンテンツをよりダイナミックにします。
PowerPoint にビデオを埋め込む方法に関するこのステップバイステップ ガイドでは、知っておくべきすべてのことを説明します。
埋め込み可能なビデオを作成するには Camtasia を使用することをお勧めします。 PowerPoint の最も人気のあるビデオ エディターの 1 つです。
Rev を使用してビデオ作成を高速化
クリック、クリックするだけで簡単にビデオを作成できます。 Camtasia Rev は魔法のように高速です。
カムタジアを入手
PowerPoint にビデオを埋め込む理由
テキストの多いプレゼンテーションでは、インスピレーションや関心を引くことができません。プレゼンテーションにビデオを埋め込むと、メッセージの全体的な影響と有効性が大幅に向上します。
- エンゲージメント: ビデオは注目を集め、テキストの多いスライドの単調さを打ち破ることができます。聴衆を感情的に引きつけ、プレゼンテーションをより記憶に残るものにします。
- コンセプトの説明: 視覚的なストーリーテリングにより、複雑なアイデアやプロセスをより簡単に理解できます。言葉だけでは伝わりにくいポイントを動画で説明できます。
- コンテンツの多様性: ビデオはプレゼンテーションに多様性を加え、視覚、聴覚、運動感覚などのさまざまな学習スタイルに対応できるため、より幅広い視聴者に届きます。
- プロフェッショナリズム: 適切に制作されたビデオは信頼性を高め、綿密な準備を行っていることを示し、あなたとあなたのメッセージを前向きに反映します。
PowerPoint にビデオを追加する方法
ステップ 1: ビデオを選択します
- メディア ファイルを理解する
- オーディオおよびビジュアル データは圧縮して保存する必要があります。ビデオ形式が異なれば、コンテンツのエンコードとパッケージ化に異なるアプローチが選択されます。一般的なビデオ形式には次のものがあります。
- MP4: 品質とファイル サイズのバランスが取れていることで知られ、広く使用されている形式で、ほとんどのデバイスやプラットフォームと互換性があります。
- AVI: 高品質ですがファイル サイズが大きい古い形式です。
- MOV: Apple によって開発された高品質形式ですが、Apple 以外のデバイスでは互換性の問題が発生する可能性があります。
- WMV: Windows 以外のプラットフォームではうまく動作しない可能性がありますが、より小さいファイル サイズで高品質を提供する Windows Media 形式です。
- MKV: 複数のオーディオおよび字幕トラックをサポートする柔軟な形式。優れた品質を提供しますが、互換性が制限される場合があります。
- オーディオおよびビジュアル データは圧縮して保存する必要があります。ビデオ形式が異なれば、コンテンツのエンコードとパッケージ化に異なるアプローチが選択されます。一般的なビデオ形式には次のものがあります。
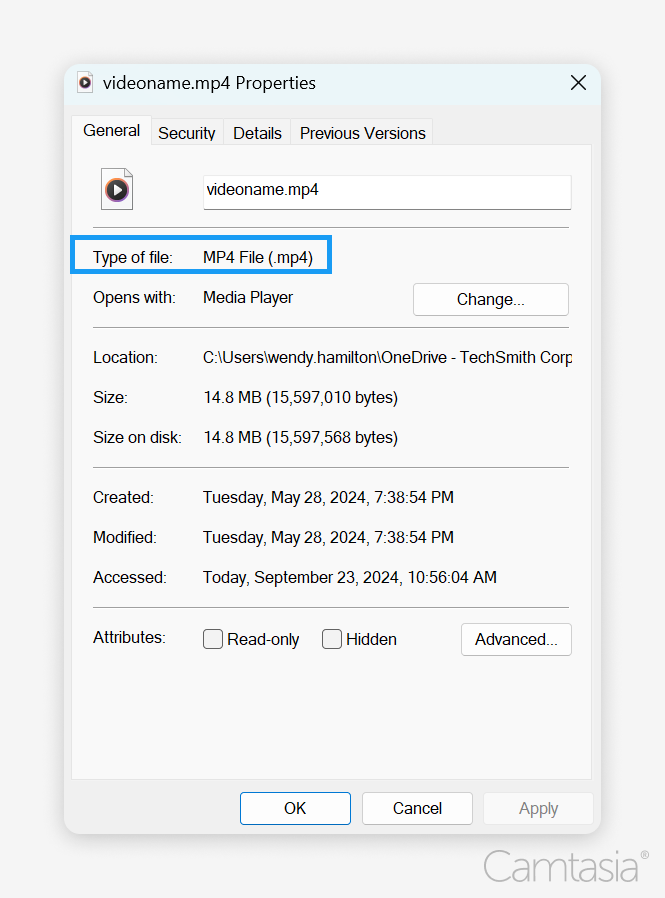
- ビデオ形式を確認してください
- ファイル拡張子:
- 形式を見つける最も簡単な方法は、ファイル名のドットの後のファイル拡張子を確認することです (例: .mp4、.avi、.mov、.wmv、および .mkv)。
- ファイルのプロパティ:
- Windows の場合: 1) ビデオ ファイルを右クリックし、2) 「プロパティ」を選択します。ビデオ形式タブの「ファイルの種類」セクションに形式が表示されます。
- Mac の場合: 1) ファイルを右クリック (または Control キーを押しながらクリック)、2) 「情報を見る」を選択し、3) 「名前と拡張子」セクションを確認します。
- メディアプレーヤー:
- メディア プレーヤー (VLC や Windows Media Player など) でビデオを開きます。多くのプレーヤーは、「ファイル」または「プロパティ」メニューに形式情報を表示します。
- ファイル拡張子:
- 適切な形式を選択してください
- さまざまなビデオ形式にはそれぞれ長所と短所があり、PowerPoint プレゼンテーションにさまざまな影響を与えます。
- 互換性: MP4 はユニバーサル形式であり、Windows と Mac システム間で適切に動作します。どのデバイスでもビデオがスムーズに再生されるようにするには、MP4 を選択してください。
- ファイル サイズ: ファイル サイズが大きくなると、ストレージ容量が消費され、アップロード制限に達する可能性があります。 AVI などの形式はこのカテゴリに分類されますが、より高い品質を提供することもできます。
- 品質: MOV および MKV 形式は優れた品質を提供しますが、再生の問題が発生する可能性があります。
- 特徴: MKV などの一部の形式は、複数のオーディオ トラックと字幕をサポートしています。シンプルさが目的の場合は、MP4 または WMV 形式の方が適している可能性があります。
- Microsoft では、H.264 ビデオと AAC オーディオでエンコードされた MP4 ファイルを使用することを推奨しています。 .asf、.avi、.mp4、.m4v、.mov、.mpg または mpeg、.wmv など、サポートされている他のビデオ形式も機能します。
- ヒント: ビデオが、使用している PowerPoint のバージョンと互換性があることを確認してください。
- さまざまなビデオ形式にはそれぞれ長所と短所があり、PowerPoint プレゼンテーションにさまざまな影響を与えます。
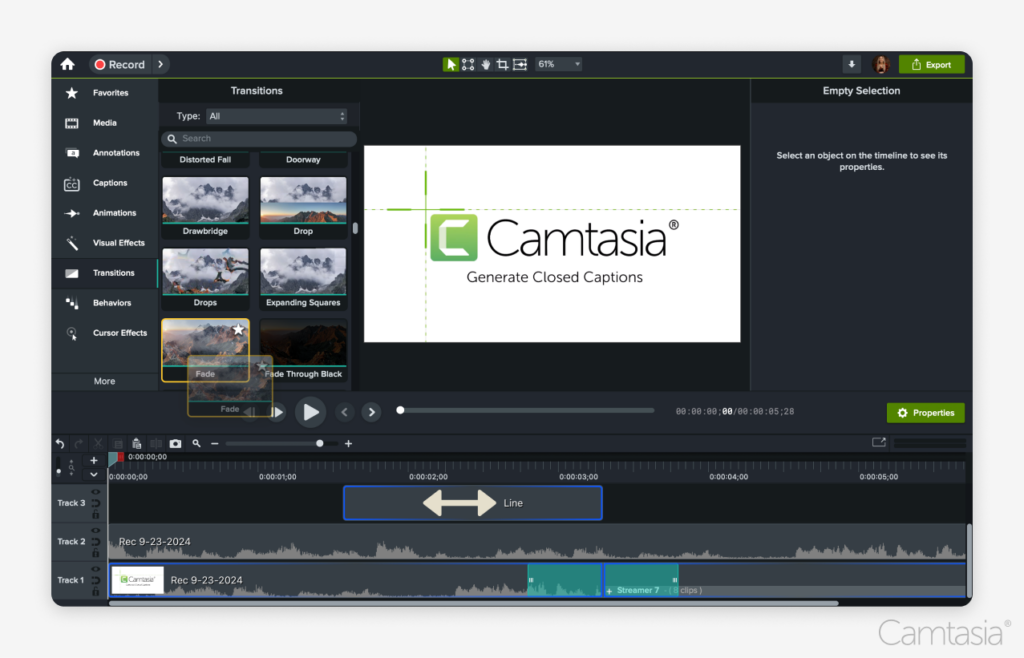
- Camtasia でビデオを編集する
- ビデオをインポートする: まず、ビデオ ファイルを Camtasia にインポートします。ファイルをメディア ビンにドラッグ アンド ドロップするか、インポート オプションを使用するだけです。
- トリムとカット: タイムラインを使用して不要なセクションをトリミングします。エッジをドラッグして不要な部分を削除すると、最終製品が磨き上げられます。
- 注釈を追加する: テキスト、図形、または矢印を使用してビデオを強化し、重要なポイントを強調します。注釈ツールを使用して、視聴者をガイドする魅力的なビジュアルを作成します。
- トランジションを挿入: トランジションを追加してクリップ間の流れを滑らかにします。 Camtasia は、視聴者のエンゲージメントを維持するのに役立つさまざまなトランジション効果を提供します。
- オーディオを調整する: 音量レベルを調整したり、背景ノイズを除去したり、音楽や効果音を追加したりして、オーディオ品質を向上させます。音声編集機能を使用して、明瞭さを確保します。
- キャプションを追加する: Camtasia を使用すると、キャプションを簡単に作成および編集できるため、より幅広い視聴者に届けることができます。
- 互換性のある形式を選択する: 完成したビデオを互換性のある形式 (MP4 など) でエクスポートし、PowerPoint にシームレスに埋め込みます。
ビデオを編集する最も簡単な方法
時間を無駄にするのはやめて、Camtasia で素晴らしいビデオをこれまで以上に簡単に作成できる方法を発見してください。
カムタジアを入手
ステップ 2: ビデオを挿入する
- コンピュータから PowerPoint ファイルにビデオを挿入する
- プレゼンテーションを開いて目的のスライドに移動した後、[挿入] タブを見つけます。 1) 「挿入」 > 2) 「ビデオ」 > 3) 「PC 上のビデオ」 (Mac の場合は「このデバイス」または「ファイルからのムービー」) をクリックし、ビデオ ファイルを選択します。
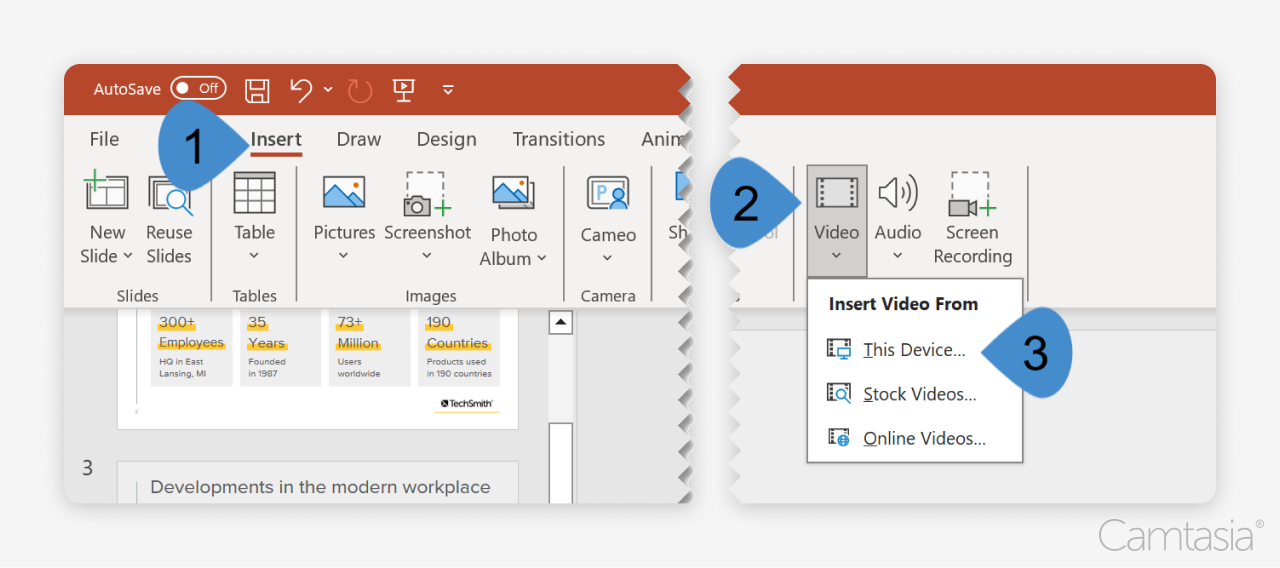
- プレゼンテーションを開いて目的のスライドに移動した後、[挿入] タブを見つけます。 1) 「挿入」 > 2) 「ビデオ」 > 3) 「PC 上のビデオ」 (Mac の場合は「このデバイス」または「ファイルからのムービー」) をクリックし、ビデオ ファイルを選択します。
- YouTube ビデオ: オンライン ソースからのビデオの埋め込み
- スライドを選択した後、1) 「挿入」> 2) 「ビデオ」> 3) 「オンラインビデオ」をクリックし、ビデオの URL を貼り付けます。
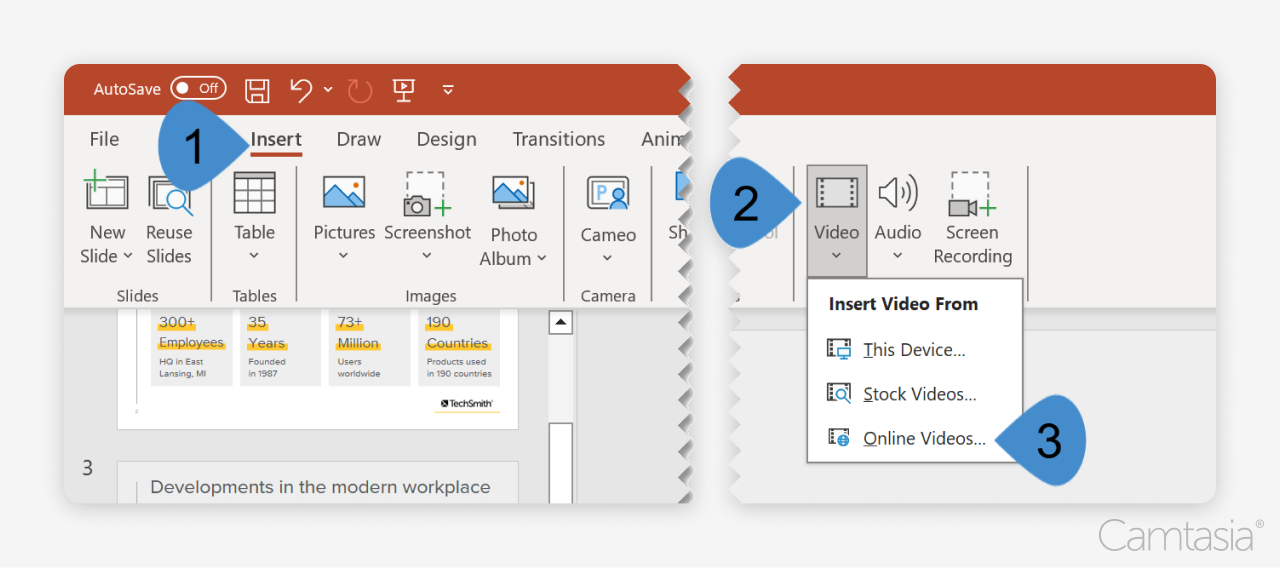
- 考慮事項: プレゼンテーション中は安定したインターネット接続を確認してください。
- スライドを選択した後、1) 「挿入」> 2) 「ビデオ」> 3) 「オンラインビデオ」をクリックし、ビデオの URL を貼り付けます。
ステップ 3: ビデオ設定を調整してビデオを再生する
- ビデオを再生するためのオプション
- PowerPoint にビデオを埋め込む場合、視聴者のエンゲージメントを維持するには、適切な再生タブ設定を選択することが重要です。考慮すべき重要なオプションをいくつか示します。
- 自動:ドロップダウン メニューからこのオプションを選択すると、スライドが表示されるとすぐにビデオが再生されます。これにより、プレゼンテーションの勢いが維持されます。
- [クリック シーケンス中]または[クリック時]:これにより、ビデオの開始時期を制御できます。これを使用して、ビデオの再生前に一時停止してコンテキストを設定したり、質問したりできます。
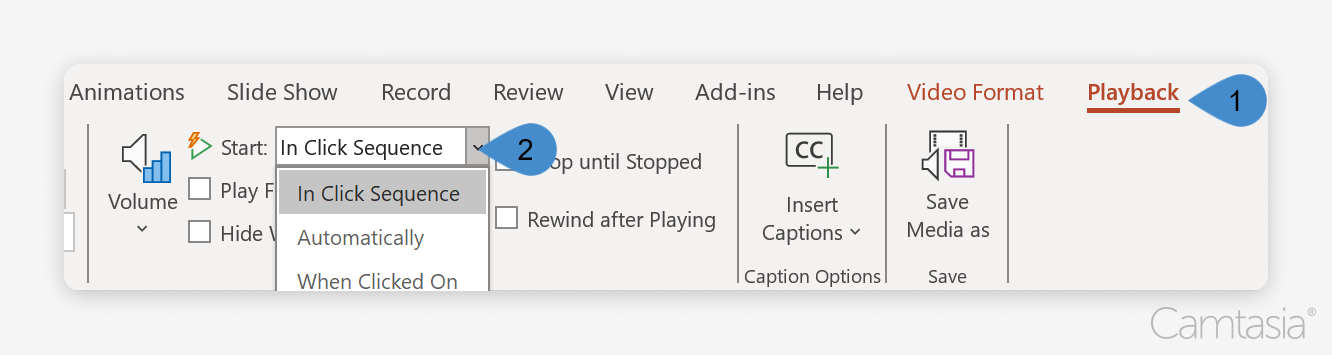
- カスタマイズ:スライド上のビデオのサイズと位置を変更します。
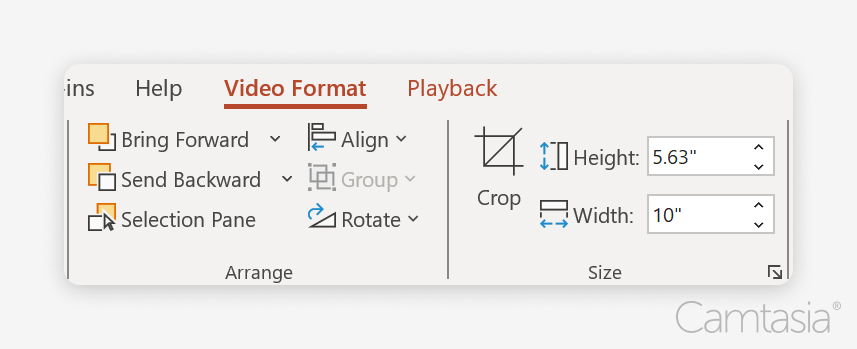
- PowerPoint にビデオを埋め込む場合、視聴者のエンゲージメントを維持するには、適切な再生タブ設定を選択することが重要です。考慮すべき重要なオプションをいくつか示します。
- 再生コントロールの追加
- オプション:この設定では、再生中にビデオ コントロールを表示または非表示にすることができます。
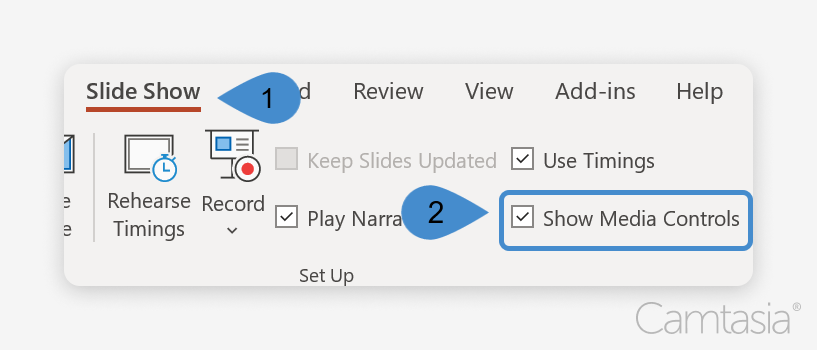
- オプション:この設定では、再生中にビデオ コントロールを表示または非表示にすることができます。
Camtasia: PowerPoint プレゼンテーションに最適なビデオ エディター
Camtasia は、主要なビデオ編集者およびトップ スクリーン レコーダーです。このユースケースでは十分に確立されています。デスクトップ アプリケーションとして、PowerPoint の統合に必要なデバイス上のメディアへのアクセスは簡単です。

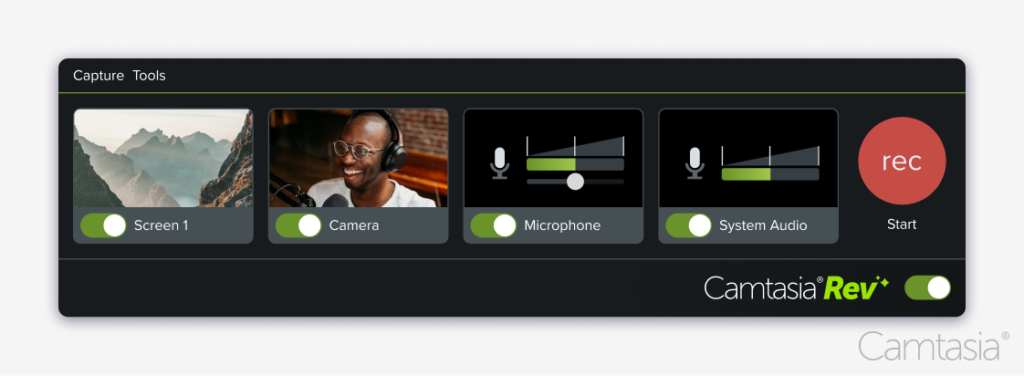
Rev を使用してビデオ作成を高速化
クリック、クリックするだけで簡単にビデオを作成できます。 Camtasia Rev は魔法のように高速です。
カムタジアを入手
Fortune 500 企業およびトップの高等教育機関は、次の理由から一貫して Camtasia を選択しています。
- プロフェッショナルな編集ツール
- 直感的なインターフェイス: Camtasia はユーザーフレンドリーなドラッグ アンド ドロップ インターフェイスにより、初心者でもビデオ編集にアクセスできます。洗練されたコンテンツを作成するために高度な技術スキルは必要ありません。
- 注釈と吹き出し: 注釈、矢印、吹き出しを簡単に追加して、ビデオのキーポイントや重要な詳細を強調表示します。これらの視覚補助は、複雑な概念を明確にし、聴衆の集中力を維持するのに役立ちます。
- トランジションとエフェクト: さまざまなトランジションと視覚効果から選択して、クリップ間のスムーズで魅力的なトランジションを作成します。これらの機能強化により、ビデオの見た目がより洗練され、プレゼンテーション全体を通じて視聴者の興味を維持するのに役立ちます。
- アニメーション: Camtasia を使用すると、テキストやグラフィックをアニメーション化して、ビデオにダイナミズムを加えることができます。画面上で要素を動かすことで、魅力的な方法で重要な情報に注意を引くことができます。
- オーディオ編集: オーディオ エディターを使用すると、オーディオ レベルを変更したり、背景ノイズを除去したり、音声や音楽を追加したりできます。高品質のオーディオは没入型の体験を生み出し、視聴者の注意を引きつけるために不可欠です。
- シームレスな統合
- 互換性のあるエクスポート形式: PowerPoint と完全に互換性のある形式 (.mp4 など) でビデオをエクスポートします。これにより、プレゼンテーション中のスムーズな再生が保証されます。
- 品質: Camtasia からエクスポートされたビデオは、高い解像度とフレーム レートを維持します。これにより、プレゼンテーションに使用されるデバイスやプラットフォームに関係なく、鮮明なビジュアルと鮮明なオーディオが保証されます。
- 柔軟性: Camtasia を使用すると、ライブでのプレゼンテーション、オンライン コースの作成、ウェビナーの共有など、ビデオをカスタマイズできます。
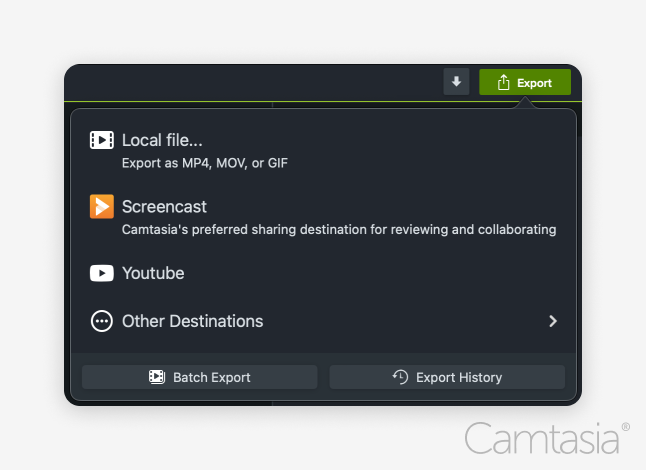
結論
- ビデオやビジュアルに投資すると、コミュニケーションの効果と効果が向上します。
- これで、ビデオを埋め込む方法がわかりました。ビデオを選択し、ビデオを挿入し、ビデオ設定を調整します。
- Camtasia を使用すると、PowerPoint に簡単に埋め込めるプロ品質のビデオを作成できます。
ビデオを編集する最も簡単な方法
時間を無駄にするのはやめて、Camtasia で素晴らしいビデオをこれまで以上に簡単に作成できる方法を発見してください。
カムタジアを入手
