優れた教育ビデオの作り方(無料テンプレート)
公開: 2021-03-23教育用ビデオを作成すると、クラスが直接行われている場合でも、生徒はよりよく学ぶことができます。 しかし、どのようにして教育用ビデオを作成し、それらが効果的であるかどうかをどのように知るのでしょうか。
朗報です! 優れた教育用ビデオを作成するのは難しいことではありません。 実際、適切なツールとノウハウ(および無料のテンプレート)を使用すると、生徒の成績を向上させる効果的で魅力的なビデオを非常に簡単に作成できます。
その方法をお見せします。
学習する内容は次のとおりです。
- 教育ビデオとは何ですか?
- 良い教育ビデオを作るものは何ですか?
- 教育ビデオの成功への6つのステップ。
- 教育用ビデオにアクセスできるようにする方法。
無料の教育ビデオテンプレート!
生徒を引き付けて喜ばせる効果的な教育用動画を作成する際に、当て推量を排除します。 この無料の教育用ビデオテンプレートを入手して、今日から作成を開始してください。
無料の教育用ビデオテンプレートを入手する
教育ビデオとは何ですか?
教育用ビデオは、特定のトピックまたはトピックのコレクションについて誰かを教育するためのビデオです。
しかし、それは教育ビデオとどう違うのですか? ハウツービデオやトレーニングビデオとどう違うのですか?
教育、ハウツー、およびトレーニングビデオは教育的ですが、通常、スキルまたはスキルセットを教えることに重点を置いています。
高等教育(または幼稚園から高校まで)の分野では、教育用ビデオはスキルやハウツーをはるかに超えることができます。 これらのビデオは、抽象的な概念、理論などを教えています。
この記事のコンテキストでは、教育ビデオや職場でのトレーニングではなく、高等教育で使用するビデオに焦点を当てます。
ただし、この記事のヒントとテクニックのほとんど(すべてではない)は、指示または通知することを目的としたあらゆるタイプのビデオに適用されることに注意してください。
教育ビデオが重要なのはなぜですか?
教育用またはコース用のビデオを作成するか、ライブのオンラインクラスセッションを作成するかを検討するときは、両方の形式の長所と短所を考慮する必要があります。
しかし、100%対面であるか、対面形式とオンライン形式が混在しているクラスでさえ、教育用ビデオの恩恵を受けています。
ライブビデオセッション
Zoom、Google Meet、または他の同様のシステムを介したライブセッションにはその場所がありますが、重大な欠点もあります。
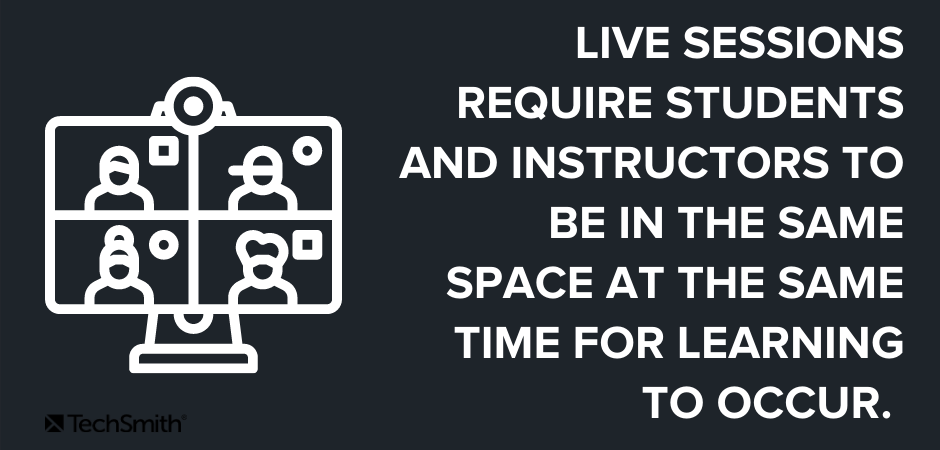
ライブセッションは、対面の学習体験を模倣しようとします。 学習を行うには、学生とインストラクターが同時に同じ(仮想)空間にいる必要があります。
これは、さまざまなタイムゾーンの学生、家庭内の他の人とテクノロジーリソースを共有する必要がある学生、または高速インターネットへのアクセスが制限されている可能性がある学生にとって大きな不利益になる可能性があります。
オンデマンドビデオ学習
事前に録画された教育用ビデオを使用すると、学生は自分のスケジュールでレッスンや講義を視聴でき、コンテンツをできるだけ多くまたは少なく消費します。 学生は戻って、必要に応じてコンテンツを再視聴またはレビューできます。 これは、試験の勉強や、重要なコンテンツを検討または吸収するためにもう少し時間が必要な学生に最適です。
オンデマンド学習により、学生はコースビデオに直接埋め込まれたクイズなどを通じてコースコンテンツをより適切に操作することもできます。
一方、インストラクターは、クイズの結果とビデオ分析を通じて、コンテンツに対する学生の関与を測定できます。 さらに、ビデオの視聴にポイントを割り当てることで、インストラクターは視聴や注意を向けるインセンティブを高めることができます。
最後に、10人、1,000人、または10,000人の生徒を教えているかどうかに関係なく、コンテンツは必要なサイズに合わせて拡張されます。 また、学習者はコンテンツを適切なタイミングと方法で消費するため、タイムゾーンや地理的な場所に制限はありません。
教育者と学生が教育ビデオを好む理由:
- 学生と教職員のための最大の柔軟性。
- 簡単にスケーラブル。
- コンテンツは、必要に応じて改良および改善できます。
- 指導の場所/時間に制限はありません。
- コンテンツの寿命を延ばすことにより、同期学習時間を補完します。
- 学生がコースの内容、インストラクター、およびその仲間と関わるように動機付けます。
- コンテンツは、何度もライブで提示しなくても、他のコースで再利用できます。
- 対面式のコースが利用可能な場合、コンテンツはブレンディッドラーニング環境で使用できます。
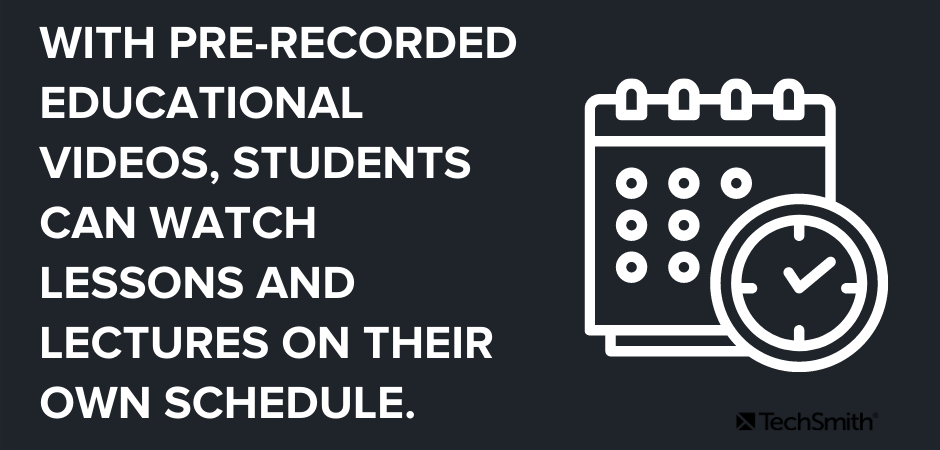
一般的な種類の教育ビデオ
教育用ビデオは、講義の録画などに限定されません。 必要に応じて、コースのすべての部分のビデオを作成できます。 これらには次のものが含まれます。
- 講義の録音
- イントロビデオ
- コース/シラバスナビゲーションビデオ
- 割り当てまたはプロジェクトのフィードバックビデオ
- 新しい週/トピックのプレビュービデオ
選択できるさまざまなスタイルもあります。
- スクリーンキャスト
- アニメーションビデオ
- 解説動画
- プレゼンテーションの録音
- 一人称カメラビデオ
良い教育ビデオを作るものは何ですか?
従来の教育と同じように、優れた教育用ビデオを作成するには、単に表示するだけではありません。
生徒を引き込む
優れた対面レッスンのような優れた教育ビデオは、生徒を引き付け、興味を持ち、積極的に耳を傾ける必要があります。
教育用動画が魅力的であることを確認する方法はたくさんありますが、おそらく最も重要な方法は、個性を注入することです。 冷たく非人称的なビデオ講義は退屈であり、ほぼ確実に生徒を気絶させるでしょう。
対面式の講義と同じように、コースの内容に対する熱意が光り輝くはずです。 生徒に教えるのと同じように、教材を学ぶことにワクワクさせます。
また、インタラクティブなクイズなどを含めて、生徒をつま先に置いておくことができます。また、生徒が興味のあるトピックに関する詳細情報を探すことができるビデオホットスポットを含めることもできます。
動画を適切なサイズにする
教育用ビデオの長さに関する一般的な知恵は、「短いほど良い」です。 そして、それは良いガイドラインですが、あなたのビデオは主題に適切な長さでなければならないと言うのがより正確です。
対面式のクラスセッションが長くなることに慣れている可能性があるため、ビデオでも同じことをしたくなります。 しかし、このタイプの学習の利点を真に活用するには、動画を簡単に消化できるようにする必要があります。
主題に応じて、それは2分または20分かもしれません。
生徒の認知的負荷、学習コンテンツの難しさ、およびビデオの学習目標を覚えておいてください。
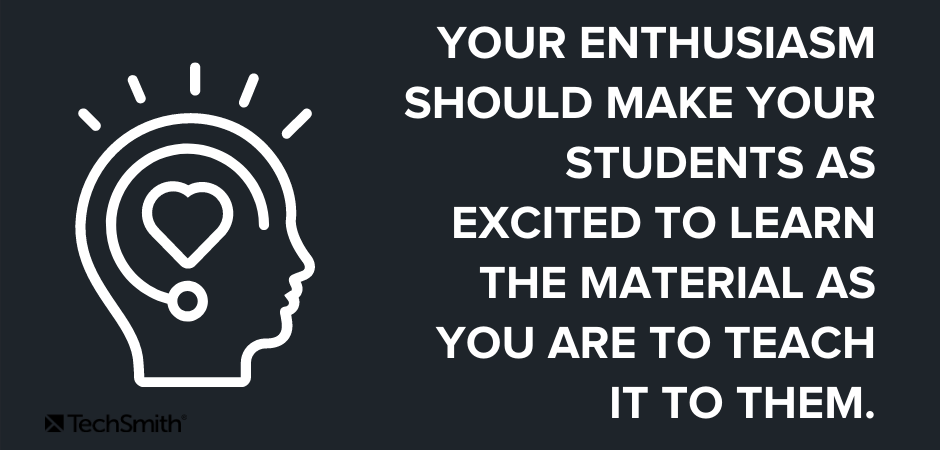
最も重要なことは、やりすぎないことです。 より複雑な概念をより小さなビデオに分割して、それらをより簡単に理解できるようにすることができることを忘れないでください。
集中し続ける
動画が単一のトピックに焦点を合わせていること、または関連するトピックの選択が動画の長さとエンゲージメントに直接関係していることを確認してください。 やりすぎたり、トピックからトピックへと曲がりくねったりするビデオは効果が低く、生徒の興味を失います。
各動画に明確な学習目標があることを確認してから、その目標を達成する動画を作成します。それ以上でもそれ以下でもありません。
生徒のニーズを中心に
これは明白に思えるかもしれませんが、言及する価値があります。 ビデオやその他の学習コンテンツは、生徒のニーズを中心に据える必要があります。 生徒が成功するために知っておくべきことは何ですか? しかし、もっと重要なのは、彼らが必要としないものは何ですか?
これは純粋なコンテンツを超えています。 学生がコンテンツをどのように消費するかなどについて考えてください。 それらのほとんどは従来のコンピューターにありますか? それらはモバイルデバイス上にありますか? 彼らは音で聞くのでしょうか、それとも視覚的な側面に依存するのでしょうか?
生徒が何を必要とし、何を期待しているのかを知ることは、生徒の成功を確実にするのに大いに役立ちます。
無料の教育ビデオテンプレート!
生徒を引き付けて喜ばせる効果的な教育用動画を作成する際に、当て推量を排除します。 この無料の教育用ビデオテンプレートを入手して、今日から作成を開始してください。
無料の教育用ビデオテンプレートを入手する
教育ビデオの作り方
1.計画から始めます
上記のように、すべての教育ビデオには学習目標が必要です。 動画が何を達成すべきかがわかったら、それを実行する計画を作成します。
すべてのビデオに高度なプロの磨きが必要なわけではありませんが、準備が整う前に録画ボタンを押すと、思ったほど効果的ではありません。
学生のプロジェクトに関するフィードバックを提供するなど、あまり正式ではないビデオの場合は、記録する内容を簡単に確認して、カバーしたい内容を確実に把握することを検討してください。
考慮すべき他のいくつかの事柄があります。
必要な情報を収集する
最高の動画には、視聴者の注意を引くのに役立つビジュアルアセットやその他の要素が含まれます。
含めたい画像など、必要になる可能性のあるその他の関連リソースを入手します。
スクリプトを書く
次に言いたいことを思い出そうとすると、多くの躊躇、うーん、うーんよりも速く良いビデオを台無しにするものはありません。
スクリプトがあると、よりプロフェッショナルに聞こえ、ビデオの焦点を維持するのにも役立ちます。
最高のスクリプトには、一言一句、あなたが言おうとしているすべてのものが含まれます。 録音する前にこれを書き出す時間をとることは、無関係なトピックに蛇行する危険なしに、あなたが望むすべてをカバーすることを確実にするのに役立ちます。
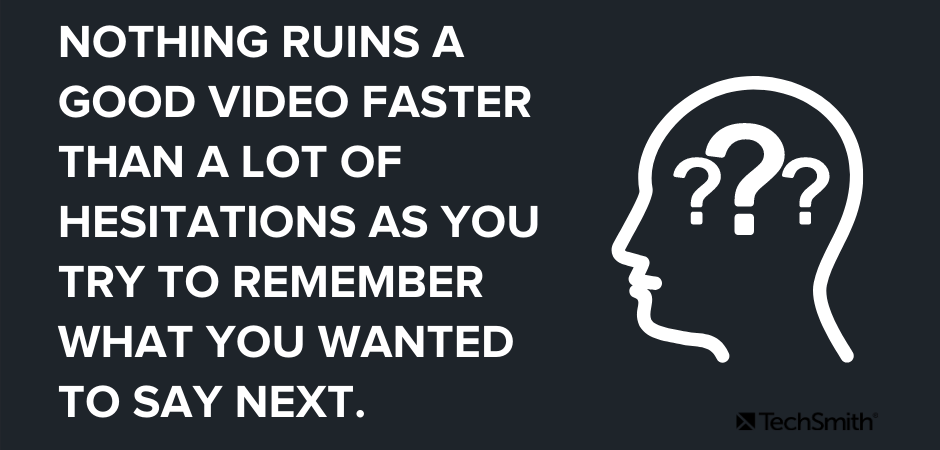
作成したいポイントの概要を説明することから始め、次にその概要に基づいて完全なスクリプトを記述します。
スクリプトを使用すると、録音する前に練習することもできます。つまり、間違いを犯す可能性が低くなります。
完全なスクリプトを作成したくない場合でも、少なくとも、カバーしたい論点のリストを作成してください。
ストーリーボードの作成を検討してください
教育用ビデオにカメラの映像が含まれる場合、ストーリーボードを使用すると、撮影前にすべてのショットがどのように見えるかを視覚化できます。 長期的には時間を節約できます。
クイックスケッチとスティックフィギュアは、ライブビデオには最適です。 スクリーンキャストまたはスクリーンレコーディングの場合、一連の簡単なスクリーンショットを使用して、ナレーションで表示する予定の内容を大まかに示すことができます。

ビデオでカメラビデオを使用しない場合、またはカメラビデオがすでに録画されていて、それを最終製品に組み立てるだけの場合は、ストーリーボードはおそらく必要ありません。
2.あなたの声を録音します
スクリプトを手にしたら、ナレーションを録音します。 TechSmith Camtasiaには、使いやすい音声録音機能が組み込まれており、優れたオプションになる可能性があります。
しかし、この機会にTechSmithAudiateを紹介したいと思います。
Audiateは、録音時にリアルタイムで音声を書き写すことにより、音声の録音と編集をまったく異なるレベルに引き上げます。 次に、ドキュメント内のテキストを編集するのと同じように、文字通りオーディオを編集できます。
したがって、波形を凝視して、あなたが言ったことと、それを画面のどこで見ることができるかを正確に把握しようとするのではありません。
Audiateは、すべての「ums」、「uhs」、およびその他の躊躇に自動的にフラグを立てるので、それらを簡単に見つけて削除できます。 それらを一度に削除することもできます。
すでにナレーションが録音されていますか? Audiateにインポートすると、文字起こしされます。
完了したら、オーディオファイルを保存してCamtasiaにインポートします。 編集したテキストをトランスクリプトとして、またはキャプション用のSRTファイルとしてエクスポートすることもできます。
私は何年もビデオとオーディオの録音作業を行っており、Adobe AuditionやAudacityなどのプロのオーディオ録音ソフトウェアを使用するのは非常に快適ですが、ナレーションを行う場合は、Audiateを使用するのが最善で最も簡単な方法です。ナレーションを録音します。
注:一部のビデオでは、ビデオとは別にボイスオーバーを録音する必要がないか、録音したくない場合があります。 これらのビデオについては、Camtasiaで直接ナレーションを録音することをお勧めします。
3.教育ビデオを録画します
ビデオに画面の記録が含まれる場合は、まず、コンピューターのデスクトップから雑然としたものを取り除きます。 生徒にあなたの個性をもっと見てもらうために、必ずしもすべてのファイルを見る必要はありません。
次に、ブラウザ、Microsoft PowerPointなど、表示する必要のあるソフトウェアアプリケーションを開きます。
Camtasiaを開き、[新しい録音]ボタンをクリックします。
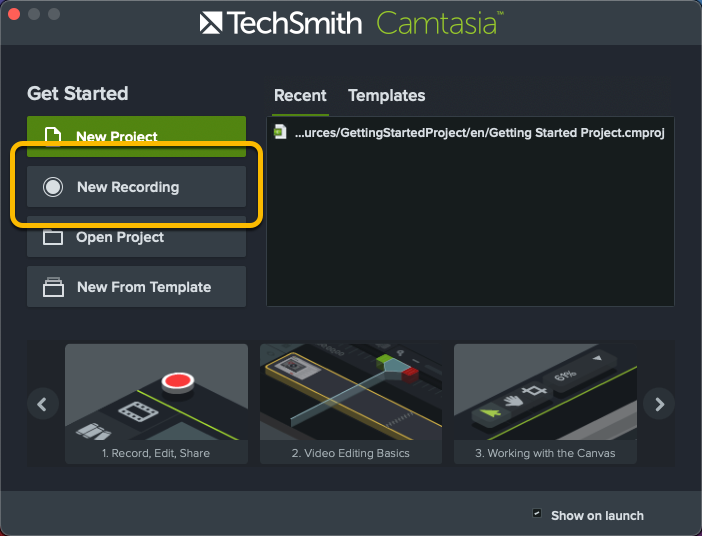
記録する画面を選択し、Webカメラのオンとオフを切り替え、マイクを選択し、システムオーディオのオンとオフを切り替えます。
Camtasiaを使用すると、画面の記録とWebカメラの記録を同時に行うことができるため、講義やフィードバックなどを行っているときに、生徒に顔を見せることができます。
次に、記録するモニターやウィンドウを選択します。 必要に応じて、画面全体を記録することもできます。
マイクを選択し、システムオーディオを含めるために録音が必要かどうかを選択します。 次に、顔を記録に含める場合は、Webカメラを選択できます。
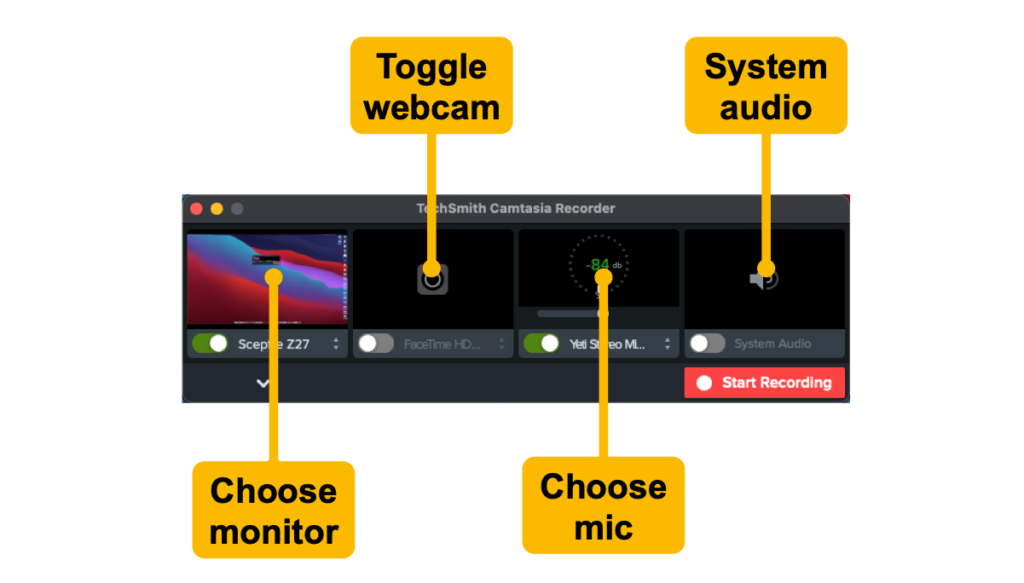
選択したら、[録音の開始]をクリックし、3秒間のカウントダウンを待ちます。これで、準備が整います。
録音中に混乱したり、間違えたりした場合は、そのまま続行してください。 しばらく一時停止して、間違えた直前の場所から再開します。 編集プロセスですべて修正できます。
録音が終了したら、停止ボタンをクリックします。 Camtasiaは、新しいCamtasiaプロジェクトのタイムラインに録音を自動的に追加します。
4.その他の必要なアセットをインポートします
![[メディアのインポート]をクリックして、インポートするメディアを見つけて選択します。](/uploads/article/2510/flXx4k6ahu6p1exu.png)
ビデオに音楽、スクリーンショット、その他の画像、その他のビデオなどの他のビジュアルやアセットが含まれる場合は、[メディアのインポート]をクリックし、アセットが配置されているフォルダに移動して、それらをインポートします。
CamtasiaはPowerPointスライドを直接インポートすることもできます。これは、ビデオにスライドデッキが含まれる場合の素晴らしい機能です。
次に、アセットを必要なタイムラインにドラッグします。 後で必要に応じていつでも移動できます。
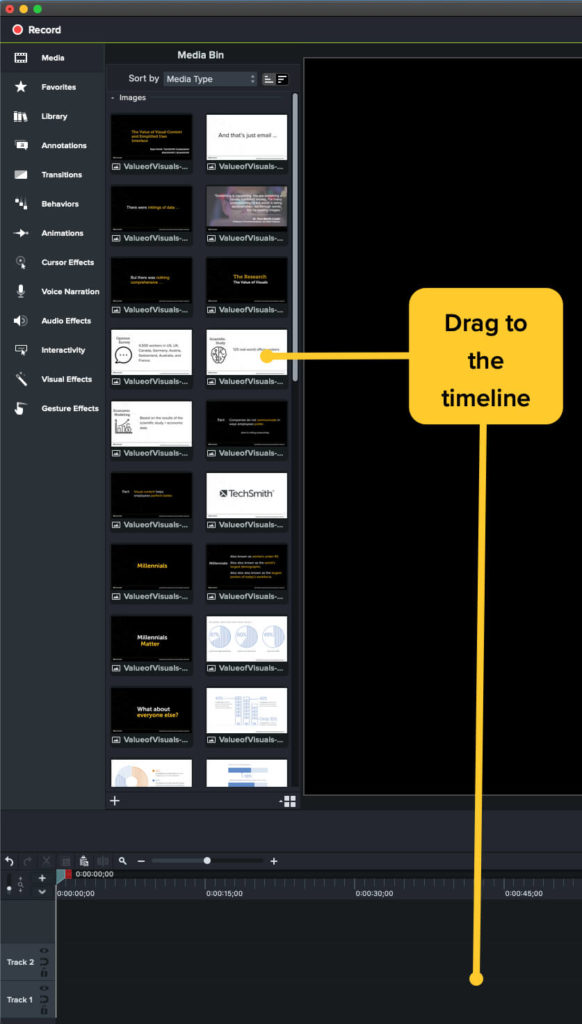
5.ビデオを編集します(ヒント:テンプレートを使用してください!)
これは恐ろしいように聞こえるかもしれませんが、実際にはそうではありません。 Camtasiaを使用すると、ビデオの編集が非常に簡単になります。 ドラッグアンドドロップできる場合は、これを行うことができます。
また、テンプレートを使用すると、さらに簡単になります。
テンプレートは、構造を提供することにより、編集プロセスを標準化および簡素化するのに役立ちます。 テンプレートは必要に応じて調整できますが、テンプレートなしで編集するよりも、完成品にはるかに近い開始点が得られます。
また、ビデオの作成を始めたばかりの場合は、テンプレートを使用すると、当て推量の一部をプロセスから取り除くことができます。
Camtasiaでテンプレートを使用するには、[ファイル]> [テンプレートからの新しいプロジェクト]に移動します。 Camtasiaは、アセットをメディアビンに自動的にロードし、タイムラインにも配置します。
次に、ライブラリから画面の記録を開き、タイムラインにドラッグして、テンプレートのプレースホルダーの上にドラッグします。 プレースホルダーが緑色に変わったら、録音を解放して「リップル置換」を選択できます。
次に、必要な編集を行います。 詳細な説明とウォークスルーについては、上のビデオをご覧ください。
また、オンラインコースの構築に役立つ5つのビデオテンプレートに関するこの投稿を確認してください。
ビデオの編集は、必要なものに応じて多くのことを意味します。 オーディオとビジュアルをより複雑な一連のカットやその他のアクションに同期させて、さまざまなアセットをまとまりのあるメッセージにまとめるのと同じくらい簡単です。
6.ビデオを共有する
![[エクスポート]をクリックして、宛先を選択します。](/uploads/article/2510/VdrgIecZoicLCVRK.png)
ビデオの編集が終了したら、共有する準備が整います。 Camtasiaを使用すると、ファイルをローカルまたはネットワークドライブに保存したり、YouTube、Vimeo、Dropbox、Googleドライブ、Screencastなどの人気のある宛先のいずれかにファイルを共有したりできます。
[エクスポート]をクリックして、宛先を選択するだけです。
次に、リンクを共有するか、ファイルを学習管理システムにアップロードします。
教育用ビデオをアクセシブルにする方法
高等教育または幼稚園から高校までの動画を作成する場合、すべての人がコンテンツにアクセスして理解できるようにするには、障害を持つ人々がコンテンツにアクセスできることが不可欠です。
しかし、ここにヒントがあります。アクセシブルなコンテンツは、実際には誰にとっても優れています。
ビデオコンテンツにアクセスできるようにするためのヒントをいくつか紹介します。
キャプションを追加する
作成するすべての教育用ビデオには、キャプションを含める必要があります。 キャプションは、話された単語と関連する音または効果音が画面に表示されるようにし、聴覚障害者または難聴者がそれらを読めるようにします。
それらがないと、ビデオはアクセシビリティに必要な要件を満たしません。
ただし、キャプションには追加のボーナスがあります。音量を上げた状態でビデオを見ることができない人(または大音量の環境で見ている可能性がある人)や、確実に読み進めたい人にも最適です。関連するスペルが正しくなります。
生徒が必要に応じてオンまたはオフにできるように、オープンキャプションではなくクローズドキャプションを使用してください。
ビデオトランスクリプトを作成する
ビデオトランスクリプトは、ビデオのテキストバージョンです。 聴覚障害者や難聴者、視覚障害者の両方に役立ちます。 音声に問題のある視聴者はトランスクリプトを直接読むことができ、視覚障害のある視聴者はスクリーンリーダーを使用してコンテンツにアクセスできます。
Audiateでナレーションを録音した場合は、録音から直接キャプションとトランスクリプトをエクスポートできるため、時間を大幅に節約できます。
音声ガイドを作成する
音声ガイドは、視覚障害者や視覚障害者にとって重要な視覚的詳細を説明する、動画に追加されたナラティブトラックです。 音声ガイドは通常、他の重要な音声の詳細から気を散らさないように、会話またはナレーションの自然な一時停止中に追加されます。
ビデオが最初からアクセシビリティを念頭に置いて作成されている場合、ビデオの重要な視覚的要素がオーディオトラック自体に記述されている限り、オーディオの記述はおそらく必要ありません。 または、ビデオがWebカメラに向かって話しているだけの場合は、音声ガイドはおそらく必要ありません。
教育用ビデオは、学生の成功を確実にするのに役立ちます
あなたは素晴らしい教育ビデオが学生の成果を向上させることを知っています。 そして今、あなたは学生のために最も効果的で魅力的な教育ビデオを作成することは難しいことではないことを知っています。 優れた計画、TechSmith Camtasia、および無料のテンプレートを使用すると、生徒がビデオでよりよく学習できるようになります。
無料の教育ビデオテンプレート!
生徒を引き付けて喜ばせる効果的な教育用動画を作成する際に、当て推量を排除します。 この無料の教育用ビデオテンプレートを入手して、今日から作成を開始してください。
無料の教育用ビデオテンプレートを入手する
