YouTubeビデオを編集する方法
公開: 2022-01-29YouTubeに公開したい動画を撮影しました。 家族や友人と共有する場合でも、YouTubeチャンネルのコンテンツを作成する場合でも、その動画を編集して、より洗練されたプロフェッショナルな雰囲気を加えることができます。 このタスクには、さまざまなオプションがあります。
YouTubeには独自のビデオエディタが組み込まれており、ビデオをトリミングおよびカットしたり、音楽で強化したり、顔やその他の領域をぼかしたりすることができます。 シンプルなビデオに必要なのはそれだけかもしれませんが、タイトル、エフェクト、その他の要素で作品を本当に活気づけたい場合は、より高度なエディターが必要になります。
当然、あなたはあなたのコンピュータのために洗練されたビデオ編集ソフトウェアを購入することができます。 ただし、最初に試してみたい無料のオプションがたくさんあります。 Windows 10には、ビデオを編集できる組み込みのフォトアプリが用意されており、macOSユーザーはAppleのiMovieをダウンロードできます。 それ以外の場合は、WindowsとMacの両方で試すことができる他の多くのオプションがあります。
私たちの目的のために、あなたがすでにあなたのビデオを撮影していて、今それを編集する方法が必要であると仮定します。 YouTube Studio、Microsoftのフォトアプリ、AppleのiMovieを使用してビデオを編集する方法は次のとおりです。
YouTube Studio
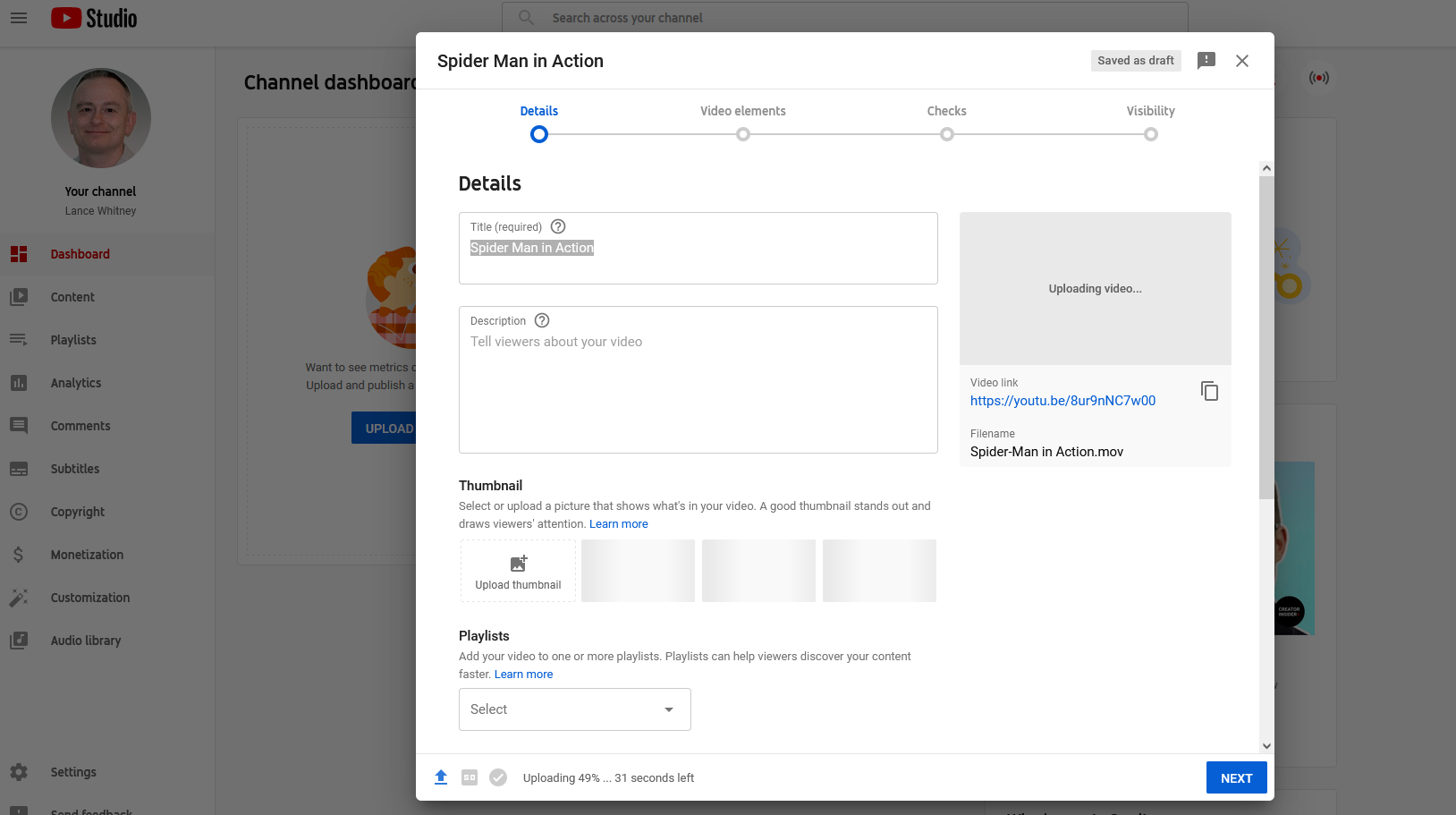
YouTubeの組み込みエディタで動画を変更するには、動画をYouTubeStudioにアップロードする必要があります。 チャンネルダッシュボードにサインインし、[動画のアップロード]をクリックします。 [動画のアップロード]ウィンドウで動画を選択し、[詳細]ウィンドウとそれに続く画面で必要な情報を入力します。
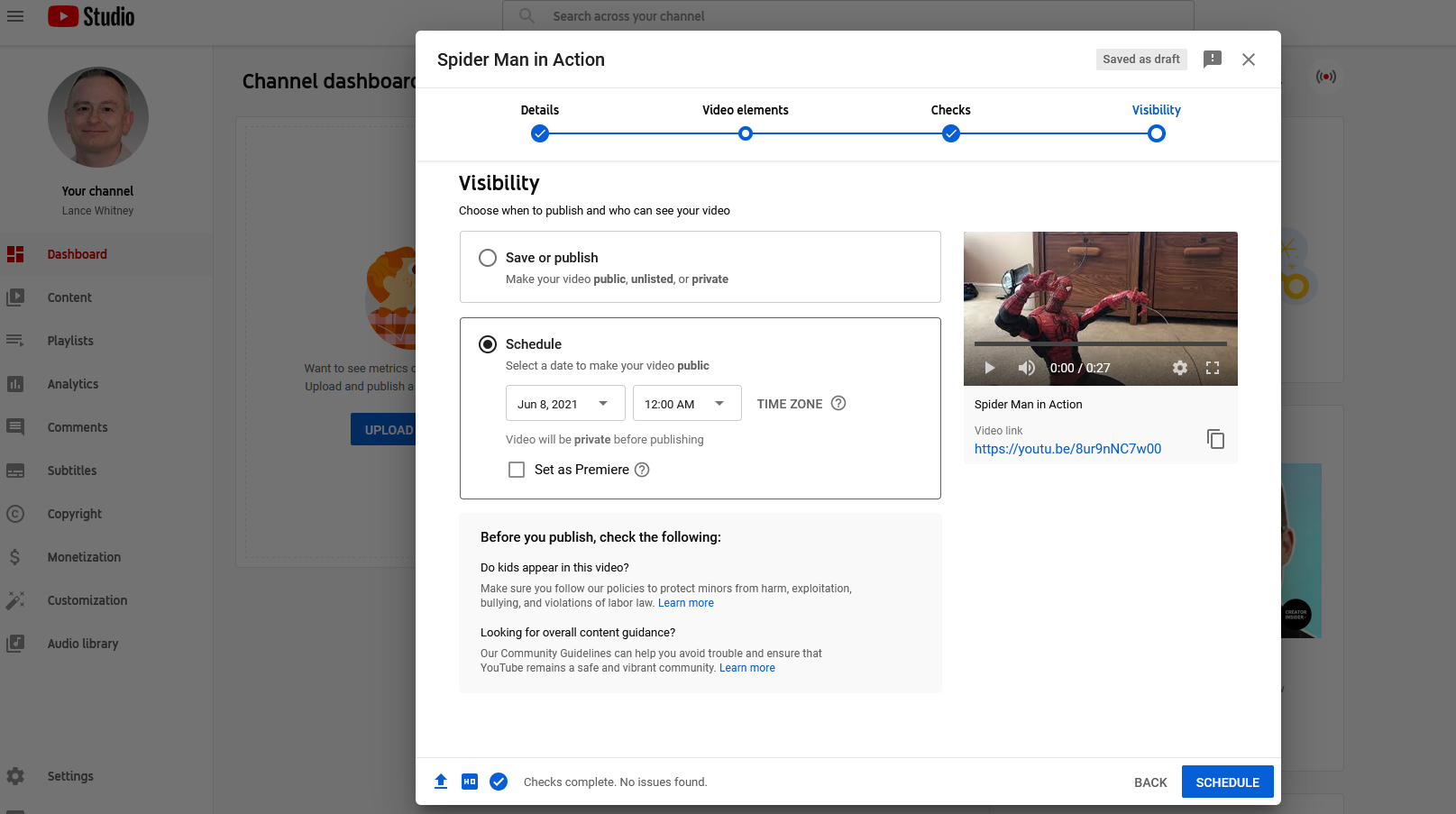
[表示]画面で、動画を非公開にするか、非公開にするか、公開するかを決定します。 また、ビデオを公開して編集する時間を与える日付をスケジュールすることもできます。 [保存]または[スケジュール]をクリックします。
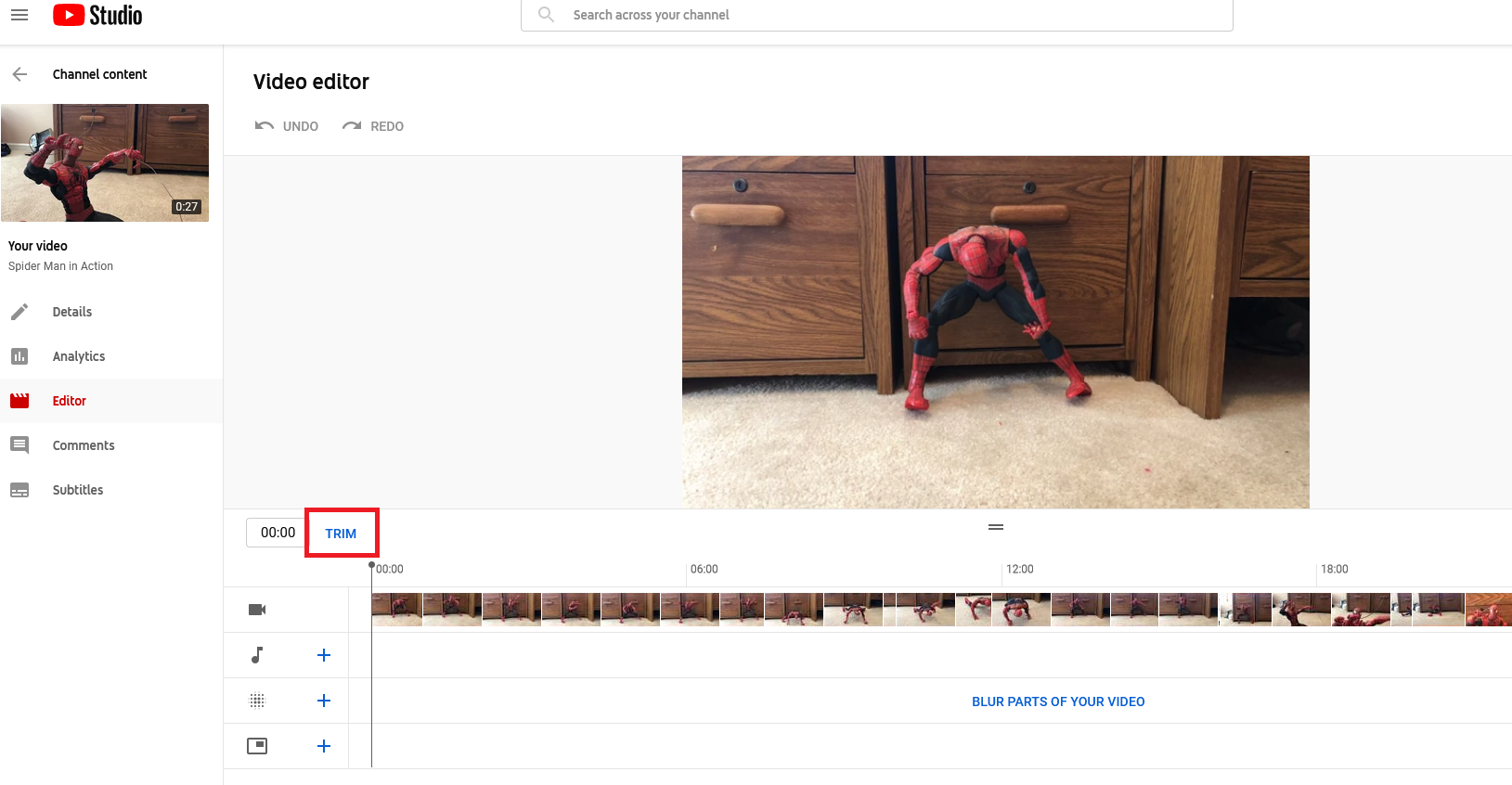
ダッシュボードサイドバーのコンテンツエントリをクリックし、編集するビデオのサムネイルを選択します。 [詳細]ウィンドウで、[エディタ]エントリをクリックします。 次に、最初の仕事はビデオをトリミングすることかもしれないので、[トリミング]コマンドをクリックします。
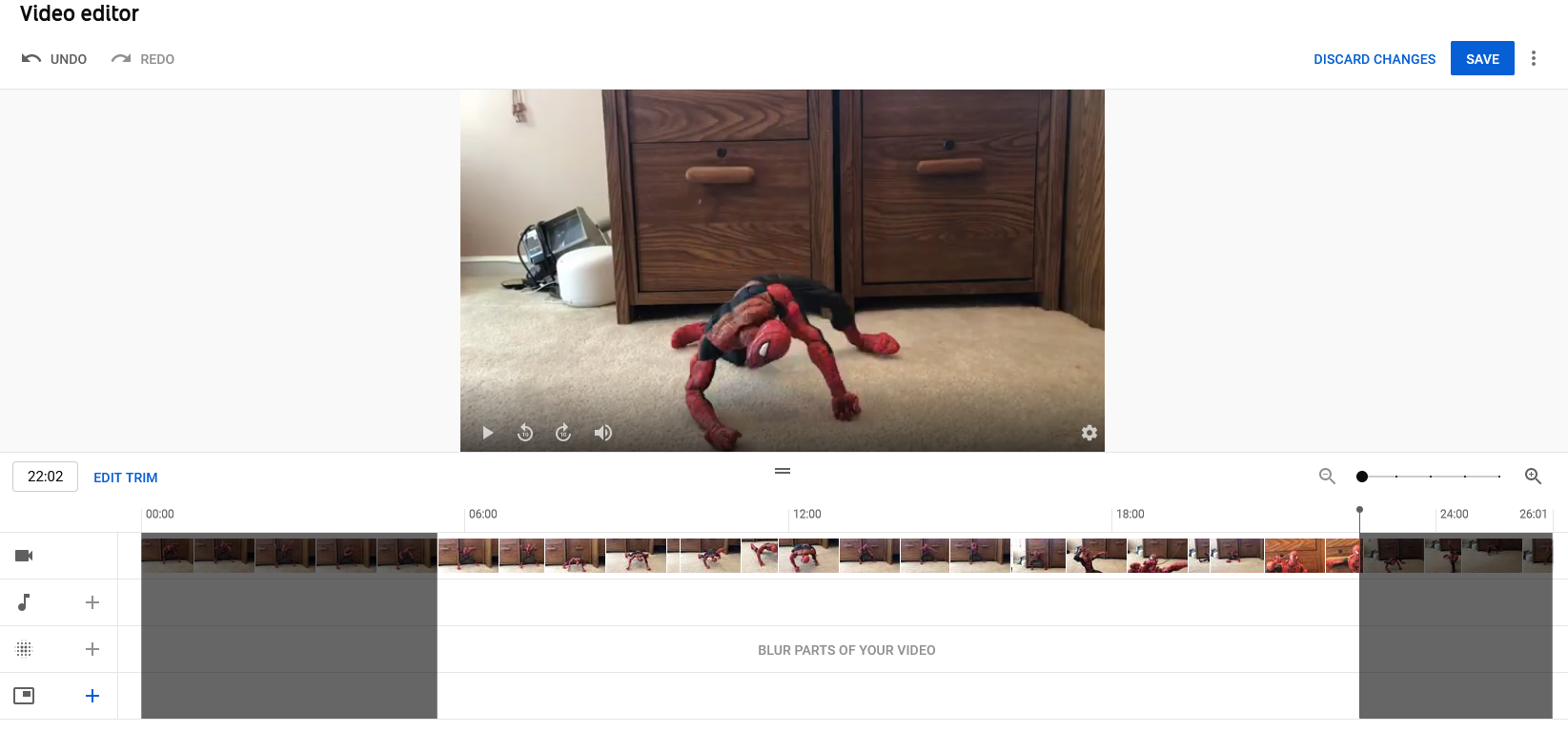
ビデオタイムラインの左側の境界線を、ビデオを開始する場所に移動します。 ビデオを終了する場所に右の境界線を移動します。 [プレビュー]コマンドをクリックし、ビデオウィンドウで[再生]をクリックして、トリム後のビデオがどのように表示されるかを確認します。 [保存]ボタンをクリックして、変更を適用します。
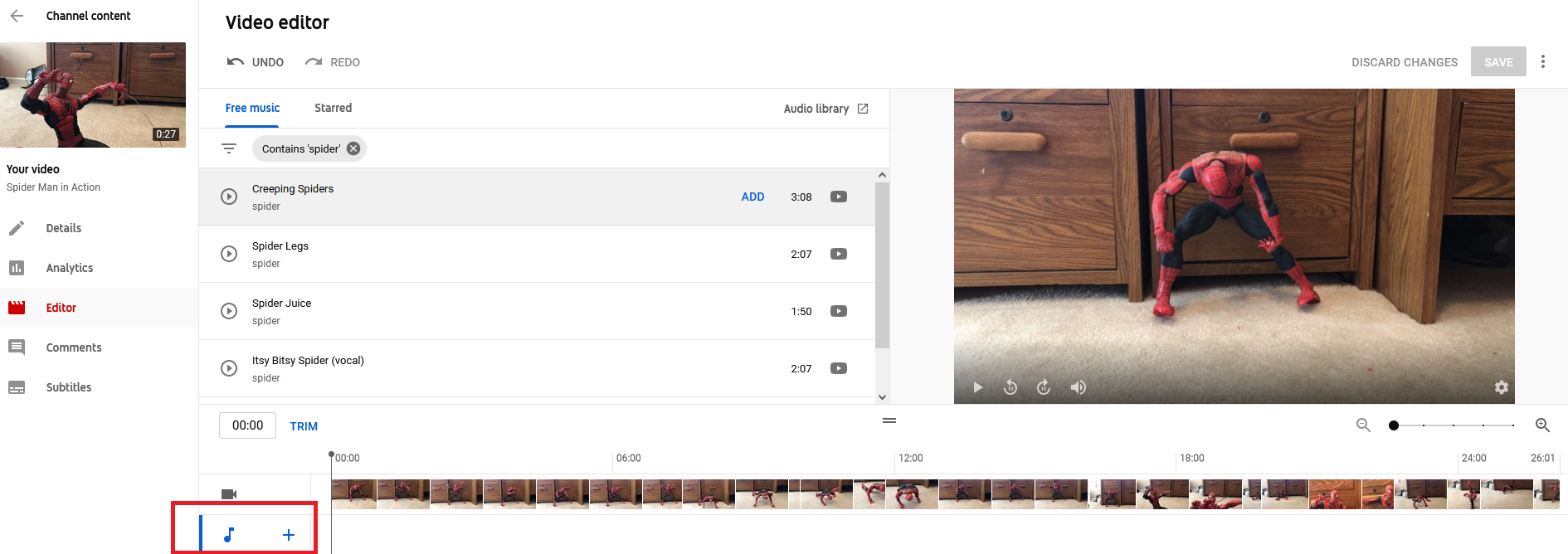
ビデオに音楽を追加したいですか? トラックを追加するには、左下の音符の横にあるプラス記号をクリックします。 フリーミュージックの下にあるトラックのリストを下にスクロールして、著作権で保護されていない曲を見つけます。
より多くの無料の音楽と効果音を見つけるには、オーディオライブラリのリンクをクリックしてください。 タイトル、ジャンル、アーティスト名などで音楽を検索することもできます。 トラックの横にある[再生]ボタンをクリックして聞いてください。 挿入するトラックの横にある[追加]をクリックします。
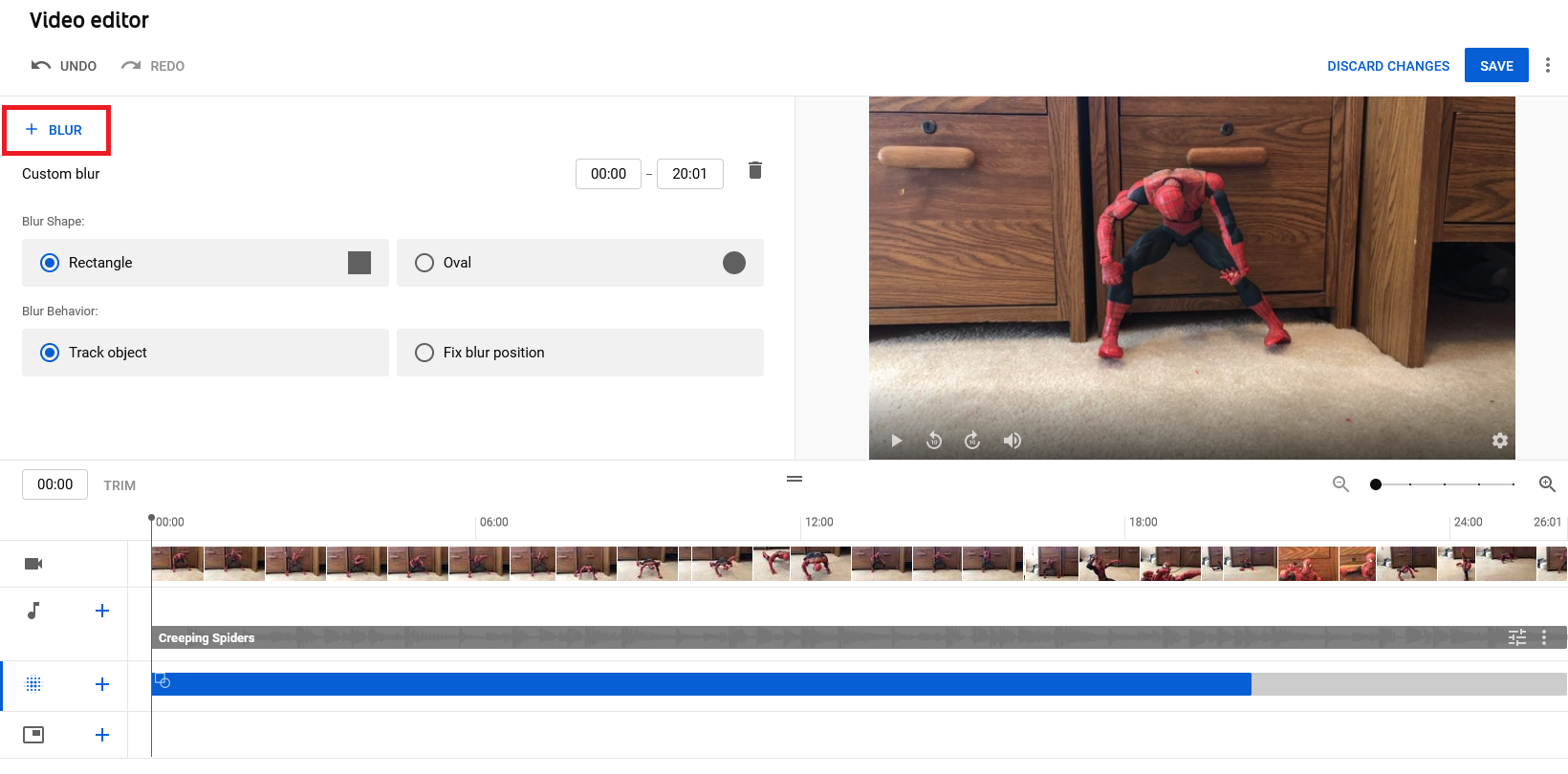
YouTubeのエディタを使用すると、視聴者に見せたくない顔、オブジェクト、背景をぼかすことができます。 タイムラインの[ぼかしを追加]アイコンをクリックし、[顔のぼかし]または[カスタムのぼかし]を選択します。 顔のぼかしは、すべての顔を自動的にスキャンします。 カスタムブラーを使用すると、ブラーのタイプと、ブラーを表示するビデオ上の領域を選択できます。 終了したら、[保存]をクリックします。
Microsoft Photos
Windows 10に含まれているPhotosアプリは、特にYouTubeのエディターの機能に比べていくつかの機能を提供するため、ビデオを編集するためのシンプルで効果的なプログラムです。 写真を開き、上部の[ビデオエディタ]タブをクリックします。 [新しいビデオプロジェクト]ボタンをクリックし、ビデオプロジェクトに名前を付け、[ OK ]をクリックして開始します。
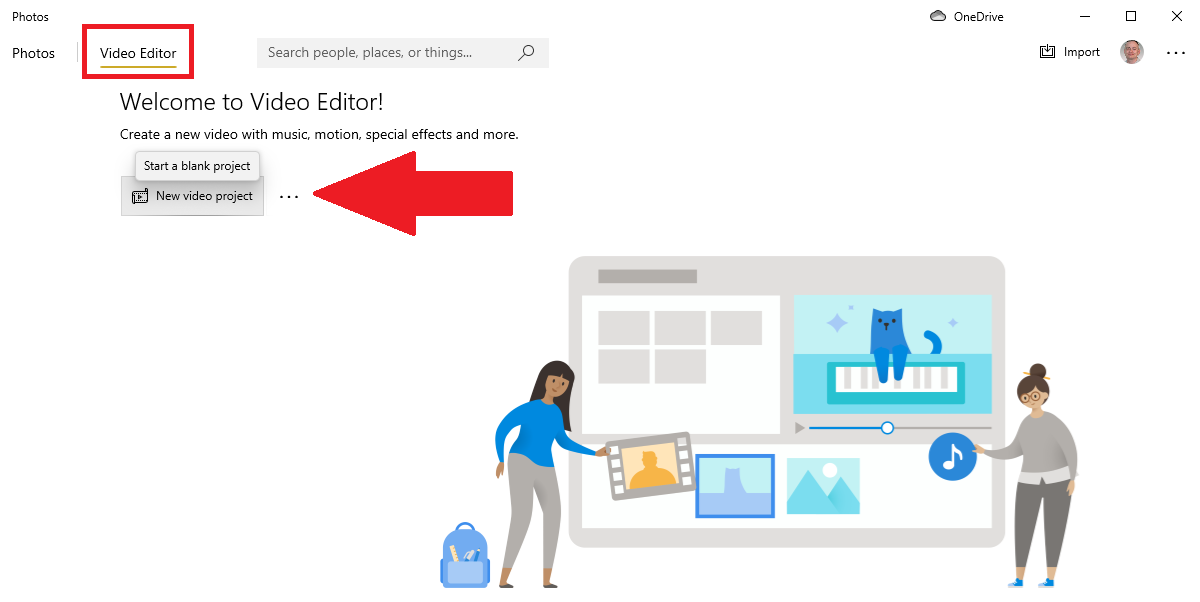
新しいビデオプロジェクトの画面で、[追加]ボタンをクリックし、[このPCから]オプションを選択してビデオを追加します。 次に、インポートしたクリップをストーリーボードにドラッグできます。
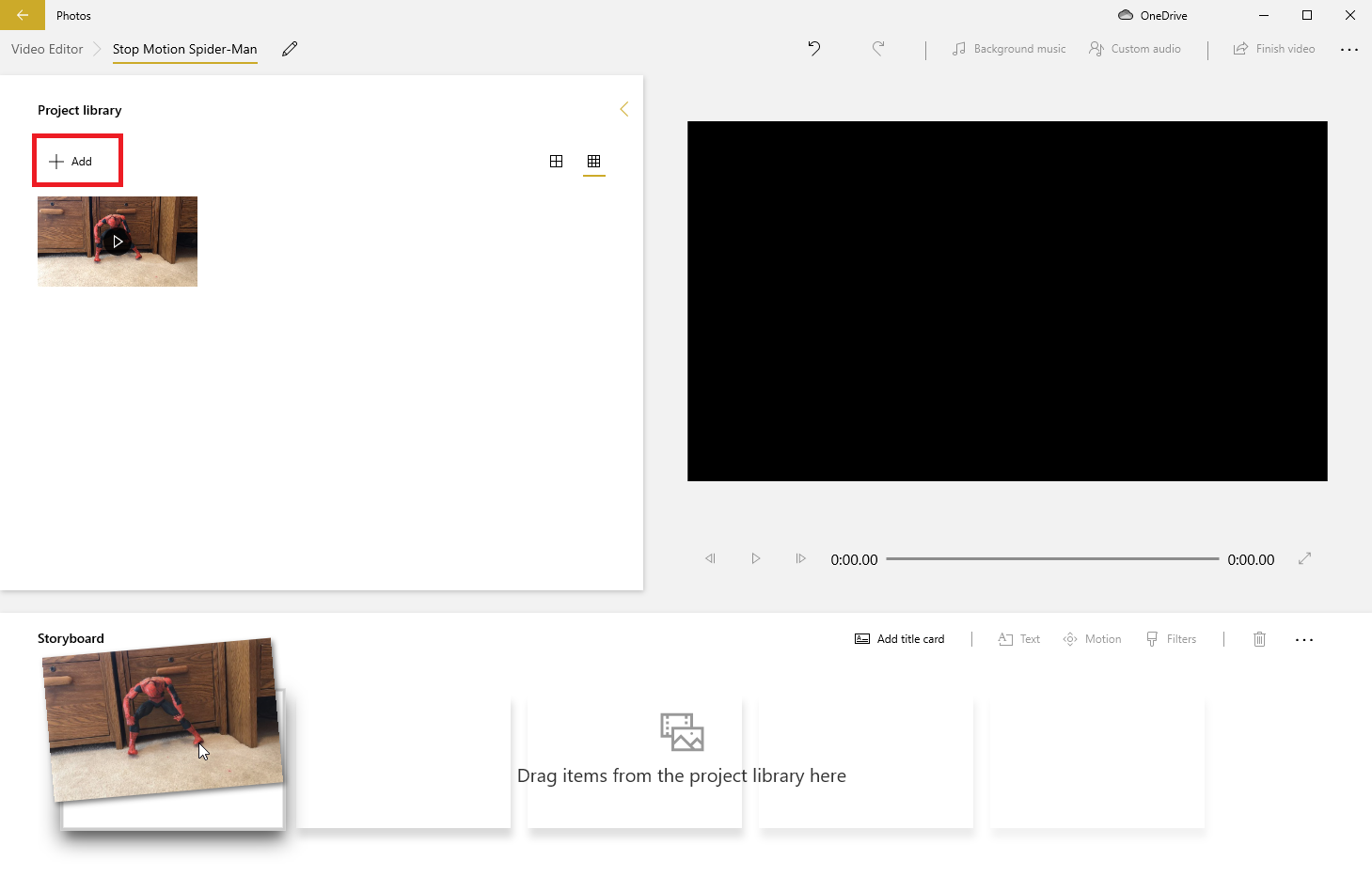
ストーリーボードからいくつかのタスクを実行できます。 [タイトルカードの追加]コマンドをクリックしてから、タイトルカードのテキストを入力し、スタイルを選択して、期間を設定します。 終了したら、[完了]をクリックします。

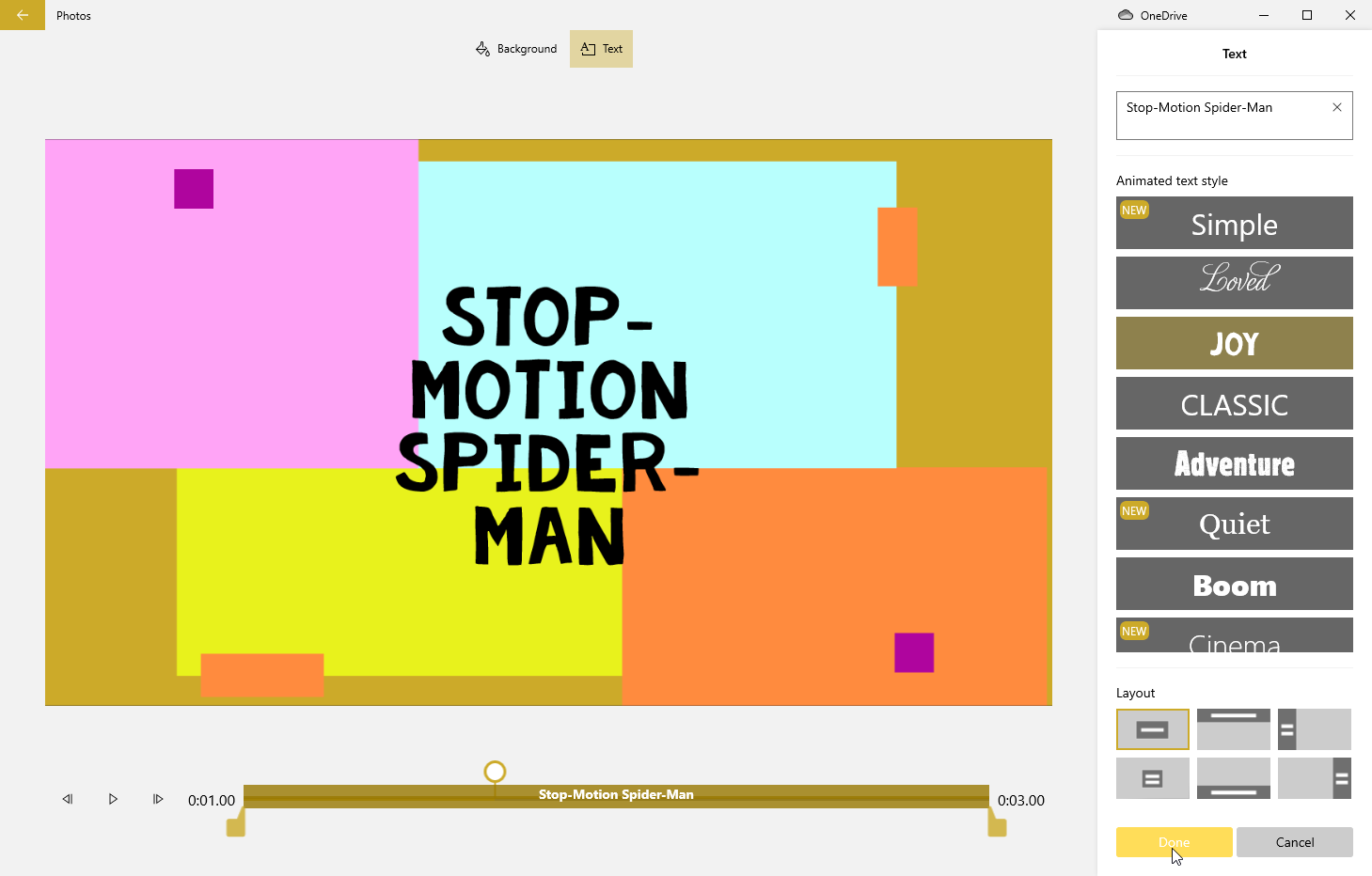
トップメニューから[トリム]ボタンをクリックして、ビデオを編集します。 2つのスライダーをそれぞれ動かして、ビデオの開始点と終了点を設定し、[完了]をクリックします。 ビデオを2つ以上のクリップにカットするには、[分割]オプションを選択します。 次に、ビデオを分離する場所にスライダーを設定できます。 終了したら、[完了]をクリックします。
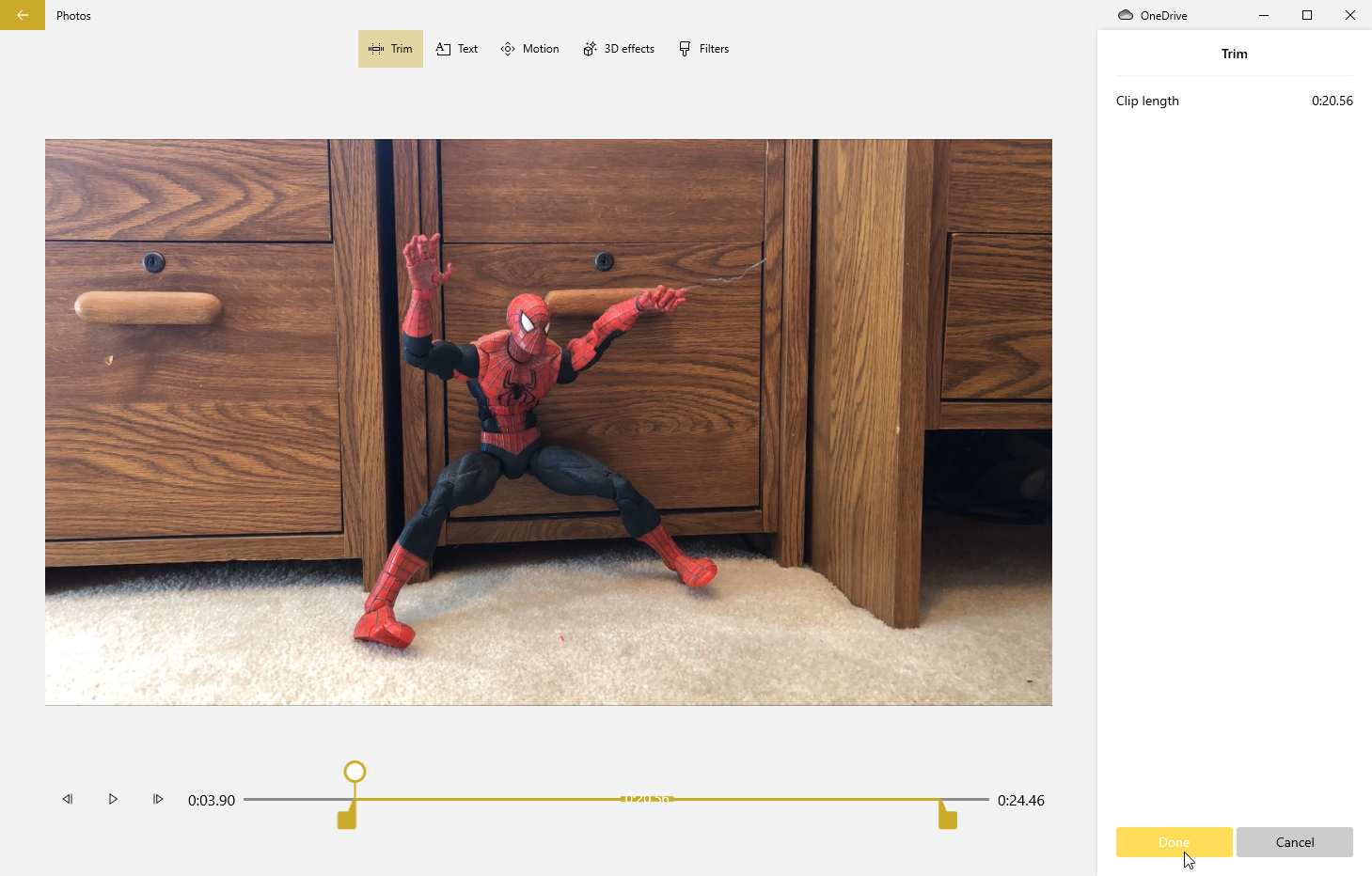
トップメニューの[テキスト]コマンドを選択して、選択したクリップにテキストを追加します。 テキストを入力し、レイアウトを選択し、期間を選択して、[完了]をクリックします。 [ 3D効果]をクリックすると、モーションスタイル、フィルター、さらには3D画像をビデオの上に適用することもできます。 ビデオに音楽、ナレーション、効果音を追加することもできます。
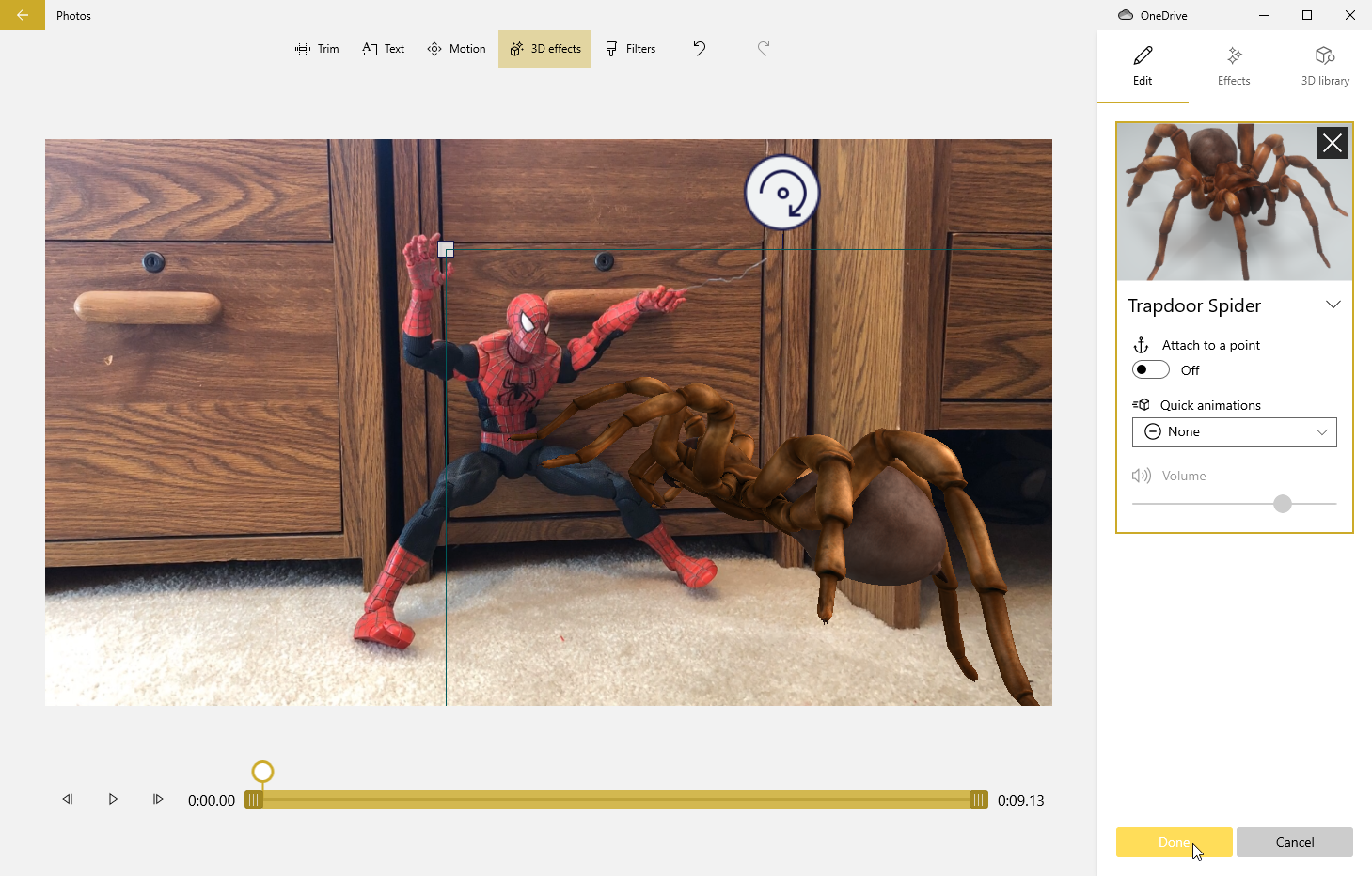
ビデオの編集が完了したら、[ビデオの終了]アイコンをクリックします。 ビデオの品質(1080p、720p、または540p)を選択し、[エクスポート]ボタンをクリックして、ビデオファイルをコンピューターに保存します。
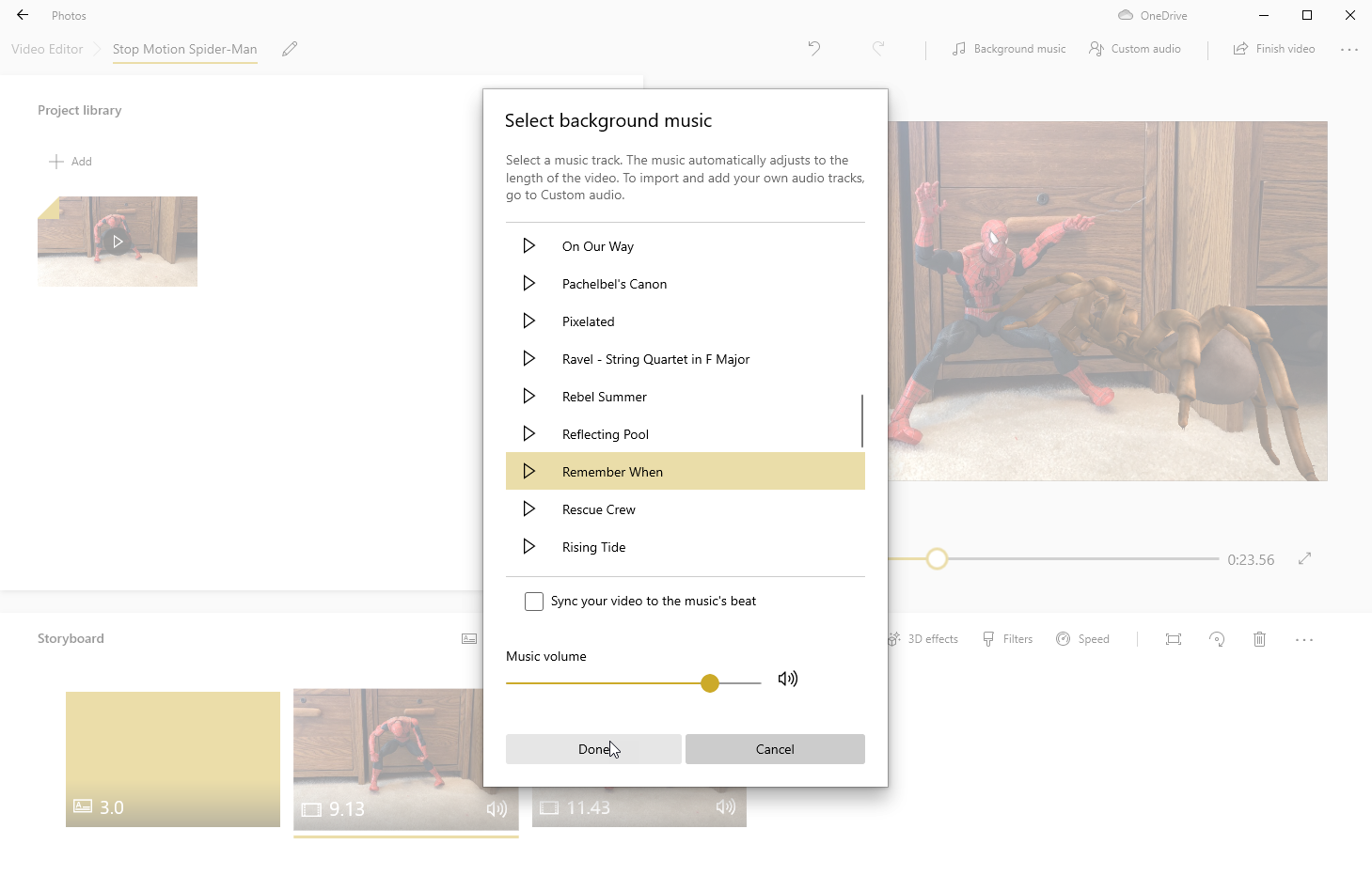
残念ながら、フォトアプリには、ファイルをYouTubeに直接共有または保存する方法がありません。 唯一の選択肢は、チャンネルダッシュボードに戻り、アップロードアイコンをクリックして、動画を選択することです。
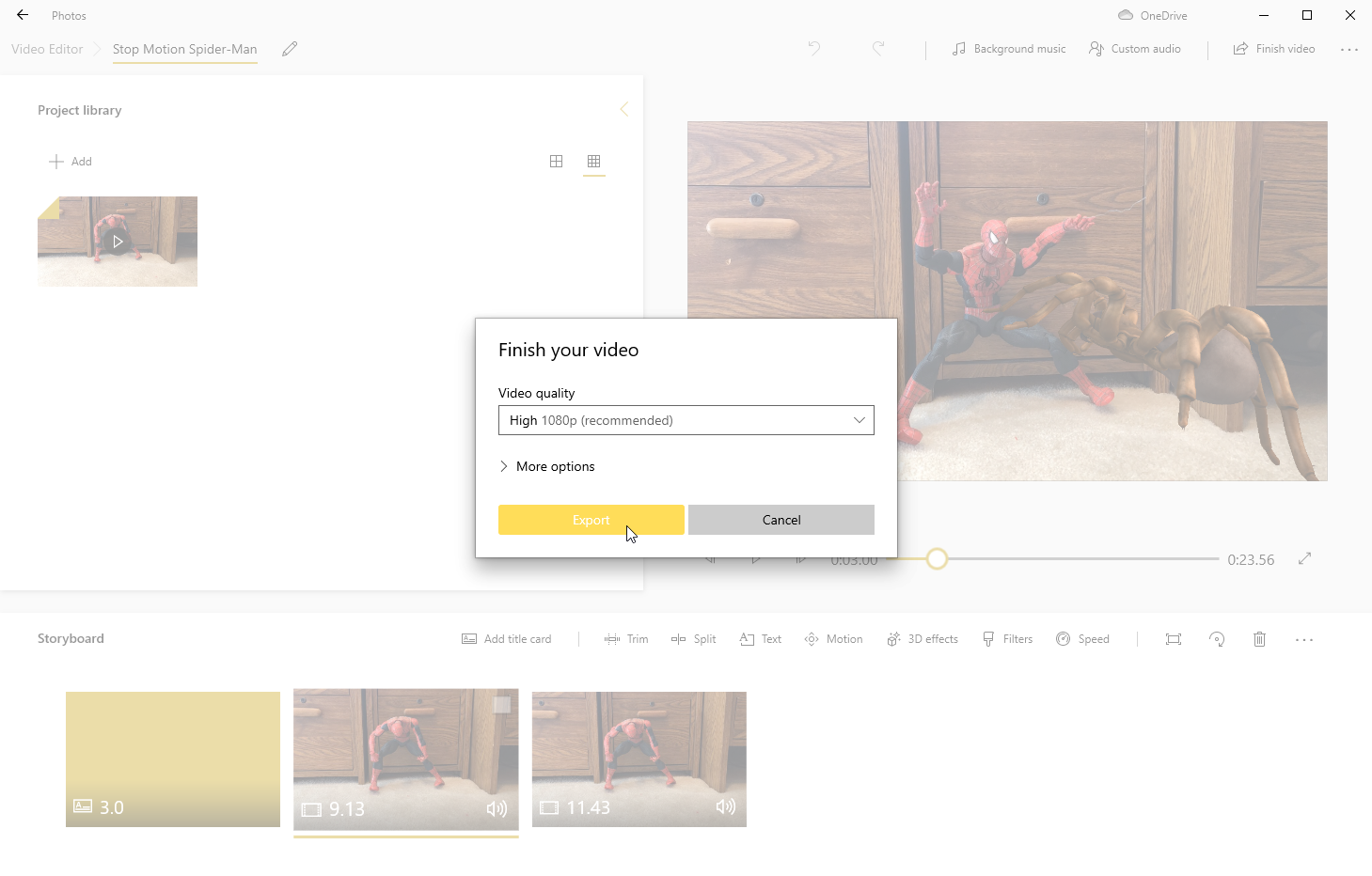
PhotosがWindows10のビデオエディターに必要なパワーとスキルを提供しない場合は、Microsoft Storeにアクセスしてください。ここには、CyberLink PowerDirector 365 Essential、Movie Maker 10、NeoFilmExpressなどの他のエディターのホストがあります。 、FilmForth、およびVideoEditorStudio。
iMovie
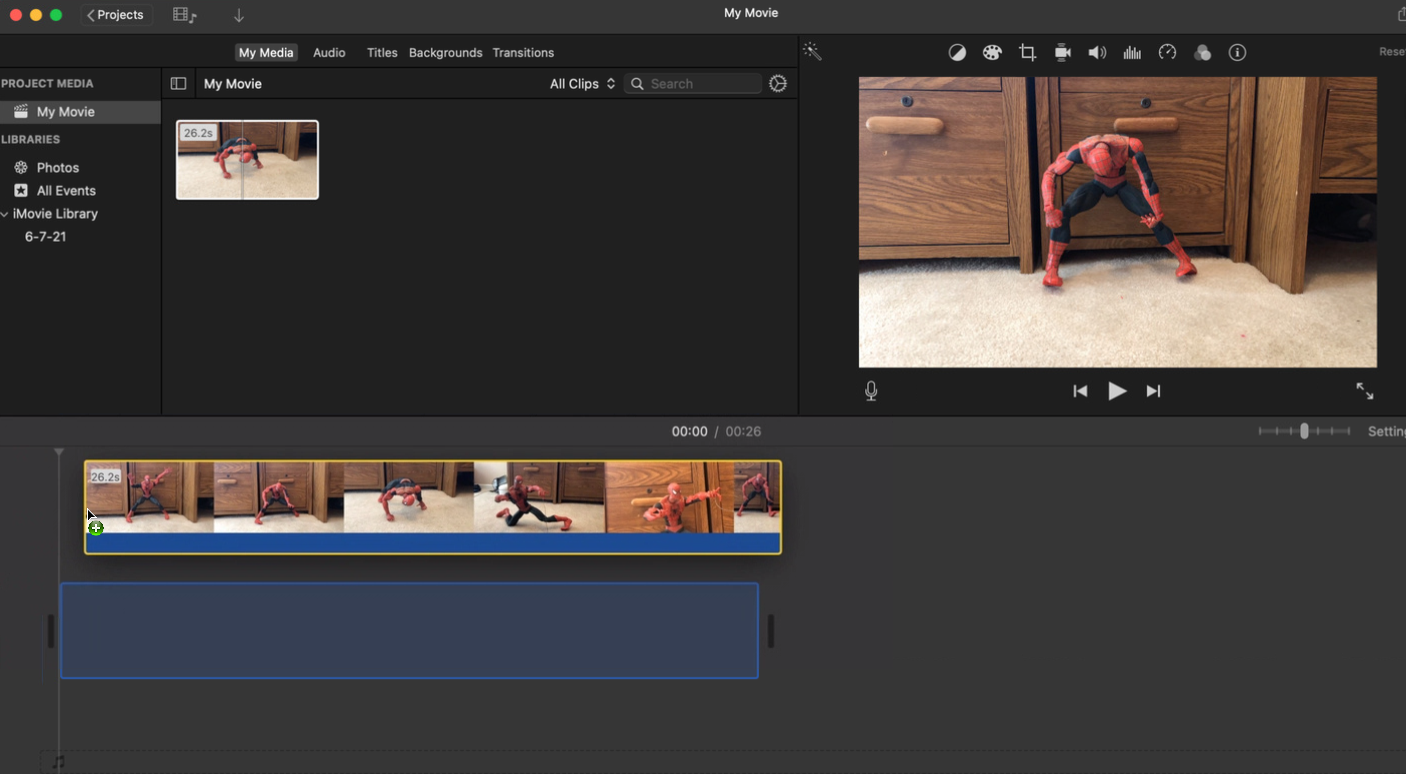
高品質の(しかし高価な)Final CutProとAdobePremiere Proに投資したくない場合は、Appleの無料エディタiMovieが適しています。 App Storeからプログラムをダウンロードした後、メイン画面の[マイムービー]セクションでプログラムを開きます。 [メディアのインポート]ボタンをクリックして編集するビデオを追加し、クリップを一番下のタイムラインにドラッグします。
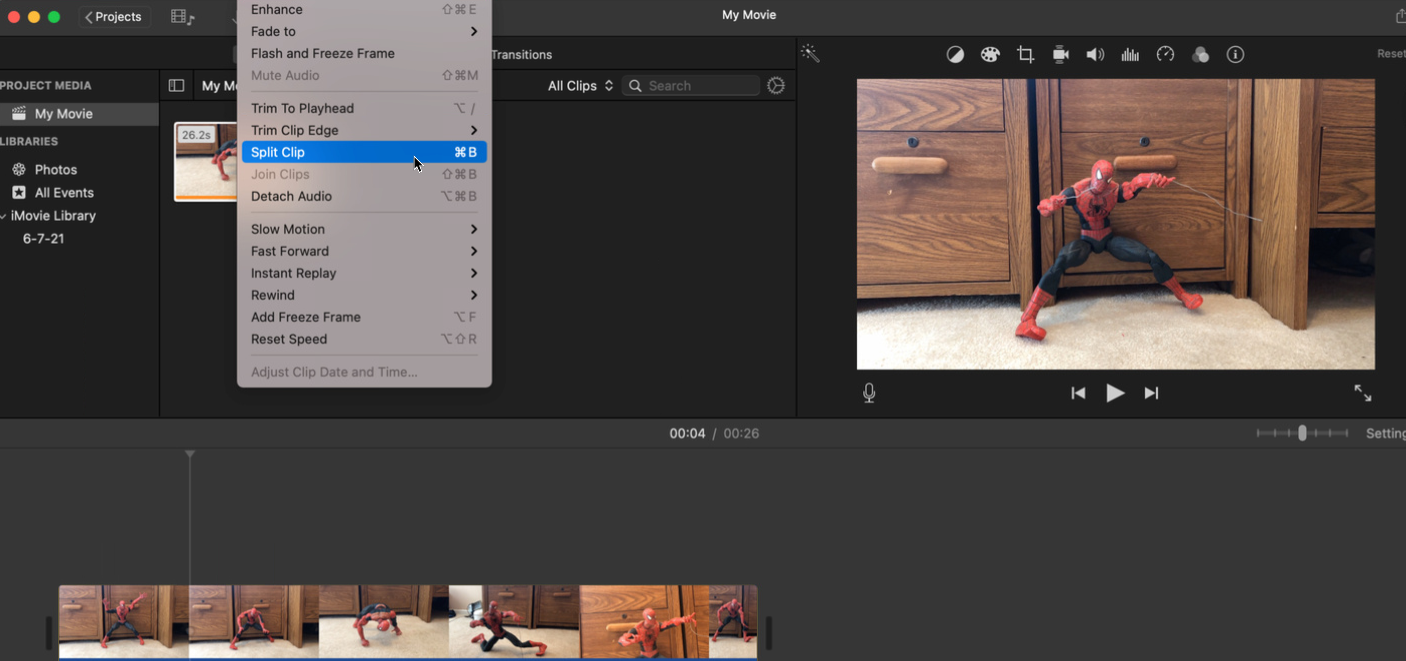
これで、トリミングや分割など、ビデオに対して一連のアクションを実行できます。 クリップをトリミングまたは分割するビデオ内の場所をクリックします。 [修正]メニューをクリックし、目的に応じて、[再生ヘッドにトリム]、[クリップエッジにトリム]、または[クリップを分割]を選択します。
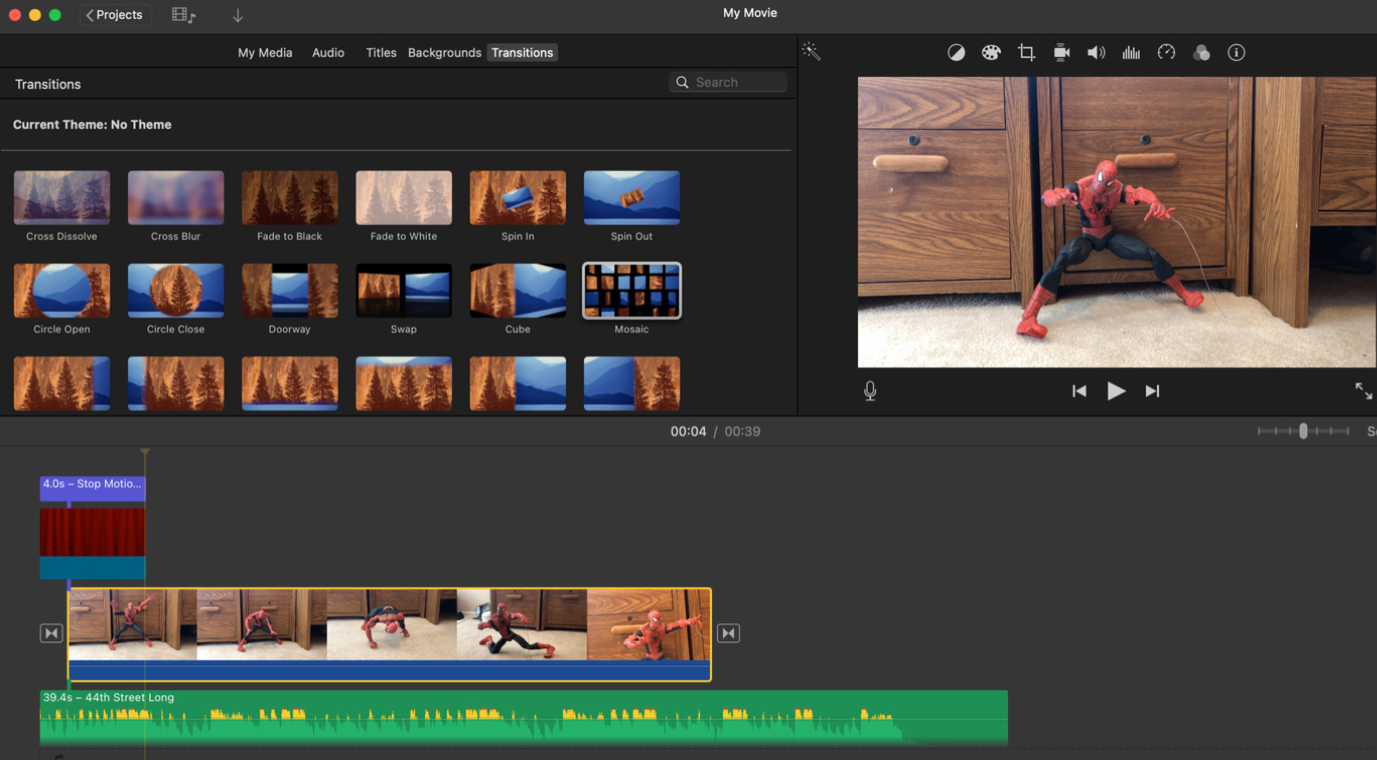
メニューの下の上部のツールバーから、音楽や効果音、テーマのあるタイトル、背景、トランジションを追加できます。 また、ビデオクリップの上のアイコンから、カラーバランスの調整、色補正の適用、クリップのトリミング、ビデオの安定化、音量の変更、ビデオノイズの低減、速度の変更を行うことができます。
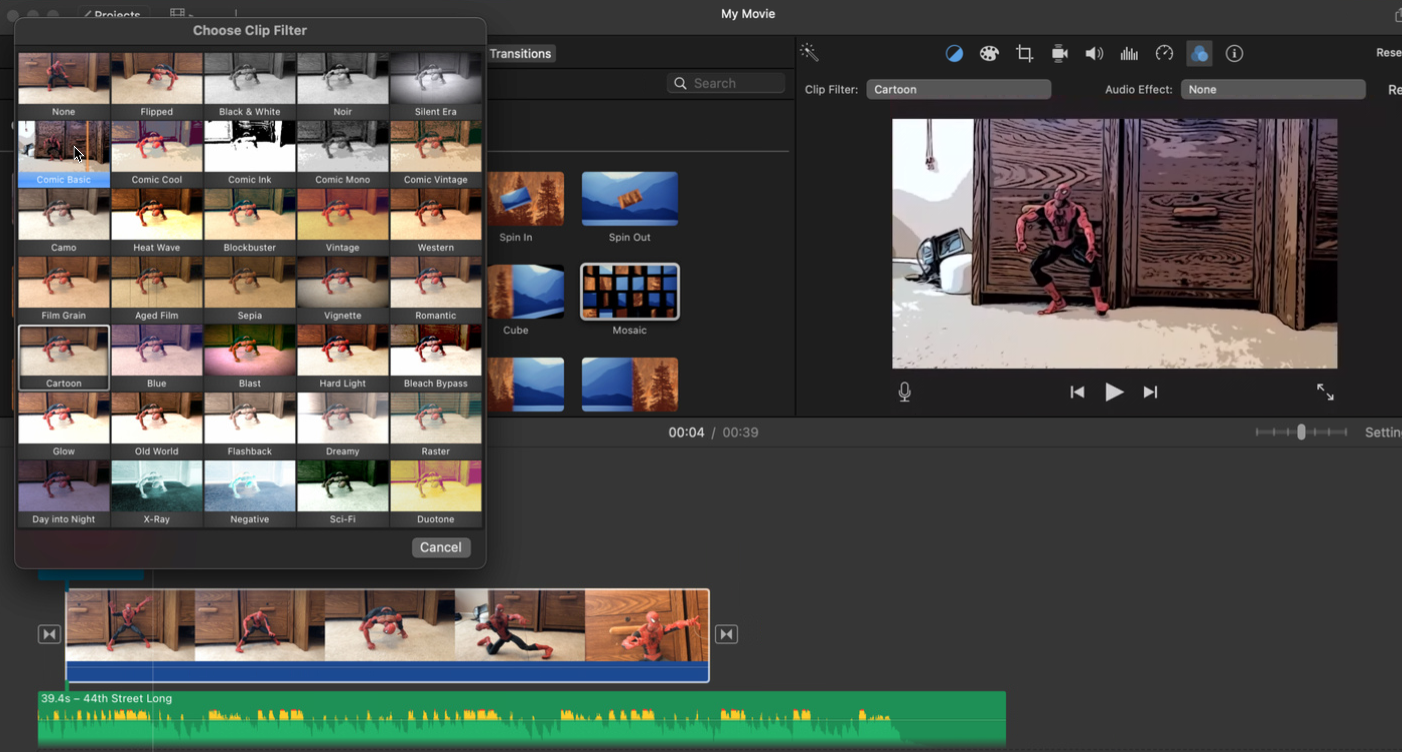
完了したら、右上の[共有]アイコンをクリックして、 YouTubeとFacebookのアイコンを選択します。 次に、ビデオをMacに保存する必要があります。 ファイルが保存されたら、YouTube Studioに戻り、[動画をアップロード]ボタンをクリックして、動画を選択します。
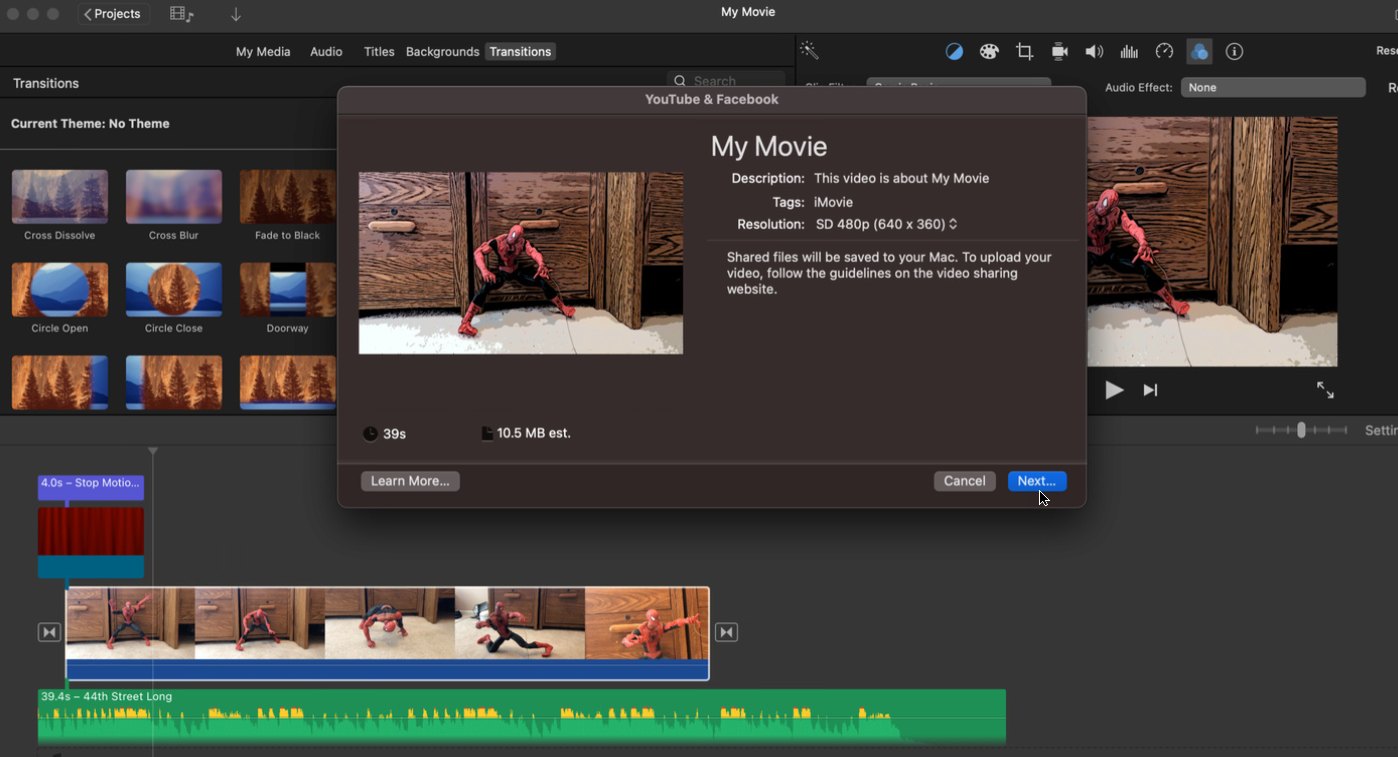
無料のビデオエディタを探しているApplemacOSユーザーは、無料バージョンのDaVinci Resolve、VN – Video Editor、OpenShot、およびMovavi VideoEditorを試すこともできます。
