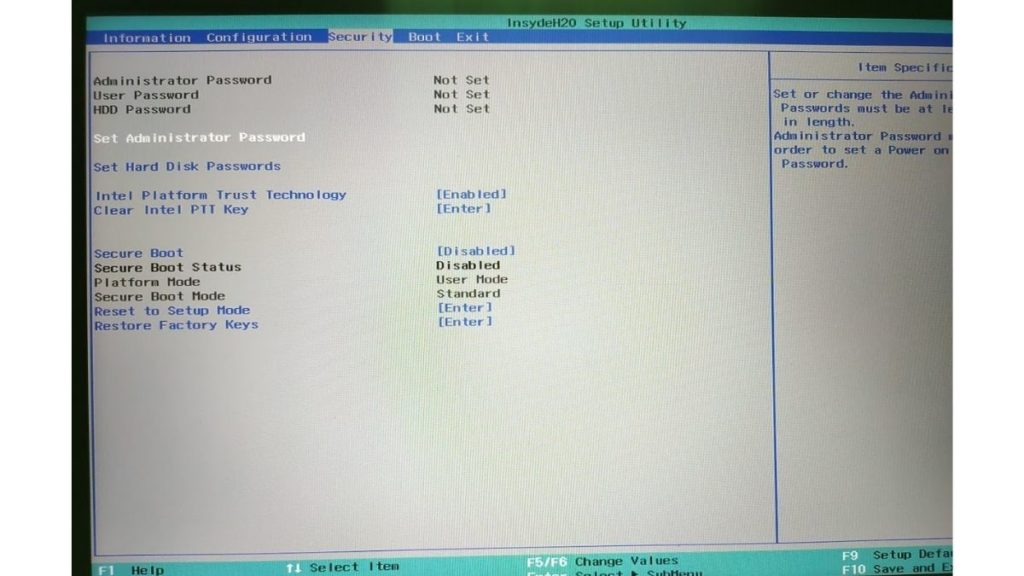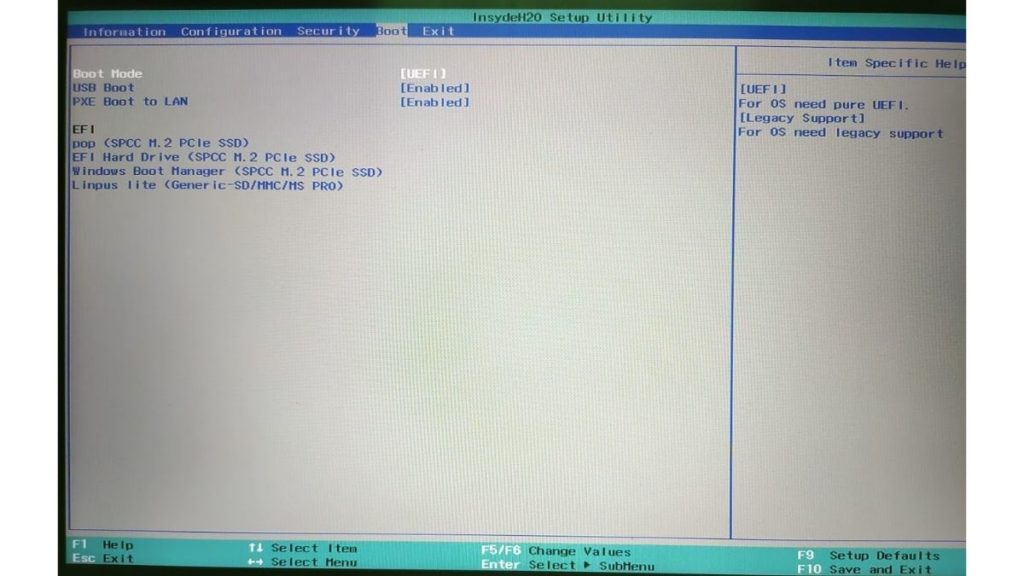Linux Mint20.1をWindows10と一緒にデュアルブートする方法は?
公開: 2021-03-09Mintは、主に使いやすいインターフェイスにより、最も人気のあるUbuntuベースのディストリビューションの1つです。 それとは別に。 古いマシンでもスムーズに実行できるMintの機能は本当に素晴らしいです。 Mintのもう1つの優れた点は、ダウンロードページで、Cinnamon、MATE、Xfceの3つのデスクトップ環境から選択できることです。Cinnamonが最も人気があります。
Mintは、Linuxを試してみたいと思っていて、どこから始めればよいかわからない人にとっては素晴らしいディストリビューションです。 Windowsをほとんど実行できない古いPCを所有している場合は、そのPCにMintをインストールして、魔法を見てください。 この記事では、LinuxMintを簡単にインストールする方法を見てみましょう。 さらに、Windowsと一緒にデュアルブートする方法についても見ていきます。
警告! この方法では、コンピューターのハードドライブをいじる必要があります。これは、自分が何をしているかを理解していない限り、行うことをお勧めしません。 続行する前に、必ずファイルのバックアップをとってください。
- Rufusを使用して起動可能なUSBドライブを作成する
- LinuxMint用のパーティションの作成
- LinuxMintの起動とインストール
WindowsでのLinuxMintデュアルブートの前提条件
- 8GB以上のフラッシュドライブ
- コンピューターの空きストレージ容量(少なくとも100GB)
- 忍耐
Rufusを使用して起動可能なUSBドライブを作成する
ディストリビューションをフラッシュして起動するには、最初に起動可能なUSBドライブを作成する必要があります。 起動可能なUSBドライブを作成できるソフトウェアはたくさんありますが、このチュートリアルで使用するのはRufusで、ここからダウンロードできます。
1.ここからLinuxMintをダウンロードし、デスクトップにisoを保存します。
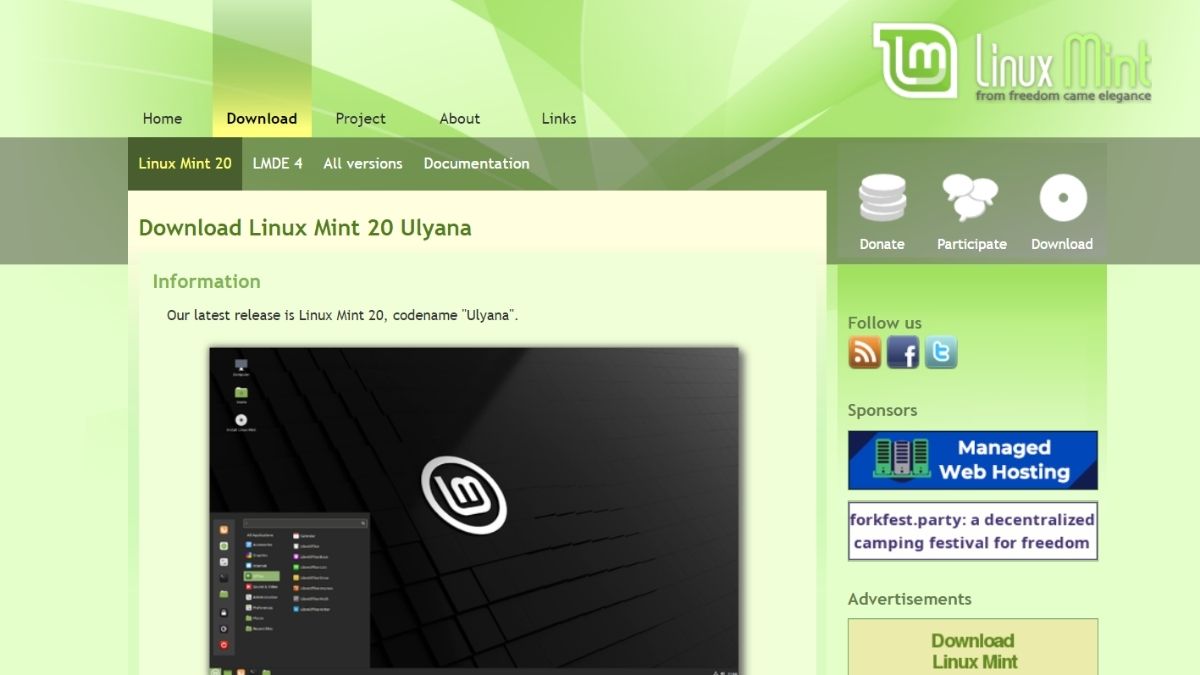
2.フラッシュドライブをUSBポートに挿入し、Rufusを起動します。
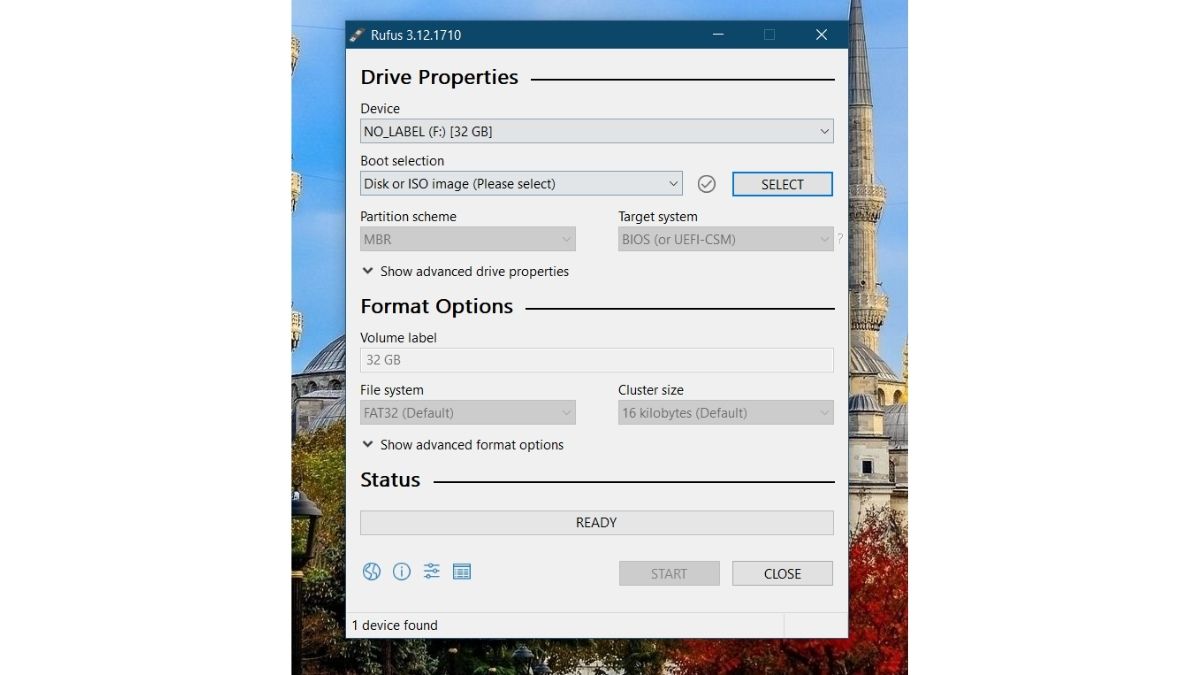
3.フラッシュドライブはRufusによって自動的に検出されます。 選択ボタンをクリックします
4.デスクトップを参照し、ISOを選択します。 次に、開始をクリックします。
5.プロンプトが表示されたら、RufusがSyslinuxをダウンロードできるようにし、フラッシュプロセスが完了するのを待ちます。
LinuxMint用のパーティションの作成
1. [スタート]メニューの検索バーで「パーティション」を検索し、最初のオプション(ハードディスクパーティションの作成とフォーマット)をクリックします。
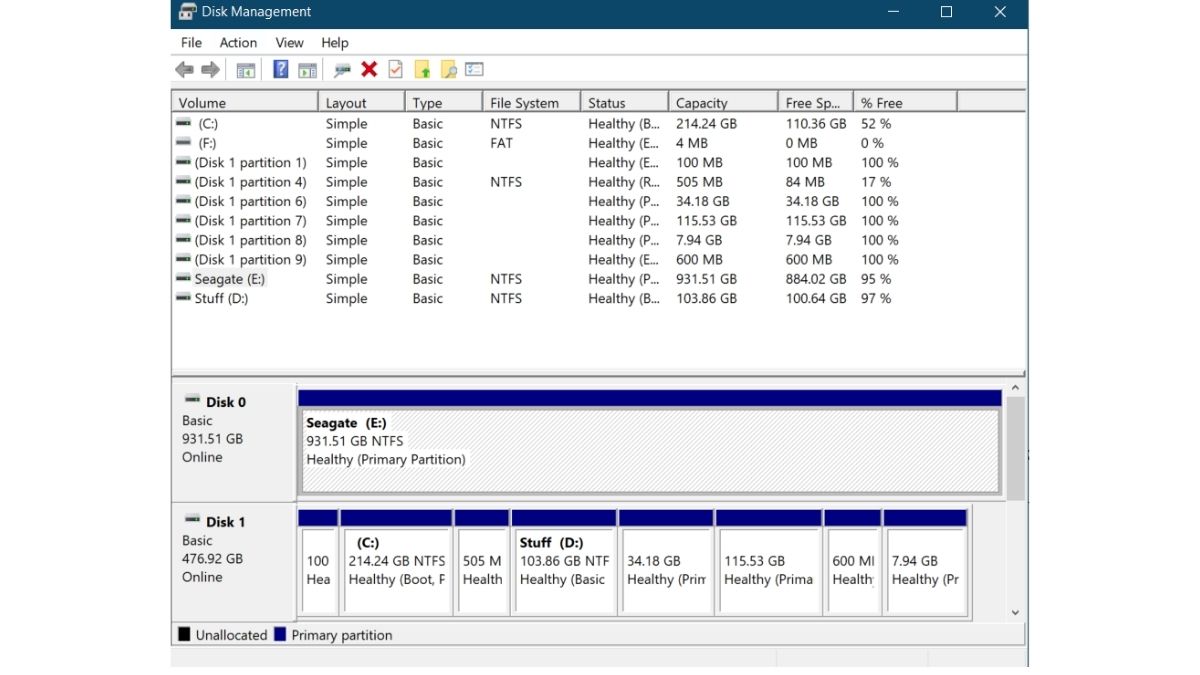
2.コンピュータ上のすべてのパーティションとドライブが表示されます。 私のラップトップにはSSDとHDDの両方があるため、このウィンドウはコンピューター上で異なって見える場合があります。 MintをHDDにインストールします。
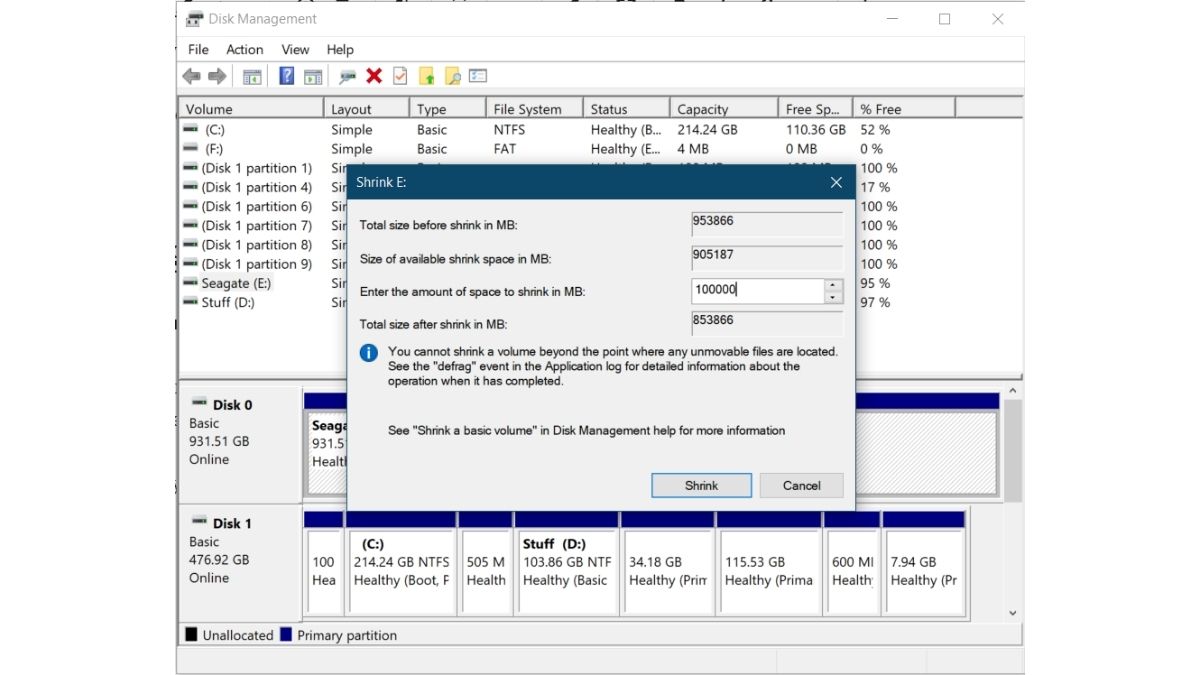
3.ドライブを右クリックして、[ボリュームの縮小]をクリックします。 縮小する容量(私の場合は100GB)を入力し、[縮小]をクリックします。 これにより、ドライブに空のパーティションが作成されます。 これで、「未割り当て」パーティションが表示されます。
4.次に、MintをフラッシュしたUSBドライブを接続し、コンピューターを再起動します。メーカーのロゴが表示される前に、 F2 、 F5 、 F8 、 F10 、またはF12を押し続けてBIOSに入ります。 BIOSに入るキーはOEM固有であるため、機能しない場合は他のキーを試してください。 私の場合(Lenovoの場合)はF2です。
5.セキュリティの下で、セキュアブートが無効になっていることを確認します。 起動オプションで、 UEFIに設定されていることを確認します。 さて、すべてのインターフェースがこのように見えるわけではありませんが、用語はおそらく同じでしょう。 設定を保存してBIOSを終了します(通常、両方の図に示されているように、すべてのボタンの機能はBIOSのオプションの下に表示されます)。

LinuxMintの起動とインストール
何かを見逃さないようにするための、このチュートリアルの重要な手順のいくつかを次に示します。
- ブートメニューを起動する
PCの電源を入れ、メーカーのロゴが表示される前に、OEM固有のキーを押してブートオプションを起動します。 キーについてGoogleまたはPCのマニュアルを検索するか、 F2 、 F5 、 F8 、 F10 、またはF12を押してみてください。 メニューはこんな感じになります。
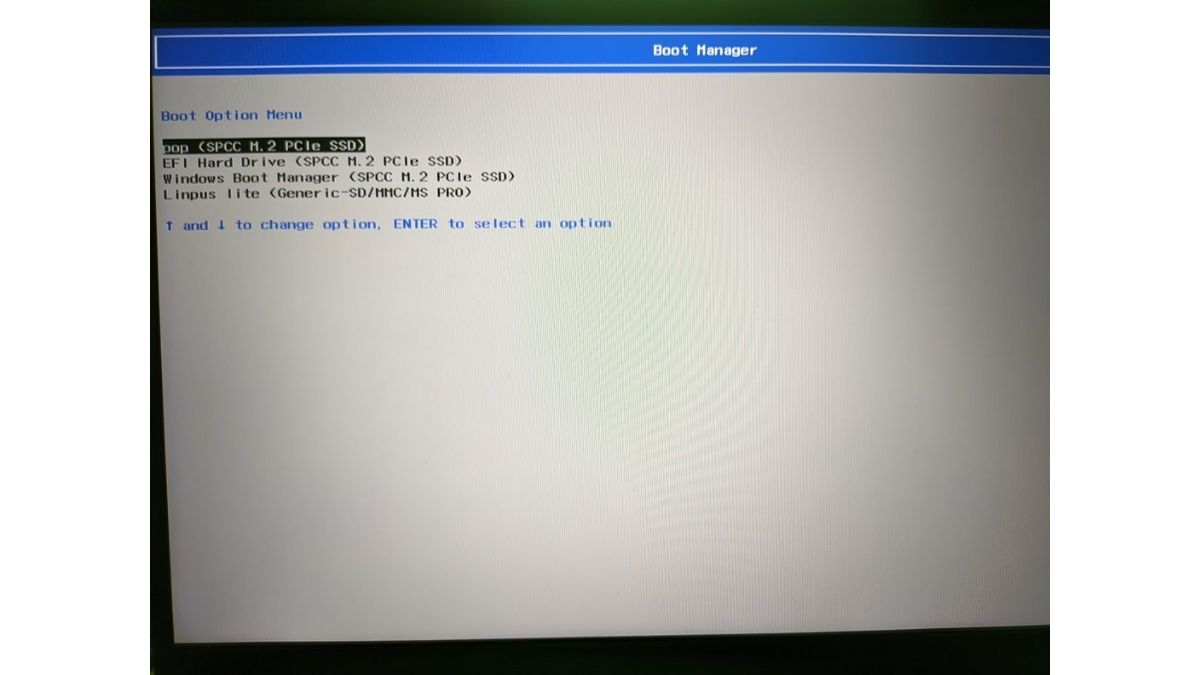
- ナビゲートしてEnterキーを押します
SDHCアダプターでSDカードを使用しているので、上の画像(Generic -SD / MMC / MS Pro)にあるように、USBドライブはほとんど最後に表示されます。
Enterキーを押すと、LinuxMintデスクトップに移動します。 インストールする前にMintを試すことができます。
気に入らない場合は、Pop!_OSレビューの記事を確認することをお勧めします。 同じ手順に従って、ほとんどのLinuxディストリビューションをインストールできます。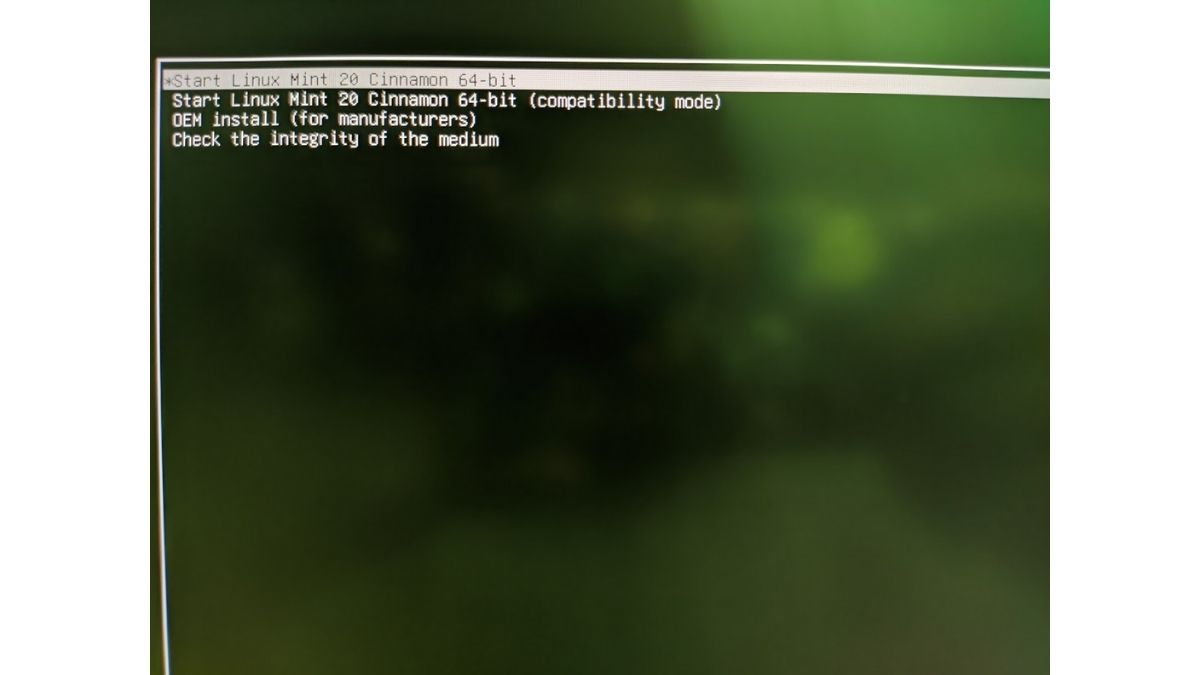
- 「LinuxMintのインストール」アプリケーションを開きます。
「LinuxMintアプリケーションのインストール」はデスクトップにあります。
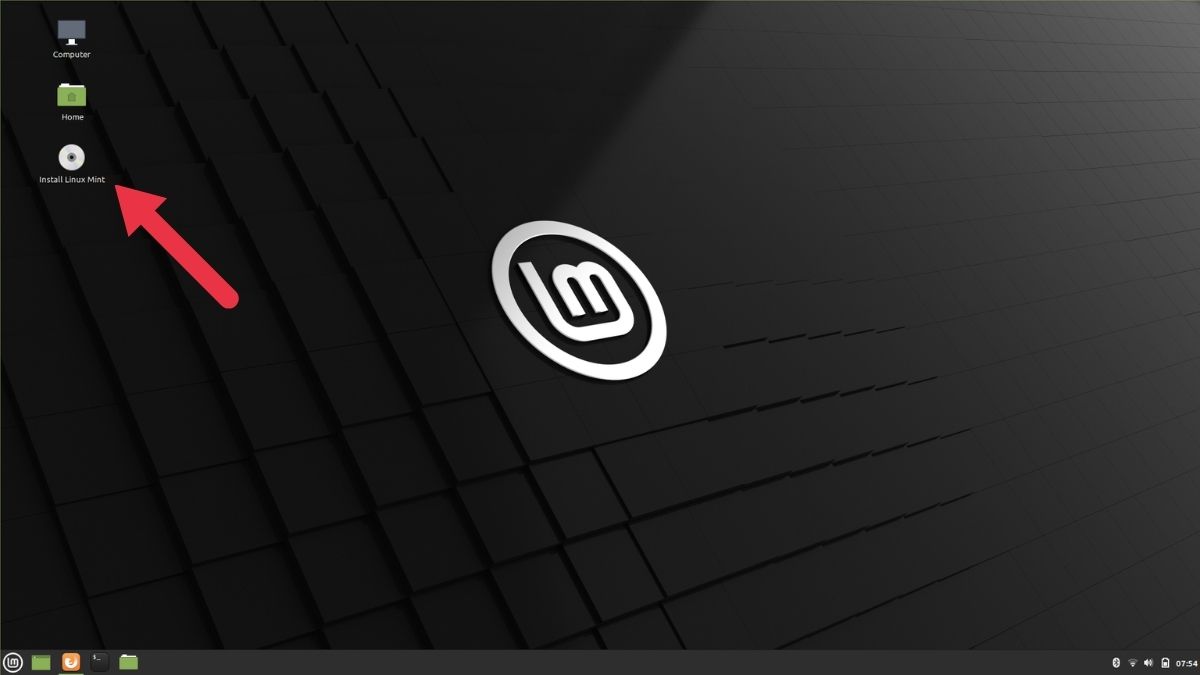
- まで言語を設定します。
「インストールタイプ」メニューが表示されるまで、キーボードとOS言語を設定します。

- 「他の何か」を選択します
「その他」オプションを選択して、インストールを続行します。 すべてのファイルをすでにバックアップしていることを考慮して、「すべてを消去してMintをインストールする」オプションを選択することもできます。

- より多くのパーティション!
ふぅ! これまでのところ、長い道のりでした。 ここまで来てやめたくないですよね? さらに4つのステップとLinuxMintがすべてあなたのものになります。 WindowsでMintをインストールするために解放したスペースを覚えていますか? パーティションのリストで、「空き領域」というラベルの付いたパーティションを見つけます。 それをダブルクリックして、新しいパーティションを作成します。
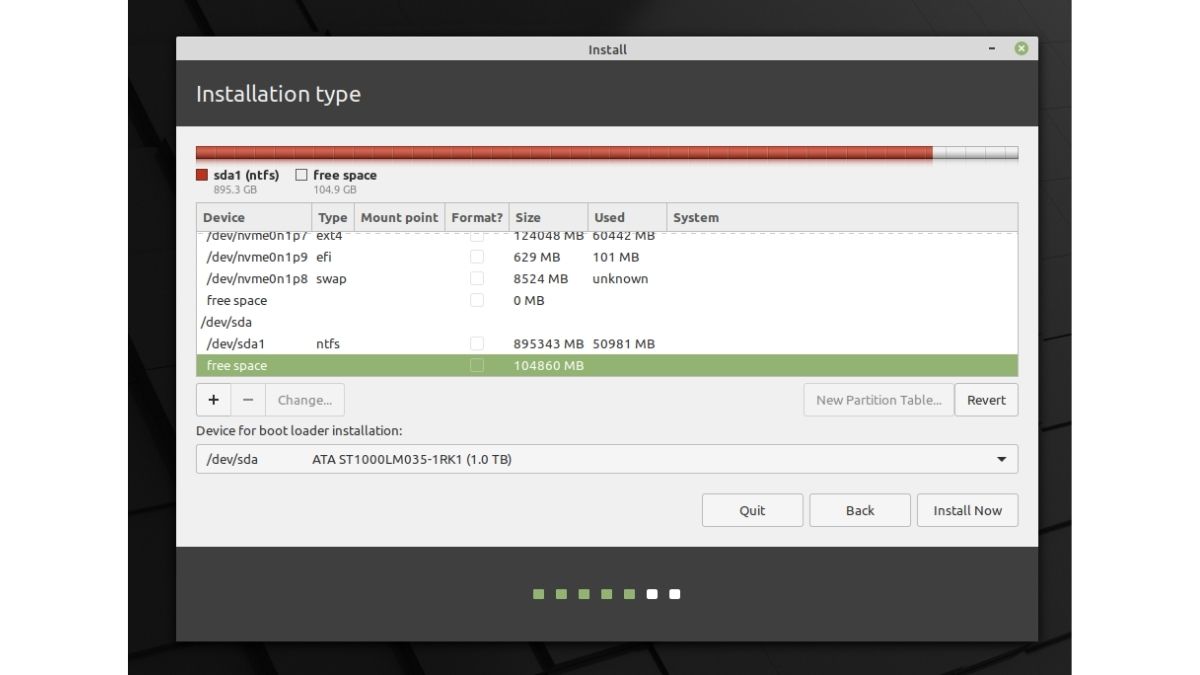
- 私はルートです!
ルートは、システムの重要なコンポーネントが保存されている場所です。 標準的には、Windowsの「 C:\\Drive 」と見なしてください。
ルートに最も推奨されないスペースは30GBです(100GBの空きスペースしかないことを考慮して)。 マウントポイントのリストで、「/」を選択します。 すべてが画像とまったく同じに見えることを確認してください。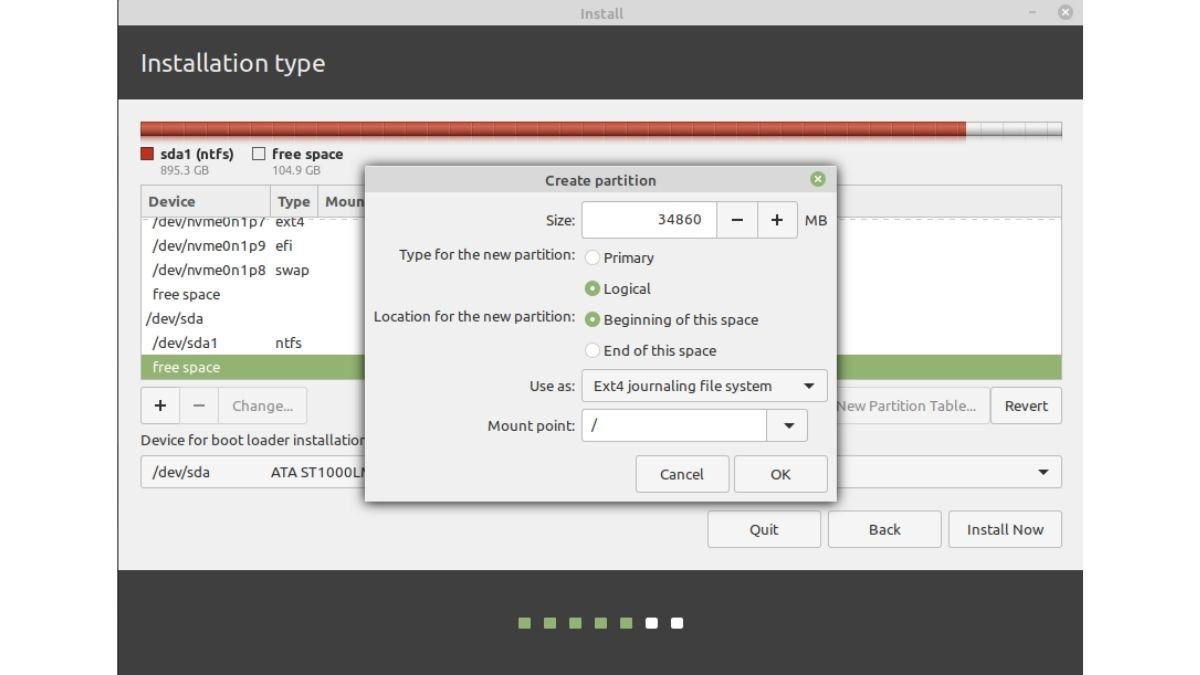
- ホームスイートホーム
ホームは、ダウンロードしたファイルとフォルダのほとんどを保存する場所です。 ホームパーティションの最低限の推奨スペースは、この場合、60GBです。 マウントポイントのリストから必ず「/home」を選択してください。
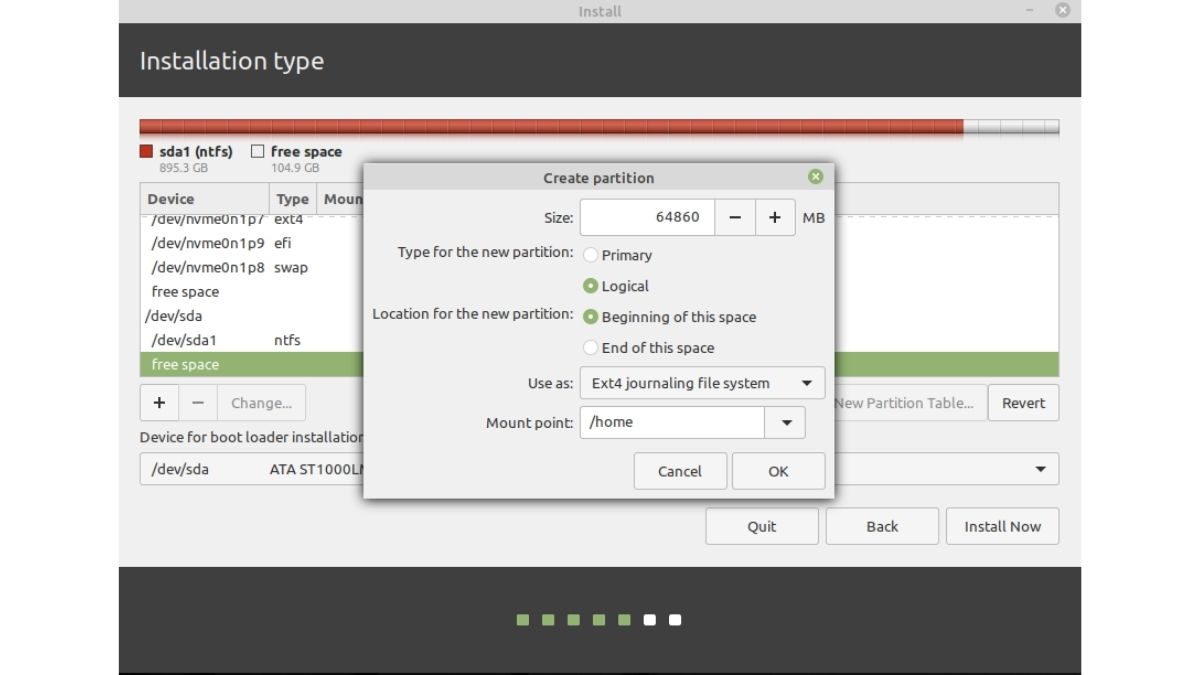
- スワップ? ああ
RAMが2GB未満の場合は、スワップメモリが必要です。 手始めに、RAMのストレージが不足するとスワップメモリが使用されるため、4〜5個のChromeタブを開いていても、友だちがクラスで推奨したYouTube動画の新しいタブで作業や視聴を続けることができます。
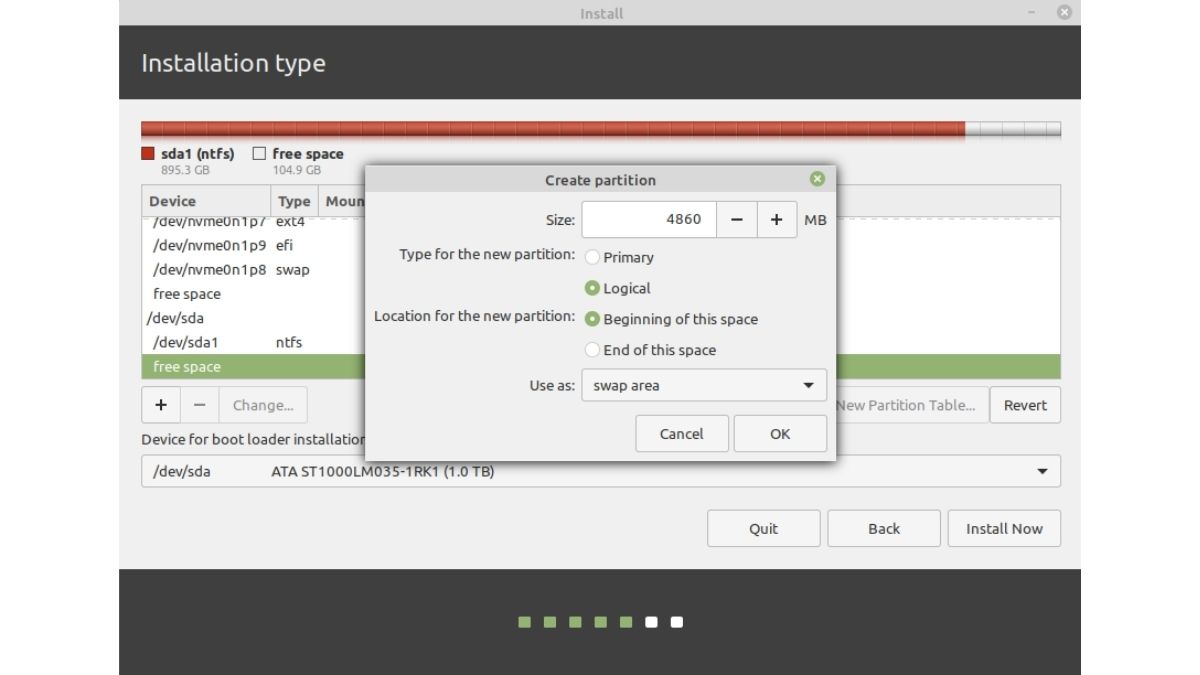
- 。 EFIパーティションの作成
EFIはgrubを保存します。これは、起動中にWindowsまたはMintのどちらで起動するかを選択するのに役立ちます。 割り当てるための最小推奨スペースは500MBです。
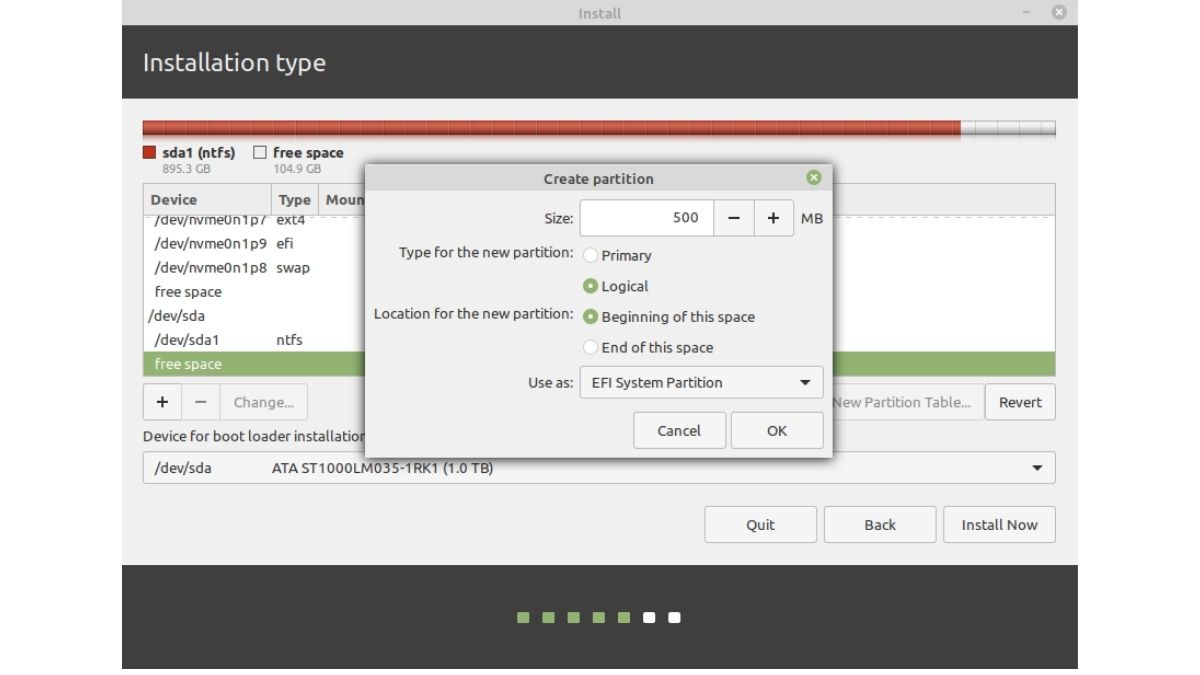
- 最終段階!
パーティションを作成したので、必ずルートパーティションを選択し(強調表示されるとわかります)、[今すぐインストール]ボタンをクリックします。
ハードドライブの速度によっては、インストールに最大30分かかる場合があります。 完了すると、再起動するように求められます。最後に、WindowsとLinuxMintがインストールされたデュアルブートシステムが作成されます。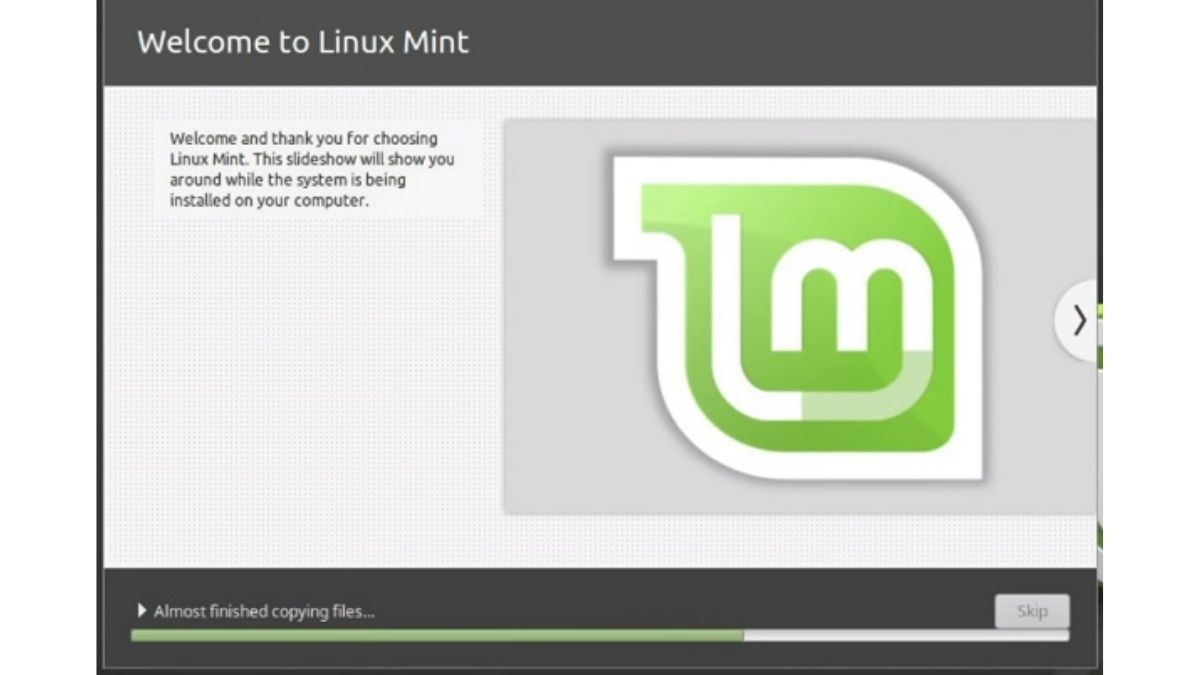
LinuxMintのインストール方法のチュートリアルではこれでほぼ完了です。 ここまで進んだら、背中を軽くたたいてください。まだプロセスにとどまっている人のために、直面している問題をお知らせください。サポートさせていただきます。
とは言うものの、ほとんどのLinuxディストリビューションをインストールするには、あちこちで視覚的なUIの変更がある場合を除いて、同じ手順に従う必要がありますが、ほとんどの場合、プロセスは同じです。 何か提案があれば、私たちに連絡してください。