ドライブがいっぱいになる:すべてのデバイスのストレージスペースが不足しないようにする方法
公開: 2022-01-29最近のストレージスペースのコストは非常に低いため、携帯電話、コンピューター、またはクラウドストレージアカウントがほぼいっぱいであるという警告が表示されるまで、それを忘れがちです。 ただし、ストレージの使用状況を監視することは良い考えです。 それ以外の場合、私たちのアカウントは常に最も不適当な時期にストレージを使い果たしているように見えます。 年に1、2回だけチェックインするだけでも、制限に近づいていないことを確認できます。 もしそうなら、あなたは最も多くのスペースを占めているファイルをチェックし、それらを移動するか削除するかを決めるために数分を取っておくこともできます。
ここでは、モバイルデバイス、コンピューター、Apple Watch、およびいくつかの最も人気のあるクラウドストレージサービスで使用している容量とその使用方法を確認するためのクイックガイドを示します。 本当にスペースが不足している場合は、ネットワーク接続ストレージドライブを購入してさらに追加することを検討してください。
Macのストレージを確認する方法
左上隅にあるAppleロゴをクリックします。
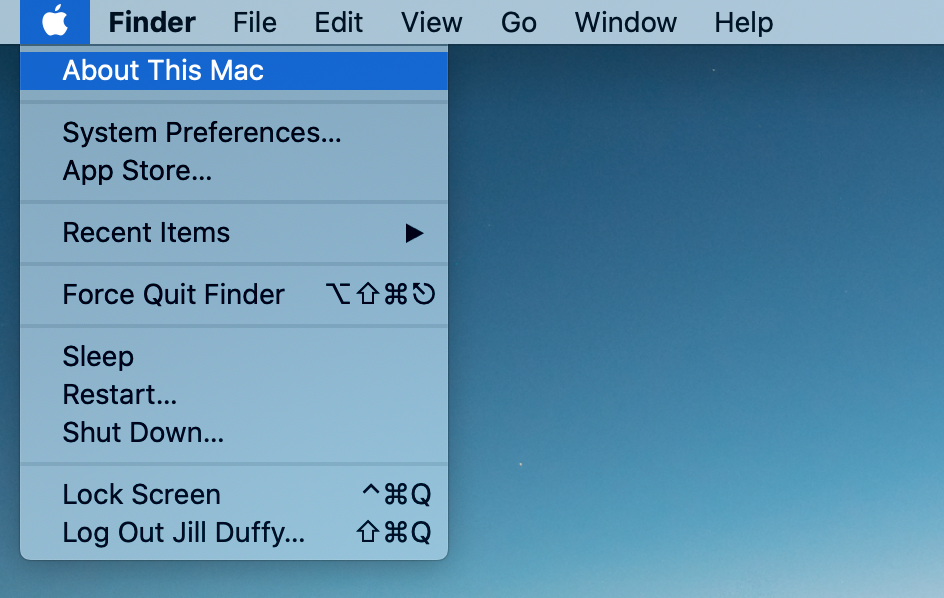
[このMacについて]を選択します。
ストレージを選択します。 コンピュータが空き容量と使用量を計算するまでしばらく待ちます。 色分けされたグラフで、使用しているスペースと空き容量がわかります。 色にカーソルを合わせると、その意味に関する詳細情報が表示されます。 白い部分はあなたの空きスペースです。 [管理]をクリックして、ストレージ使用量のより詳細な内訳と、それを最小化する方法に関するいくつかの提案を確認してください。 このウィンドウから、任意のセクションに簡単に飛び込んで、スペースを占有している個々のファイルを確認し、それらを削除できます。
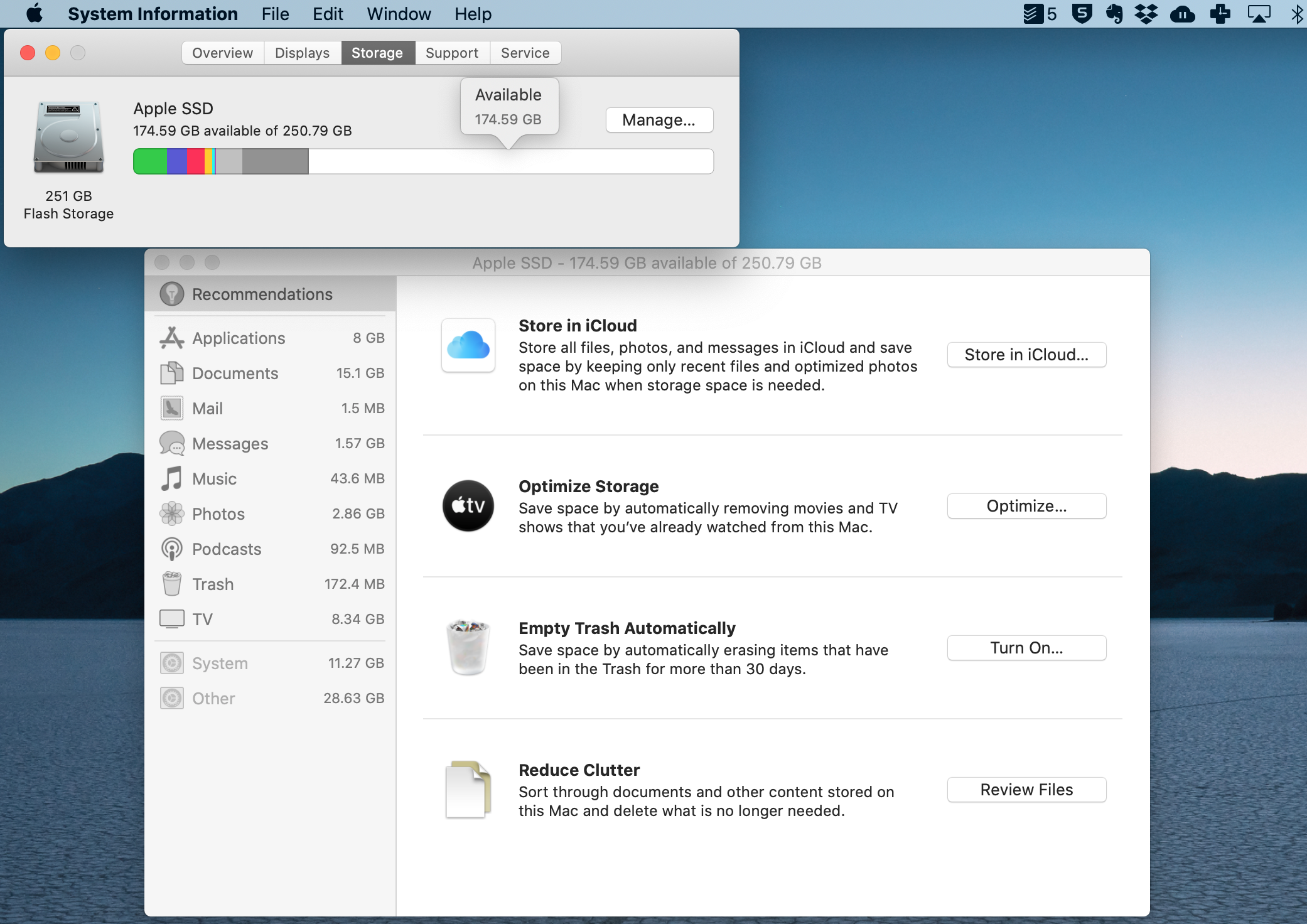
WindowsPCのストレージを確認する方法
[設定]> [システム]> [ストレージ]に移動します。 または、Windowsの検索バーに「ストレージ」と入力するだけです。
次に、さまざまなファイルタイプに関する追加情報とともに、ローカルディスクの使用済み領域と空き領域の内訳を確認できます。 それらのいずれかをクリックして、詳細情報を取得し、それらを管理します。
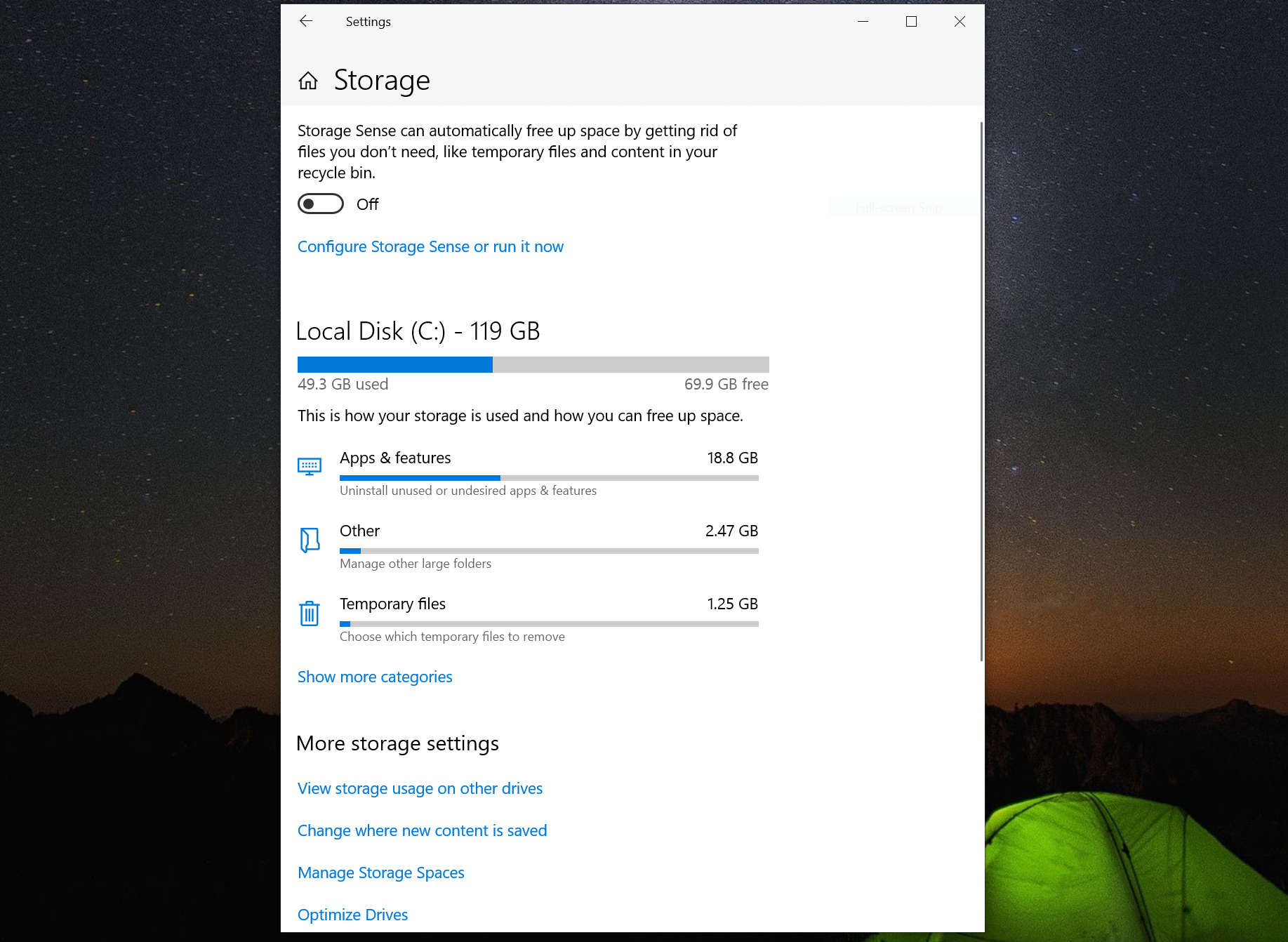
さらに、Windowsには、StorageSenseと呼ばれる小さなスペースを取り戻すためのクイックオプションがあります。 この機能は、スペースが少なくなったときにストレージを自動的にクリーンアップするのに役立ちます。 この画面から手動で実行することもできます。 設定した時間が経過すると、ゴミ箱にあるファイルを自動的に削除するオプションと、ぶら下がっている可能性のある以前のバージョンのWindowsを削除する機能があります。 その他のヒントについては、Windows10でハードディスク領域を解放する方法をご覧ください。
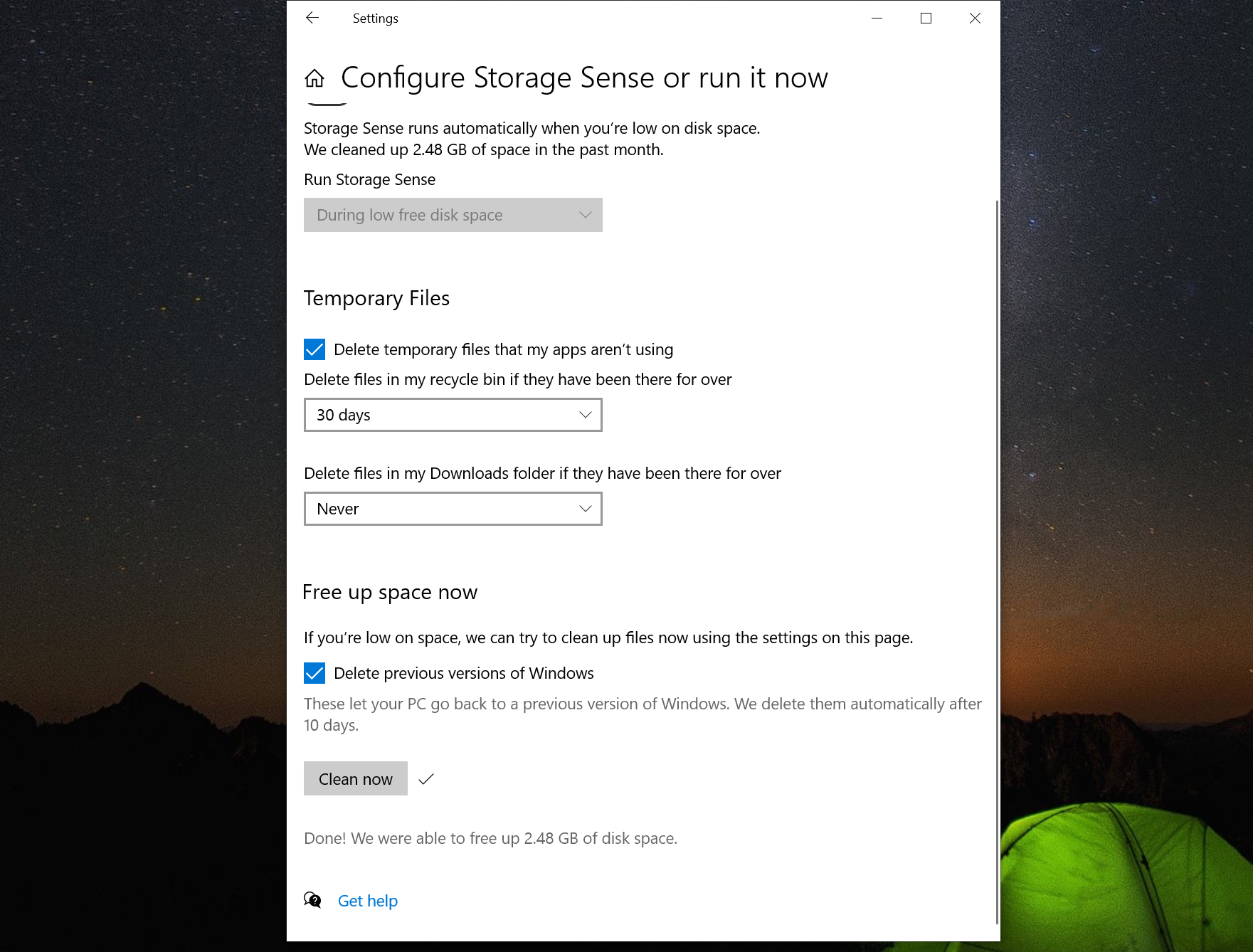
iPhoneまたはiPadのストレージを確認する方法
[設定]> [一般]> [iPhone / iPadストレージ]に移動します。 次に、デバイスがストレージ使用量の内訳を計算するまでしばらく待ちます。
macOSがストレージを表示する方法と同様に、iPhoneとiPadでは色分けされたバーとして表示されます。
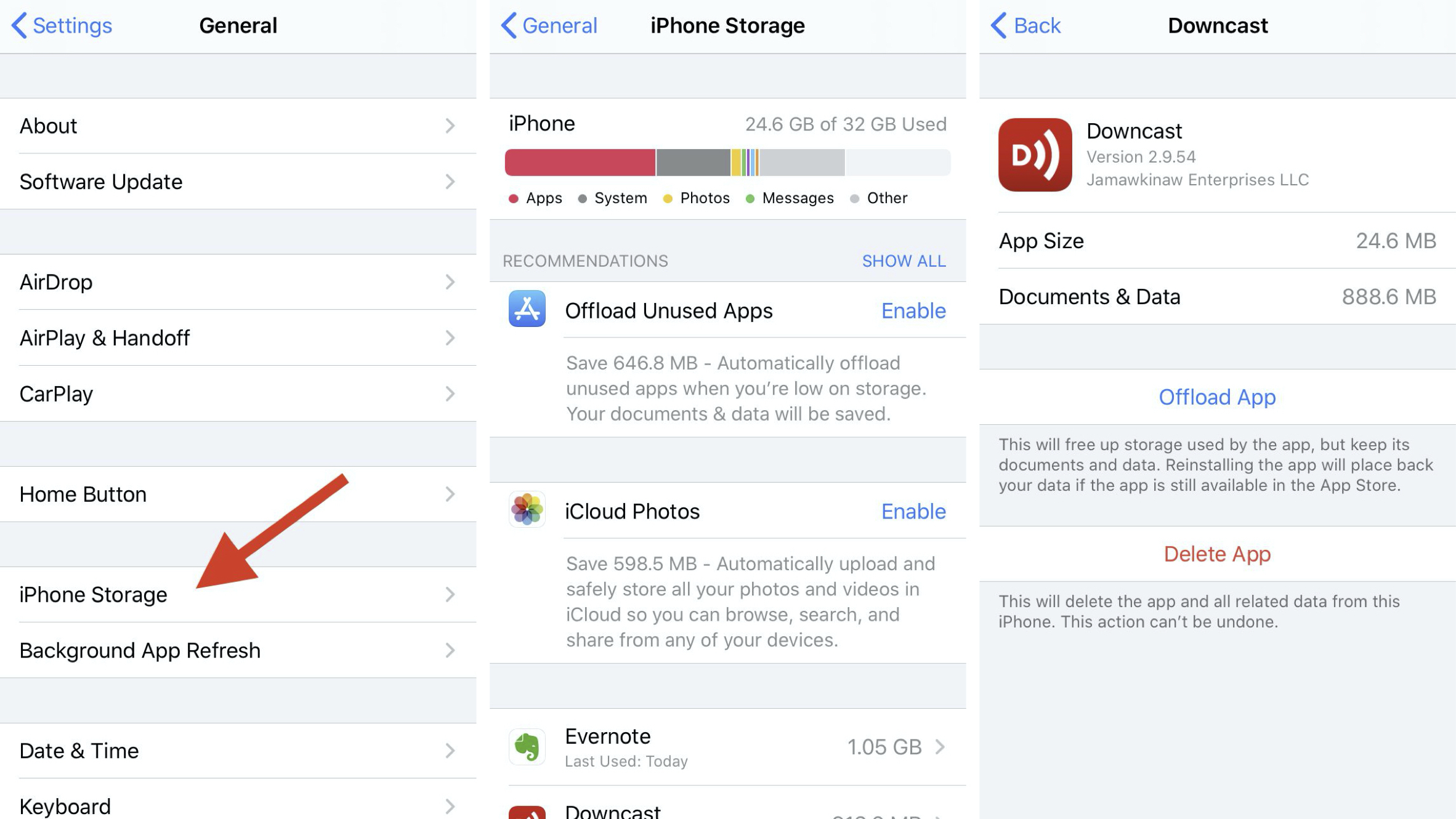
iPhoneまたはiPadのスペースをすばやく解放する方法はたくさんあります。 たとえば、この画面で、Appleは未使用のアプリのオフロードなどのいくつかのオプションを提供しています。 ただし、より細かく制御したい場合は、スクロールして、インストールされているアプリのリストと、各アプリが消費するスペースの量を確認してください。 1つをタップすると、アプリ自体に必要なスペースとアプリ上のデータの内訳が表示されます。 たとえば、ポッドキャストアプリが少量のスペースを担当しているのに、その上のオーディオファイルがより多くのスペースを占める場合があります。 メッセージングアプリも確認してください。 彼らはあなたが気付かないうちに大きなビデオや写真を保存することがよくあります。
AppleWatchのストレージを確認する方法
Apple Watchのストレージスペースを確認する方法と、アプリとデータをクリーンアップしてそのスペースの一部を解放する方法についての完全なチュートリアルがあります。 要約すると、2つのオプションがあります。
AppleWatch自体について
[設定]> [一般]> [使用法]に移動します。 ここに、使用済みスペースと使用可能スペースの量が表示されます。
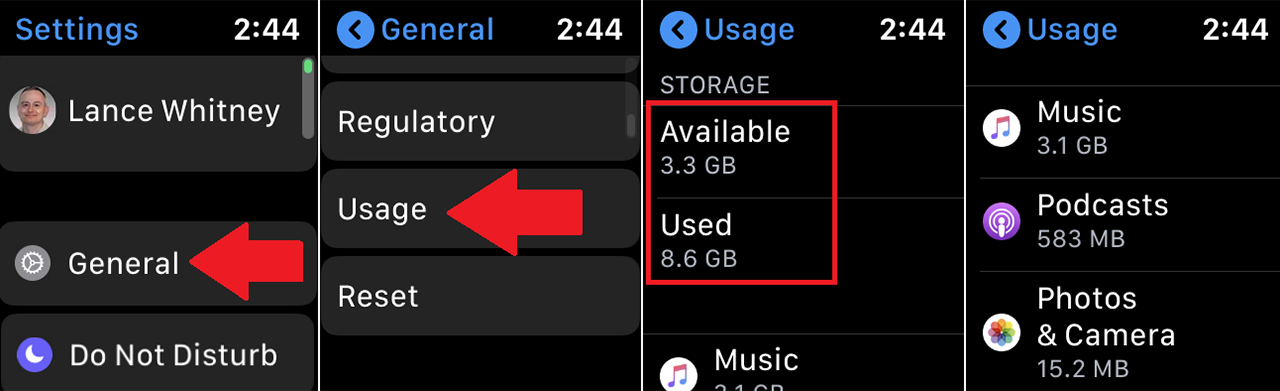
画面を下にスワイプして、音楽、ポッドキャスト、写真など、各アプリとコンテンツの種類が占めるスペースを確認します。
iPhoneまたはiPadの時計アプリで
iPhoneまたはiPadでWatchアプリを開きます。 マイウォッチに移動します。
[一般]> [バージョン情報]に移動します。 アプリがデバイス上の曲、写真、外部アプリケーションの総数を表示するのを待ちます。 使用済みスペースと使用可能スペースも表示されます。
Androidデバイスのストレージを確認する方法
Androidデバイスはさまざまであり、デバイスの手順は若干異なる場合があります。 この記事のテストと検証では、OnePlus6を使用しました。
[設定]> [ストレージ]に移動します。
ここに、カテゴリのリストと、各カテゴリで使用されているストレージが表示されます。 任意のカテゴリをタップして、そのストレージを構成するすべてのファイルとデータを表示します。
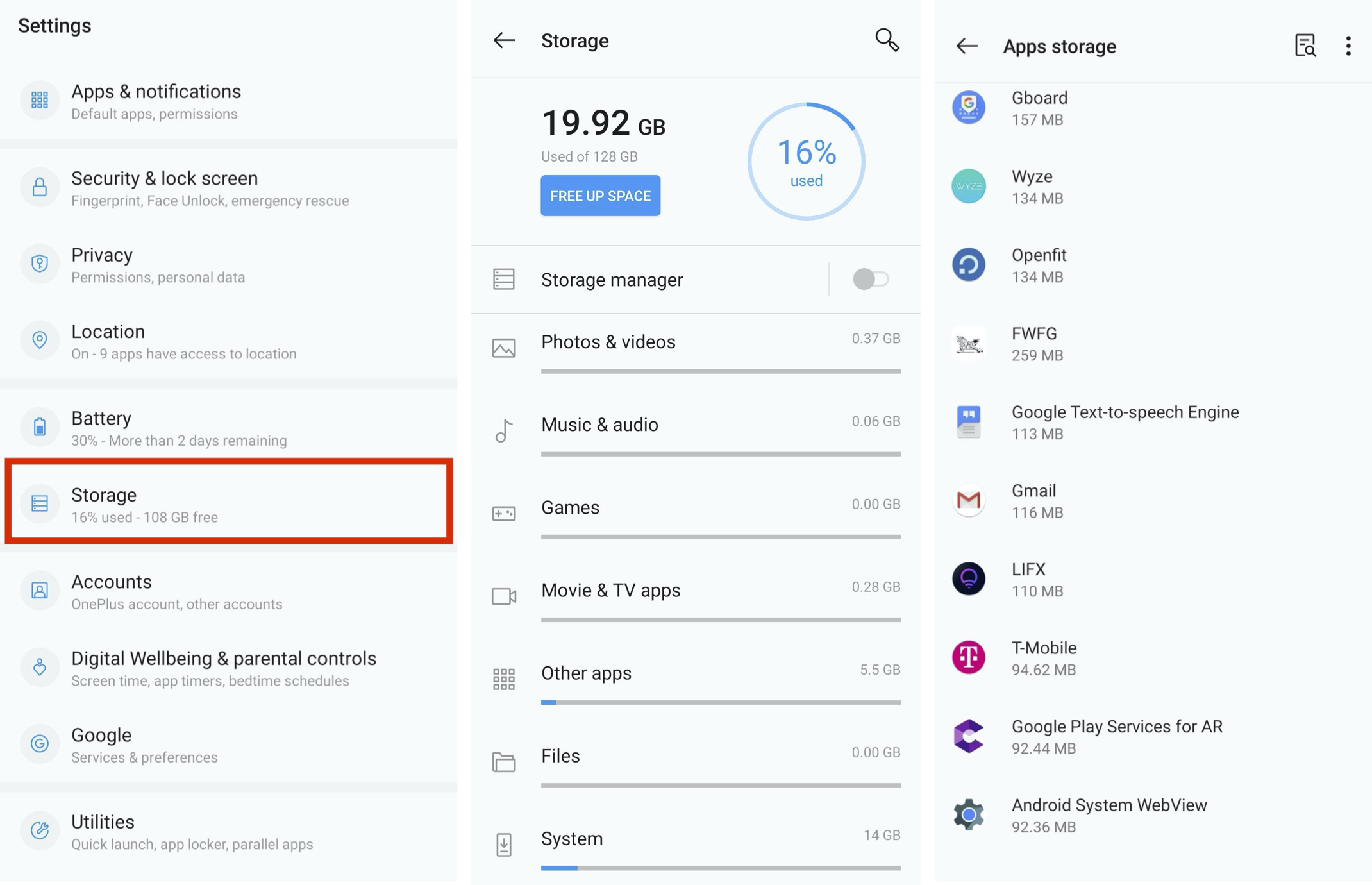
1レベル深く掘り下げると、任意のアプリまたはファイルタイプをタップして、アプリが使用するストレージスペース、そのアプリのデータ用のストレージ、キャッシュ用のストレージなどの詳細情報を表示できます。 一部のアプリのキャッシュをクリアすると、スペースをすばやく簡単に解放できる場合があります。
iCloudアカウントのストレージを確認する方法
iCloudストレージをチェックできる場所はいくつかあります。Mac、Appleモバイルデバイス、iCloud.comです。
編集者からの推薦
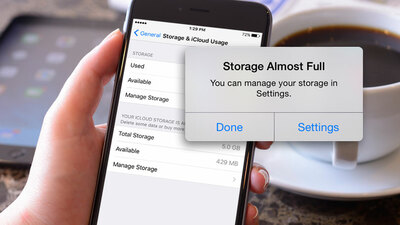
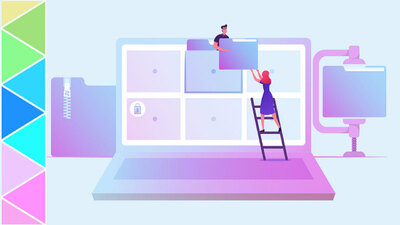
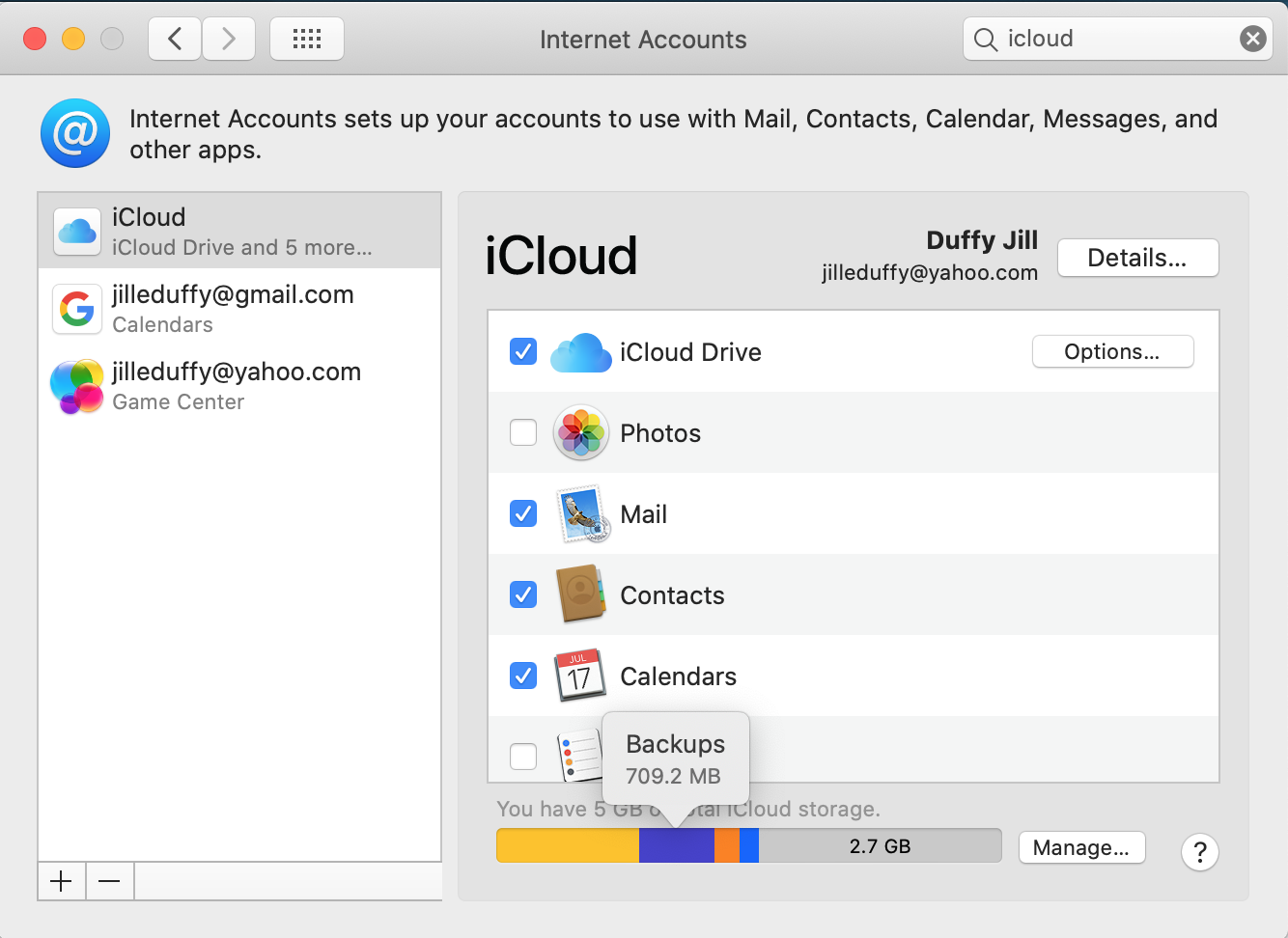
Macの場合
「システム環境設定」>「インターネットアカウント」に移動し、左側にある「iCloud」を選択します。

右下には、ストレージ使用量の色分けされたグラフが表示されます。 カラーバーにカーソルを合わせると、そのカテゴリと使用するストレージの量の詳細が表示されます。
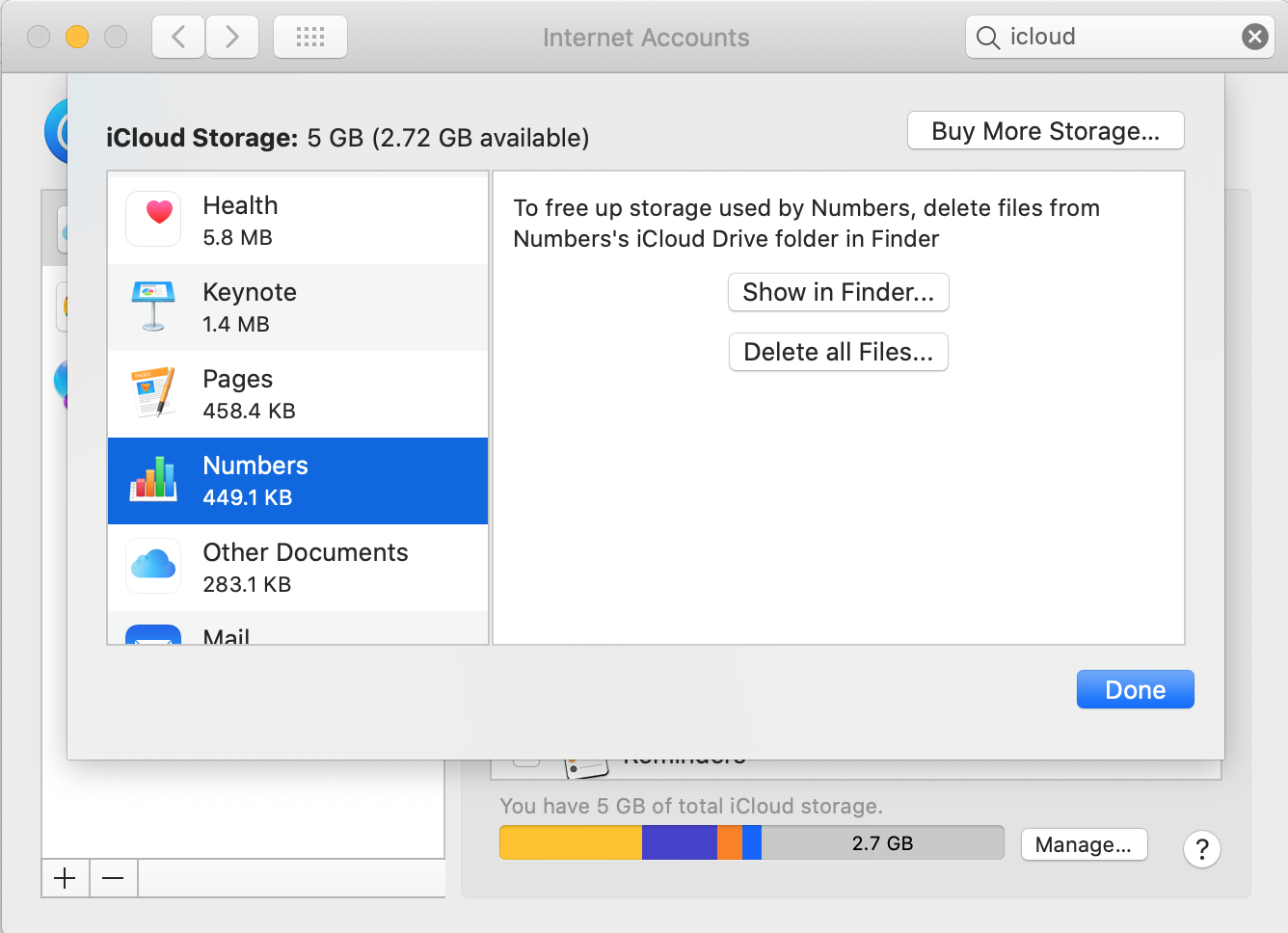
右下の[管理]をクリックして別の内訳を表示し、各カテゴリのファイルとデータを削除します。場合によっては、新しいウィンドウを開いて、ストレージを占めるファイルのリストを表示します。
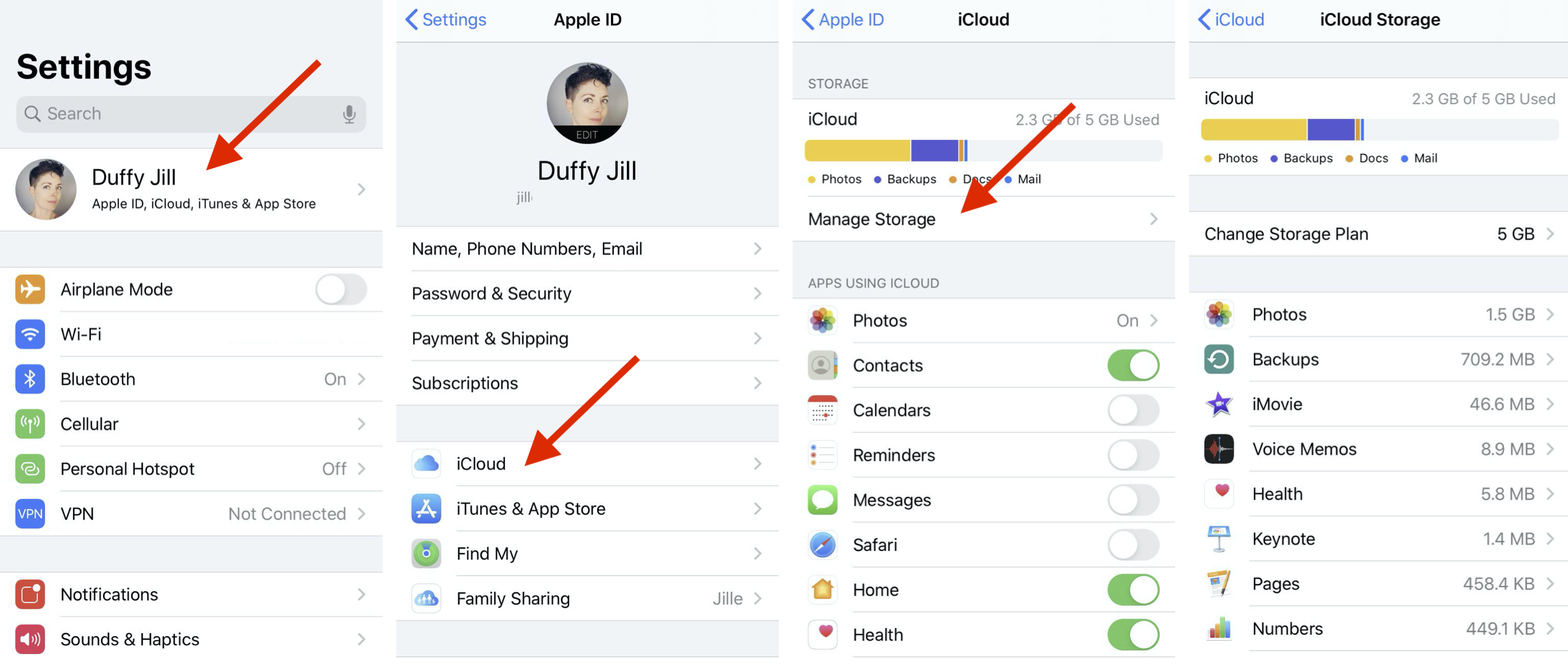
iPhoneまたはiPadで
[設定]に移動し、一番上にある名前とプロフィール写真のある領域をタップします。
iCloudを選択します。 色分けされたグラフが表示され、その下に[ストレージの管理]というオプションが表示されます。
新しい画面では、アプリごとのストレージ使用量の内訳が表示されます。 アプリをクリックして内容を確認し、ドキュメントとデータを一括で削除できるオプションを表示します。
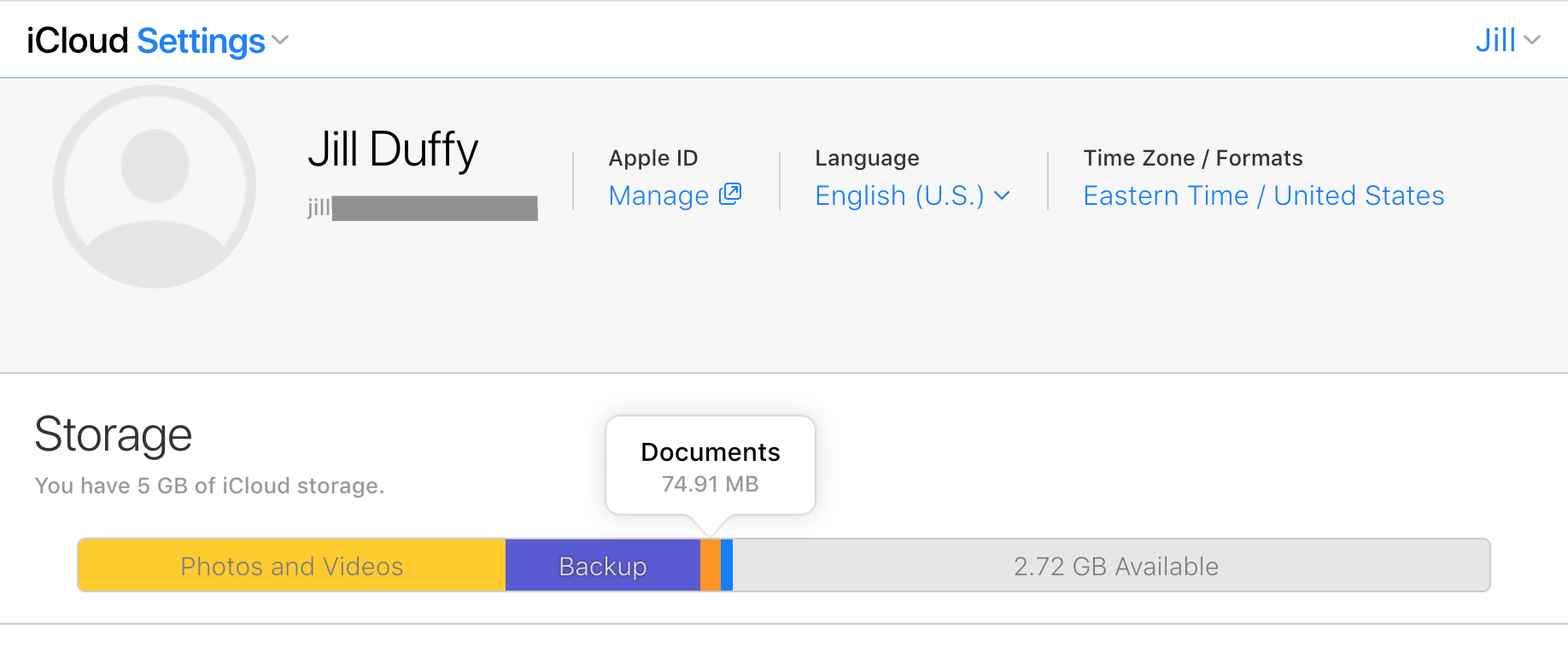
iCloud.comで
任意のWebブラウザーから、iCloud.comにアクセスしてログインします。
[アカウント設定]をクリックします。 次の画面に、ストレージ使用量の内訳を示す色分けされたグラフが表示されます。 ここではストレージを管理するために何もできません。つまり、ファイルやアプリを削除してストレージを解放することはできません。 それでも、ピンチでストレージをチェックする必要がある場合に役立ちます。
Googleドライブのストレージを確認する方法
Googleアカウントにログインし、Googleドライブページに移動します。 または、Googleドライブモバイルアプリにログインします。
Webサイトで、左下を見て、使用可能な合計のうち使用しているストレージの量を確認します。 モバイルアプリで[設定]に移動すると、同じ情報が画面の上部に表示されます。
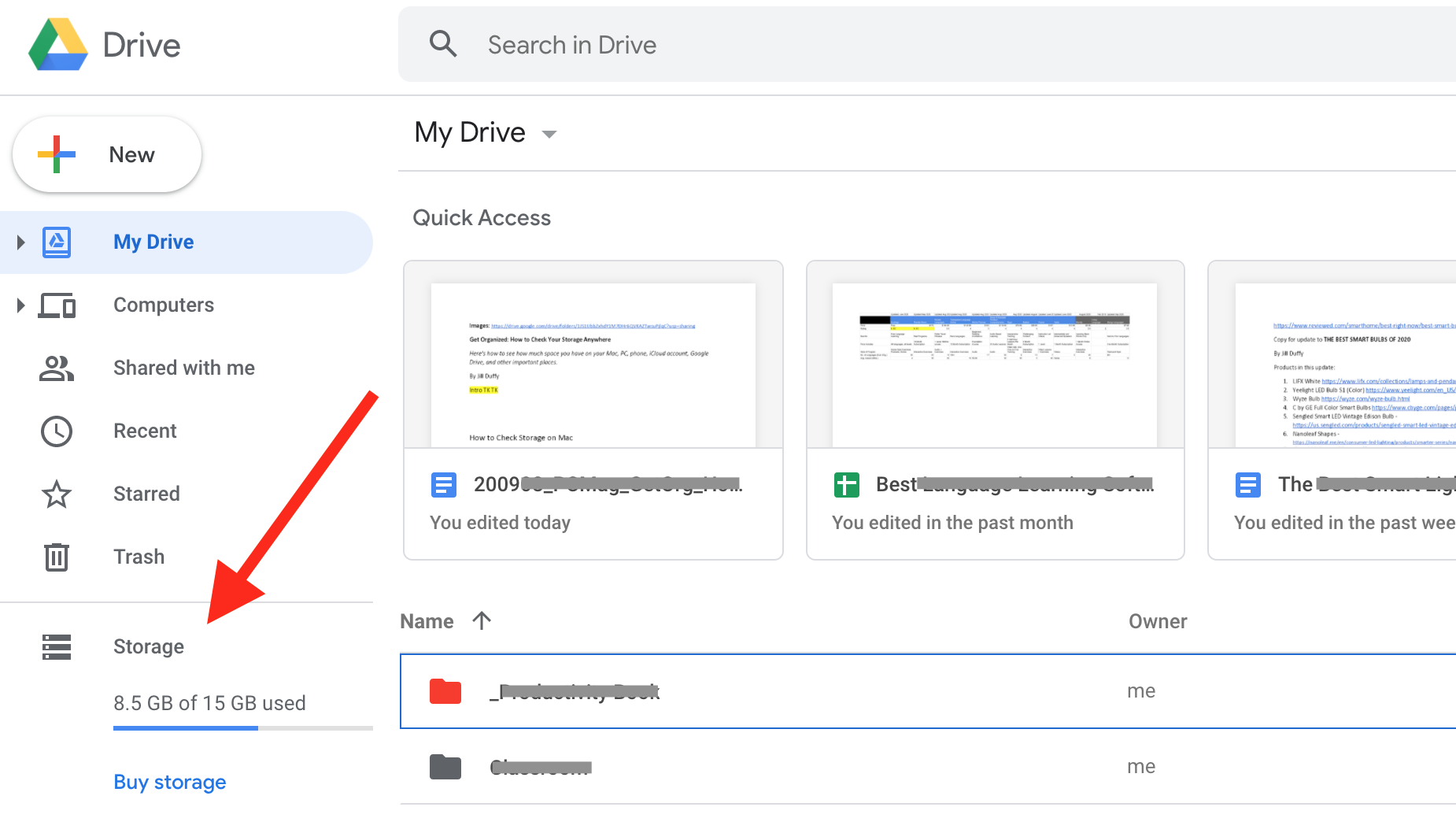
Webブラウザーでのストレージ使用量のより適切な内訳を確認するには、[ストレージの購入]をクリックします。 Gmail、Googleフォト、GoogleドライブなどのさまざまなGoogleアプリで使用しているストレージの量を示す新しいページが開きます。
MicrosoftOneDriveのストレージを確認する方法
WebブラウザーでMicrosoftアカウントにログインし、OneDrive(onedrive.live.com)にアクセスします。 左下隅には、使用されたストレージと合計ストレージを示す棒グラフがあります。
新しいページを開くために使用されたストレージの量をクリックして、現在のMicrosoftプランと追加のストレージを表示します。 ストレージ内のファイルとデータの詳細を取得するには、[スペースを占有しているもの]をクリックします。 オプション。
次の画面には、最大のファイルのリストが表示され、必要に応じてスペースを簡単に解放できます。
ドロップボックスのストレージを確認する方法
Dropboxストレージは、Webブラウザー、Dropboxデスクトップアプリを使用するコンピューター、およびモバイルアプリで確認できます。
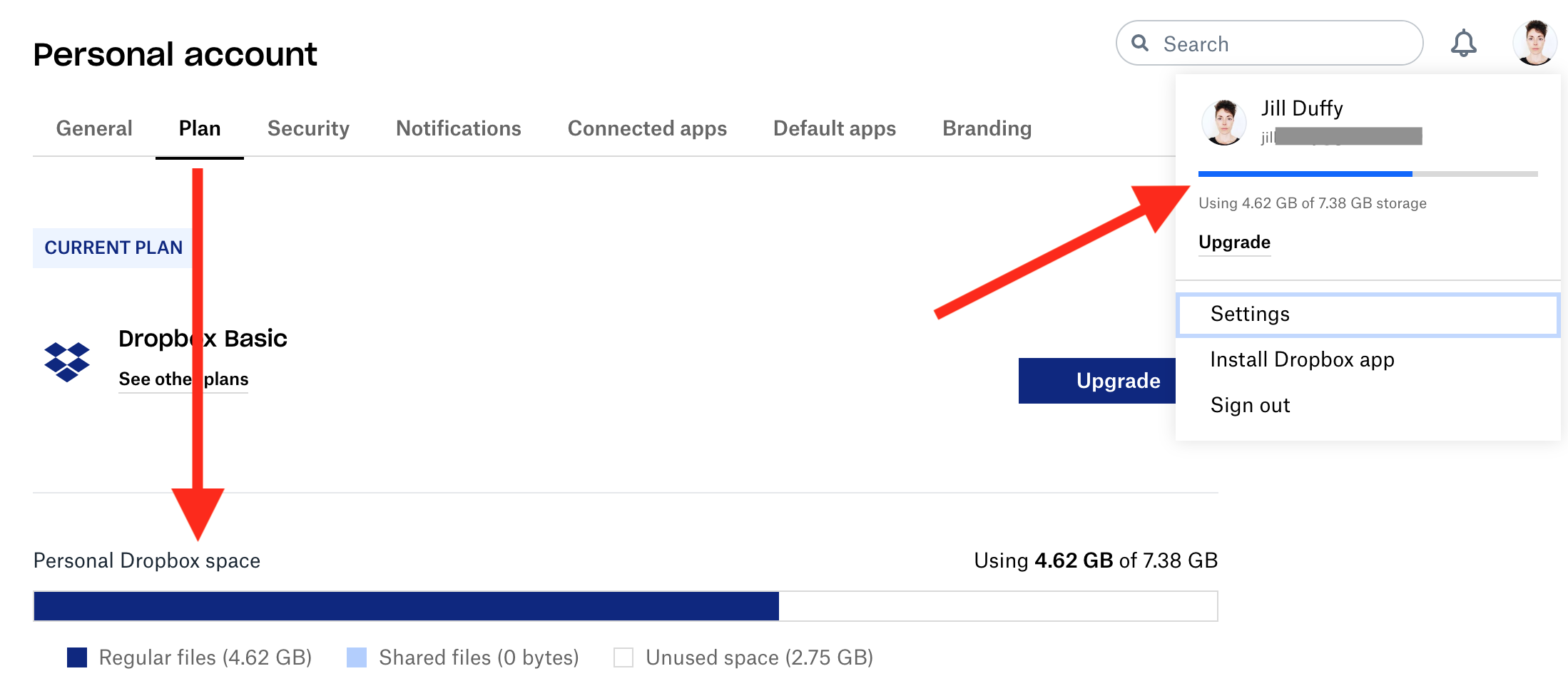
Webブラウザで
Dropbox.comにアクセスして、アカウントにログインします。
右上のプロフィール写真をクリックします。 ストレージ使用量の小さな棒グラフが表示されます。
詳細については、[設定]を選択してから、[プラン]を選択してください。 これで、総ストレージ容量と、ファイルおよび共有ファイルの使用状況を確認できます。 仕事用アカウントと個人用アカウントの両方が同じログインに関連付けられている場合は、左下隅で目的のアカウントを選択します。
Dropboxデスクトップアプリから
Dropboxアプリをクリックして開き、プロフィール写真をクリックします。
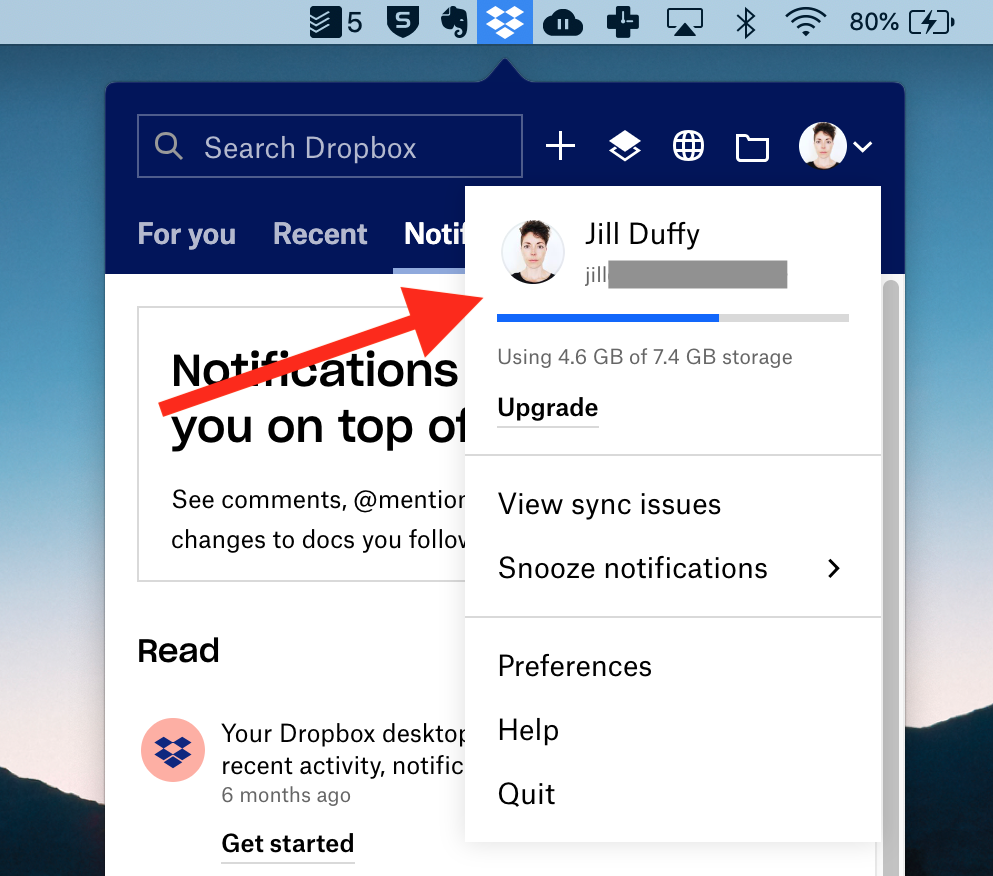
使用可能なスペースと使用可能なスペースの合計を示す小さな棒グラフが表示されます。
Dropboxモバイルアプリで
Dropboxモバイルアプリを開きます。 アカウントを選択します。
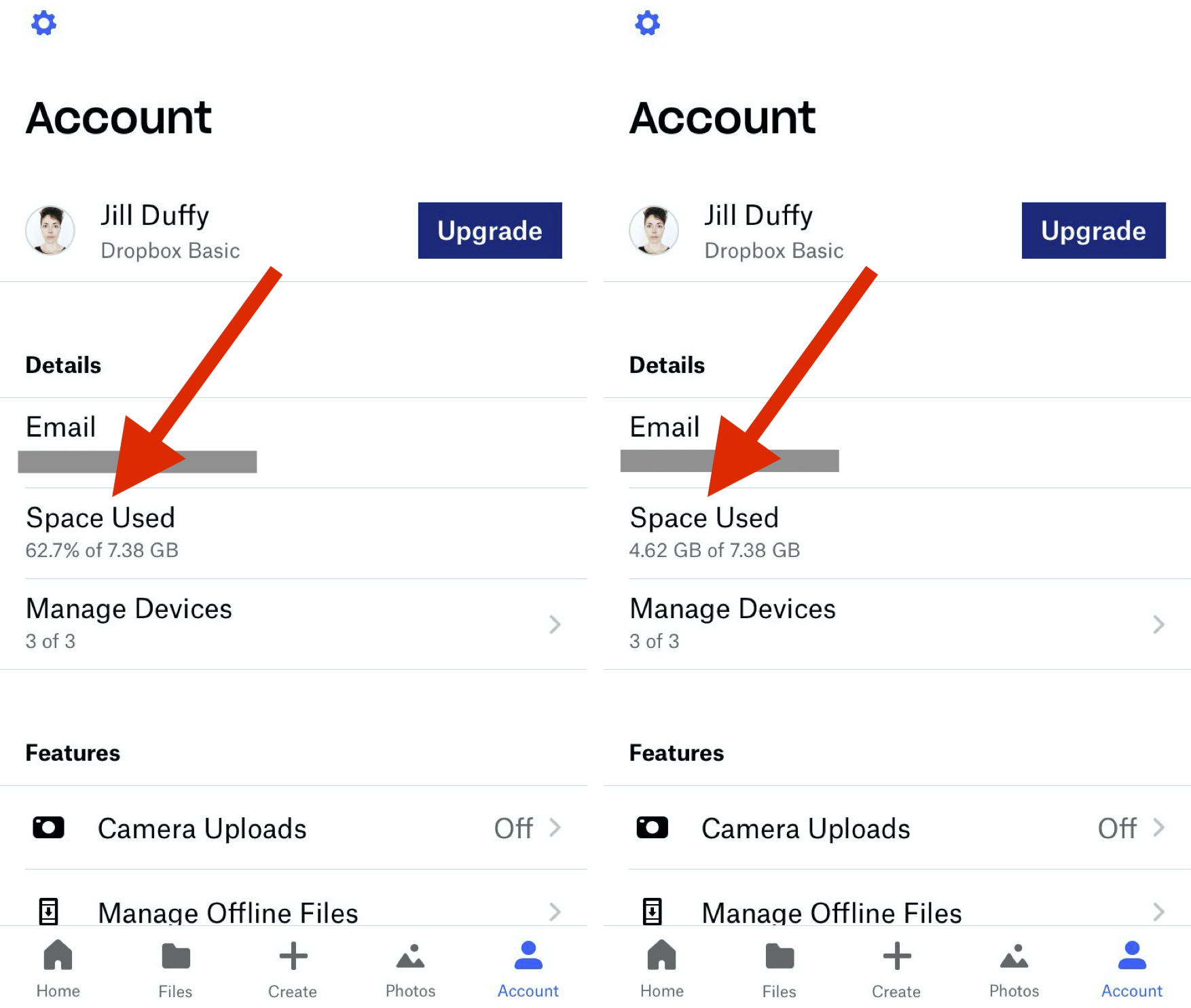
[使用済みスペース]の下に、割り当ての合計のうち、使用しているスペースの割合が数値で表示されます。 この領域をタップすると、数字が変わり、同じ情報がGBで表示されます。
[設定]歯車をタップして、デバイスにファイルをオフラインで保存するために使用されるスペースを確認します。
