Microsoft OfficePictureManagerをダウンロードする方法
公開: 2022-06-07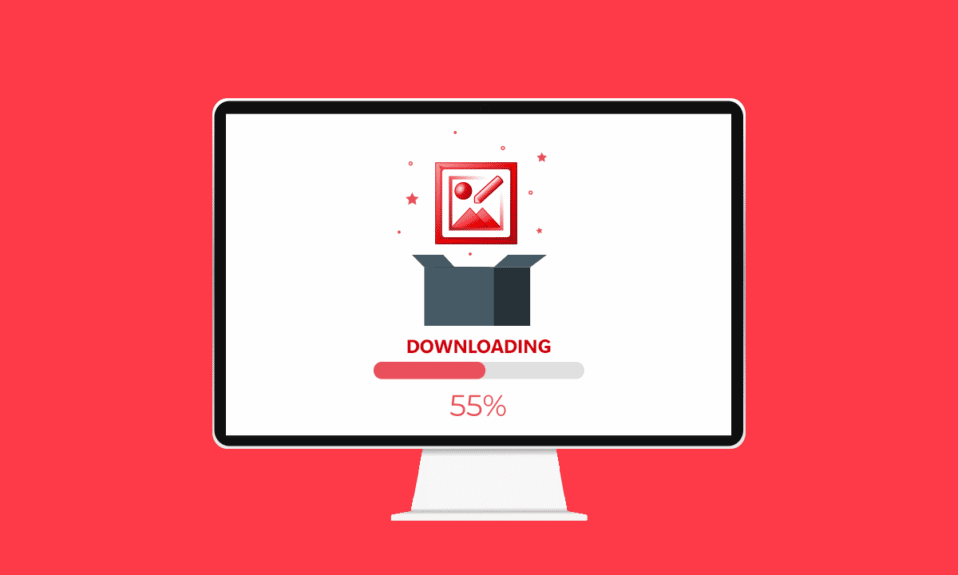
かつて憧れていたヴィンテージ商品を使うと、いつも懐かしさを感じることができます。 最新のPC向けの技術の世界におけるそのようなアプリの1つは、Microsoft Picture Manager Windows 10です。これは、かつて数人のPCユーザーが写真の編集と共有に使用していました。 このソフトウェアを使用して、自分のやり方で写真を変更することもできます。 ただし、このソフトウェアを初めて使用し、Microsoft Office Picture Managerをダウンロードする方法を知りたい場合は、この記事を最後までお読みください。 この記事に記載されている手順を実行して、Windows7用のMicrosoftOffice PictureManager2013の無料ダウンロードをインストールする方法を学ぶこともできます。それでは始めましょう。
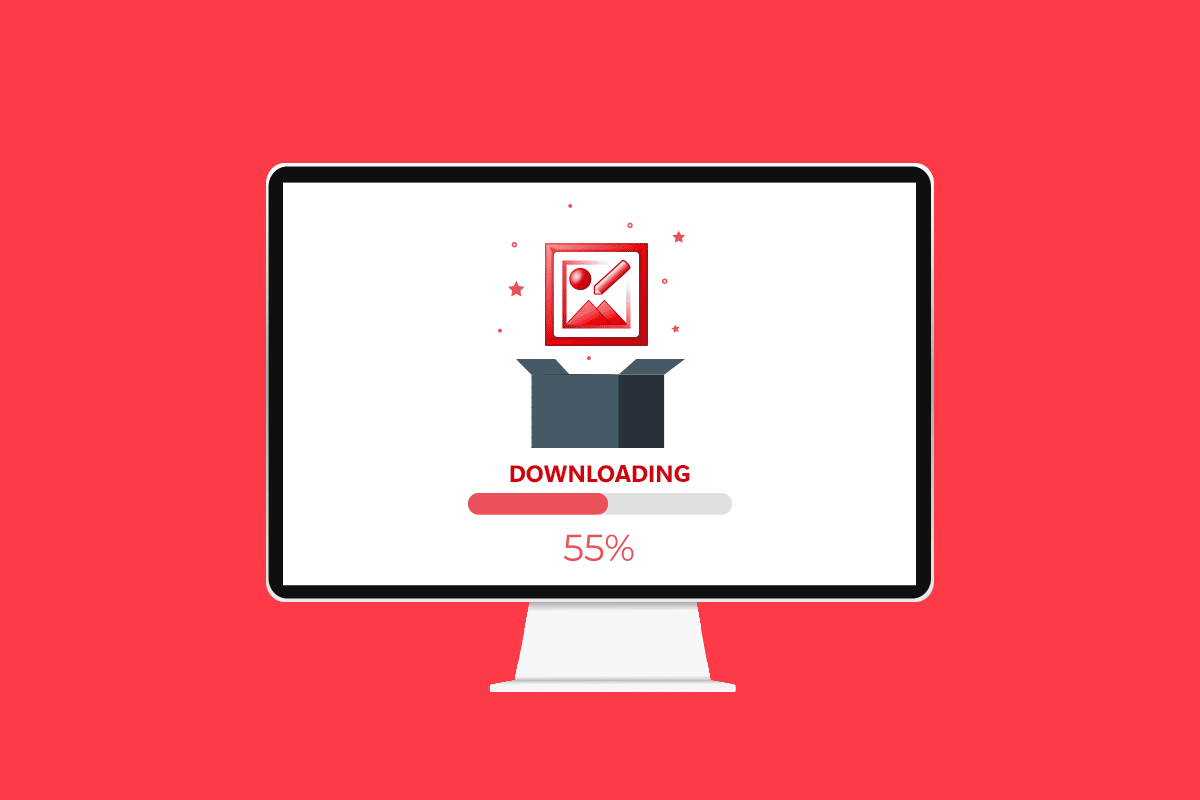
コンテンツ
- Windows10にMicrosoftOfficePictureManagerをダウンロードする方法
- Microsoft Office Picture Managerとは何ですか?
- Microsoft OfficePictureManagerの機能
- Microsoft OfficePictureManagerの利点
- Windows10にMicrosoftOfficePictureManagerをインストールする方法
- Windows10でMicrosoftOfficePictureManagerを使用する方法
Windows10にMicrosoftOfficePictureManagerをダウンロードする方法
Microsoft Office Picture Managerをダウンロードする方法を知る前に、アプリについて知っておくことが重要です。 まず、このアプリケーションとは何か、ユーザーにとって役立つ機能と利点について学びましょう。
Microsoft Office Picture Managerとは何ですか?
名前が示すように、この画像マネージャーアプリは、PCに保存されている画像を管理するのに役立ちます。また、このアプリをグラフィックエディターとして使用することもできます。 2003バージョンからMicrosoftOfficeスイートの一部として提供されます。 ただし、このアプリは2013バージョンからは利用できませんでしたが、PCに手動でインストールできます。 アプリの名前はSharePointDesigner2010であり、MicrosoftStoreからアプリをインストールできます。 Microsoft OfficeおよびWindowsの以降のバージョンに含まれるPhotosアプリは、Microsoft OfficePictureManagerの後継です。
また読む:Google Meetコードとは何ですか?
Microsoft OfficePictureManagerの機能
Microsoft OfficePictureManagerアプリの機能は次のとおりです。
- 写真フォルダ内の写真を管理する:アプリを使用して、PCの写真フォルダ内の写真ファイルまたは写真を管理および整理できます。 さらに、アプリのクイック画像検索機能を使用すると、フォルダー内の特定の画像を簡単に検索して移動できます。
- 写真の編集:このアプリを使用して、写真に縞を追加する場合のように、このアプリを使用して写真を編集できます。 アプリの自動修正ツールは、問題を解決し、画像を編集するためのより良いインターフェースを提供するのに役立ちます。 さらに、編集後に画像の変更を簡単に元に戻すことができます。
- 画像の設定を変更する:アプリを使用して、画像のコントラスト、シャープネス、サイズを変更できます。
- 写真の名前やその他の基本的な詳細を変更する:このアプリを使用して、写真の名前を変更したり、別の場所に保存したり、別の形式に変換したりできます。
- 写真を共有する:このアプリの追加機能は、SharePointイメージライブラリを介して連絡先と電子メールなどのさまざまな共有プラットフォームで写真を共有できることです。
- アプリで利用可能なフィルター:画像の編集に利用できるフィルターは基本的ですが、ノイズリダクションや赤目除去などの必要なものです。
- 一元化された画像ライブラリを作成する:このアプリは、大企業が一元化された画像ライブラリを作成するために使用できます。これには、HTTP / FTPプロトコル、ハイパーリンク、またはその他のリンク技術を介してアクセスできるコンテンツが含まれます。
Microsoft OfficePictureManagerの利点
アプリMicrosoftOfficePictureManagerを使用する利点を以下に示します。
- 無料ソフトウェア:アプリは無料でダウンロードでき、アカウントを作成したり、アプリの料金を支払ったりする必要はありません。
- 互換性:このアプリは、MicrosoftOfficeスイートのシステム要件を満たすすべてのバージョンのWindowsPCと互換性があります。 このアプリは公式のMicrosoftOfficeスイートの一部であるため、使用するリスクはありません。
- 写真管理ユーティリティ:このアプリはオールインワンアプリであり、管理、編集、共有など、アプリを使用してさまざまな機能を実行できます。
- 画像の迅速な表示:Office Picture Managerを使用して画像ファイルをすばやく表示し、合理化されたツールを使用して画像をバッチまたは個別に編集できます。
- 他のMicrosoftアプリの写真を使用する:このアプリでは、Microsoft Officeスイートの他のアプリの写真を組み込むことができ、簡単に見つけて閲覧するためのオプションが提供されます。
- 画像のさまざまな形式をサポート:アプリを使用する主な利点の1つは、BMP、jpg、pdf、png、tiff、およびその他の同様の形式を含むさまざまな形式の画像をサポートすることです。 また、gif形式のファイルをサポートし、アニメーション化されていない最初のフレームを画像として表示できます。
また読む:PC用の28の最高の無料写真編集ソフトウェア
Windows10にMicrosoftOfficePictureManagerをインストールする方法
このセクションでは、Microsoft OfficePictureManagerアプリをPCにダウンロードする方法を示す手順を説明します。
1. Windowsキーを押し、 Google Chromeと入力して、[開く]をクリックします。
注: PCでデフォルトのWebブラウザを開くことができます。 ここでは、説明のためにGoogleChromeを選択しています。

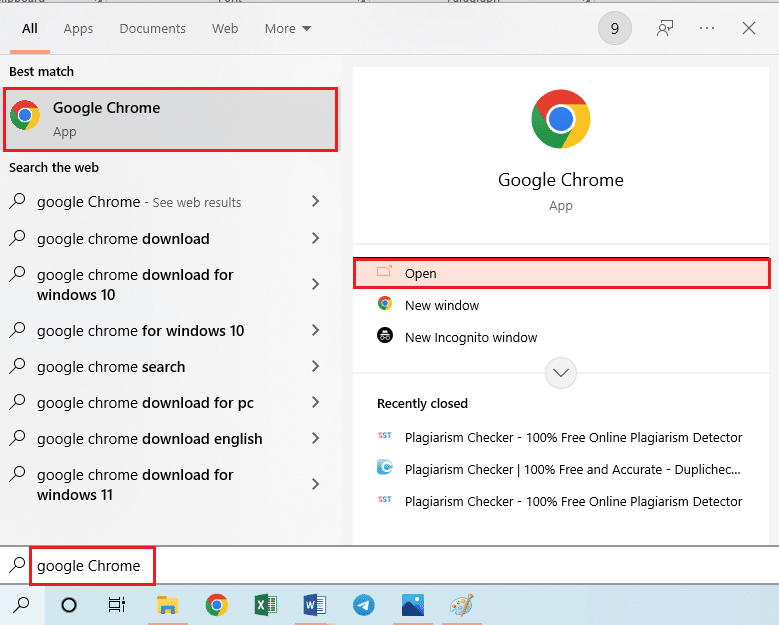
2. Microsoft SharePointDesigner2010の公式ページにアクセスします。 [言語の選択]フィールドのドロップダウンメニューから英語として言語を選択し、[ダウンロード]オプションをクリックします。
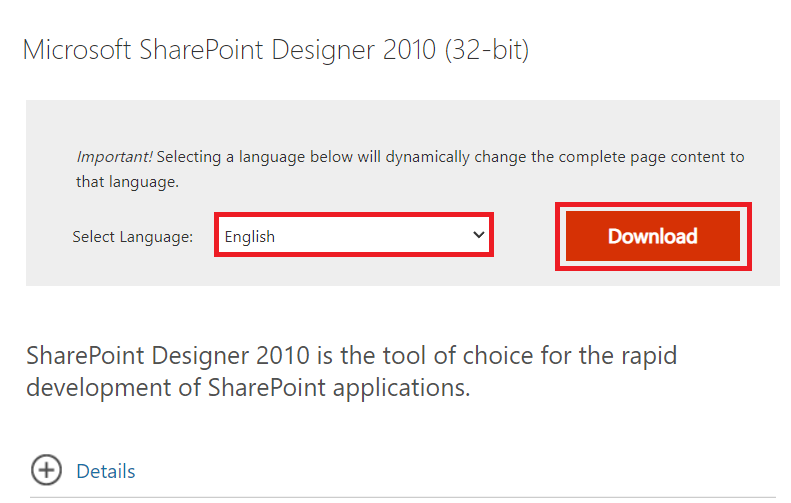
3.ダウンロードしたSharePointDesigner.exeファイルをダブルクリックして、PCで実行可能ファイルを実行します。
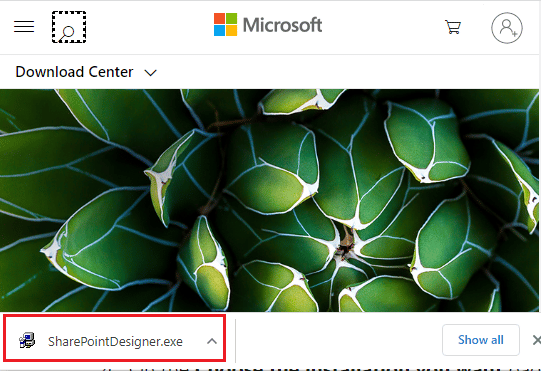
4.[ユーザーアカウント制御]プロンプトウィンドウから[はい]オプションをクリックします。
5.ファイルがPCに抽出されるのを待ちます。 次に、[この契約の条件に同意します]を選択し、[続行]オプションをクリックします。
![[この契約の条件に同意します]を選択し、[続行]オプションをクリックします| Windows10にMicrosoftOfficePictureManagerをダウンロードする](/uploads/article/4654/XounaNRsbTHTYCe4.png)
6. [必要なインストールの選択]ウィンドウで、[カスタマイズ]オプションをクリックして設定を変更します。
![[カスタマイズ]オプションをクリックして、設定を変更します](/uploads/article/4654/9OrYAtPvr3ojJNCB.png)
7.次のウィンドウで、[インストールオプション]タブに移動し、[ Officeツール]オプションを展開して、メニューから[コンピューターからすべて実行]オプションを選択します。
![[コンピューターからすべて実行]オプションを選択します](/uploads/article/4654/OGPJwcGAqX3LSdma.png)
8. [今すぐインストール]オプションをクリックして、Microsoft OfficePictureManagerをダウンロードします。
![[今すぐインストール]ボタンをクリックして、Microsoft OfficePictureManagerをダウンロードします](/uploads/article/4654/djIe3eYnIu5vmxnQ.png)
9.[インストールの進行状況]ウィンドウが完了するのを待ちます。
10. [ Officeエクスペリエンスの完了]ウィンドウから[閉じる]オプションをクリックして、インストールプロセスを終了します。
![[Officeエクスペリエンスの完了]ウィンドウから[閉じる]オプションをクリックします](/uploads/article/4654/DxCgyuZkaxvBwpuL.png)
また読む:MicrosoftWordの背景画像を設定する方法
Windows10でMicrosoftOfficePictureManagerを使用する方法
Microsoft Picture Manager Windows 10アプリをダウンロードした場合は、以下の手順に従って、このアプリを使用してPCで画像を表示および変更する方法を学習してください。
1. Windowsキーを押し、 Microsoft Office Picture Managerと入力して、[開く]をクリックします。
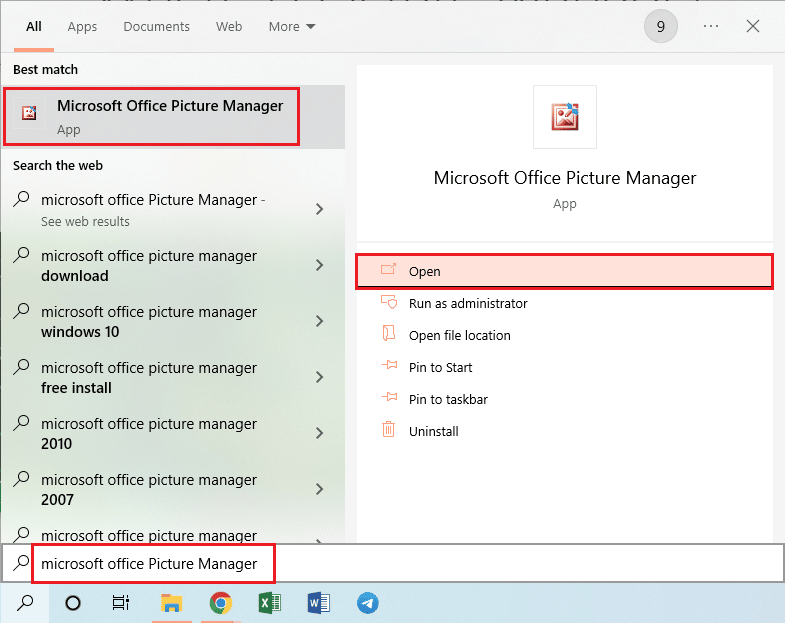
2. [ Microsoft Office 2010へようこそ]ウィンドウで、[推奨設定の使用]オプションを選択し、[ OK ]オプションをクリックして続行します。
![[推奨設定を使用]を選択し、[OK]をクリックして続行します](/uploads/article/4654/jIBaqFbm39s0OwT4.png)
3.これで、PCのPicturesフォルダーから画像を表示および編集できます。
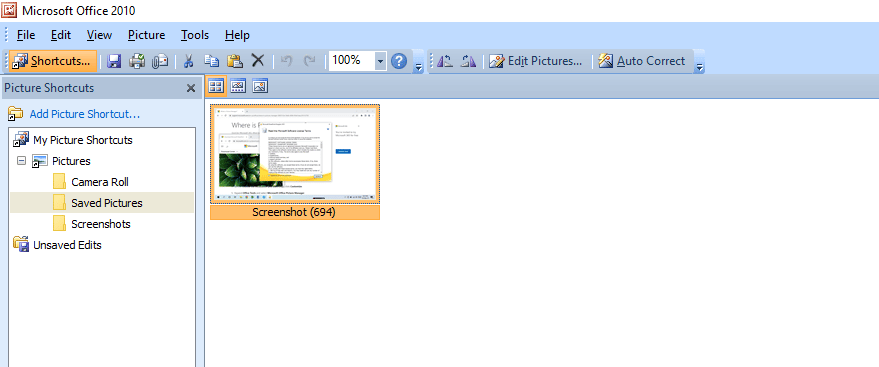
おすすめされた:
- 修正システムUIがAndroidの黒い画面を停止しました
- Outlookを修正すると、Windows10ではセーフモードでのみ開きます
- Photoshopがリクエストエラーを完了できなかった問題を修正
- 19Windows用の最高の無料ファイルマネージャー
Windows10にMicrosoftOfficePicture Managerをダウンロードする手順を理解し、正常に実行できたことを願っています。 この記事に関する質問と今後の記事のトピックの提案を下のコメントボックスにドロップしてください。
