オフラインで読むためのWebページまたは記事をダウンロードする方法
公開: 2022-01-29情報過多は現実のものです。 Twitterフィードに5,000語の機能やジューシーなインタビューが表示されたときに、それを読む時間が常にあるとは限りません。 また、時間がある場合でも、地下鉄の停留所の間で地下にいる、不感帯に巻き込まれている、またはWi-Fi接続がない可能性があります。
デジタル読書に追いつくための最も信頼できる方法は、それが保存され、オフライン読書のためにアクセス可能であることを確認することです。 多くのアプリやブラウザは、後で使用するために保存するのに役立ちます。 インターネットに接続していなくても、必要なものをダウンロードして読みやすくする方法は次のとおりです。
ChromeでWebページを保存する
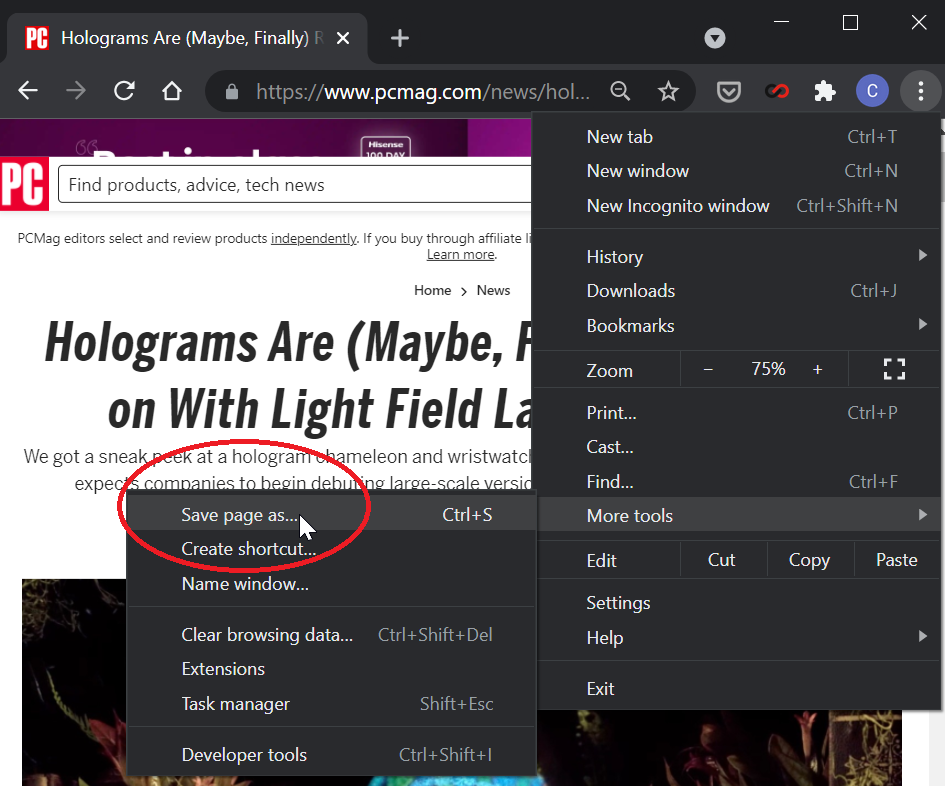
デスクトップ
デスクトップのChromeユーザーの場合、オフラインで読むためにWebページを保存する最も簡単な組み込みの方法は、ページをファイルとしてダウンロードすることです。 右上の3ドットメニューを開き、[その他のツール]> [名前を付けてページを保存]を選択します。 ページの任意の場所を右クリックして[名前を付けて保存]を選択するか、Windowsの場合はキーボードショートカットのCtrl + S、macOSの場合はCommand + Sを使用することもできます。
Chromeは、テキストやメディアアセット、またはHTMLテキストのみを含む完全なWebページを保存できます。 コンピュータに好みのファイルをダウンロードして、インターネットに接続していなくてもいつでもページを読んでください。
アンドロイド
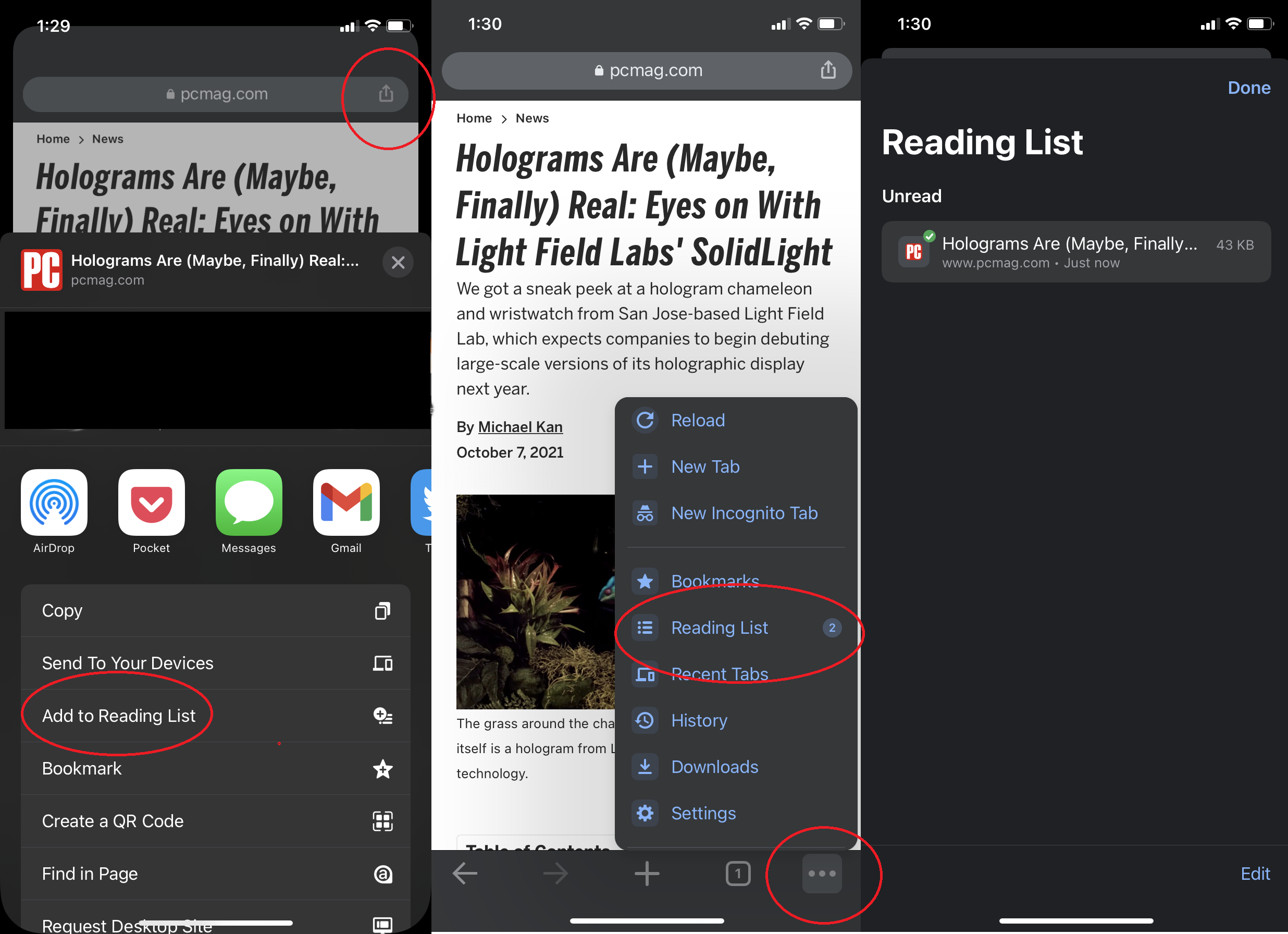
3ドットのメニューアイコンを開き、上部にあるダウンロードアイコンをタップして、AndroidアプリにWebページを保存します。 画面の下部にあるバナーは、ページがオフラインで読めるようになったことを示します。 ページの静的バージョンを表示するには、[開く]をクリックします。 3ドットメニューを開き、[ダウンロード]をタップして、後でダウンロードにアクセスします。
iOSおよびiPadOS上のChrome
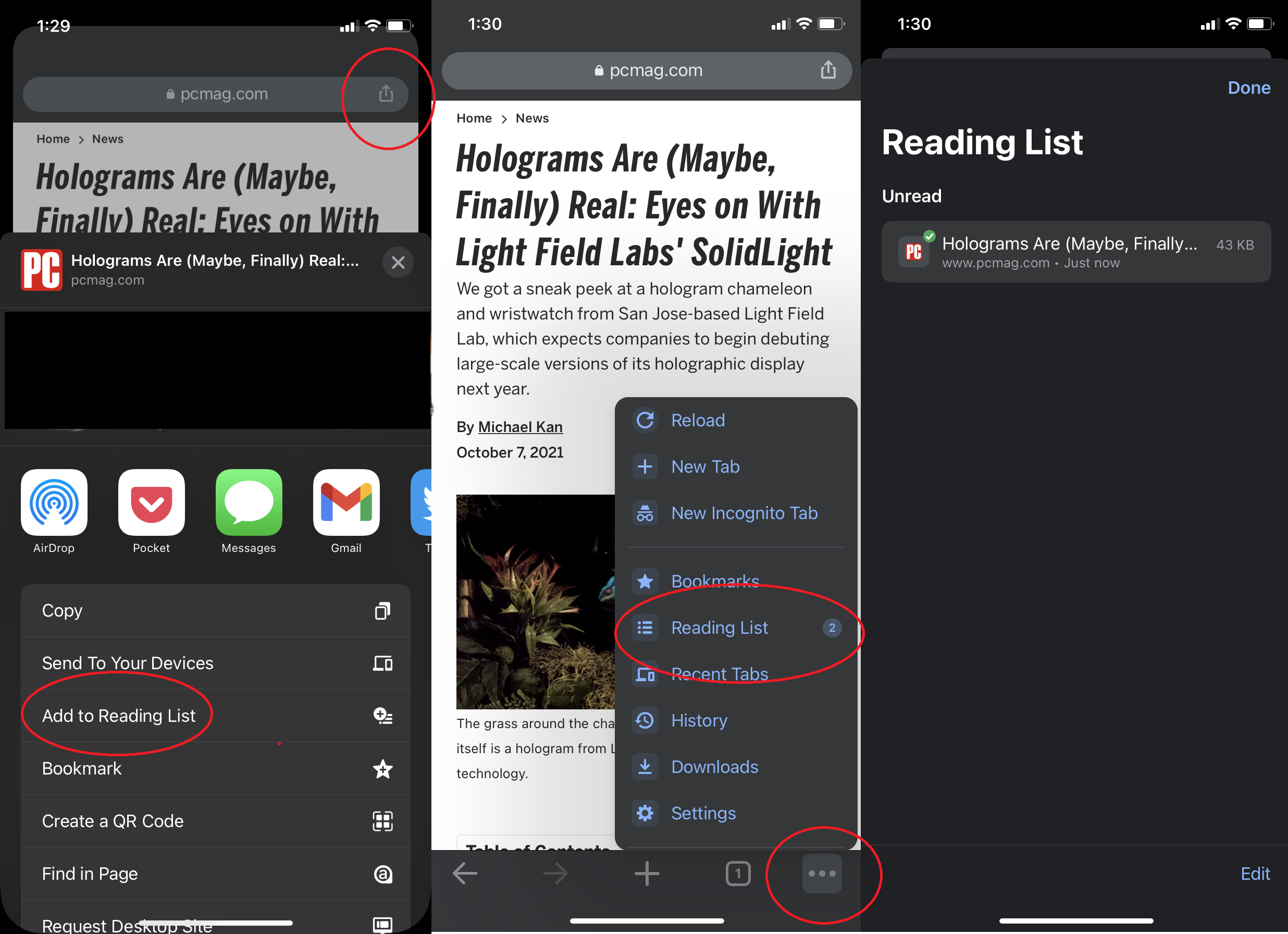
iPhoneまたはiPadのChromeアプリ内で記事をオフラインで読むことができるようにするには、共有アイコン(上向きの矢印)をタップして、[読書リストに追加]を選択します。 ブラウザの3ドットメニューを開き、[閲覧リスト]を選択して、保存されているページを表示します。 メニューが表示されるまで保存した項目を長押しし、 [オフラインバージョンを開く]をタップすると、オフラインで読む準備が整います。
MicrosoftEdgeにWebページを保存する
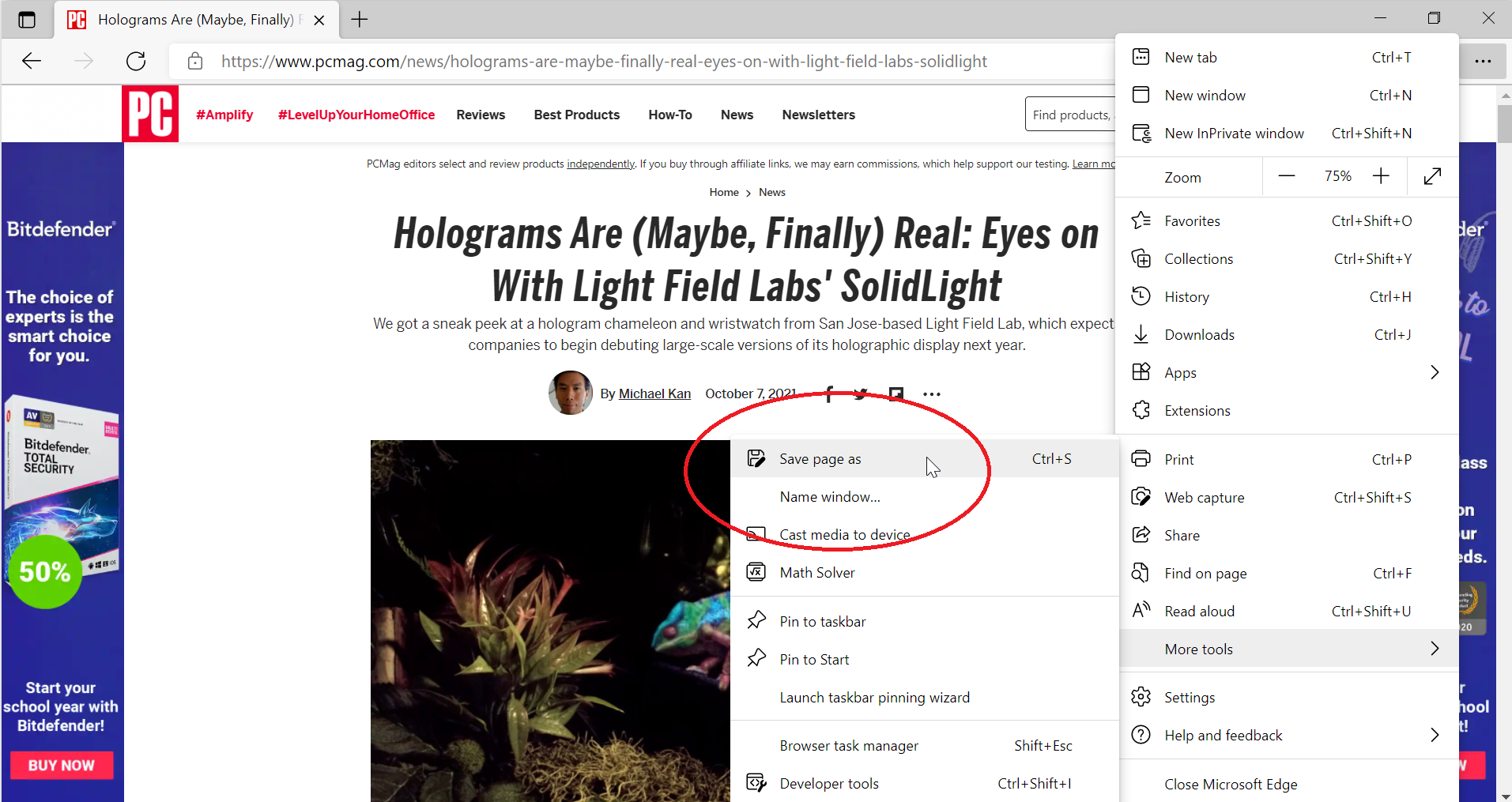
MicrosoftのEdgeブラウザは、Google Chromeにあるのと同じChromiumエンジンを搭載しているため、ここでの手順は同様になります。 右上の3ドットの省略記号メニューをクリックし、[その他のツール]> [名前を付けてページを保存]を選択して、ファイルをPCにダウンロードします。
Androidの場合、プロセスもChromeと似ていますが、3つのドットのメニューが画面の中央下にあります。 それをタップし、少し上にスワイプして、[ページのダウンロード]を選択します。 ダウンロードは画面の下部に表示されます。 [開く]をタップして読みます。 後で読むには、3ドットメニューをタップして[ダウンロード]を選択します。 保存したWebページは、オフラインで自動的に読み取ることができます。
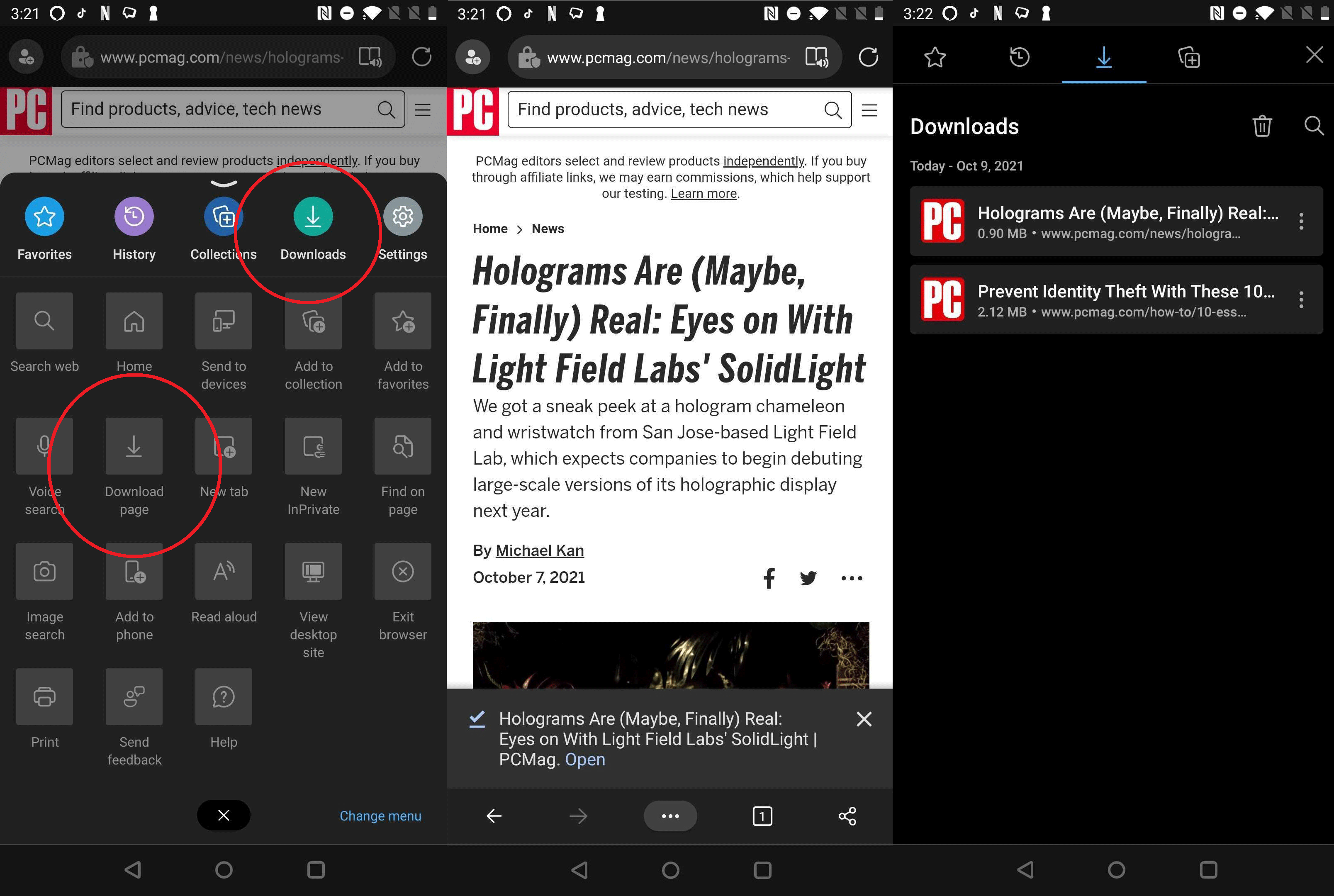
Edge for iOSでは、3ドットのメニューをタップすると、[読書リスト]オプションが表示されますが、グレー表示になっています。 最善の策は、共有アイコンをタップしてポケットに保存することです。
SafariでWebページを保存する
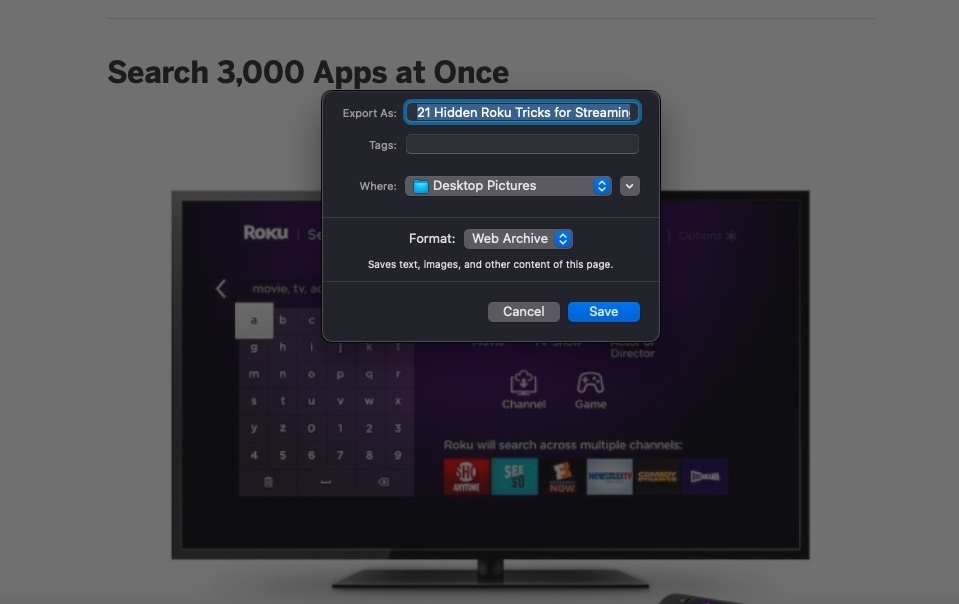
[ファイル]> [名前を付けて保存]を開いて、SafariでWebページを保存します。 次に、ファイル形式Webアーカイブ(すべてのテキストおよびメディアアセット)またはページソース(ソーステキストのみ)から選択できます。 記事のPDFバージョンが必要な場合は、 [ファイル]> [PDFとしてエクスポート]を選択します。
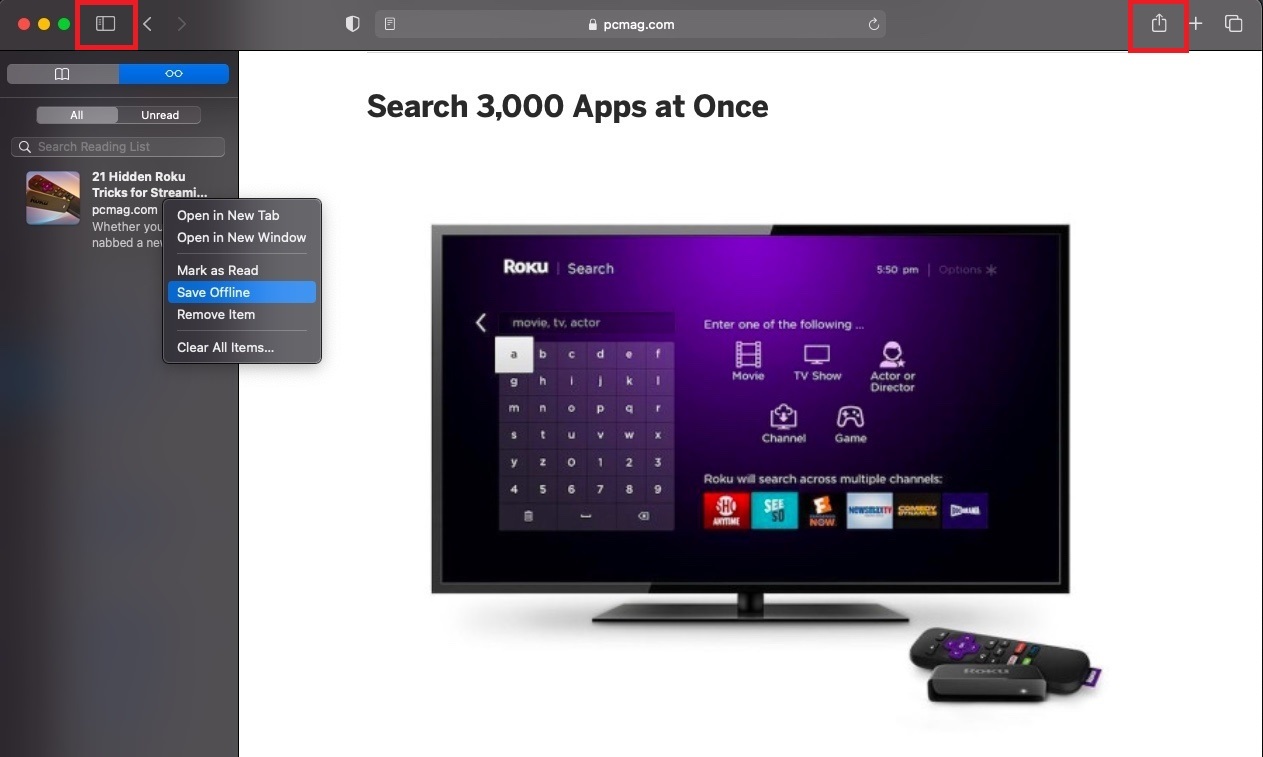
Safariには、オフラインで読むために記事を保存できる読書リスト機能もあります。 デスクトップユーザーは、[共有]アイコンをクリックして、[閲覧リストに追加]を選択できます。 もう1つのオプションは、[ブックマーク]> [閲覧リストに追加]です。 追加したら、Safariツールバーの[サイドバーを表示]ボタンをクリックし、眼鏡アイコンが選択されていることを確認します。 エントリを右クリックして、[オフラインで保存]を選択します。
保存した記事がデフォルトでSafari>設定>詳細設定の下でオフラインで読めるようになっていることを確認してください。 オフラインで読むために記事を自動的に保存する横のチェックボックスをオンにします。

このプロセスは、iOSとiPadOSでも同様に機能します。 [共有]ペインをタップして、[閲覧リストに追加]を選択します。 ブックマークアイコンをタップし、眼鏡アイコンを選択して読書リストを表示します。 記事を長押しし、ポップアップメニューから[オフラインで保存]を選択して記事を保存します。
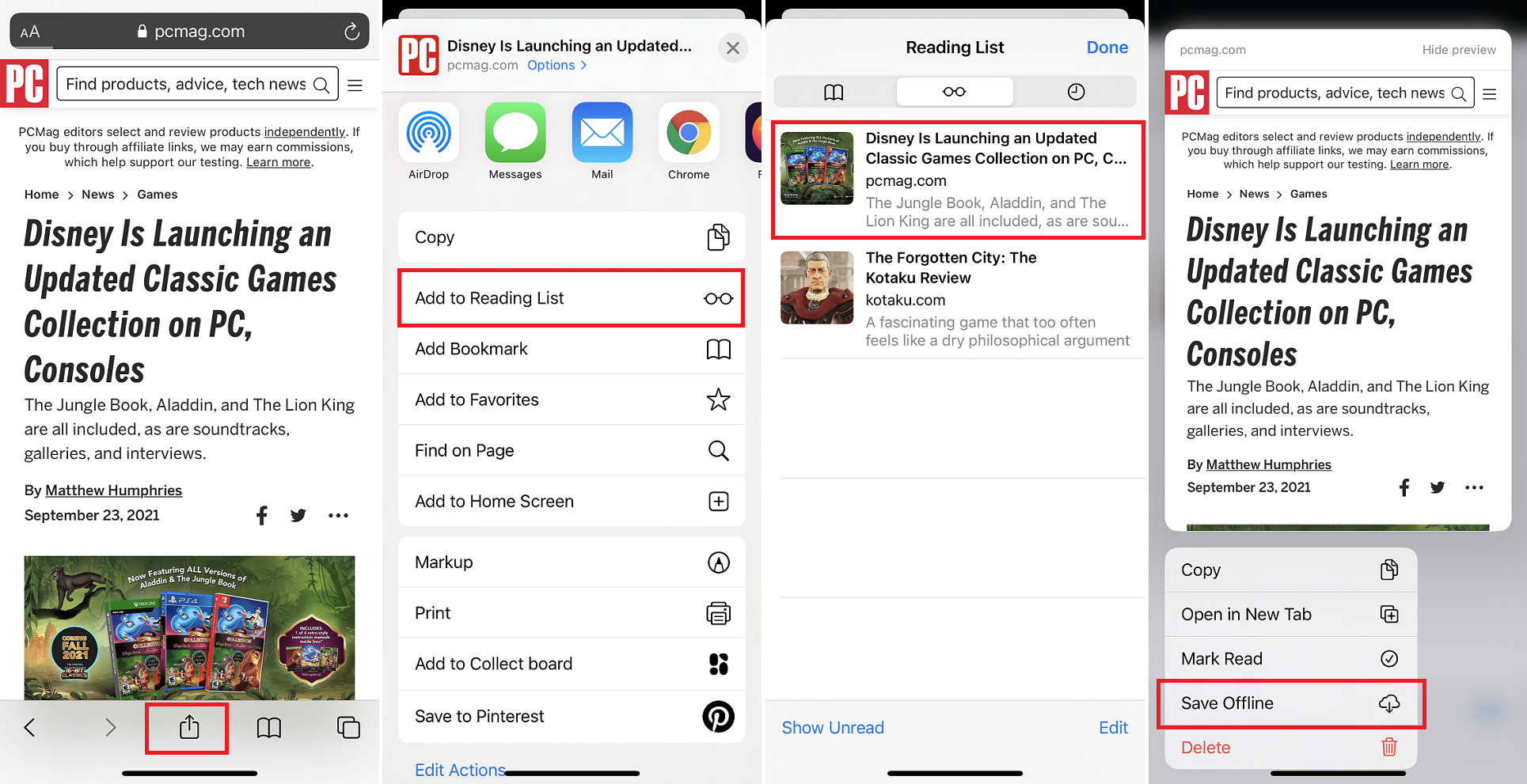
保存した記事をデフォルトで[設定]> [Safari]でオフラインで利用できるように設定します。 一番下までスクロールして、[オフラインで自動的に保存]の横にあるスイッチをオンにします。
FirefoxでWebページを保存する
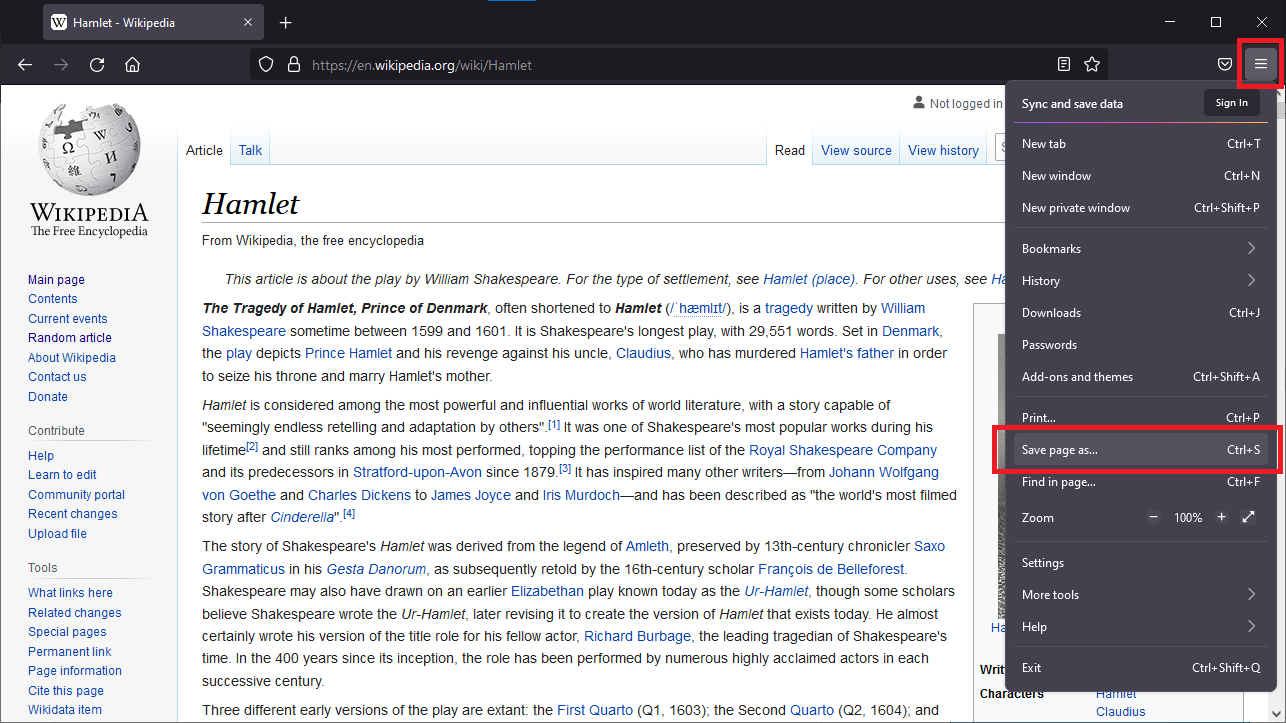
Firefoxでオフラインで読むには、ハンバーガーメニューを開き、[名前を付けてページを保存]を選択してページをファイルとしてダウンロードします。 ページ全体、HTMLのみ、または単純なテキストファイルをダウンロードするかを選択できます。
編集者からの推薦

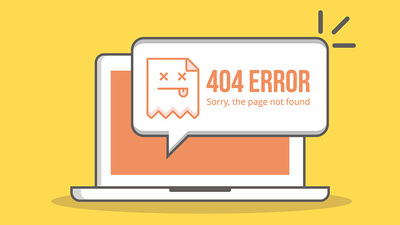

それ以外の場合、デスクトップブラウザは、2017年にFirefoxメーカーのMozillaが買収した後の保存サービスであるPocketとの統合に大きく依存しています。右クリックして[ページをポケットに保存]を選択するか、右上のポケットアイコンをクリックします。 Pocketに保存されたコンテンツには、GetPocket.comまたはPocketモバイルアプリからアクセスできます。 Pocketを更新して、保存したものがアカウントに表示されることを確認します。これにより、オフラインで読み取ることができるようになります。
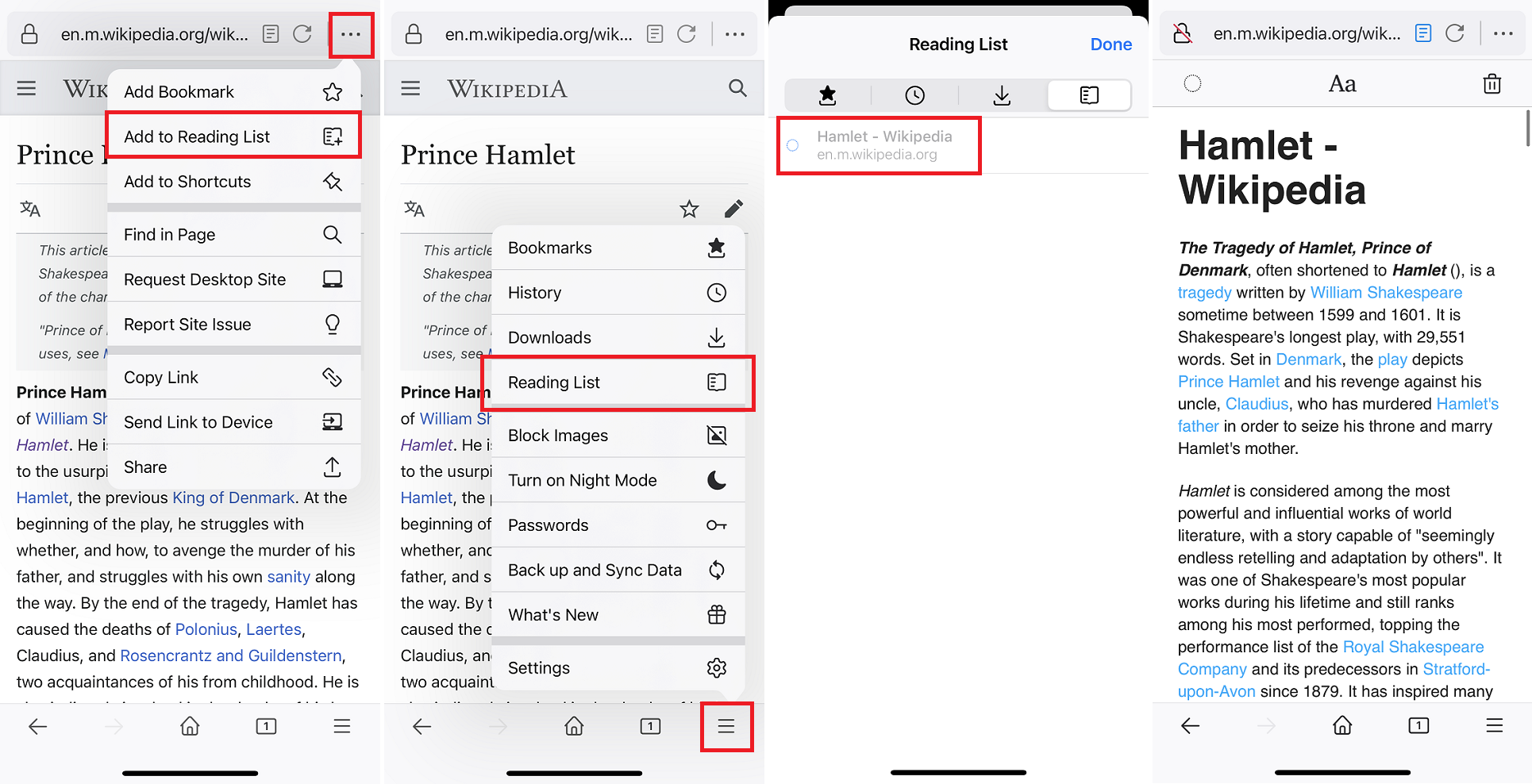
iOS版のFirefoxには、オフラインで読むことができる読書リスト機能があります。 検索バーで3ドットのメニューを開き、[閲覧リストに追加]を選択します。 記事が保存されたら、ハンバーガーメニューをタップして[読書リスト]を選択します。 開きたい記事を選択すると、オフラインで自動的に利用できるようになります。
一方、iOSおよびAndroid Firefoxアプリでは、[ポケットに保存]を選択することもできます。
拡張機能とアプリ
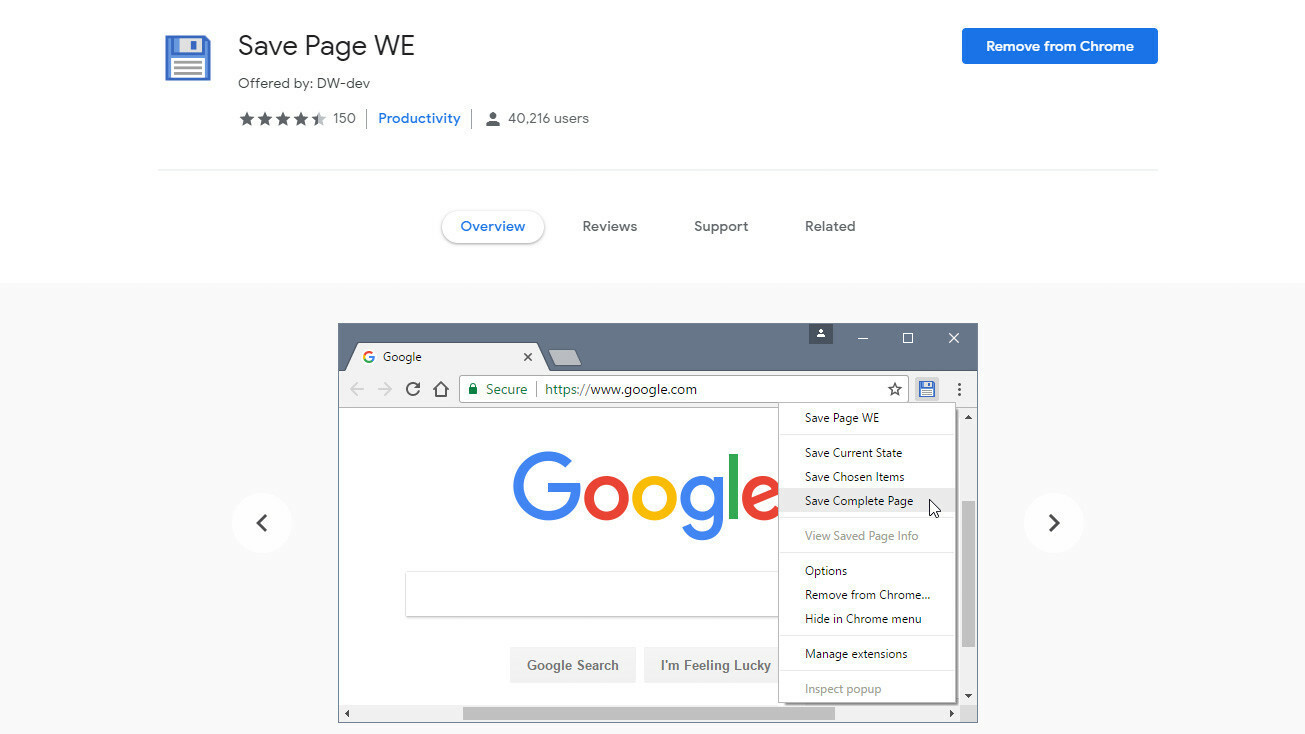
後で保存するサービスPocketはMozillaが所有していますが、Firefoxに限定されていません。 ChromeとSafariの公式ブラウザ拡張機能としてワンクリックで保存でき、モバイルでも利用できます。
その他のオプションには、ChromeおよびFirefox用の[ページの保存]拡張機能があります。これは、ワンクリックでWebページをコンピューターに保存します。 設定を調整して、保存される情報の量を決定します。
より強力なソリューションについては、ユーティリティソフトウェアHTTrack(Windows、Linux、およびAndroidの場合)またはSiteSucker(macOSおよびiOSの場合)を参照してください。 これらのプログラムは、URLからWebサイトのディレクトリ全体をダウンロードして、オフラインでサイトをナビゲートできるようにします。
