Facebookで完了しましたか? 投稿を別のサービスに転送する方法
公開: 2022-01-29何年にもわたって、Facebookにたくさんの更新、写真、ビデオを投稿してきたかもしれません。 これらの投稿をすべて収集して、簡単に見つけたり、他のサイトやサービスで再利用したりしたい場合は、それが可能です。
Facebookでは、投稿のコピーをGoogleドキュメント、Blogger、WordPressに転送できるようになりました。 投稿を安全に保管する必要がある場合、またはドキュメントでそれらのいずれかを使用する場合は、Googleドキュメントを使用できます。 ブログやウェブサイトの投稿に含まれるコンテンツの一部を使用する予定がある場合は、BloggerまたはWordPressを利用できます。
この機能の詳細については、Facebookのヘルプページをご覧ください。 それでは、それがどのように機能するかを見てみましょう。
Googleドキュメントに転送する
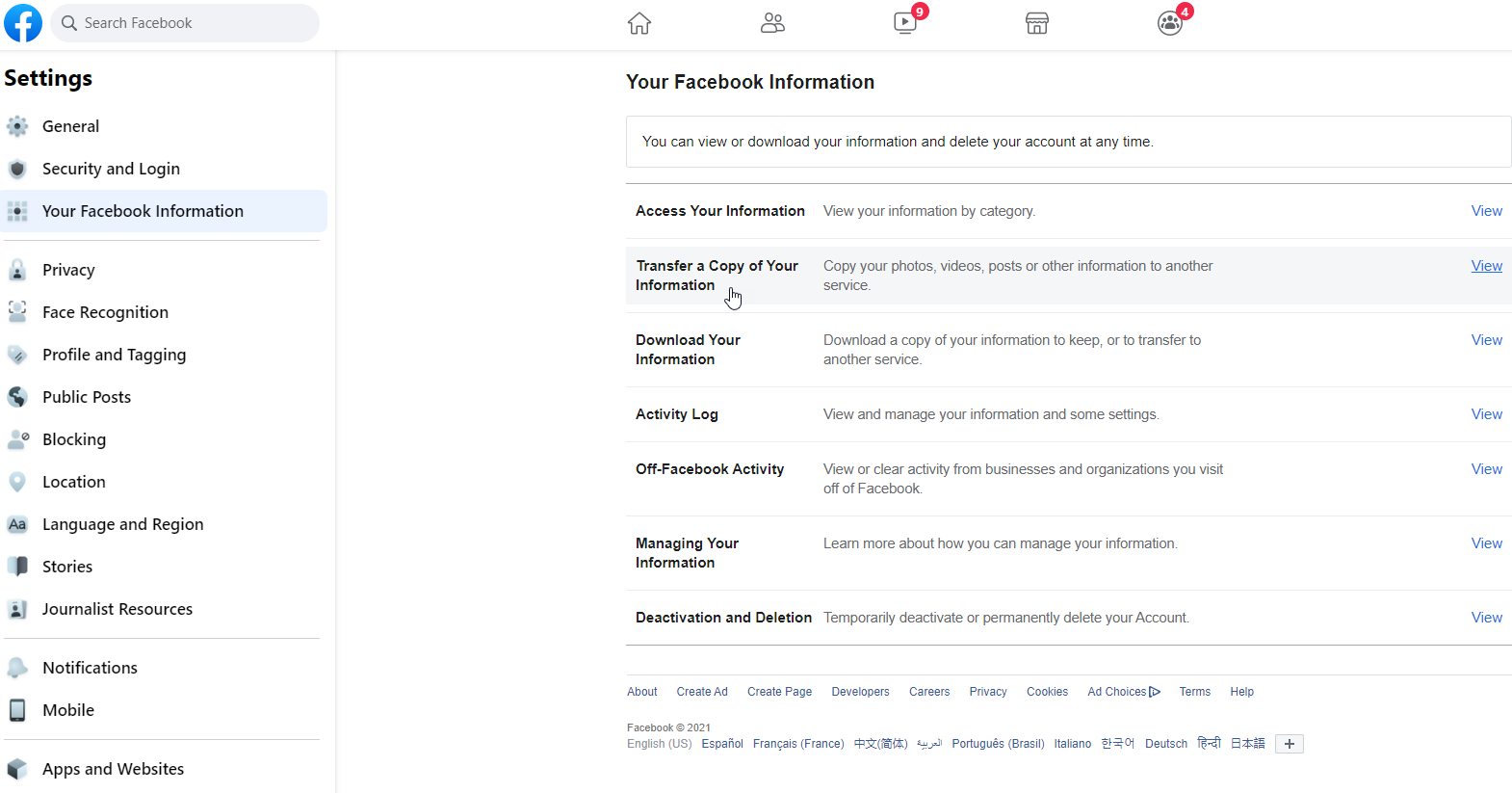
投稿をGoogleドキュメントに転送するには、Googleアカウントが必要です。 Facebookを開き、右上隅にある下向き矢印をクリックします。 [設定とプライバシー]> [設定]> [Facebook情報]に移動し、[情報のコピーを転送]をクリックします。
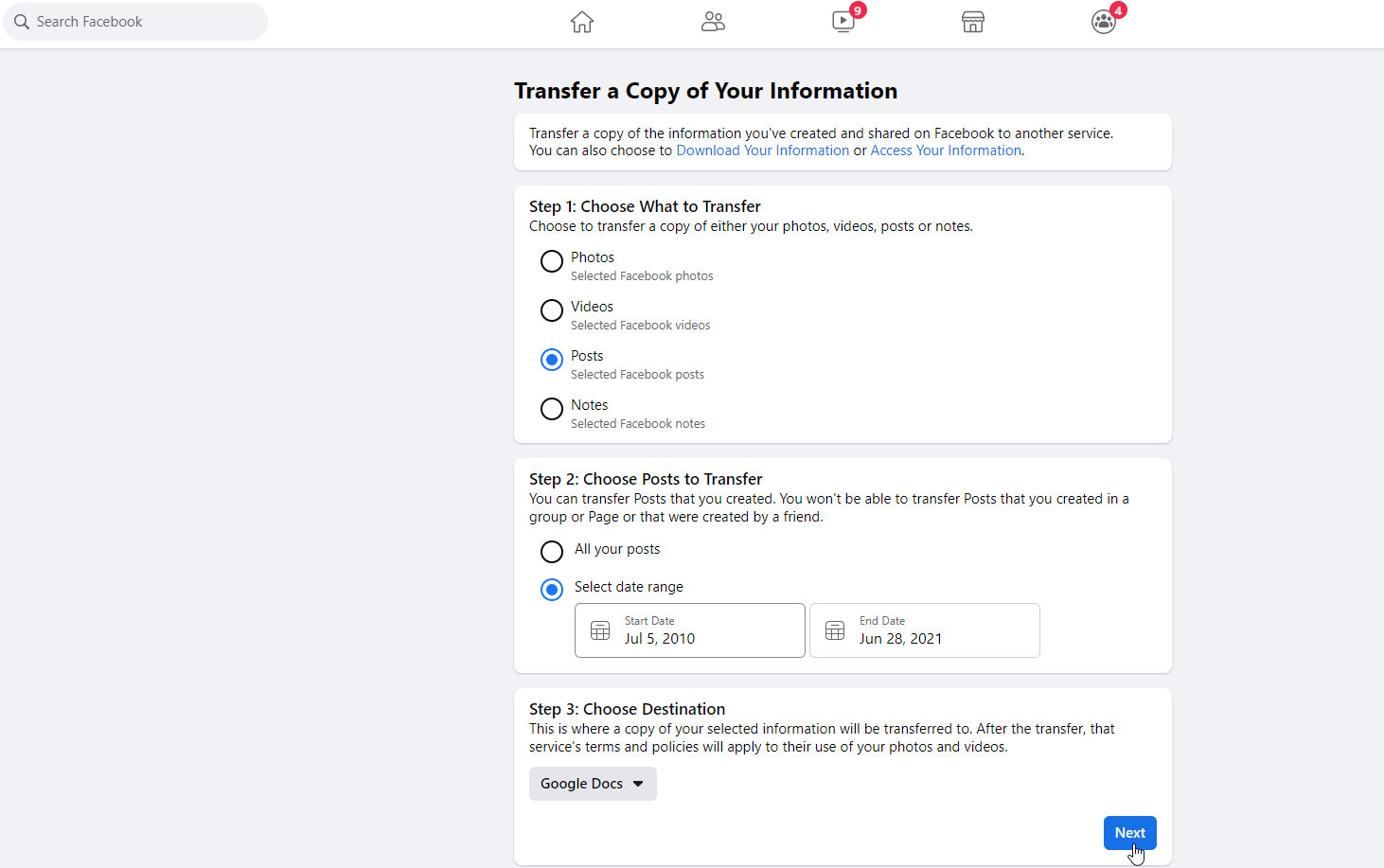
さまざまな種類のコンテンツの中から、投稿を転送するオプションを選択します。 すべての投稿を転送するか、特定の日付内の投稿のみを転送するかを選択することもできます。 [投稿]を選択した場合は、宛先としてGoogleドキュメントを選択し、[次へ]をクリックします。
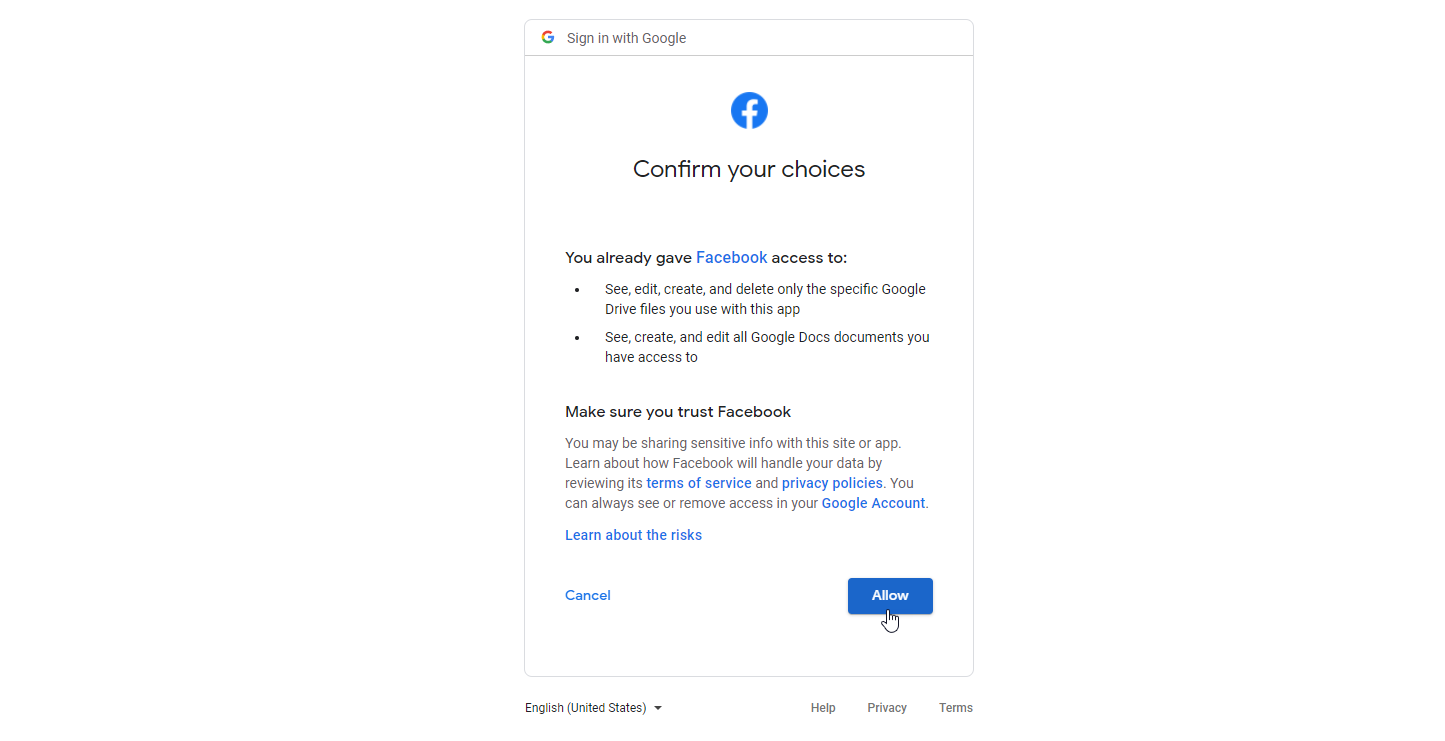
次に、Googleアカウントにサインインするように求められます。 このアプリで使用される特定のGoogleドライブファイルを表示、編集、作成、および削除する権限をFacebookに付与するように求められたら、[許可]をクリックします。 次のプロンプトについても同じようにします。 選択を確認し、[許可]を選択して、必要なすべての権限を付与します。
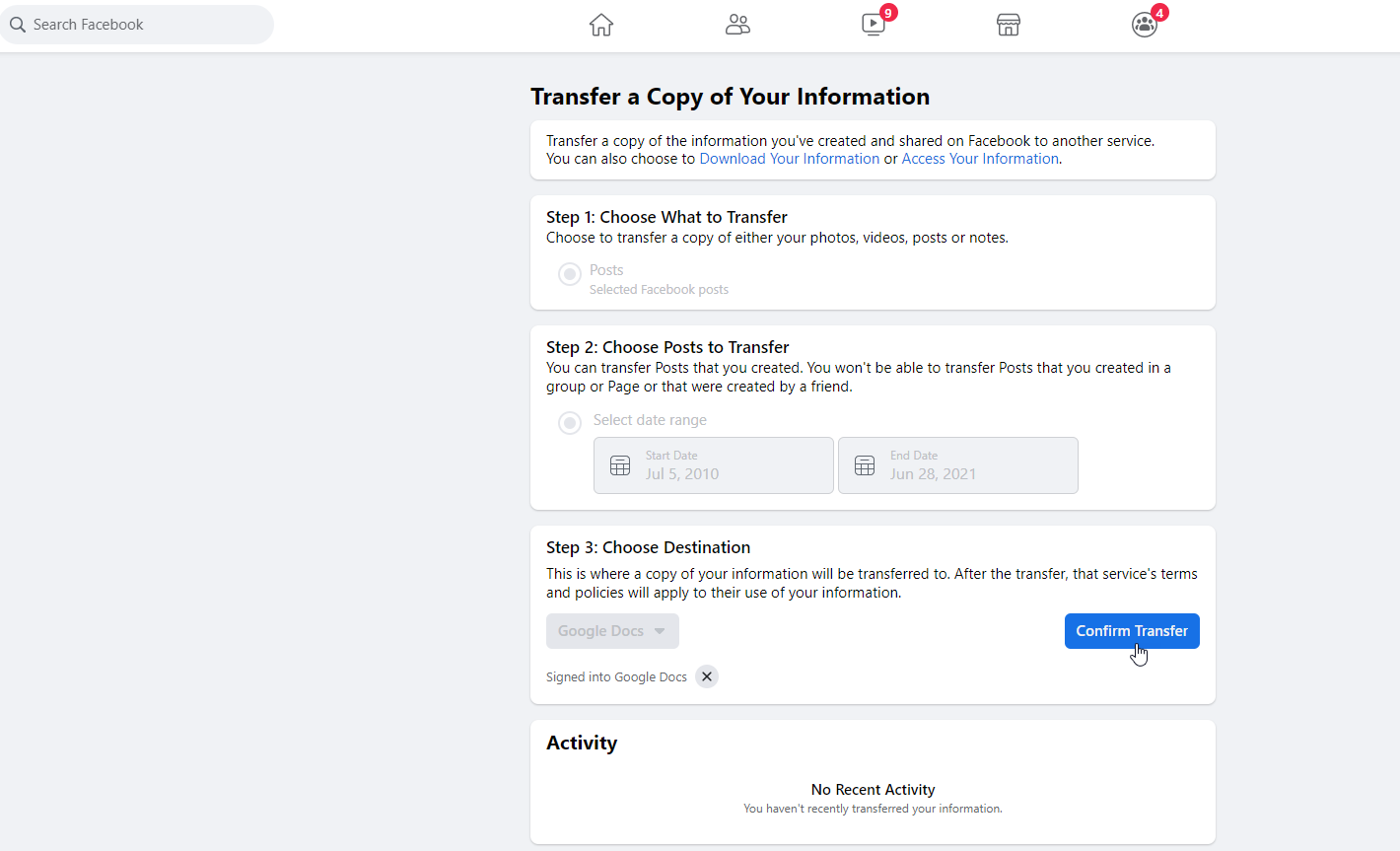
Facebookに戻り、[転送の確認]ボタンをクリックします。 Facebookは、投稿が転送されており、時間がかかる可能性があることを通知します。 Facebookページは引き続き情報を転送するため、バックグラウンドで開いたままにしておきます。
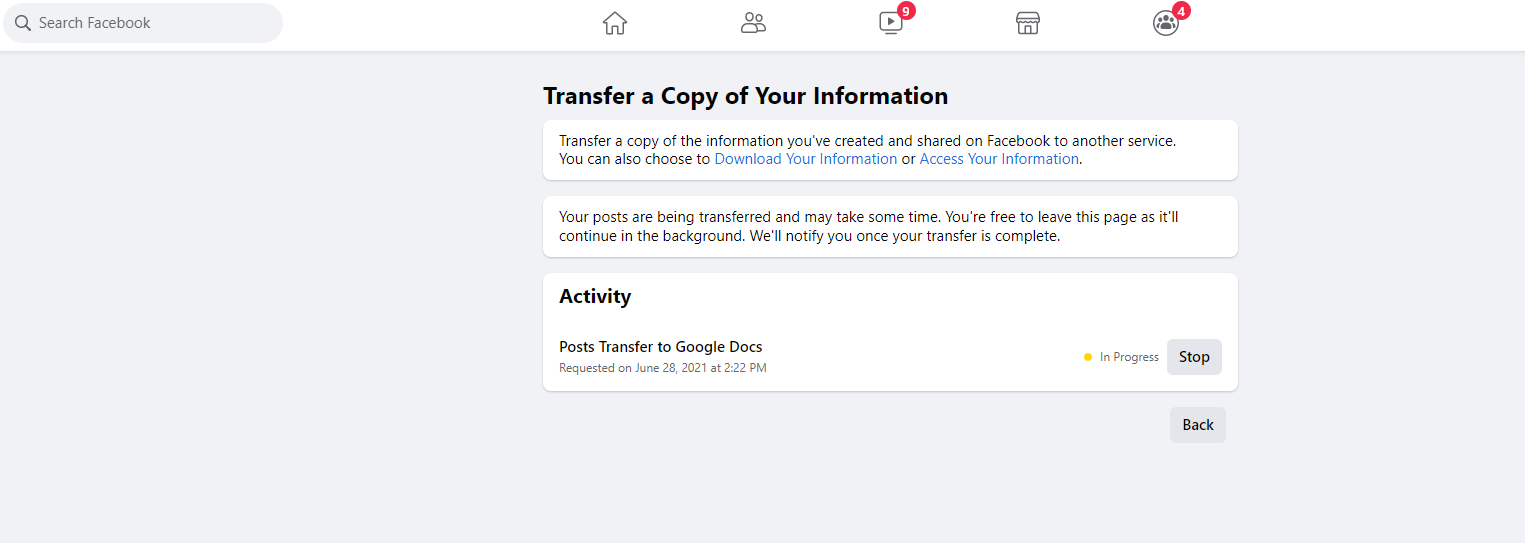
転送リクエストを通知するメールと、転送が終了したときに通知するメールが届きます。 Facebookページにも、データ転送が完了したことを通知する通知がポップアップ表示されます。
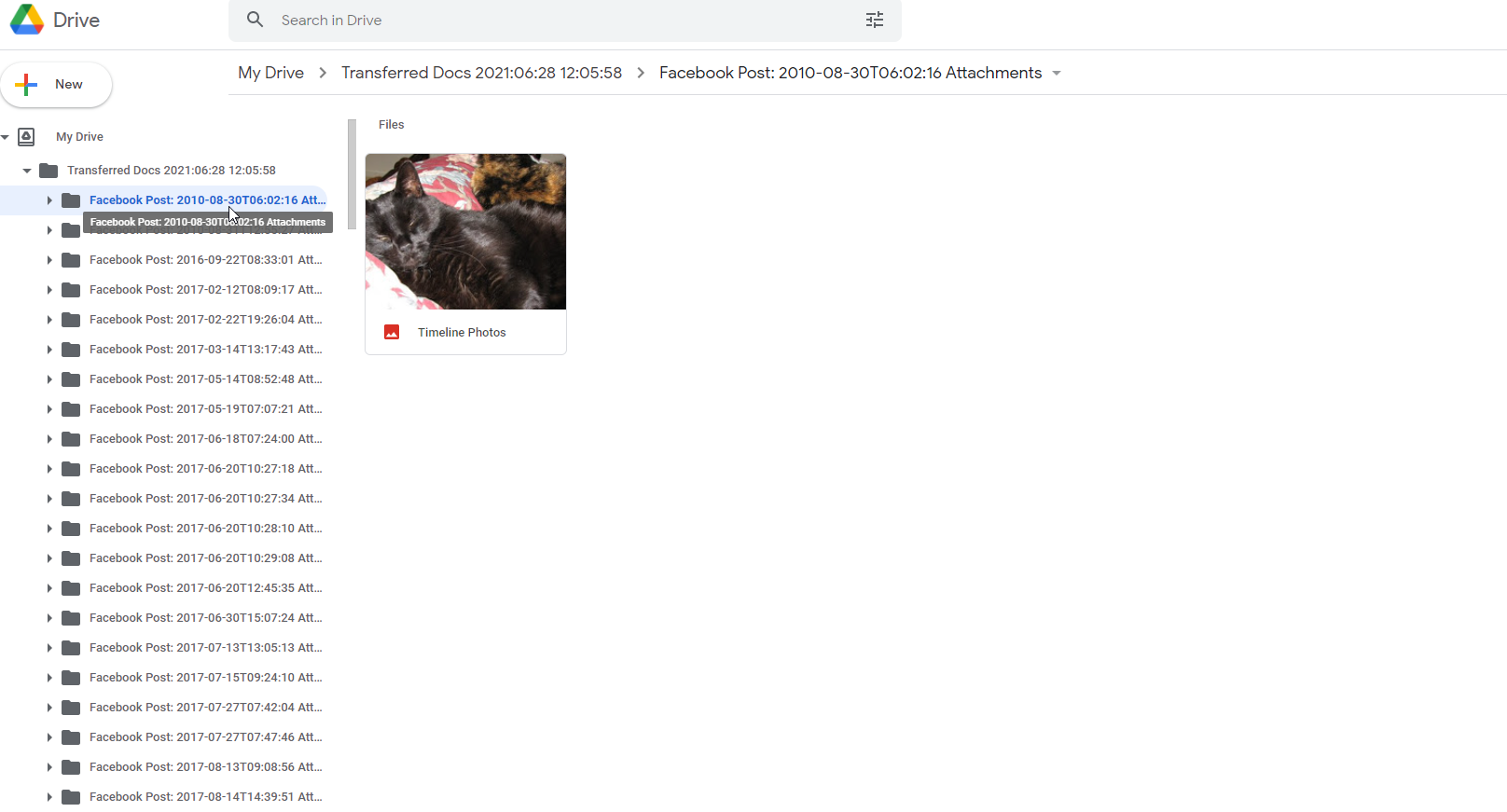
次に、Googleドライブにサインインすると、マイドライブの下に転送されたドキュメントというフォルダが表示され、転送の年、日付、時刻が示されます。 左側のツールバーの[マイドライブ]の横にある矢印をクリックして、[転送されたドキュメント]フォルダーの横にある矢印をクリックすると、投稿日ごとに特定のコンテンツを含むすべてのサブフォルダーが表示されます。
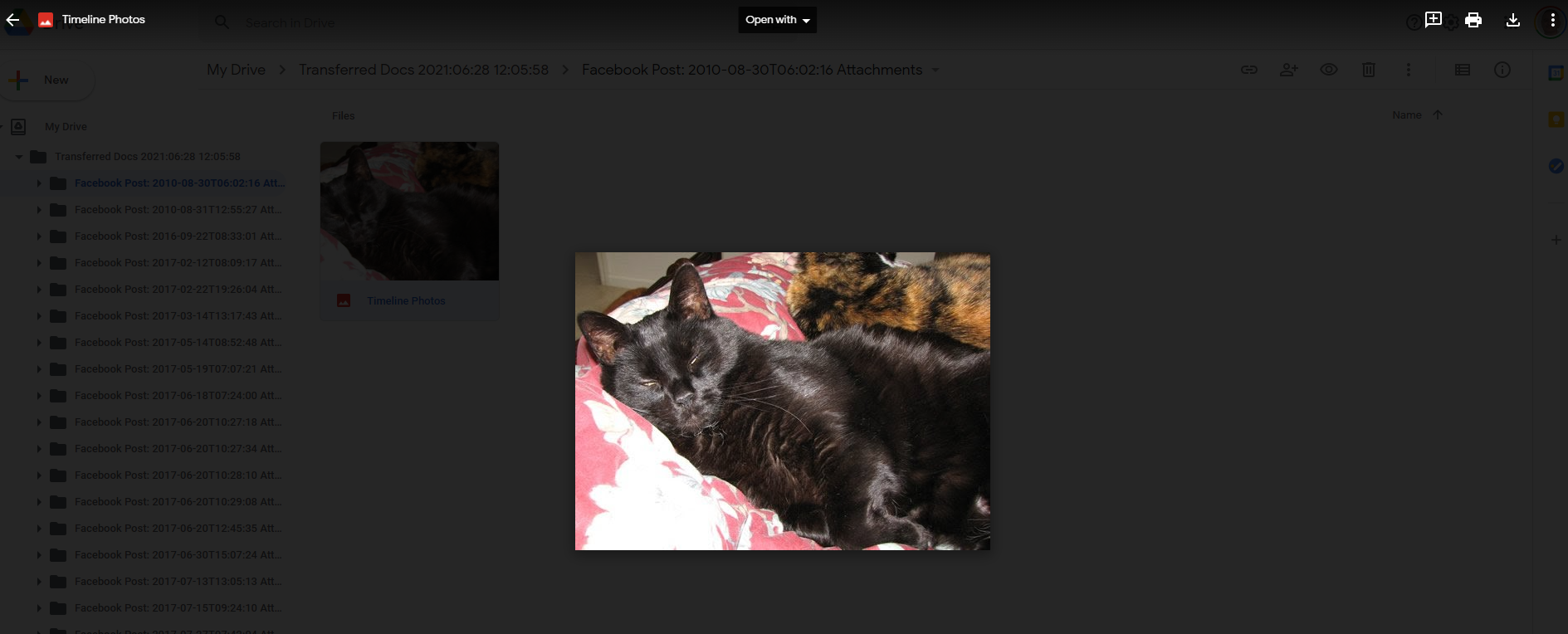
特定のサブフォルダーをクリックして、中の写真、ビデオ、またはその他のコンテンツを表示します。 表示されている写真、ビデオ、またはその他のアイテムをダブルクリックして、全画面表示します。 前の画面に戻って、すべてのフォルダに再度アクセスします。
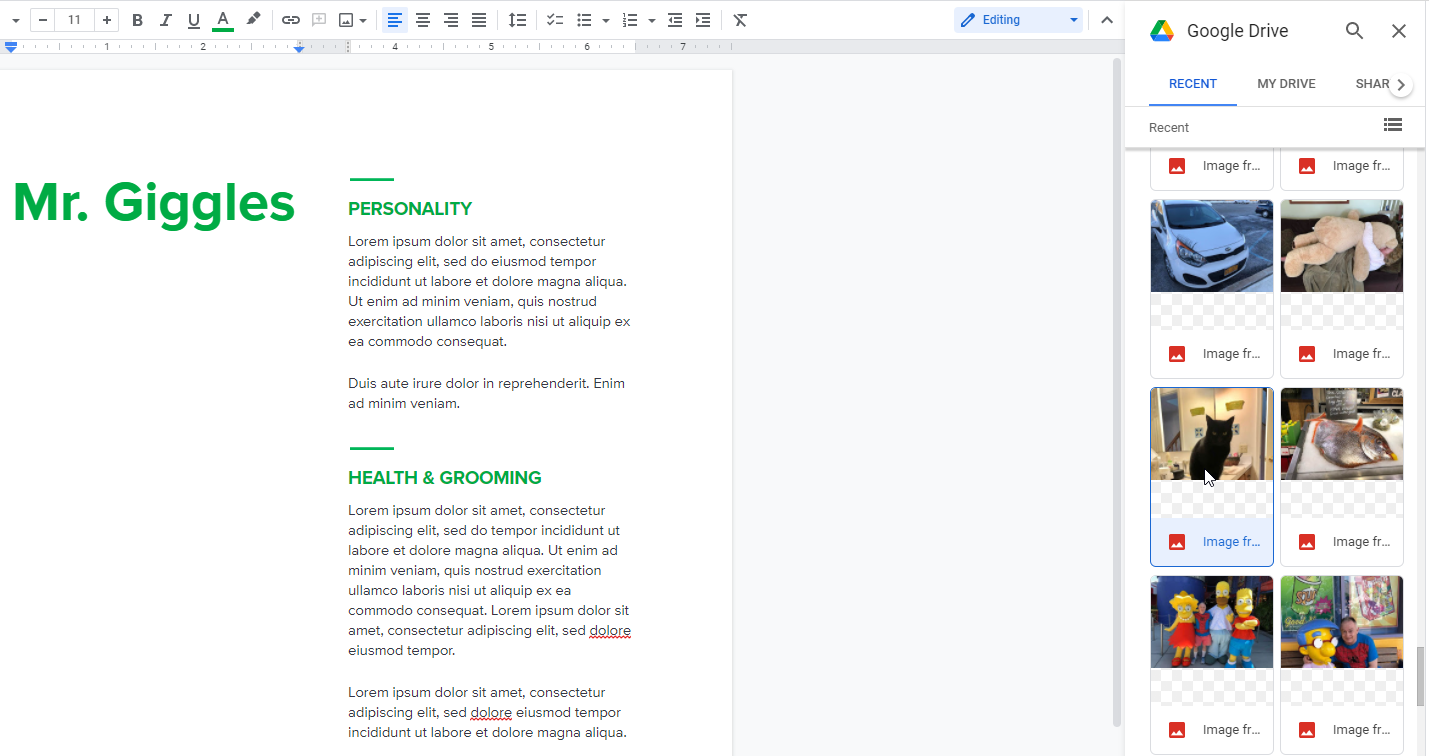
ここで、Facebookコレクションの特定の写真をドキュメントに追加したい場合があります。 Googleドキュメントでドキュメントを開き、Facebookの投稿の1つから写真を挿入する領域を準備します。
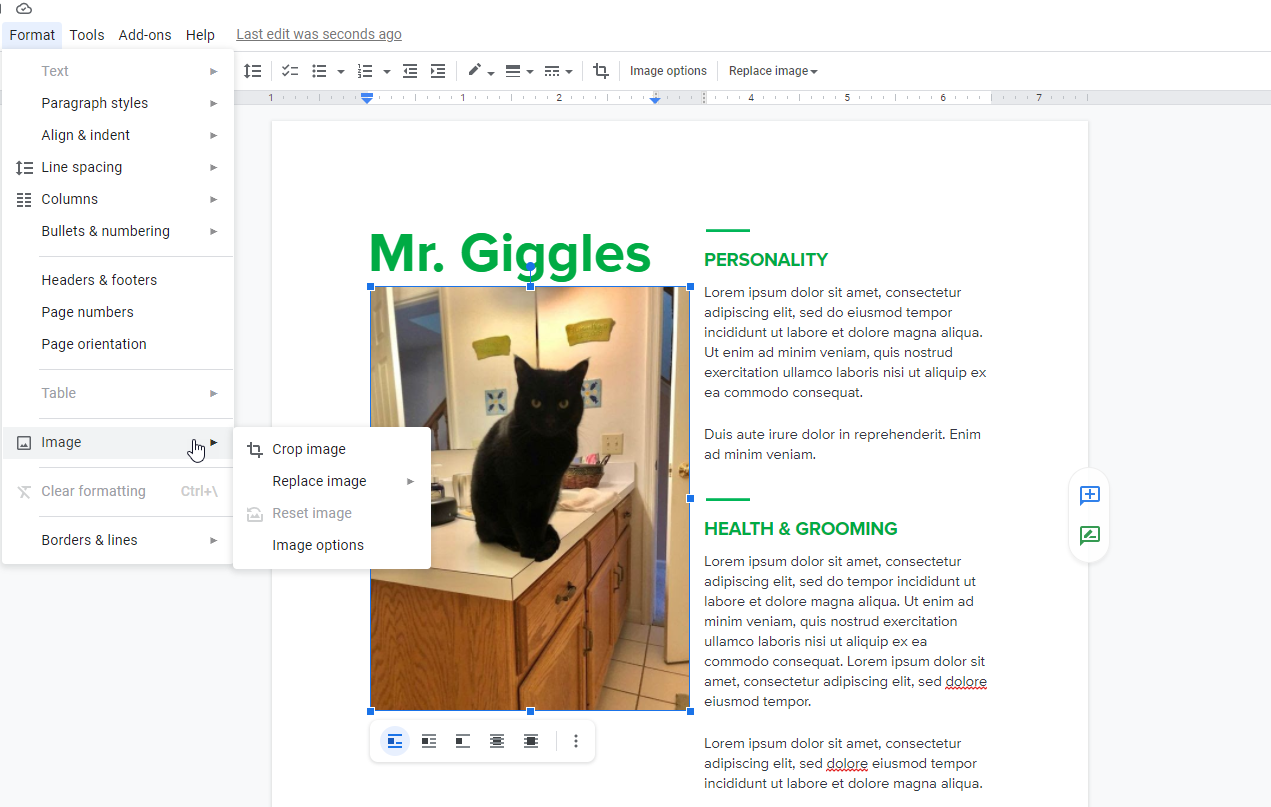
[挿入]> [画像]> [ドライブ]をクリックすると、Facebookの投稿から転送した写真にGoogleドライブの[最近]セクションからアクセスできるようになります。 それ以外の場合は、[マイドライブ]をクリックして[転送済みドキュメント]フォルダーを開きます。 挿入する写真を見つけてダブルクリックします。 その後、必要に応じて画像をトリミング、調整、および変更できます。
Bloggerに転送
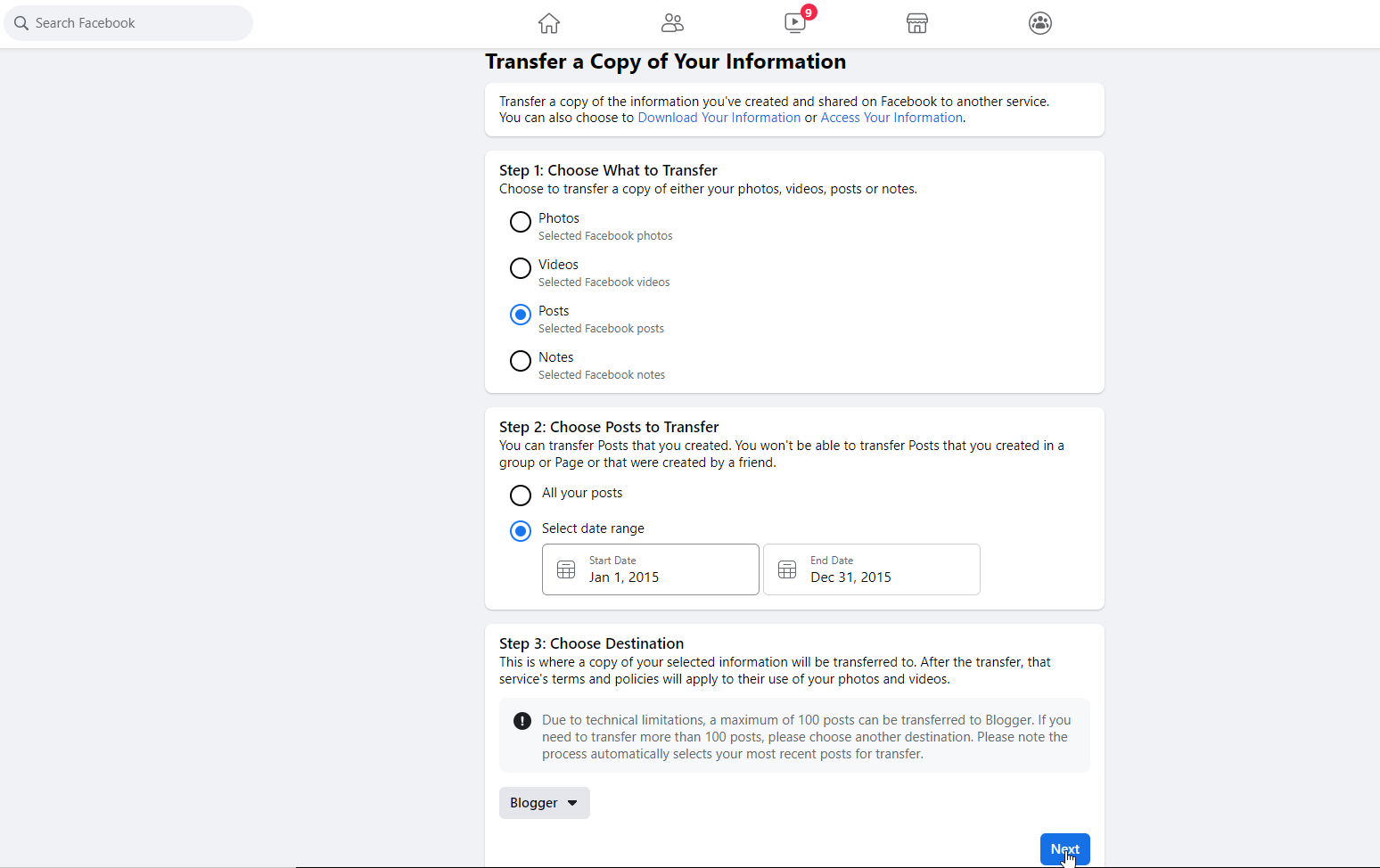
投稿をBloggerに転送するには、Facebookを開き、 [設定とプライバシー]> [設定]> [Facebook情報]に移動し、[情報のコピーを転送]をクリックします。 [投稿]を選択し、すべての投稿を転送するか、特定の日付内の投稿のみを転送するかを選択します。

Bloggerへの転送に関する1つの制限は、100件の投稿のみをサポートすることです。 日付範囲を指定しない場合、転送は最新の100件の投稿を選択します。 これを制御するには、100件以下の投稿が含まれていると思われる特定の日付範囲を選択します。 Bloggerを宛先にして、[次へ]をクリックします。
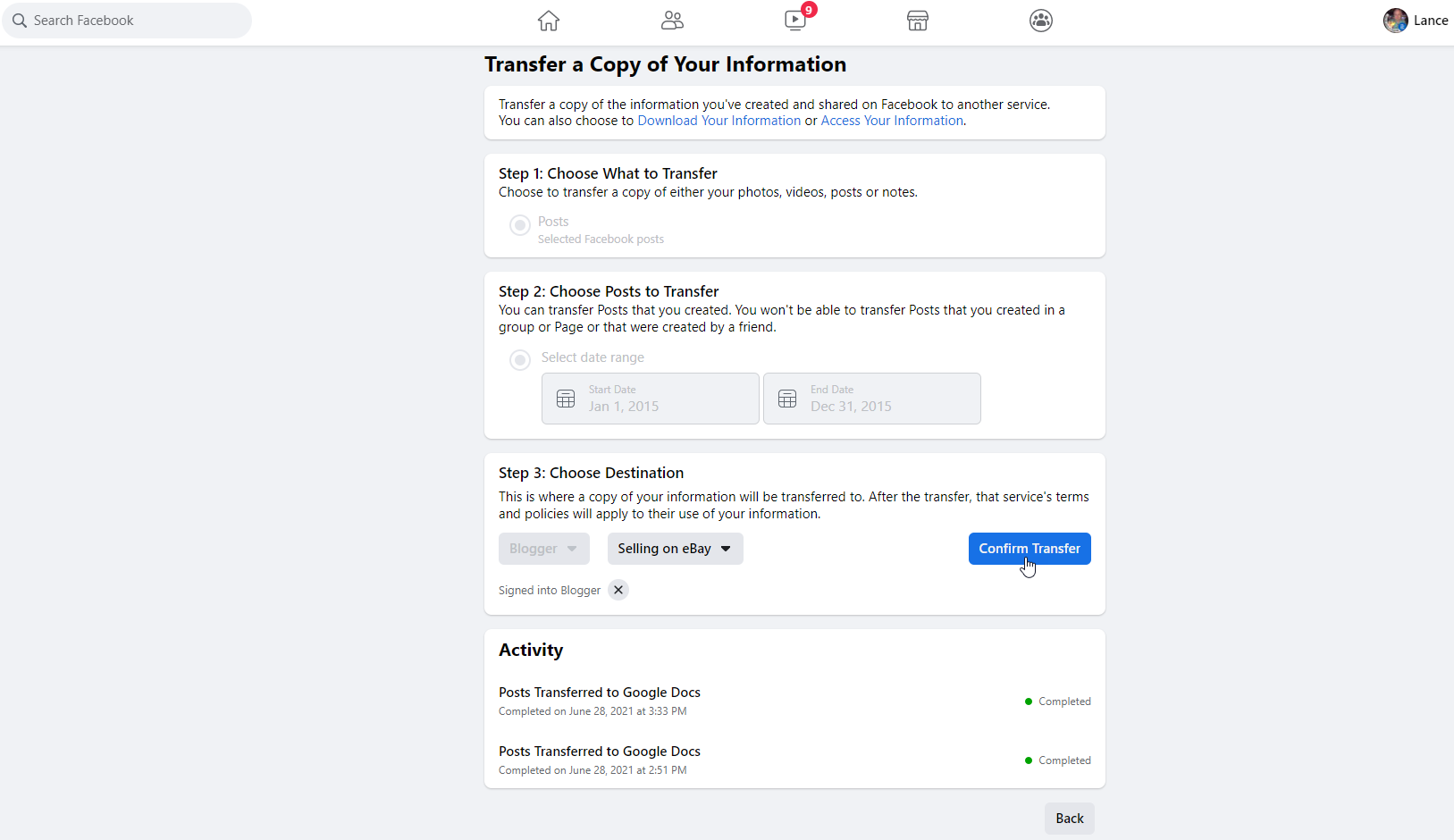
Googleアカウントにサインインし、[許可]をクリックしてFacebookにBloggerアカウントへのアクセスを許可します。 Facebookに戻り、[ブログの選択]ドロップダウンメニューをクリックして、投稿の転送先のブログを選択します。 [転送の確認]をクリックします。
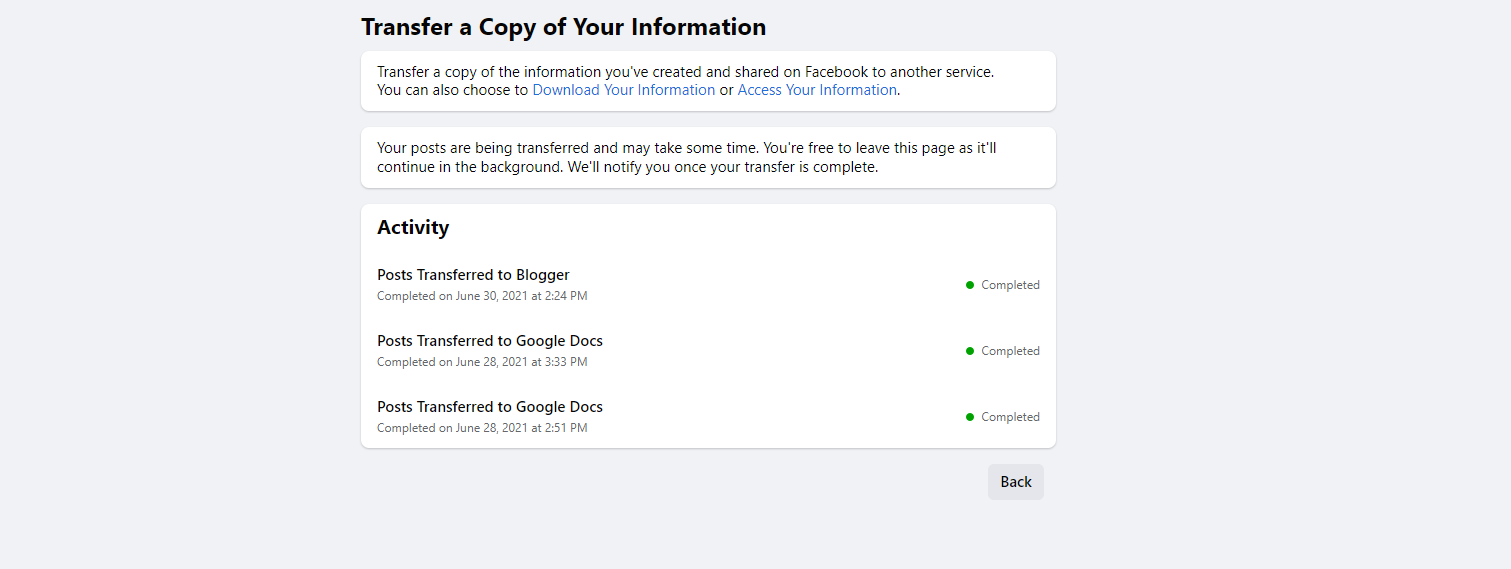
転送リクエストを確認するメール。 転送が完了すると、別のメールで通知されます。 Facebookページにも、転送が完了したことが表示されます。
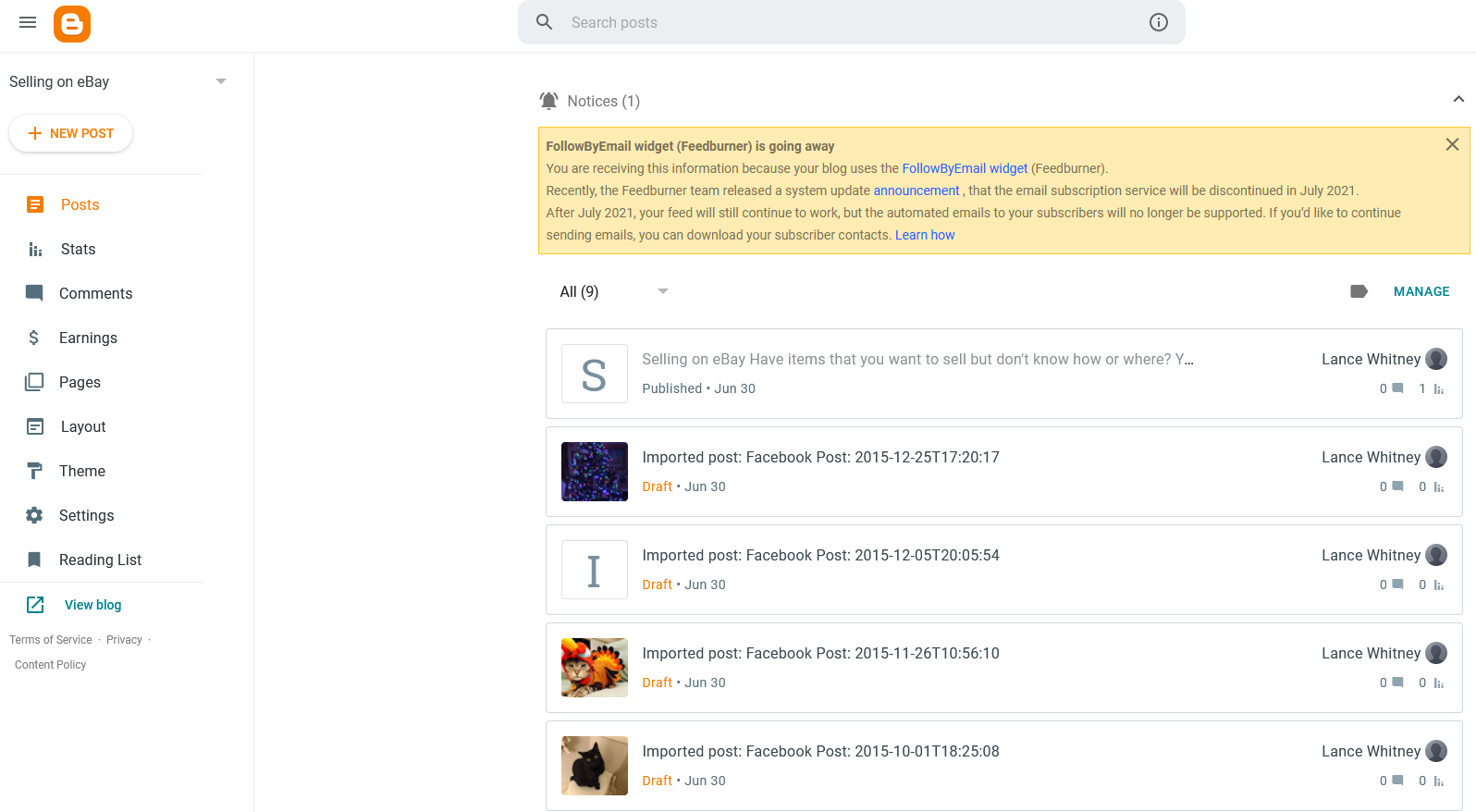
Bloggerアカウントにログインします。 ブログ投稿ページには、転送されたすべてのFacebook投稿がリストされている必要があります。 いくつかの変更を加えた後、特定の投稿を公開したい場合があります。
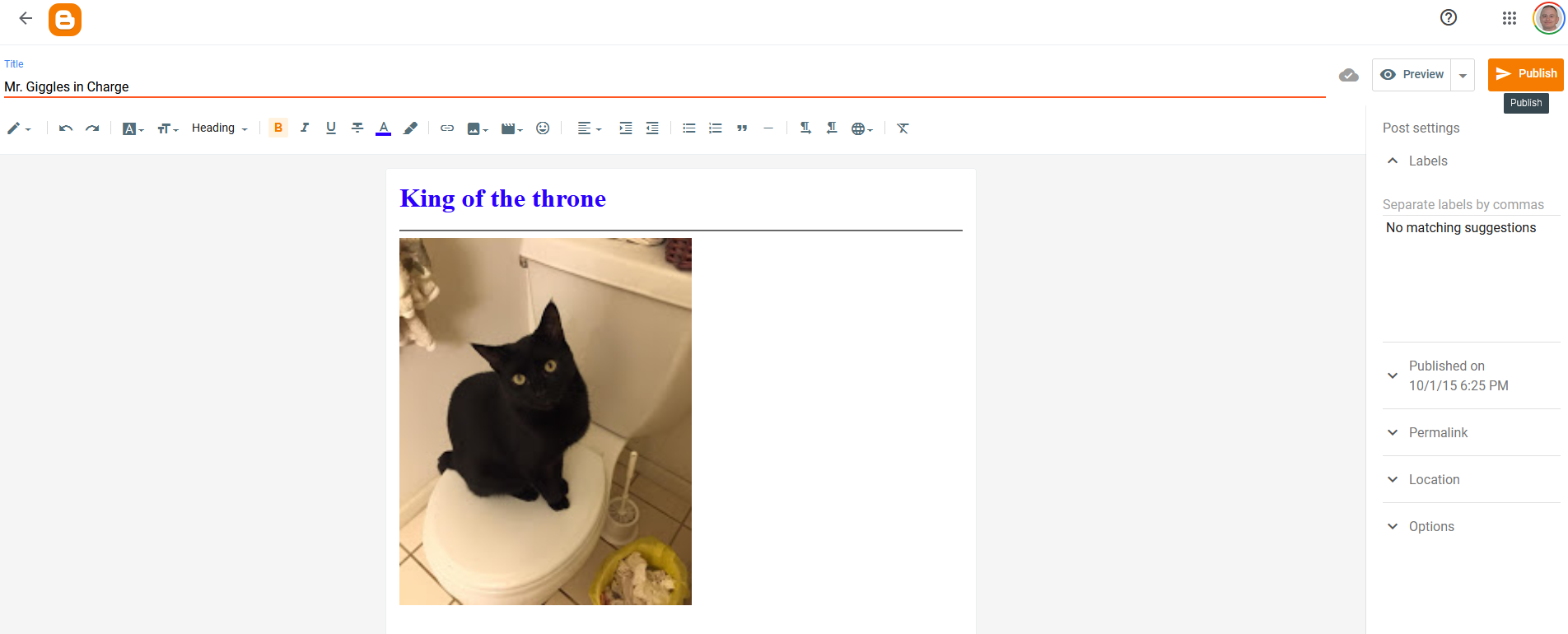
特定の投稿をクリックして表示します。 デフォルトでは、投稿はHTMLビューで表示されます。 ツールバーの左端にある鉛筆アイコンをクリックし、[ビューの作成]を選択して、WYSIWYGモードで表示します。 これで、投稿を編集して変更を加えることができます。
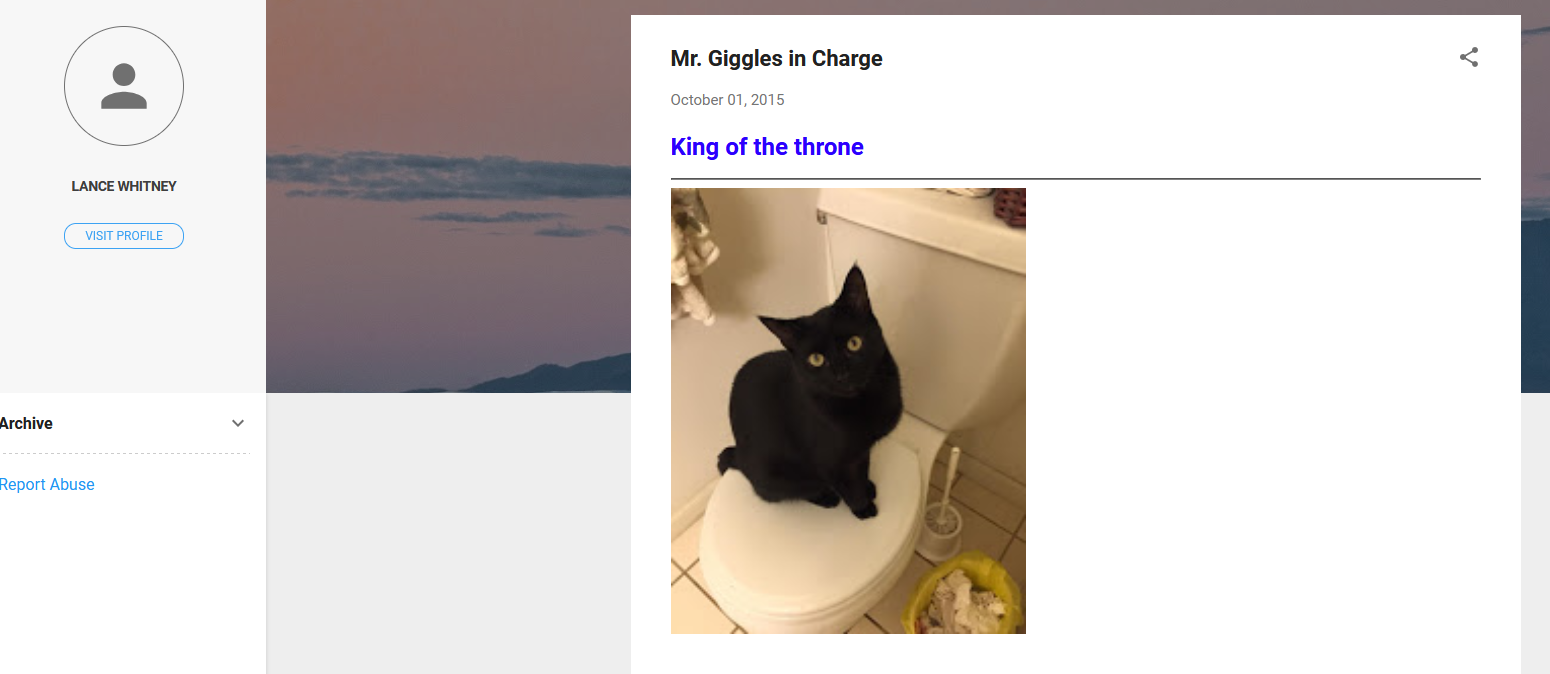
完了したら、[プレビュー]をクリックして変更をプレビューするか、[公開]をクリックして変更を世界中に送信します。 ブログ投稿の表示に戻り、[表示]ボタンをクリックして新しいブログ投稿を表示します。
WordPressに転送
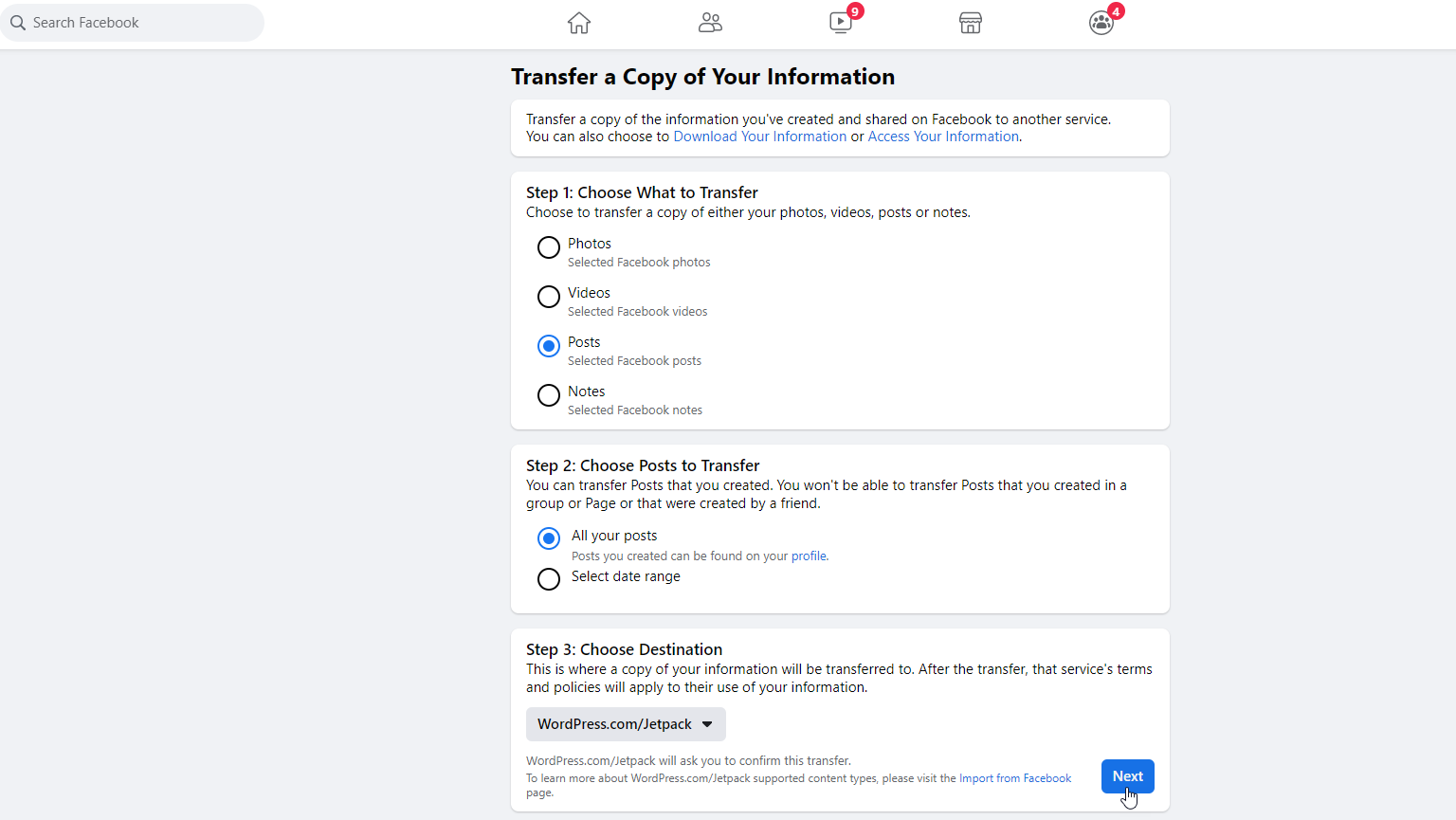
投稿をWordPressに転送するには、WordPressアカウントだけでなく、WordPress.comで作成したアクティブなドメインとウェブサイトも必要です。 通常、WordPress.comには有料アカウントが必要ですが、特定の制限付きで無料アカウントを使用できます。
Facebookを開き、 [設定とプライバシー]> [設定]> [Facebook情報]に移動し、[情報のコピーを転送]をクリックします。 [投稿]をクリックし、すべての投稿を転送するか、特定の日付内の投稿のみを転送するかを選択します。 宛先を選択してWordPress / JetPackを選択し、[次へ]をクリックします。
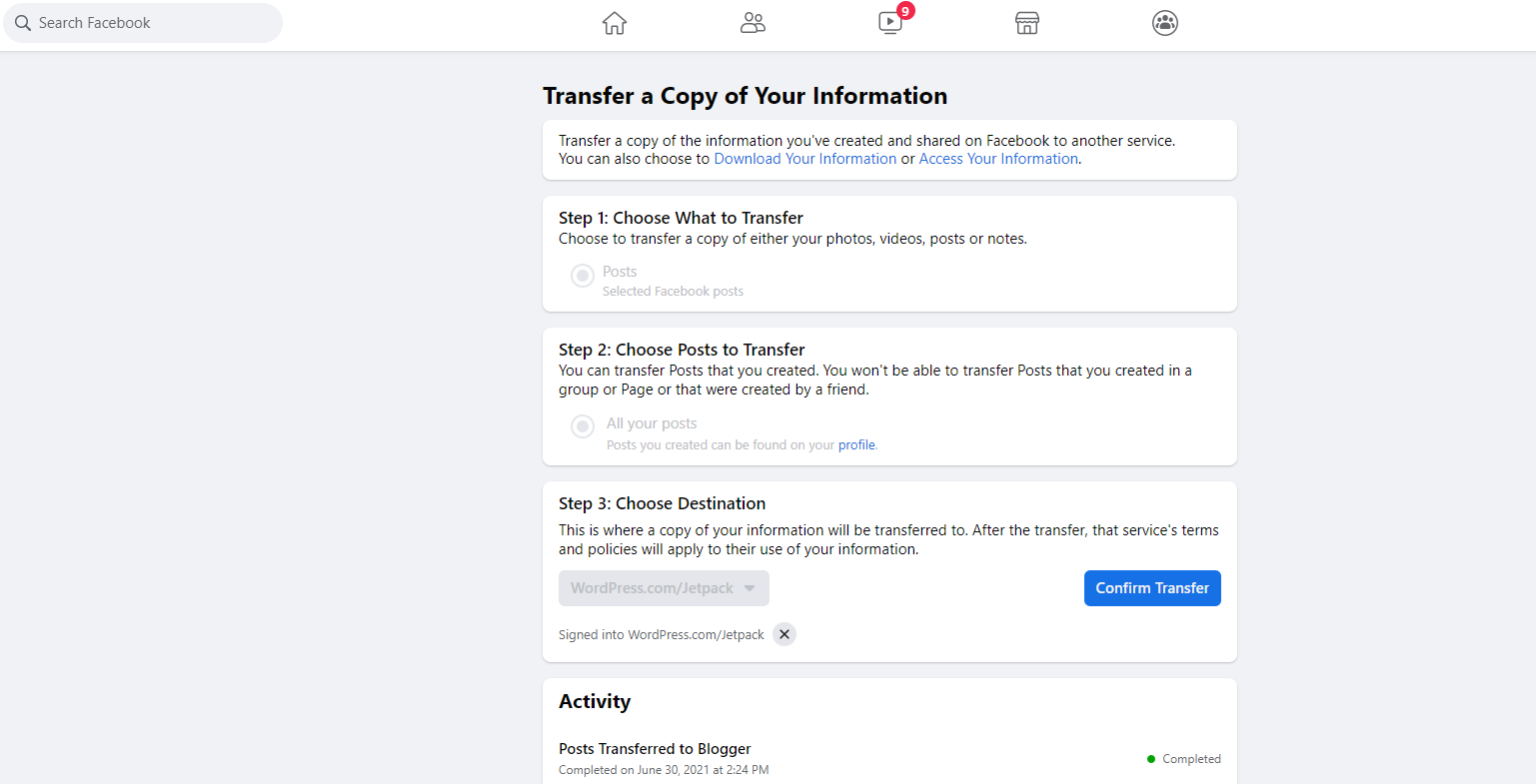
WordPress.comアカウントにサインインしてから、Facebookの[転送の確認]ボタンをクリックします。
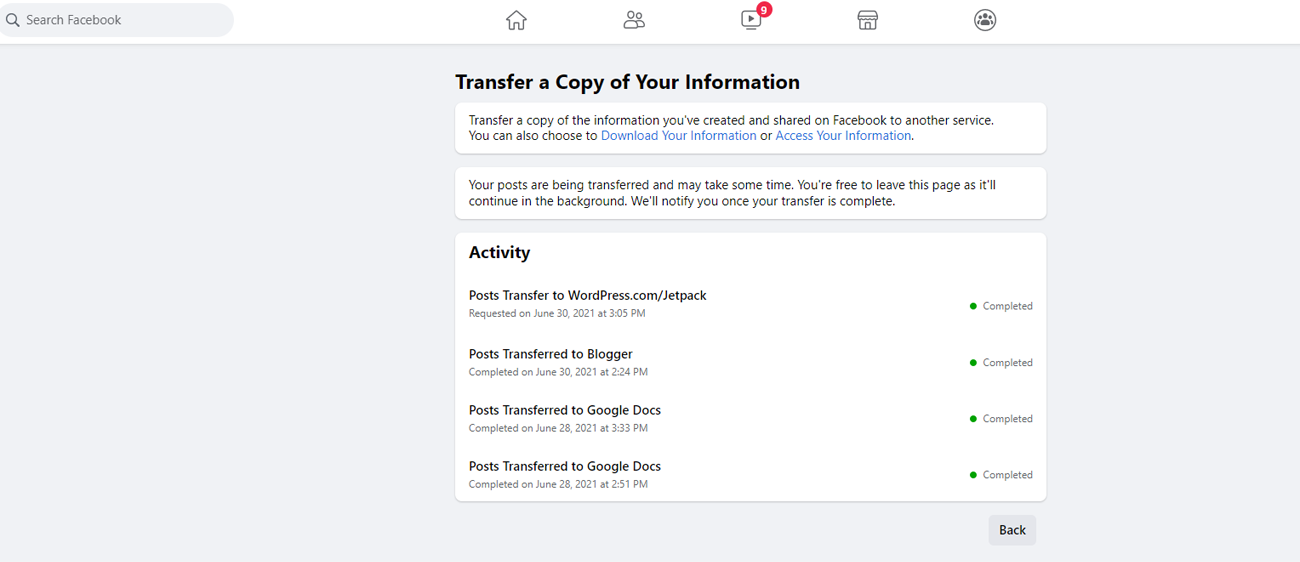
転送リクエストを確認するメール。 転送が完了すると、別のメールで通知されます。 Facebookページにも、転送が完了したことが表示されます。

これで、WordPressアカウントにサインインできます。 [ダッシュボード]ページで、[メディア]をクリックします。 Facebookから転送されたすべての写真とその他のアイテムが表示されます。
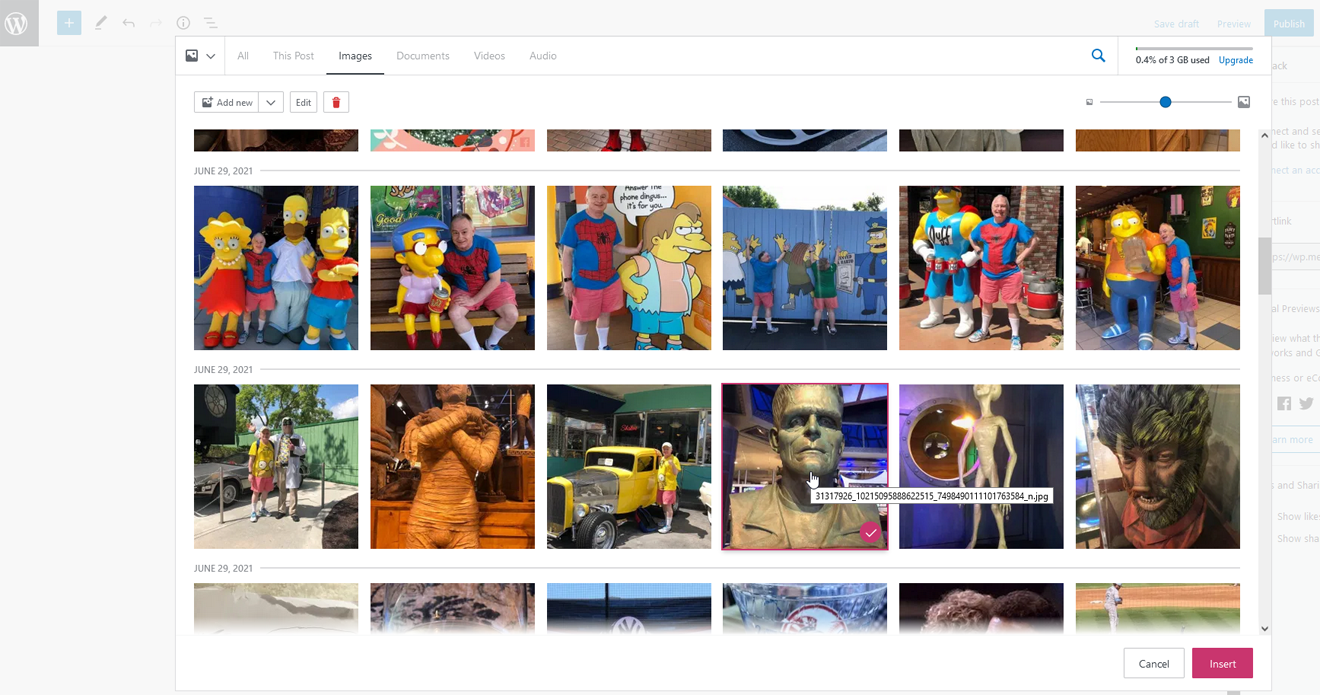
Facebookの投稿の1つからWordPressサイトに画像やその他のアイテムを追加するには、コマンドを実行して画像を挿入します。 場所として、[メディアライブラリ]を選択します。
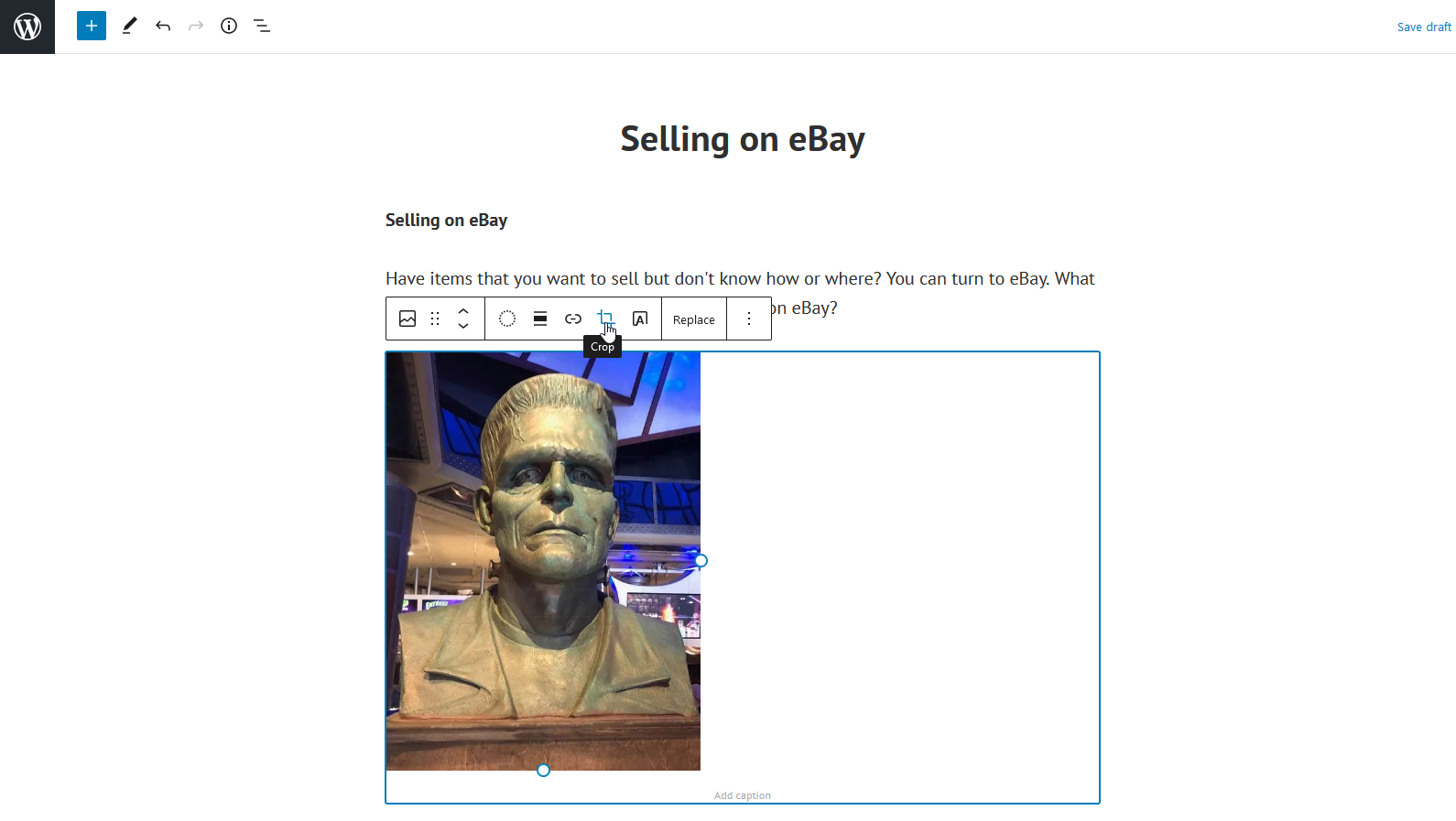
挿入する画像を選択し、[挿入]ボタンをクリックします。 画像がサイトまたは投稿に挿入され、調整および変更できるようになります。
