Windows11とWindows10の主な違いは何ですか
公開: 2021-07-062015年の発売以来、Windows10はMicrosoftにとって大きな成功を収めてきました。 それは非常に多くの変更と機能をもたらし、PCの使用方法を変えました。 現在、新しいWindows 11 OSの発売により、多くの人々は、それがユーザーエクスペリエンスに革命をもたらすと推測しています。
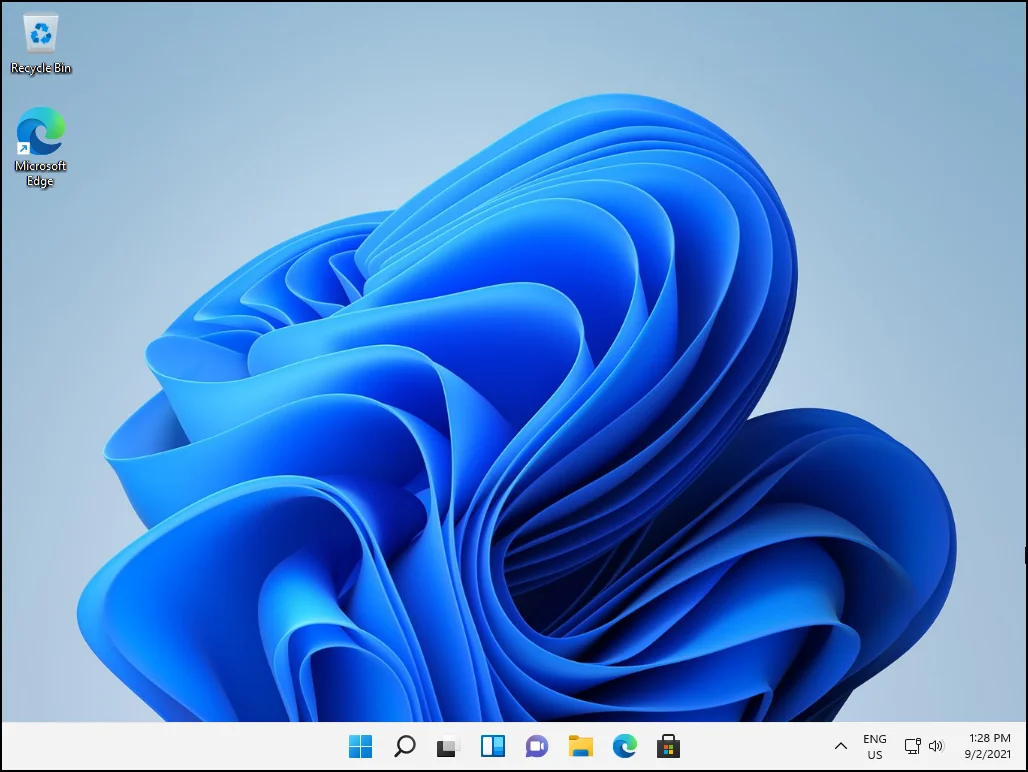
予想通り、人々は新しいWindows 11 OSに興味を持っており、「Windows10はWindows11よりも優れていますか?」などの質問をしています。 および「Windows11にアップグレードする価値はありますか?」 さて、今日、あなたのすべての質問が答えられるでしょう。
Windows 11とは何ですか?
Windows 11は、現在のOSであるWindows 10を置き換えるように設計されたMicrosoftの新しいWindowsオペレーティングシステムです。当初、MicrosoftはWindows 10がWindowsの最後のバージョンになると述べましたが、Windows11の発売はそうではないと述べているようです。 新しいWindowsバージョンは、多くの点で前のバージョンと似ていますが、多数の新機能と拡張機能を備えています。
一見したところ、Windows 11は、ユーザーが過去6年間で非常に慣れ親しんできたWindows10のUIから明らかに大きく離れています。 ユーザーにとっては、新しいOSとそれに付属する新しいツールに慣れる前に少し学習曲線があるかもしれません。 しかし、Microsoftによれば、Windows 11は直感的であり、人々が「自然な方法で考え、表現し、作成する」ためのより多くの方法を提供することが期待されています。
良い点として、新しいOSは滑らかで、優れたデザインを備え、パフォーマンス機能が向上しており、Androidアプリを実行できます。 したがって、Windows 11に用意されている新機能を知りたい場合は、これまでにわかっていることがあります。
Windows11とWindows10の違い
作業の多くは、実際の機能ではなくインターフェイスの再設計に関係しています。つまり、Windows11はWindows10の使い慣れたルックアンドフィールを維持しています。新しいWindowsバージョンのリリースを発表し、WindowsのチーフであるPanosPanayはWindowsを家族と比較しました。家、つまり、何年にもわたって導入されたすべての改修と変更により、親しみやすく、家のように感じることができます。
これはまさに、マイクロソフトの開発者が新しいWindows 11 OSで達成したことです。これは、古くて馴染みのある家への新しくてさわやかなアプローチです。 また、Windows 10と同様に、Windows 11にはHomeバージョンとProバージョンがあり、Windows 11Homeにアップグレードするにはオンラインアカウントにサインインする必要があります。
では、Windows 11の新機能は何ですか?
刷新されたスタートメニュー
前に述べたように、新しいデザインはより滑らかで一貫性をもたらします。 Windowsユーザーは、以前のすべてのWindowsバージョンの左隅にある[スタート]ボタンの位置に長い間慣れ親しんでいます。 ただし、これは変更されており、中央に配置されたアイコンの左端にあるため、慣れるまでに時間がかかります。 明らかに、MicrosoftはChrome OS、macOS、Android、iOSからヒントを得ています。 それらすべての年の後にそのような調整を行うことは容易ではありません。 幸い、タスクバーの配置オプションを使用すると、左隅にある[スタート]ボタンを構成できます。
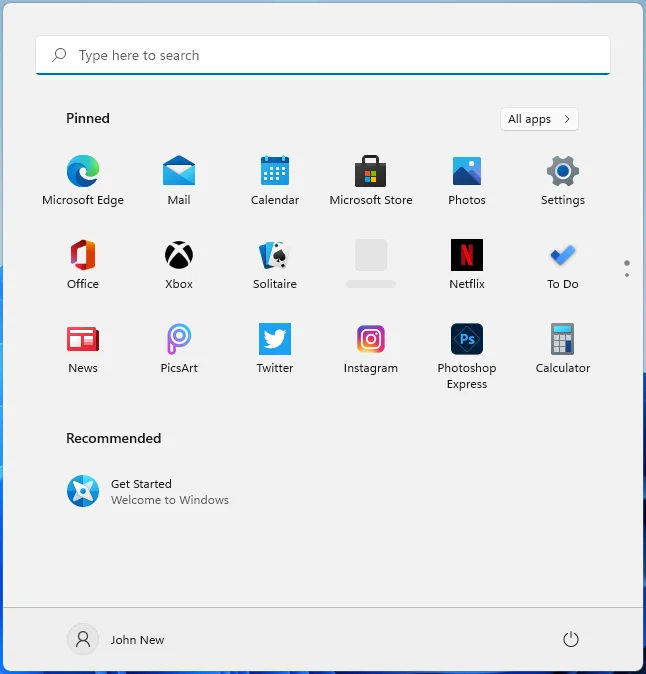
ライブタイルは表示されなくなりますが、機能的にはウィジェットに置き換えられます。 代わりに、ランチャーがあり、最近のファイルやドキュメントも表示されます。 新しいスタートメニューは、多くのユーザーに異なる方法で表示されます。一部のユーザーはそれを好むかもしれませんし、他のユーザーは好まないかもしれません。 しかし、Windows 11はユーザーエクスペリエンスの簡素化に傾倒しており、新しいスタートメニューはこの観点への玄関口として機能します。
Microsoftは、アプリの古いスクロールメニューを廃止し、最も使用され、おそらく必要とされるツールやファイルを強調する、推奨事項の最小限のレイアウトに切り替えたようです。
エクスプローラーに来る新しい変更
一方、ファイルエクスプローラーは似ていますが、同時に異なっています。 Microsoftは、左側のパネルコントロールとフォルダーアイコンを更新し、リボンインターフェイスをコマンドバーに置き換えました。 これは歓迎すべき変更であり、忙しくて気が散ることが少なくなります。 さらに、管理したいファイルのためのより多くの余地を残します。
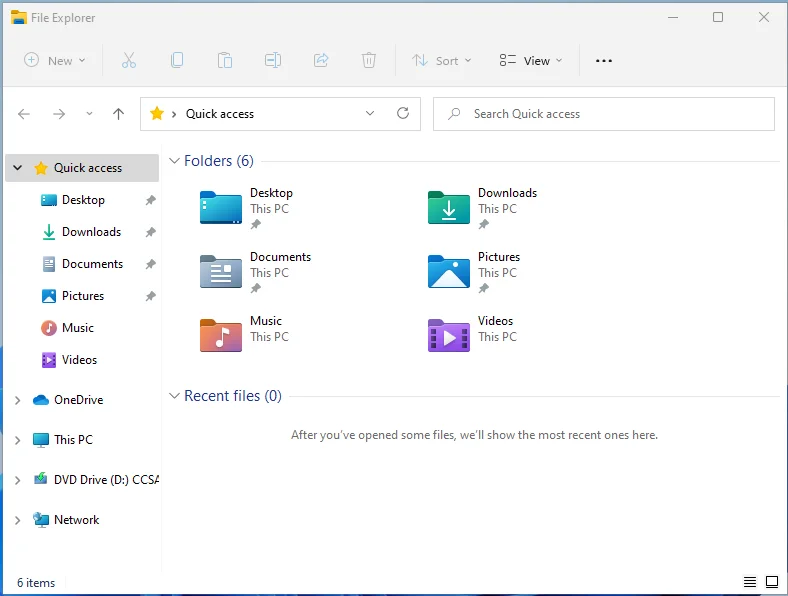
同じ表示オプション(リスト、詳細、および異なるサイズのアイコン)が残り、アプリでサポートされている新しいドキュメントまたはフォルダーの左上隅に新しい[新規]ボタンがあります。
一元化されたタスクバー
最大かつ最も明白な変更の1つは、タスクバーです。これは、以前のバージョンよりも一元化され、小さくなっています。 新しいデザインはmacOSレイアウトによく似ており、デスクトップの半分の長さになります。
Windows 10では、タスクバーのボタンがはるかに広いため、実行中のプログラムを明確に確認できます。 新しい小さなタスクバーは、複数のプログラムを実行している人にとっていくつかの課題をもたらす可能性があります。 ボタンの上にマウスを置くと、アプリウィンドウのサムネイルが表示され、右クリックして、特定のアプリの最近のドキュメントやその他の一般的なアクションのリストを表示することもできます。
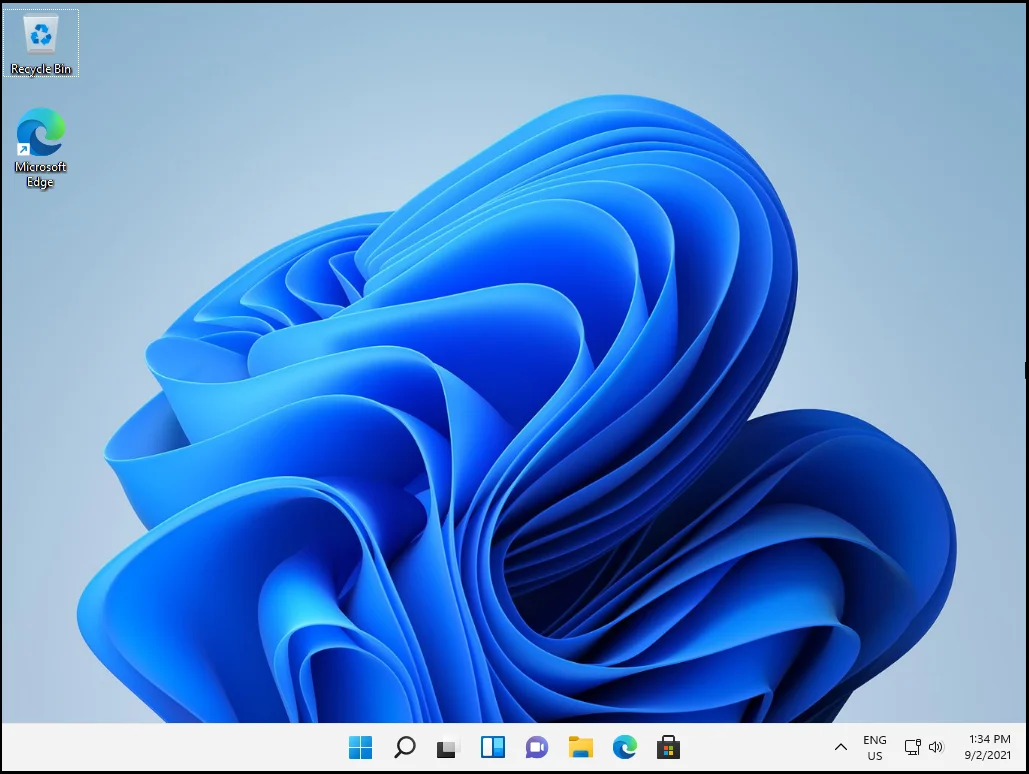
Microsoft Teamsは、デフォルトでタスクバーの中心的な位置を占めるようになりました。 世界がリモートワーキングや仮想会議に移行することが当たり前になっているため、チームがより集中することは理にかなっています。 ツールはアイコンに置き換えられ、アイコンを簡単に固定して、頻繁に使用するツールのクイックメニューを作成できます。
スナップレイアウトとマルチタスク
Windows 11は、マルチタスクに関して優れています。 Windows 10のUI、キーボードショートカット、またはコンテキストメニューを介してウィンドウを配置およびスナップできますが、Windows 11ではウィンドウがグループ化され、スナップレイアウトの形式で表示されます。スナップレイアウトは、上の最大化ボタンにマウスカーソルを合わせると表示されます。あなたのアプリ。
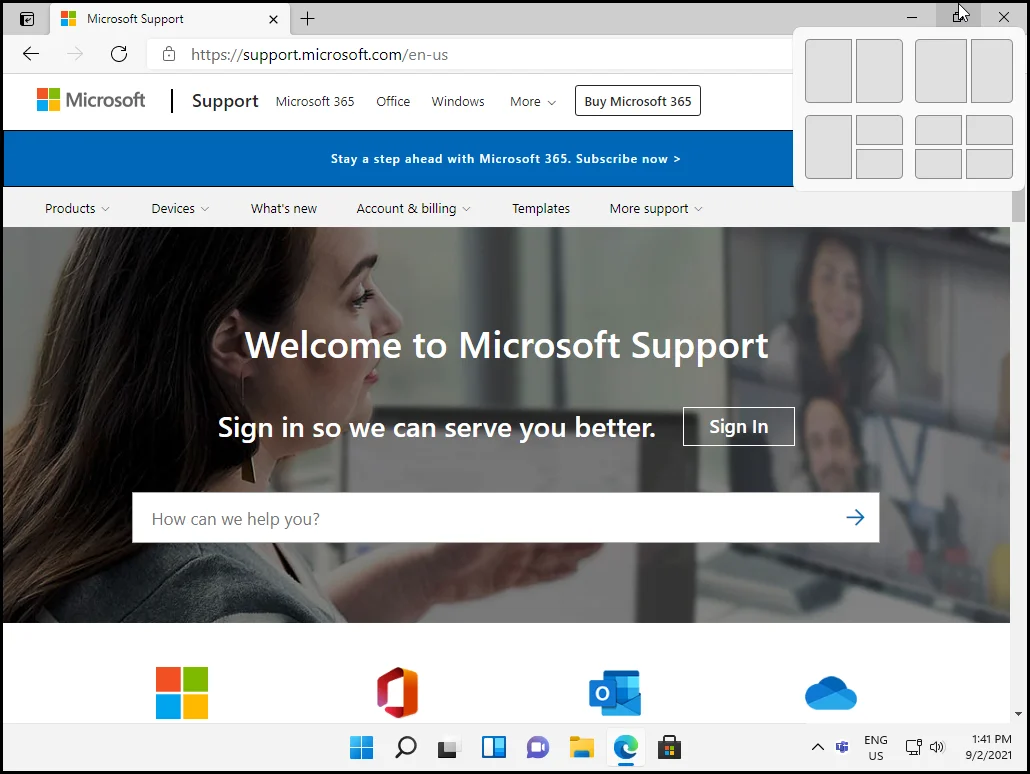
スナップグループとスナップレイアウトを組み合わせると、複数のウィンドウでディスプレイを設定する方法をより柔軟に選択できるようになります。 すばらしい点は、ラップトップを外部モニターに接続すると、Windows 11がアプリを配置した場所をインテリジェントに記憶するため、アプリに簡単に戻ることができることです。
スナップレイアウト機能が更新され、グリッドベースのレイアウトオプションがいくつか追加され、開いているプログラムを好きなように設定できるようになりました。 以前は、ウィンドウを並べて表示することしかできませんでした。 これで、ウィンドウを積み重ねた構成、象限、および3つのウィンドウをグループ化する三連祭壇画に配置することを選択できます。同様のウィンドウサイズまたはサイドバー付きの中央パネルのいずれかを選択できます。これは、フィードやチャットアプリのスクロールに最適です。 。
前述のように、最大ボタンにカーソルを合わせるとレイアウトの選択肢が表示され、実行中のアプリをどのように表示するかについてより多くのオプションが表示されます。 ありがたいことに、ウィンドウを横にスナップして、画面のちょうど半分を占めるようにすることができます。
さらに、Windows 11では、必要な数の仮想デスクトップを使用できます。 仮想デスクトップを使用すると、仕事、ゲーム、学校などのさまざまなアクティビティに合わせてさまざまな作業環境を作成できます。 さらに、各デスクトップを独自の異なる壁紙やグループプロジェクトでカスタマイズして、切り替えを高速化できるようになりました。 Windows 11では、4本の指でスワイプして、複数のデスクトップ間を前後に移動できます。これは、Macユーザーがしばらく楽しんでいることです。
ウィジェット
サイズを変更できる新しいウィジェットバーは、基本的にWindows10のスタートメニューのライブタイルに置き換わるものです。 現在Windows10上にあるNewsand Interestsタスクバーポップアップが同様の方法で動作するため、これは完全に新しい機能ではありません。
ウィジェットバーは、画面の左側から飛び出す専用のセクションに移動しました。ウィジェットをデスクトップにドラッグアンドドロップしたり、別の場所に固定したりできます。 天気とニュースのタイルに加えて、開発者はWindows11ウィジェットを介して貢献することもできます。
設定アプリ
設定アプリは、新しくて興味深いインターフェースを受け取りました。 ご存知かもしれませんが、Microsoftはかなり前から、従来のコントロールパネルを廃止しようとしてきました。 Windows 11では、設定アプリとコントロールパネルの間を移動する際の不整合がほぼ完全に解消されます。
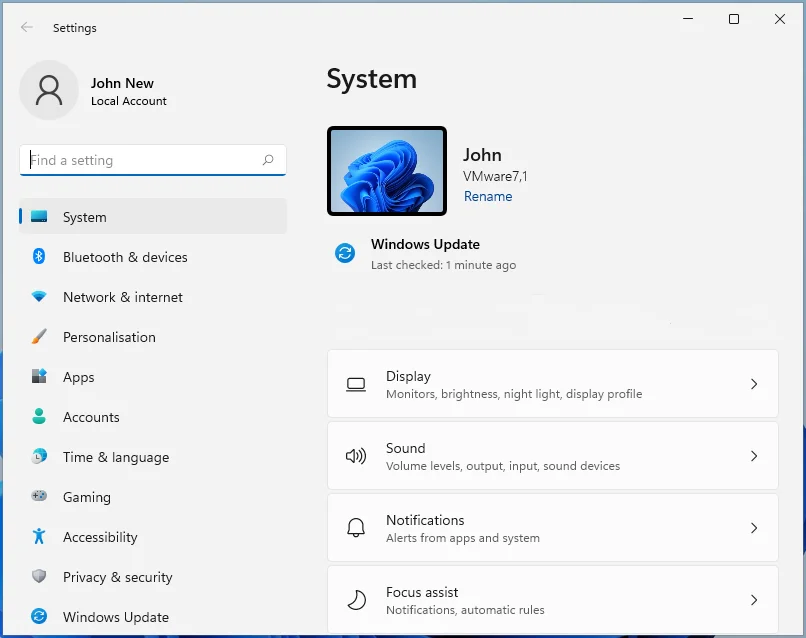

新しい設定アプリは使いやすく、左側のサイドバーにパネルがあり、さまざまな設定間をすばやく移動できます。 これは、セクションにジャンプしたり、セクションからジャンプしたりする必要があるWindows10とは異なります。
タッチ、ペン、音声のサポート
入力サポートの拡張から明らかなように、Microsoftは新しいWindows 11OSでタブレットモードを非常に真剣に受け止めているようです。 ユーザーは、より大きなタッチターゲットと視覚的な手がかりにアクセスできるようになり、ウィンドウのサイズを簡単に変更したり移動したりできるようになります。
タッチジェスチャが改善され、タスクバーのアイコン間のスペースが広がりました。 Windows 11はまた、デジタルペンに触覚を追加し、メモを取ったり描画したりするときに振動を聞いたり感じたりできるようにします。
Windows 11には、GIF、絵文字、クリップボード、手書き認識、単語の提案、テーマのカスタマイズを追加するフル機能のオンスクリーンキーボードが付属しており、入力が簡単になります。 音声入力により、音声入力、音声認識の改善、自動句読点が提供されるようになりました。つまり、文の間に「カンマ」や「感嘆符」を言う必要がありません。
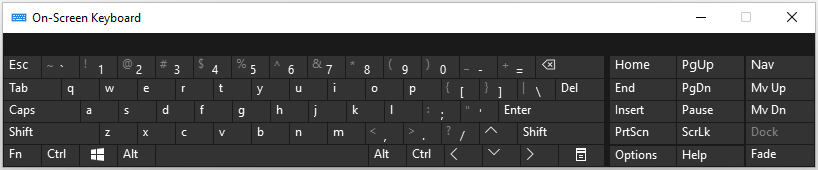
通知とクイック設定
アクションセンターは、通知センターとクイック設定の2つの別々のパネルに分割されています。 一部のモバイルアプリアイコンのように、通知が丸で囲まれた数字として表示されるようになり、通知の数が示されます。 タッチユーザーは、右からスワイプして通知パネルを表示できます。
Wi-Fi、バッテリー、またはスピーカーのアイコンをクリックまたはタップすると、[クイック設定]パネルがポップアップ表示されます。 ここには、Wi-Fi、バッテリーセーバー、フォーカスアシスト、ユーザー補助、機内モードのボタンがデフォルトで表示されています。 画面の明るさとスピーカーの音量用のスライダーもあります。 クイック設定パネルに表示するボタンをカスタマイズするには、鉛筆アイコンをクリックまたはタップします。
MicrosoftStoreがAndroidアプリを取得
Microsoft Storeは今や洗練された新しいデザインを採用し、少し軽量に感じています。 検索などの基本的な機能は、Windows 10の場合のように壊れていないようです。ストアでは、開発者がwin32の従来のデスクトップアプリを送信することもできます。 Microsoft Storeはライブラリを拡張し、Zoom、Canva、OBS Studioなどのアプリがストアに表示されるようになり、Adobe CreativeSuiteなどのアプリが間もなく登場する予定です。
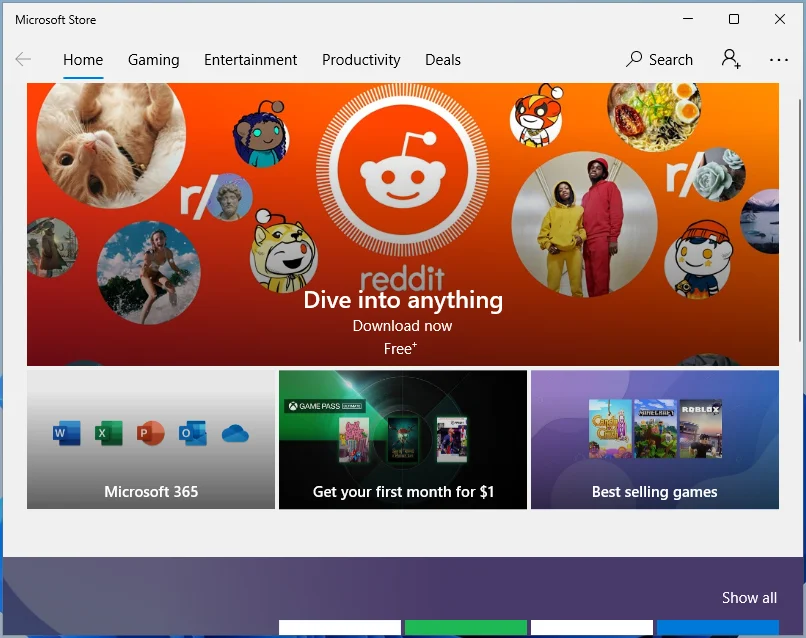
Windows 11のもう1つの大きな変更は、Androidアプリのサポートの追加です。 これで、Snap Layouts、キーボード、タッチパッド、またはマウスで使用できる別のウィンドウで、デスクトップ上でAndroidアプリを実行できます。これは、基本的にWindowsとのあらゆる方法で使用できます。 他のプログラムと同じように、タスクバーと[スタート]メニューにアプリを追加して、生産性を向上させることもできます。
AndroidアプリはMicrosoftStoreで利用可能になりますが、これはMicrosoftStore内で実行されているAmazonAppstoreとのパートナーシップを通じて、またはサイドロードされたAPKとして提供されます。
PCゲームのアップグレード
内部的には、MicrosoftはPCゲームを強化するいくつかの印象的なアップグレードを行っています。 新しいXboxアプリがWindows11に統合され、Age of EmpiresIVやHaloInfiniteなどのゲームをXboxGamePassから簡単にダウンロードしてインストールできるようになります。
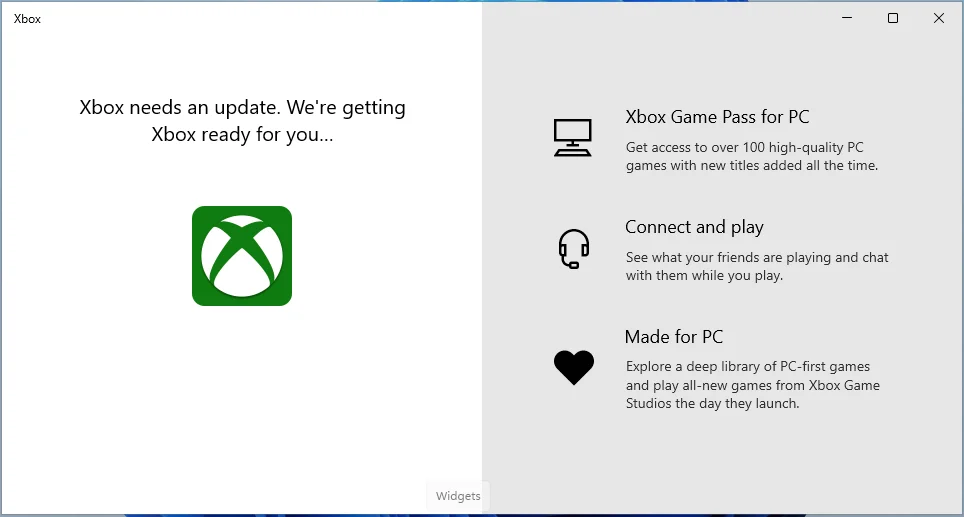
アップグレードでは、HDRをサポートしていないゲームを自動的に改善する自動HDRも導入されます。 動的リフレッシュレートも含まれています。これにより、バッテリー寿命を節約するために必要のない場合に、120Hzディスプレイを搭載したPCで画面の高いリフレッシュレートが動的に低下します。 もう1つの新しいテクノロジーはDirectStorageです。これは、CPUをバイパスし、グラフィックメモリを直接ロードできるようにすることで、ゲームのロード時間を改善することが期待されています。
Windows 11を待つ必要がありますか?
人々はそのリリースを熱心に待っていますが、「Windows 11は無料のアップグレードですか?」と疑問に思う必要があります。
まあ、簡単な答えはイエスです。 Windows11に無料でアップグレードできるはずです。 Microsoftによると、ハードウェア要件は非常に低いため、新しいPCで満たすことができます。 ただし、いくつかの注意点があります。 PCは、MicrosoftのPC HealthCheckアプリのテストに合格する必要があります。
テストしたWindows11 OSはベータ段階であり、公式バージョンは今年後半にリリースされる予定です。 また、ご存知かもしれませんが、Windowsのアップグレードには、過去に互換性の問題がありました。 賢明な方法は、Windows11が安定するまで待ってからPCにインストールすることです。 Windows 10での作業を希望する場合、MicrosoftはOSが2025年までサポートされると述べています。これにより、Windows 11に慣れるための十分な時間と、すべてのバグを修正するための十分な時間が与えられます。
では、Windows 11にアップグレードする価値はありますか? まあ、誰もが新しいフェイスリフトと機能を好きになるわけではありません。 しかし、Windows11はWindows10からの印象的なアップグレードであり、見た目がすっきりしています。 タスクバーのCortana、ライブタイル、タブレットモード、タイムライン、ウォレットなど、Windows11にはいくつか欠けているものがあることを指摘することが重要です。 幸いなことに、削除される機能のほとんどは、おそらく使用していなかったものであるため、見逃すことはありません。
Windows11はWindows10よりも優れていますか?
ここでの大きな問題は、Windows11がWindows10よりも優れているかどうかです。プレビュービルドは、Windows 10の完全な変換ではなく、いくつかの主要な改善を示しています。Microsoftによると、更新はより小さく、邪魔にならず、OSはより優れたセキュリティを提供することが期待されています。
さらに、Windows 11は、スナップグループとスナップレイアウトのおかげで、モニターからラップトップへの移行を容易にする、より優れた仮想デスクトップサポートを備えています。 ゲームは、HDRやDirectStorageなどの新しいテクノロジーによっても改善されています。
とはいえ、Windows 11がまだ調理中であることは明らかであり、最終バージョンはかなり異なって見える可能性があります。 そのため、プレビュービルドでは現在利用できない新機能が表示されることが期待できます。
PCを最適化する方法
新しいWindows11 OSで何を期待できるかについての基本的な知識が得られたので、PCを最適に実行し続けるにはどうすればよいでしょうか。 AuslogicsBoostSpeedがその答えです。 これは、システムのパフォーマンスを向上させるために特別に設計された多数の機能を備えたオールラウンドなPC最適化ソフトウェアです。

AuslogicsBoostSpeedでPCの問題を解決する
BoostSpeedは、PCのクリーニングと最適化に加えて、プライバシーを保護し、ハードウェアの問題を診断し、速度を上げるためのヒントを提供し、ほとんどのPCのメンテナンスとサービスのニーズに対応する20以上のツールを提供します。
このプログラムは、PCのジャンクを取り除き、レジストリをクリーンアップし、ドライブをデフラグし、スタートアップアイテムを無効にし、不要なアプリケーションとファイルの重複を削除します。 つまり、システムをスリムに保ち、システムの実行速度と応答速度を向上させるのに役立ちます。
起動すると、ツールはシステムをスキャンし、速度低下の問題をチェックします。 次に、システム設定を微調整し、一時ファイル、エントリ、またはキーを削除することにより、自動修正を適用します。 BoostSpeedはまた、インターネット接続速度を調整して、ダウンロードとアップロードを高速化し、ブラウジングをスムーズにします。
継続的な最高のパフォーマンスを得るには、ツールがシステムの設定をリアルタイムでチェックおよび微調整できるように、必ず自動スケジューリングを設定してください。 これは便利であるだけでなく、スムーズなパフォーマンスを保証するため、一貫して完璧なコンピューター体験を楽しむことができます。
