Excel の行と列の違い
公開: 2022-11-01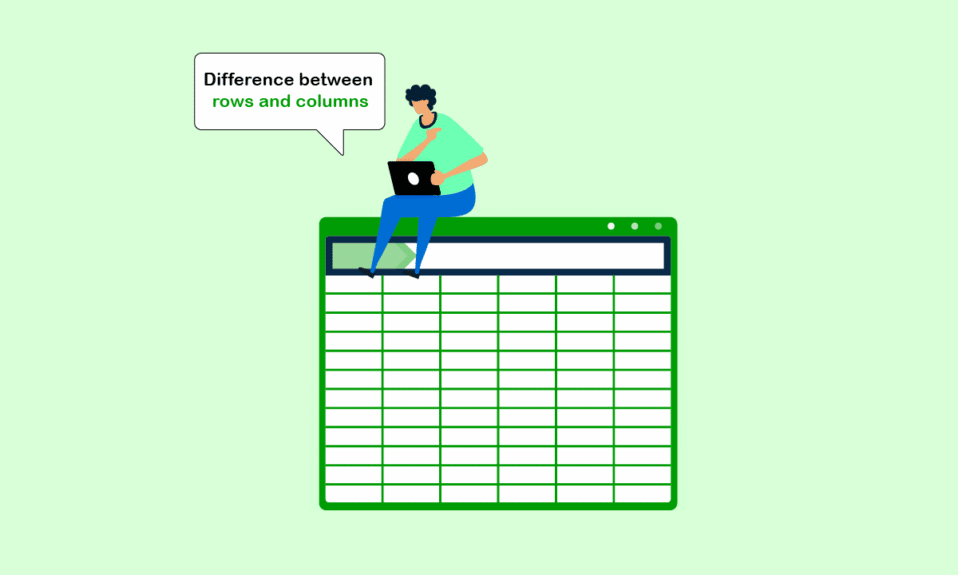
私たちは皆、さまざまな作品やプラットフォーム用の Microsoft Excel を知り、取り組んできました。 特に時間を節約するためにテーブルから目的の結果を達成するために適用できるさまざまな式で、迅速なテーブル形成で有名です。 行と列は Excel の主要コンポーネントであり、互いに異なる多くの異なるプロパティを持っています。 今日は、行と Excel のすべての違いについて説明し、Excel で作業しながら最大の習熟度を達成するためにそれらを利用する方法を理解しようとします。 しかし、相違点に飛びつく前に、まず Excel について少し知っておきましょう。
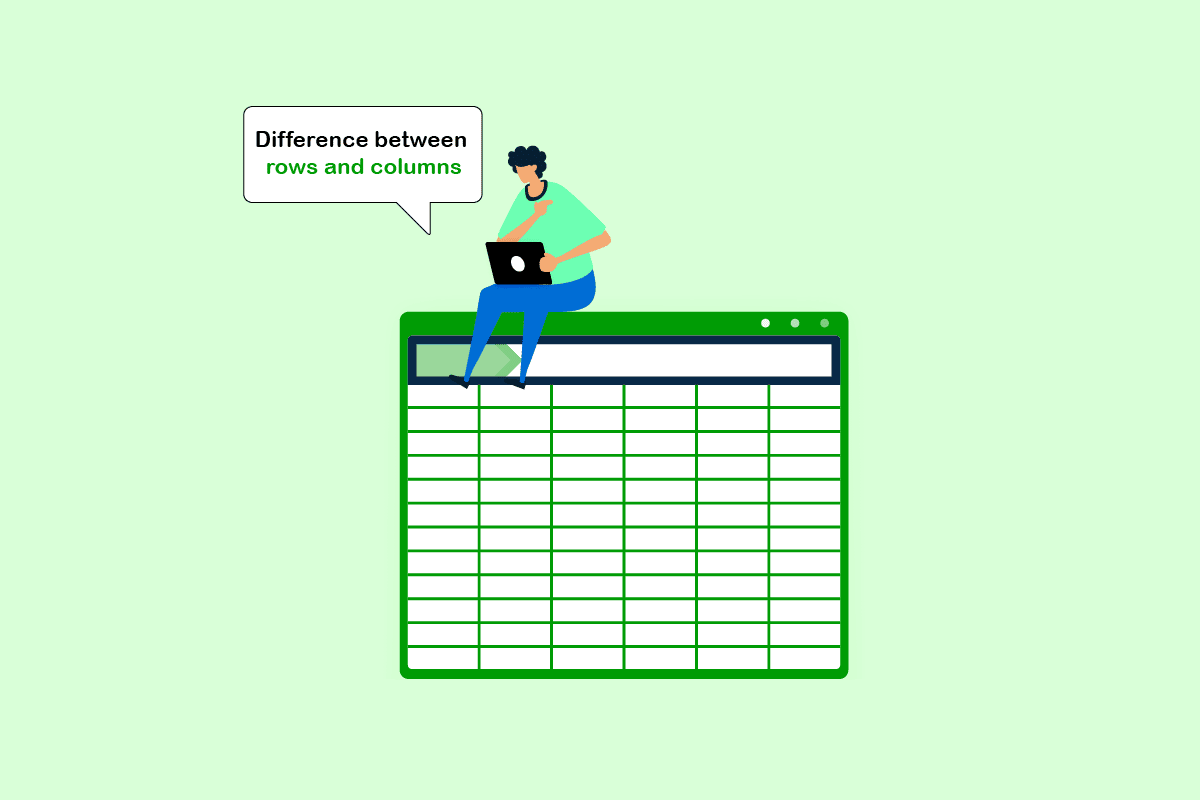
コンテンツ
- Excelの行と列の違いは何ですか?
- 1. 定義
- 2.カウント
- 3. 行・列の選択
- 4. 複数の行/列の選択
- 5. 行/列を非表示にする
- 6. 非表示の行/列を表示する
- 7.インデックス機能
- 8.コンテンツの自動調整
- 9. ルックアップ機能
- 10.差分機能
- 11. フリーズ機能
- 12. データベースへのアクセス
- 13.分析
- 14. RDBMS データベース
Excelの行と列の違いは何ですか?
Excel を使用する場合、worksheet、Rows、Columns、および Cells というフレーズが頻繁に使用されます。 ワークシートでは、ユーザーは 1 ページの多数のセルのデータを保存、編集、および変更できます。 スプレッドシートは、ワークシートの別名です。 その中には、行、列、およびセルがあります。 A1、B25、または R867 とは異なり、Excel ワークシートの個々のデータ セルは、セル参照を生成するために結合された垂直列と水平行を使用して定義および配置されます。 最新バージョンの Excel ワークシートの要件は次のとおりです。
- 各ワークシートには、1,048,576 行と 16,384 列があります。
- 文字列幅:255
- 行の高さ: 409 ポイント
- ワークシートあたり合計 17,179,869,184 セル
Excel の行と列の違いを定式化する細かい側面がたくさんあります。 まず、列には文字が割り当てられます。 A、B、C などの列ラベルは、ワークシートの上部にあります。 スプレッドシートには、その辺に沿って昇順で配置された番号付きの行があります: 1、2、3 など。ワークシートのグリッド上のボックスの 1 つに過ぎないセルは、各行と列の接合点にあります。 列の文字と指定されたセルの行番号を追加することにより、各セルに特定のアドレスを割り当てることができます。 たとえば、セル B4 は、行 4 と列 B が収束する場所にあります。 セル アドレス ボックスは、列 A と B のラベルのすぐ上にあり、選択したセルのアドレスが常に表示されます。 Excelで行と列の違いが生じるさまざまな要因について、1つずつ言及していきましょう。
1. 定義
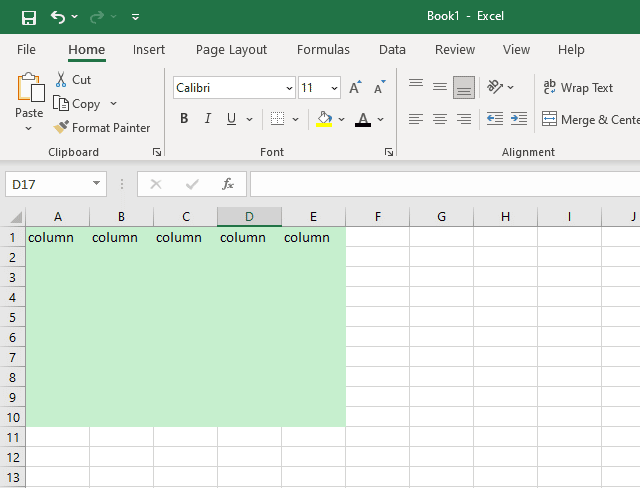
- 行– それぞれが他のものの左または右にあると言えるように配置されたアイテムまたは情報の断片のグループは、行と呼ばれます。
- 列– 行とは異なり、列はオブジェクトを上から下に配置します。 列内のすべてのオブジェクトは、オブジェクトが互いに左または右にある行とは対照的に、別のオブジェクトの上または下にあると記述されます。 したがって、これは Excel の行と列の主な違いの 1 つです。
2.カウント
- 行– Microsoft Office 10 のすべてに 1048576 行あります。行の範囲は 1 から後者の合計数までです。
- 列– Microsoft Office 10 には 16384 の異なる数の列があります。列は A から XFD までです。
また読む: Excelで列または行を交換する方法
3. 行・列の選択
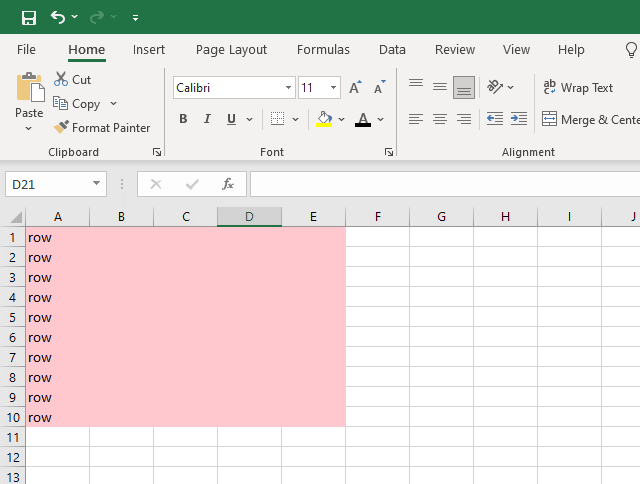
- 行– 行全体を選択するには、目的の行の任意のセルの上にマウスを置いたまま、キーボードのShift + スペースバーを押します。
- 列– 列全体を選択するには、 Ctrl + スペースバーキーの組み合わせを押しながら目的の列の任意のセルをクリックするだけです。
4. 複数の行/列の選択
- 行– 整列した複数の行を選択する場合は、選択するすべての行のセルを含む範囲を選択し、 Shift + Spacebarを押します。 たとえば、行 3 から行 10 を選択するとします。行 3 から行 10 まで、各行から少なくとも 1 つのセルを最初に選択する必要があります。 適切な行を選択するには、その後 Shift + Space キーを押します。
- 列– 選択したいすべての列からセルを含む範囲を選択し、 Ctrl+スペースバーをクリックして隣接する複数の列を一度に選択します。 たとえば、列 C から列 F を選択する場合、4 つの列のそれぞれから少なくとも 1 つのセルを選択する必要があります。 次に、 Ctrl スペースバーキーを使用して、関連するすべての列を選択します。
5. 行/列を非表示にする
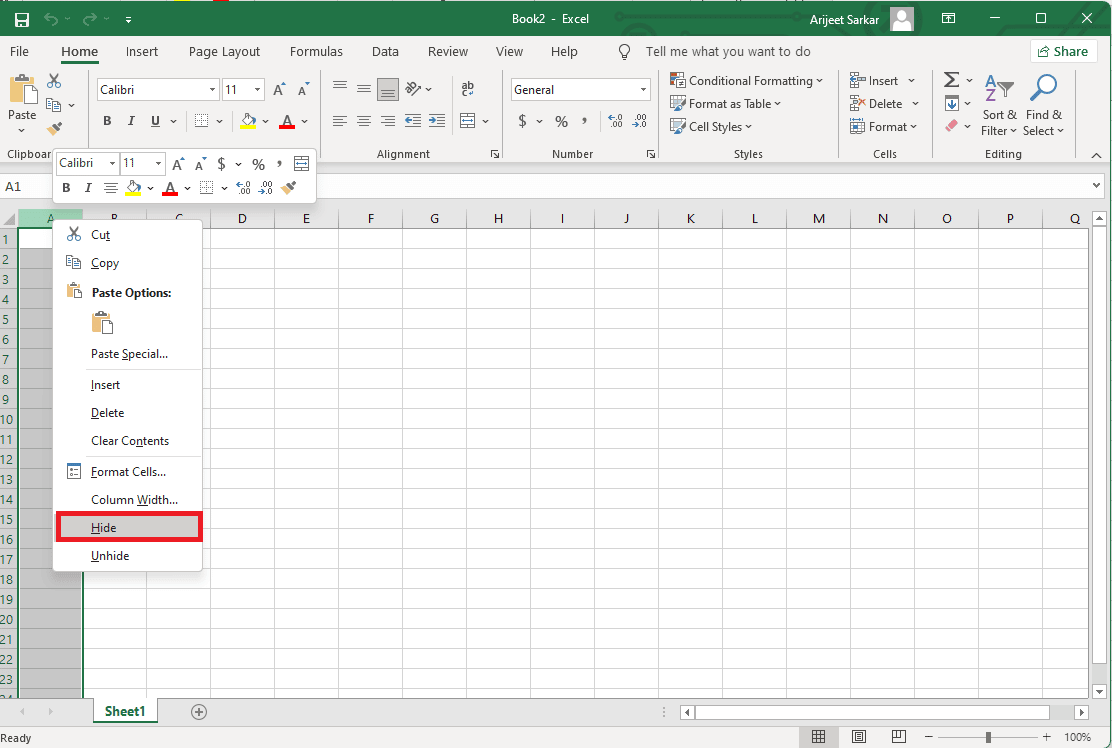

- 行– 非表示にする行を選択し、右クリックしてコンテキスト メニューから [非表示] を選択します。
- 列– 非表示にする列を右クリックし、[非表示] を選択します。
6. 非表示の行/列を表示する
- 行– 非表示の行の上下にある行全体を選択した後、コンテキスト メニューから [再表示] を選択します。
- 列– 非表示の列を表示するには、左側の列全体と右側の列全体を選択し、右クリックして [再表示] を選択します。
7.インデックス機能
- 行– 行の場合、インデックスは文字列row_numで表され、結果が配信される配列内の行番号を指定します。
- 列- 結果が返される Excel 配列の列番号は、列を処理するときにcol_num関数を使用して指定されます。 これは、Excel の行と列のもう 1 つの違いです。
8.コンテンツの自動調整
- 行– 下にある行の下端をダブルクリックすると、コンテンツが自動的に行に収まります。
- 列– 一番下の行の境界をダブルクリックすると、コンテンツが対応する列に自動的に収まります。
9. ルックアップ機能
- 行– LOOKUP 関数を使用すると、HLOOKUP は行ごとにデータを比較します。
- 列– Vlookup は、Excel ルックアップ関数で列の値を 1 つずつ比較します。
また読む: Excelで数式なしで値をコピーして貼り付ける方法
10.差分機能
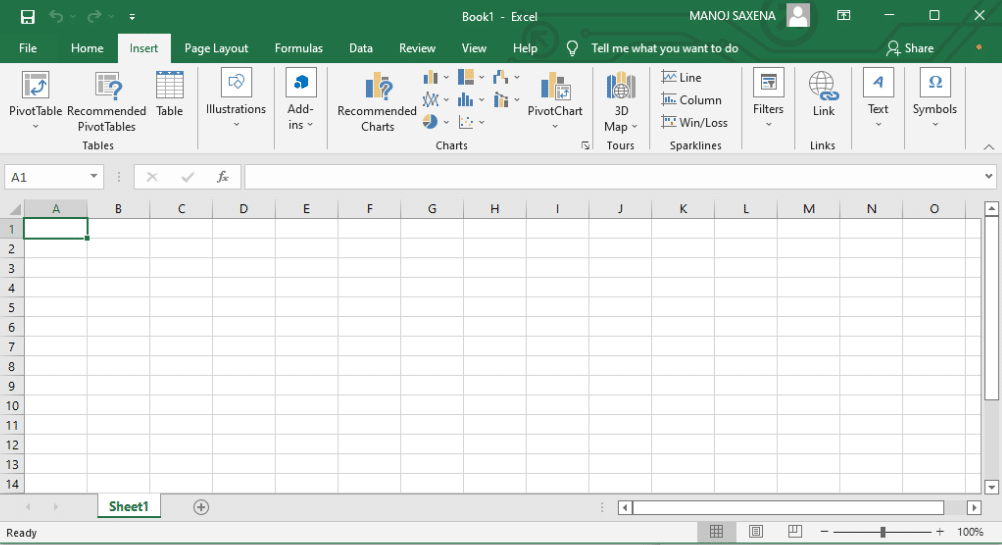
- 行– 参照としてアクティブなセルと同じ列を使用して、行差コマンドは、指定された範囲内のセルをその列内のセルと比較します。
- 列– アクティブなセルを開始点として使用して、列の差異コマンドは、指定された範囲のセルを隣接する行のセルと比較します。
Excel の行と列の違いを以下にいくつか示します。
11. フリーズ機能
- 行– Alt + W + F + Rキーの組み合わせを押すと、特定の行を固定できます。
- 列– Alt + W + F + Cのキーの組み合わせを使用して、特定の列を固定できます。
また読む: Windows 10 で Excel の stdole32.tlb エラーを修正する
12. データベースへのアクセス
- 行– ドキュメントへの行アクセスは、NoSQL データベースでサポートされています。
- 列– 一意の列 ID は、リレーショナル データベースでデータを検索するために使用されます。
13.分析
- 行– 最後のエントリの下に、行に入力されたコンテンツの合計が表示されます。
- 列– 最後の入力の右側に、列に入力されたコンテンツの合計が表示されます。
14. RDBMS データベース
- 行– 行という言葉は、リレーショナル データベースのレコードを構成するフィールドのグループを指します。 水平方向に並んだセルの行には、レコード全体のデータが含まれます。 各フィールドの定義は個別の列にあり、行には必要な数のフィールドを含めることができます。 データの行を追加するには、最初にテーブルに少なくとも 1 つの指定された列が必要です。 テーブルで、行に追加または削除できるデータの最小単位。
- 列– リレーショナル データベースの列は、テーブル内に垂直に配置されたセルの行です。 ビュー、ストアド プロシージャ、テーブル値関数などの他のデータベース オブジェクトと同様に、クエリの結果セット内のセルの垂直方向のグループを定義するためにも使用されます。
おすすめされた:
- クラブハウスでの接続不良エラーを修正する 8 つの方法
- Excel でエラーが発生した問題を修正
- Excel列の移動エラーを修正する方法
- Excelで行と列を固定する方法
これらは、 Excel の行と列の違いを形成するパラメーターです。 MS Excel は、いくつかの目的で数式を効率的に適用できるため、表作成と経済的な目的のための優れたソフトウェアです。 その結果、オンライン ワーキングに移行した今日のオフィスのほとんどは、従業員が Excel を使用するのに便利であることを期待しています。 Excel に関するあなたのストーリーを共有し、Excel の行と列の間の上記の違いをいくつ知っているかについても言及してください。 読み続けてサポートしてください。新しいトピックの次の記事でお会いしましょう.
