「部分的またはあいまいな一致のためにデバイスが移行されなかった」を修正する方法は?
公開: 2021-06-212015年のリリース以来、Windows 10の人気は高まり、今日では10億人を超えるユーザーに到達しています。 Microsoftは、頻繁に更新することで、最高のオペレーティングシステムにしようとしています。 ただし、これらの更新には、一部の機能の実行を困難にするエラーが含まれる場合があります。 Windows 10ユーザーが最近経験する最新のエラーの1つは、「部分的またはあいまいな一致のためにデバイスが移行されなかった」エラーです。 お使いのデバイスでこれを見たことがあれば、ストレスを感じないでください。 私たちの決定的なガイドでは、このエラーを完全に修正する方法など、このエラーについて知っておく必要のあるすべてのことについて説明します。 すぐに飛び込みましょう。
Windows 10の「デバイスが移行されていません」というエラー通知とはどういう意味ですか?
Windows OSが更新されると、すべてのドライバーが体系的に移行され、コンピューターがスムーズに動作し続けるようになります。 ただし、ファイルの破損と非互換性により、1つまたは複数のドライバーが適切に移行できず、エラーが発生する場合があります。
「部分的またはあいまいな一致のためにデバイスが移行されなかった」エラーが発生する一般的な理由は次のとおりです。
- 同じコンピューターに2つのオペレーティングシステムをインストールしました。
- Windows 10にアップグレードする前に、古いバージョンのWindowsを使用していました。
- 重要なOSファイルが破損しており、修復が必要です。
- 互換性のないドライバをインストールしました。
- サポートされていない周辺機器があります。
このエラーが存在するかどうかを確認する方法
以前に発生した可能性のある他のエラーとは異なり、これは画面に表示されません。 したがって、次の手順に従って、その存在を手動で確認する必要があります。
- スタートメニューの検索バーを開き、「デバイスマネージャ」と入力します。
- 問題が発生しているデバイス(「ディスクドライブ」など)が含まれているセクションをダブルクリックし、機能していないデバイス(この場合はディスクドライブ)を右クリックして、そのプロパティにアクセスします。
- [イベント]オプションをクリックすると、「デバイスが移行されていません」というエラーメッセージが表示されます。
この時点で、PCにこの問題があり、修正が必要であることがわかります。
Windows10で「デバイスが移行されていません」というエラーメッセージを削除する方法
デバイスがすべてのドライバーを正常に移行しなかったことを学習した後、それを修正する効果的な方法が必要です。 以下は、試してみることをお勧めできる最善の戦術です。
デバイスを別のポートに接続します
これは、USBポートが原因である可能性があるため、「USBデバイスを移行できませんでした」エラーを修正する簡単な方法です。 したがって、別のUSBポートを使用してデバイスを接続し、それが機能するかどうかを確認してください。
それでも問題が解決しない場合は、この記事の他の方法を試してください。
チップセットドライバを更新します
チップセットドライバは、オペレーティングシステムがマザーボードと効率的に連携するのに役立つ重要なドライバタイプです。 最適化されていないドライバーをインストールすると、OSがハードウェアを検出できなくなり、問題が発生する可能性があります。 幸い、更新されたチップセットデバイスを購入すると、「デバイスが移行されませんでした」というエラーを修正できます。
次の簡単な手順に従って、デバイスマネージャからこのドライバを更新することもできます。
- デバイスマネージャを起動します。
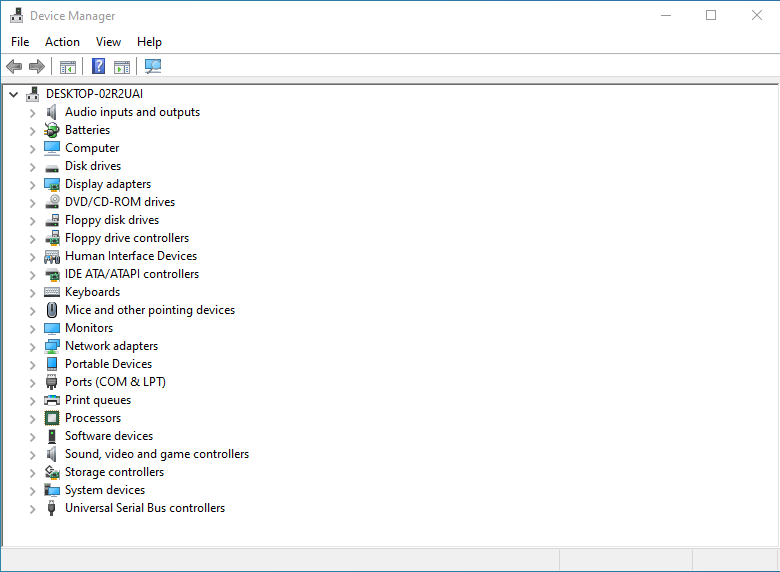
- [システムデバイス]まで下にスクロールし、チップセットデバイスを右クリックして、[ドライバーの更新]を選択します。
- 2つのオプションが表示されます。 2番目のファイルをクリックして、運転免許証の実行ファイルを保存した場所を参照します。
- 次に、[参照]ボタンをクリックし、[サブフォルダーを含める]チェックボックスをオンにして、.exeファイルの正確な場所を選択できるようにします。 デバイスはファイルを自動的に検索します。
- 「次へ」をクリックすると、チップセットドライバがすぐに更新されます。
- これで、コンピューターを再起動して変更を適用できます。「デバイスが移行されませんでした」という問題はおそらく解消されます。
関係するドライバーを再インストール/更新する
あるOSから別のOSに移行した後、一部のドライバーは新しいホームと互換性がない場合があります。 したがって、互換性を確保するために再インストールする必要があります。 問題のあるドライバを再インストールするには、次の手順に従います。
- デバイスマネージャを開きます。
- ドライバに問題があるデバイスまでスクロールして右クリックし、[デバイスのアンインストール]を選択します。
デバイスをアンインストールした後、コンピューターを再起動して、デバイスとそのドライバーを新たに再インストールします。 「デバイスは移行されませんでした」というエラーは、これで解決されるはずです。
Auslogics DriverUpdaterを使用してそのドライバーを更新することもできます。
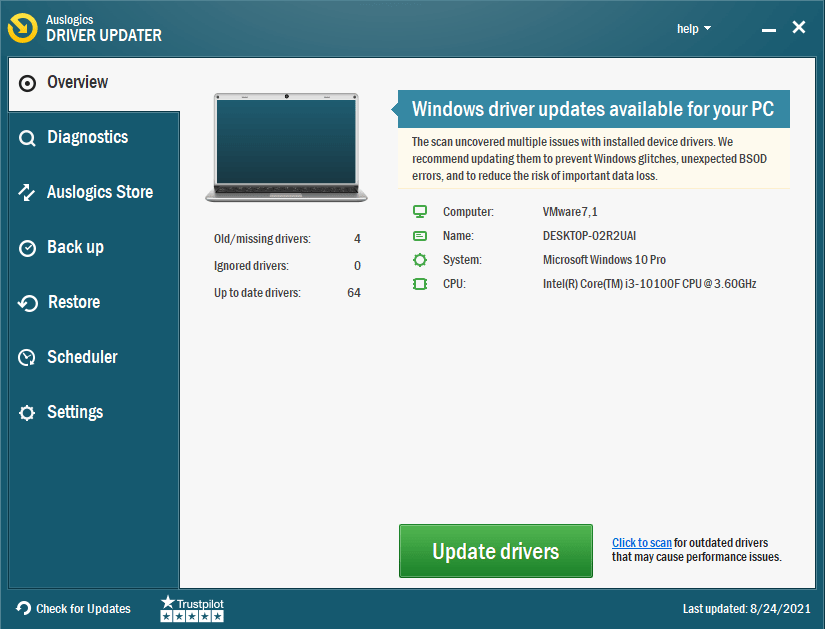
このツールは、PCのスキャン、煩わしいドライバーの正確な問題の特定、およびドライバーの最新バージョンへの更新に優れています。 このツールの最も優れている点は、互換性を確保するために高速で、推奨されるドライバーバージョンをインストールすることです。
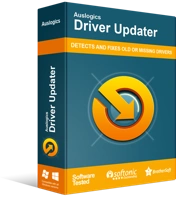
DriverUpdaterでPCの問題を解決する
不安定なPCのパフォーマンスは、多くの場合、古いドライバーや破損したドライバーが原因で発生します。 Auslogics Driver Updaterはドライバーの問題を診断し、古いドライバーを一度にまたは一度に1つずつ更新して、PCをよりスムーズに実行できるようにします。
システムファイルを確認してください
デバイス上のシステムファイルが破損していると、「デバイスが移行されませんでした」という問題が発生する可能性もあります。 幸いなことに、システムファイルチェッカーでそれを修正することができます。 このツールはOSに付属しており、コンピューター上の破損したシステムファイルをスキャンして復元します。
SFCは、Windowsリソース保護(WRP)機能と連携して、レジストリキー、フォルダー、および重要なシステムファイルを保護します。

コマンドプロンプト(CMD)機能を使用して、破損したファイルを特定して削除し、「部分的またはあいまいな一致のためにデバイスが移行されませんでした」というエラーを排除できます。 CMDを使用して破損したファイルを確認するには、次の手順に従います。
- 検索バーでコマンドプロンプトを検索し、[管理者として実行]オプションを選択します。
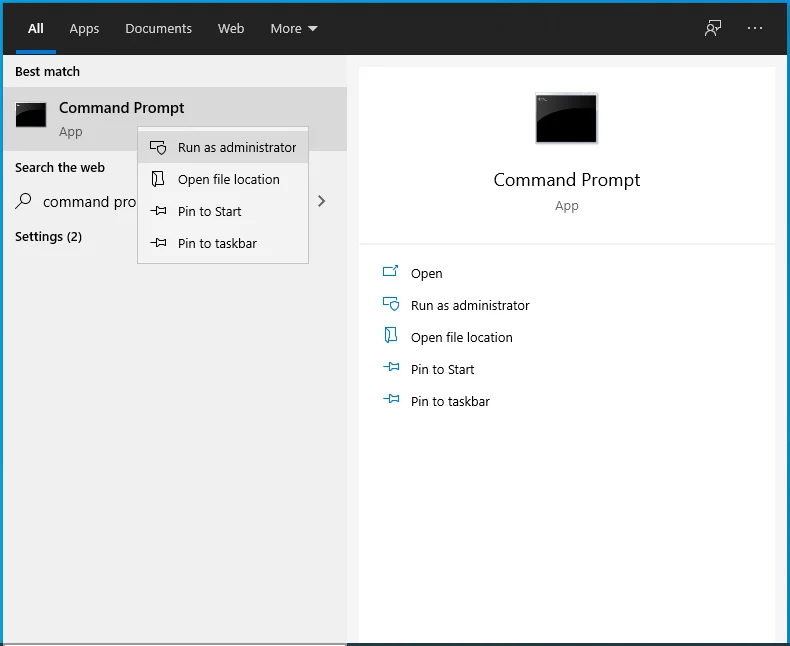
- 開いているウィンドウに次のコマンドを入力します:sfc / scannow。 次に「Enter」を押してスキャンを開始します。 「sfc」の後のスペースに注意してください。
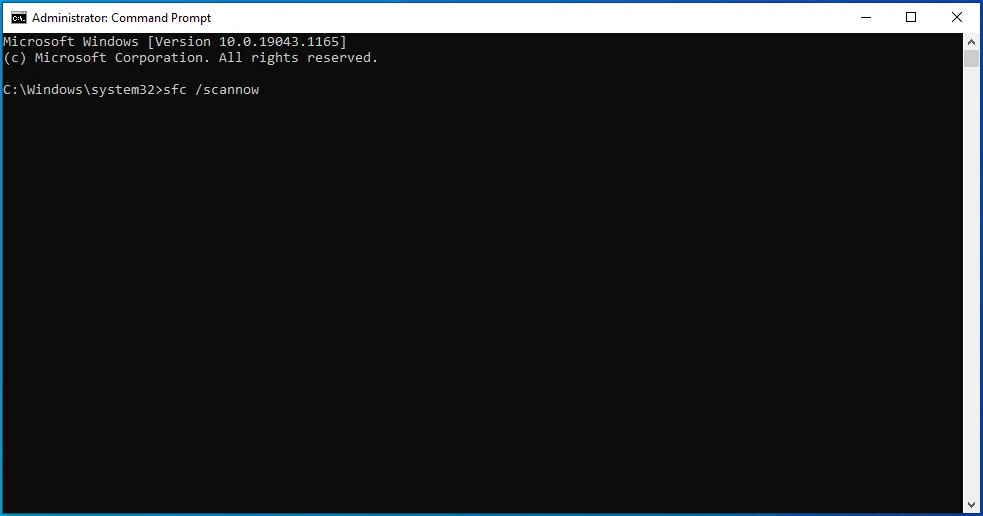
- しばらく待ちます。
上記の手順を実行すると問題が解決するはずですが、解決しない場合は、次の解決策を試してください。
Windowsを更新する
すべての試行が失敗したように見えるため、「デバイスが移行されていません」エラーを修正する方法をまだ考えていますか? Windows 10の更新を検討してください。すべてのドライバーを更新したと思うかもしれませんが、コンピューターがプロセスを完了せず、更新が保留されていることを発見しただけです。
Windowsを更新すると、このエラーの解決に役立ちます。更新には通常、コンピューターに必要な新機能が含まれているためです。 WindowsUpdateを確認する方法は次のとおりです。
- [設定]を開き、[更新とセキュリティ]をクリックします。
- [Windows Update]で、[更新の確認]を選択します。
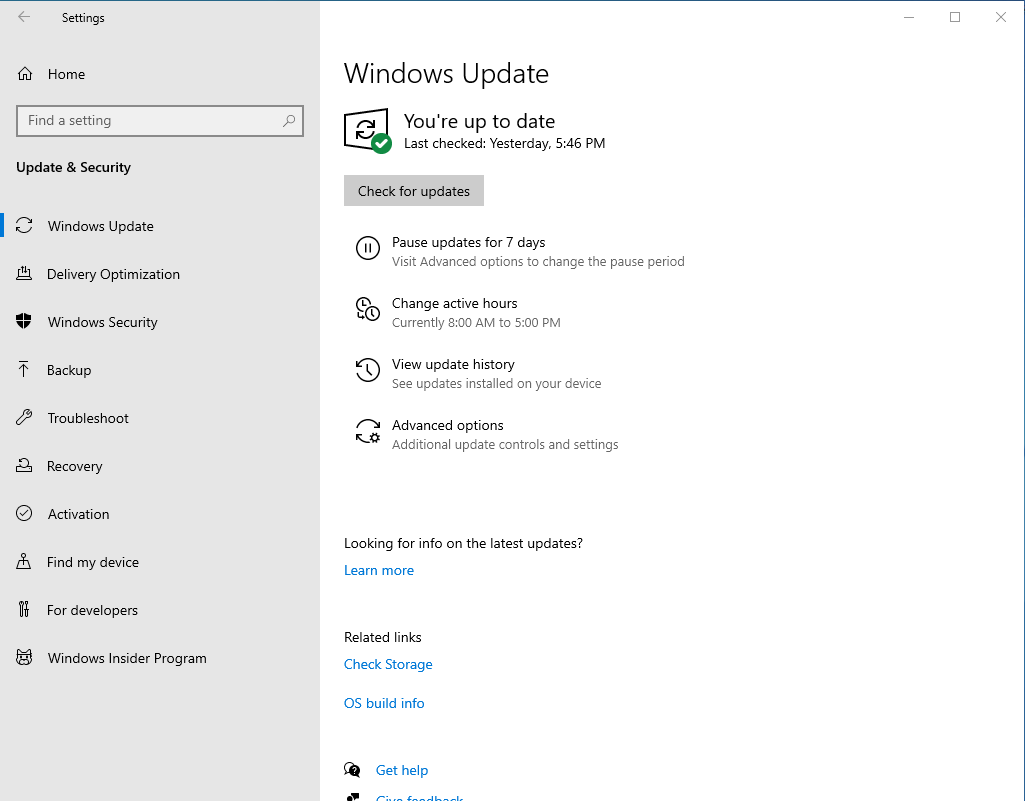
- Windowsは、インストールできる利用可能な更新プログラムを確認します。
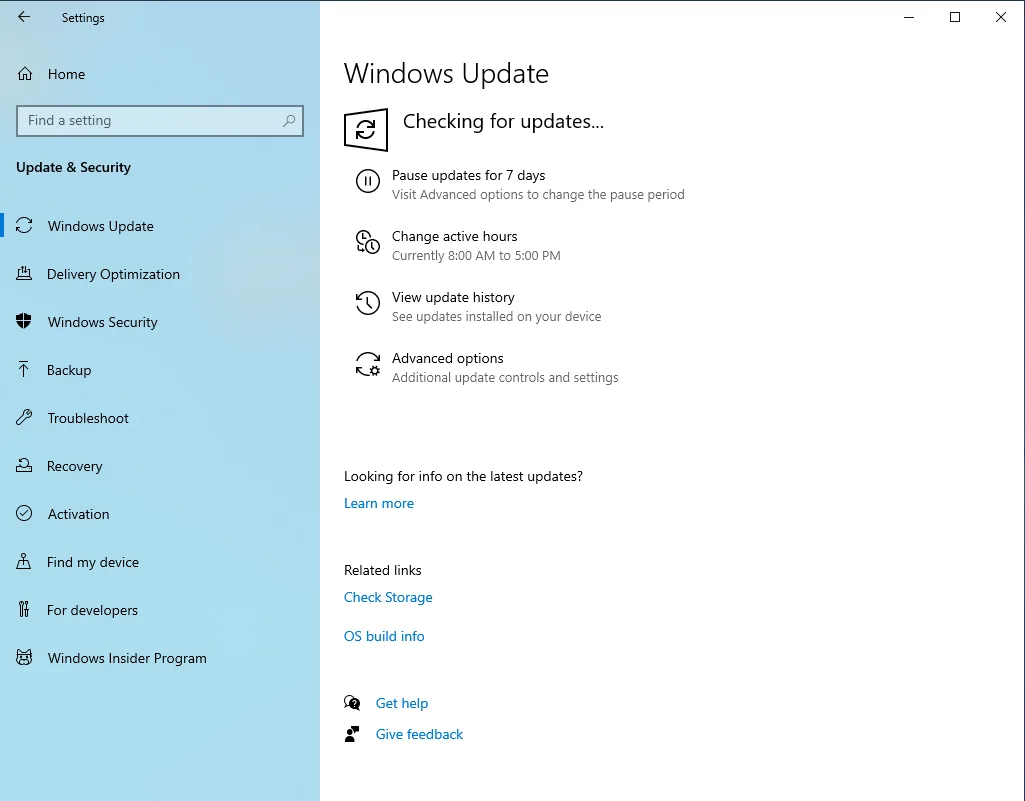
Windows 10では、更新を一時停止することもできます。 そのため、そうしてすべてを忘れてしまい、古いドライバで立ち往生してエラーが発生する可能性があります。
BIOSをリセットします
BIOS設定が正しく構成されていない場合、PnPドライバーはコンピューターを正確に識別せず、「部分的またはあいまいな一致のためにデバイスが移行されませんでした」というエラーが発生します。
PnP(プラグアンドプレイ)機能は、Windowsがドライバーとシームレスに連携できるようにするために重要です。 したがって、ハードウェアとのPnPの接続が完全であることを確認する必要があります。これは、コンピューターのBIOSを工場出荷時の設定にリセットすることで実現できます。 以下の手順を参照してください。
- 以前にアクセスした[更新とセキュリティ]タブに戻り、[回復]をクリックします。
- [詳細設定]で、[今すぐ再起動]をクリックします。
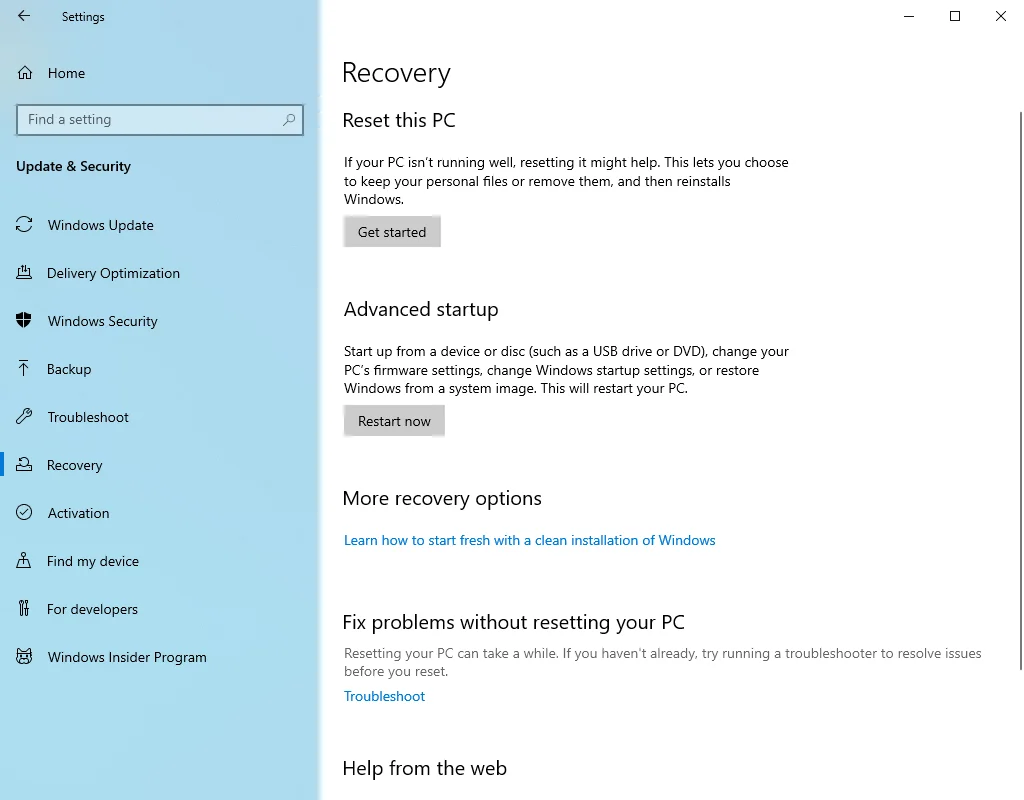
- コンピュータには、高度なトラブルシューティングオプションを含むブルースクリーンが表示されます。
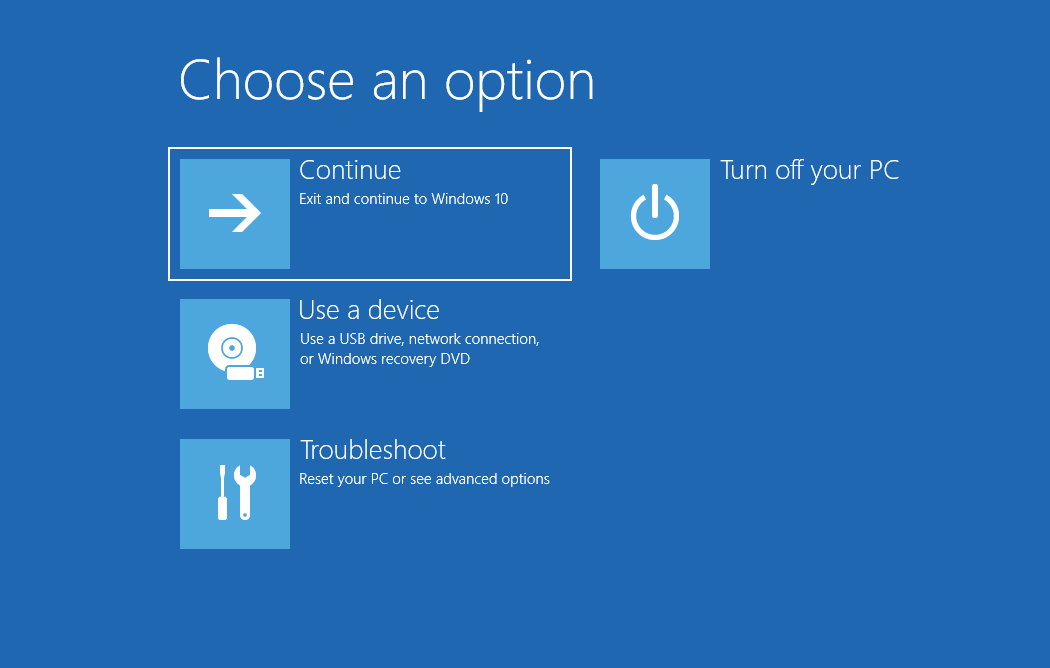
- 「トラブルシューティング」をクリックしてから、「詳細オプション」をクリックします。
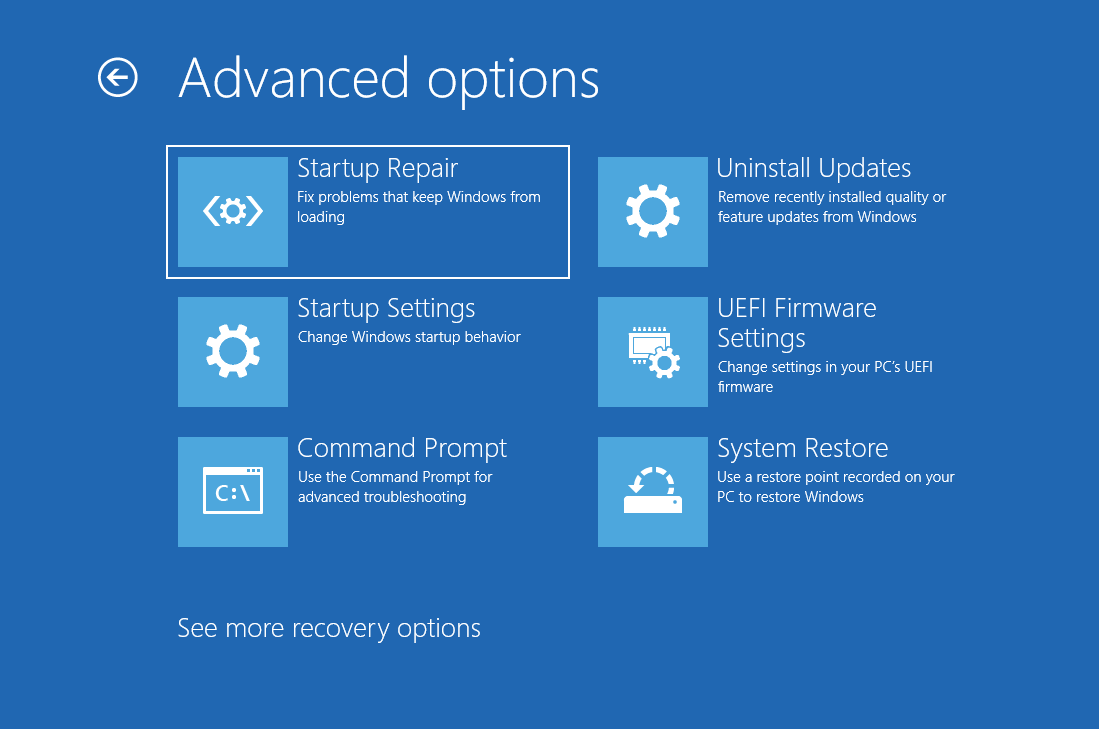 「UEFIファームウェア設定」を選択し、「再起動」をクリックします。
「UEFIファームウェア設定」を選択し、「再起動」をクリックします。 ![[再起動]をクリックして、UEFIファームウェア設定を変更します。](/uploads/article/2657/94JWEwaAyEDDP1SA.png)
BIOSをリセットしようとしたときに表示されるインターフェイスは、他のコンピューターのインターフェイスとは異なる場合がありますが、[リセット]ボタンは表示されます。 したがって、[リセット]オプションが見つからない場合は、[デフォルトオプションのロード]や[セットアップデフォルトのロード]などのフレーズについて、[セキュリティ]、[構成]、[終了]などのさまざまなタブを常に確認してください。 リセットを確認して、デフォルトのBIOS設定を復元します。 うまくいけば、「部分的またはあいまいな一致のためにデバイスが移行されなかった」という問題を心配することなく、コンピューターを使用できるようになります。
復元ポイントを使用する
最後に、システムの復元を使用してエラーを解決してみてください。 以下をせよ:
- 検索バーを開き、「ポイントの復元」と入力します。
- 「復元ポイントの作成」を選択します。
- 「システムの復元」をクリックします。
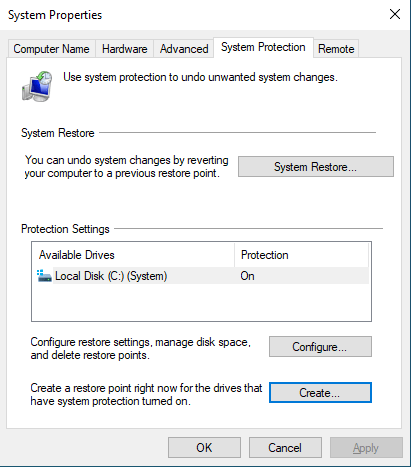
- 「次へ」ボタンをクリックします。
![[次へ]をクリックして続行します。](/uploads/article/2657/Ru7cuJH0n4gxn4eD.png)
- 最終更新前の日付から復元ポイントを選択します。
- 「完了」ボタンをクリックします。
- プロセスが完了するのを待つと、問題が修正されます。
コンピュータードライバーをWindows10に移行する際に問題が発生した場合は、このガイドが命の恩人になります。 詳細な記事では、Windows 10で「デバイスが移行されていません」エラーを取り除く方法、PCにこの問題があるかどうかを確認する方法、および問題を修正するための最良の方法について説明します。 したがって、これらのヒントを確認してから試してみてください。間違いなく、問題を完全に解決するヒントが見つかります。
