Windowsでアイコンをカスタマイズする方法
公開: 2022-01-29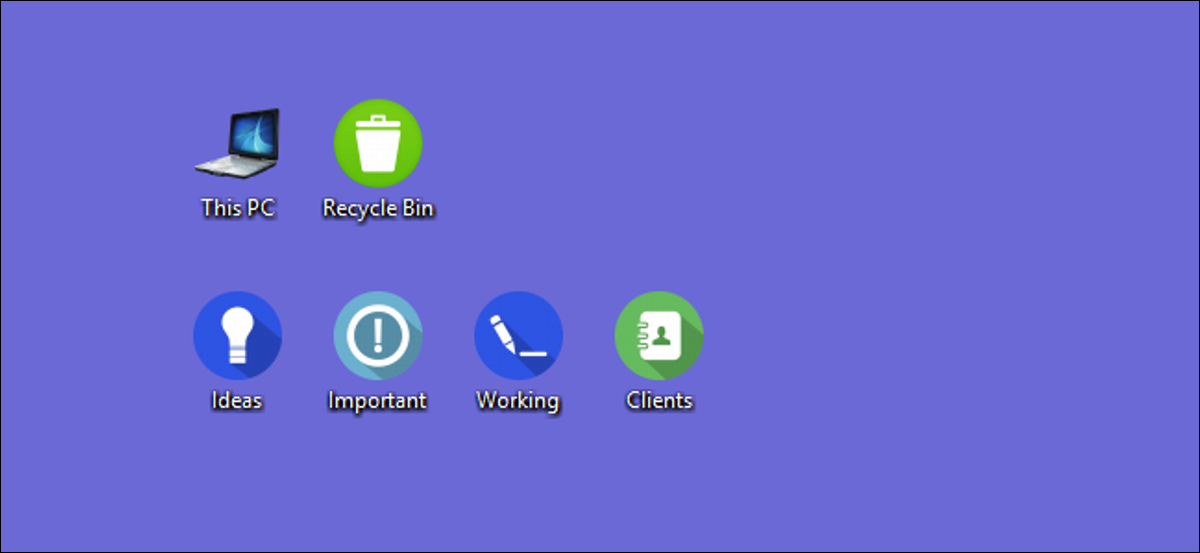
アイコンをパーソナライズすることは、PCを独自のものにするための優れた方法です。 Windowsでアイコンをカスタマイズするさまざまな方法を見てみましょう。
関連:任意の画像から高解像度のWindows7アイコンを作成する方法
Windowsには、選択できる組み込みのアイコンがいくつかありますが、IconArchive、DeviantArt、Iconfinderなどのサイトからダウンロードできるアイコンも数え切れないほどあります。これらにはすべて無料のアイコンがたくさんあります。 また、気に入ったものが見つからない場合は、任意の画像から高解像度のアイコンを作成することもできます。
夢のアイコンを入手したら、それらを安全な場所に保存します。これらのプロセスの中には、PCの特定の場所にとどまる必要があるものがあります。 他の場合には、何かがうまくいかず、それらを再適用しなければならない場合に備えて、おそらくそこにそれらが必要になるでしょう。
デスクトップアイコンを変更する(コンピューター、ごみ箱、ネットワークなど)
このPC、ネットワーク、ごみ箱、およびユーザーフォルダなどのアイコンはすべて「デスクトップアイコン」と見なされますが、最新バージョンのWindowsではすべてがデスクトップに表示されません。 Windows 8および10では、ごみ箱以外のデスクトップアイコンは表示されません。また、Windows7でもすべてが表示されるわけではありません。 完全な概要については、Windows 7、8、または10で欠落しているデスクトップアイコンを復元するためのガイドを確認してください。
ただし、これらのアイコンがシステムの他の場所でどのように表示されるかを変更することはできます。 そのためには、「デスクトップアイコン設定」ウィンドウにアクセスして、これらのアイコンのオンとオフを切り替えたり、関連するアイコンを変更したりする必要があります。 Windows 10では、[設定]> [個人設定]> [テーマ]> [デスクトップアイコンの設定]からこのウィンドウにアクセスできます。 Windows 8および10では、[コントロールパネル]> [パーソナライズ]> [デスクトップアイコンの変更]です。
「デスクトップアイコン」セクションのチェックボックスを使用して、デスクトップに表示するアイコンを選択します。 アイコンを変更するには、変更したいアイコンを選択し、「アイコンの変更」ボタンをクリックします。
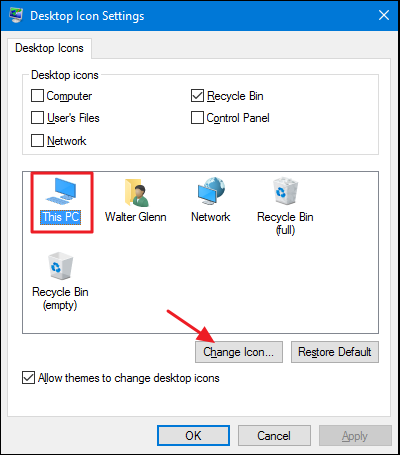
「アイコンの変更」ウィンドウでは、組み込みのWindowsアイコンから任意のアイコンを選択するか、「参照」をクリックして独自のアイコンファイルを見つけることができます。
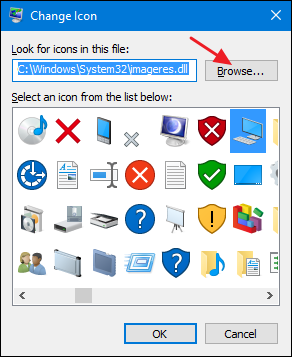
独自のアイコンを参照する場合は、任意のEXE、DLL、またはICOファイルを選択できます。 ファイルを選択すると、「アイコンの変更」ウィンドウに、選択したファイルに含まれているアイコンが表示されます。 必要なものをクリックして、[OK]をクリックします。 ここでは、「このPC」アイコンを、デスクトップというよりもラップトップのように見えるアイコンに変更しています。
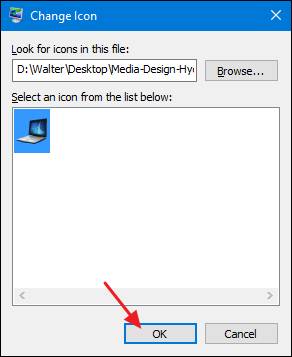
アイコンを変更すると、ファイルエクスプローラー、デスクトップ、およびフォルダーが開いているときにタスクバーで使用される新しいアイコンが表示されます。
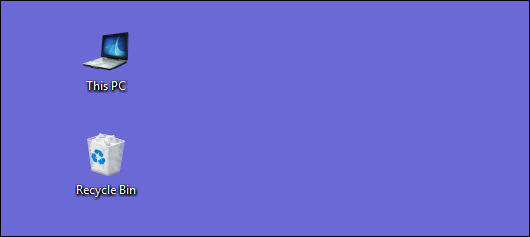
また、変更を元に戻したい場合は、いつでも「デスクトップアイコン設定」ウィンドウに戻り、元に戻すアイコンを選択して、「デフォルトに戻す」をクリックすることができます。
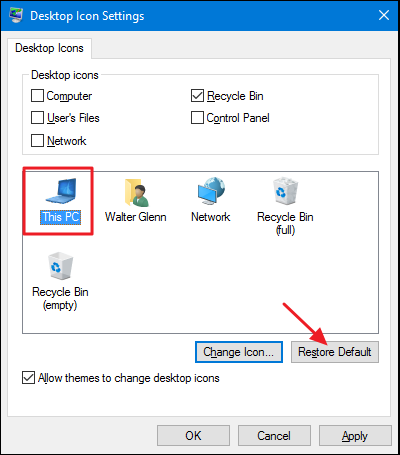
フォルダアイコンを変更する
フォルダのアイコンを変更することは、物事をきれいにするだけでなく、重要なアイテムに注意を喚起するための良い方法です。 フォルダアイコンを変更するには、変更するフォルダを右クリックして、[プロパティ]を選択します。
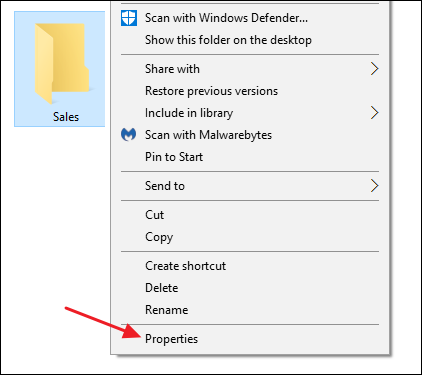
フォルダのプロパティウィンドウで、[カスタマイズ]タブに切り替えて、[アイコンの変更]ボタンをクリックします。
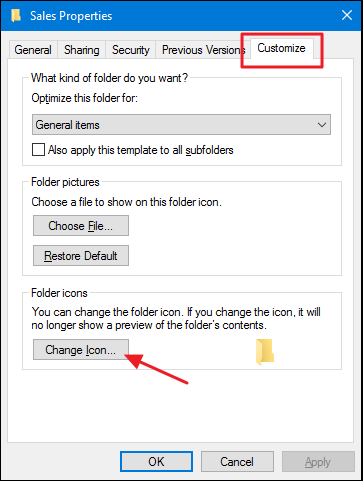
「アイコンの変更」ウィンドウでは、組み込みのWindowsアイコンから任意のアイコンを選択するか、「参照」をクリックして独自のアイコンを見つけることができます。
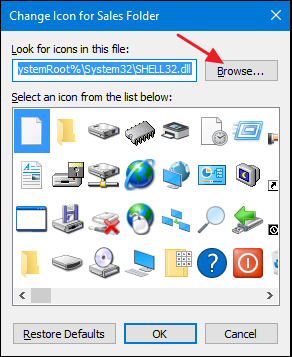
独自のアイコンファイルを参照する場合は、任意のEXE、DLL、またはICOファイルを選択できます。 ファイルを選択すると、「アイコンの変更」ウィンドウに、選択したファイルに含まれているアイコンが表示されます。 必要なものをクリックして、[OK]をクリックします。 ここでは、このフォルダのアイコンを赤いアイコンに変更して、目立たせています。
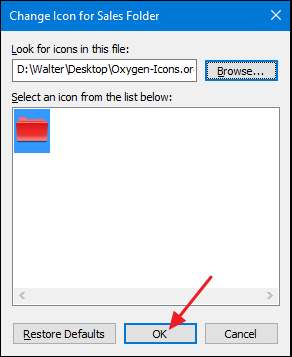
プロパティウィンドウに戻り、[OK]をクリックします。
![[OK]をクリックしてプロパティウィンドウを終了します](/uploads/article/2488/awn5daAqFrY5HVmw.png)

これで、フォルダに新しいアイコンが表示されます。
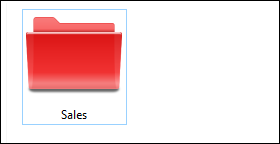
この機能は、次のような数行のデータを含む非表示のDesktop.iniファイルをフォルダー内に作成することで機能します。
[.ShellClassInfo] IconResource = D:\ Walter \ Documents \ Icons \ Oxygen-Icons.org-Oxygen-Places-folder-red.ico、0 [ViewState] モード= Vid = FolderType = Generic
これは、アイコンを適用したときにICOファイルを持っていた場所に絶対に保持する必要がある場合の1つです。 最初に削除しないか、ICOファイルを非表示にしないことがわかっている場所に配置します。
また、PCでのフォルダーの外観と動作を微調整する場合は、Windowsの5つのテンプレートを使用してフォルダービューをカスタマイズする方法と、Windowsでフォルダービュー設定をカスタマイズする方法も検討する必要があります。
ファイルの種類のアイコンを変更する
特定のファイルタイプ(特定の拡張子で終わるファイル)のアイコンを変更して、そのタイプのすべてのファイルが新しいアイコンを使用するようにすることもできます。 なぜわざわざこれを行うのですか? たとえば、サポートされているすべての異なるタイプの画像ファイル(PNG、JPG、GIFなど)に基本的に同じアイコンを使用する画像編集プログラムを使用するとします。 これらのファイルタイプのそれぞれが異なるアイコンを使用していると、特に複数のファイルタイプを同じフォルダに保持している場合に、それらを区別しやすくなると便利な場合があります。
残念ながら、Windowsでこれを行うための組み込みの方法はありません。 代わりに、仕事をするために無料のツールをダウンロードする必要があります:Nirsoftによるファイルタイプマネージャー。 File Types Managerを使用して特定のファイルタイプのアイコンを変更するための完全なガイドがあります。これが役立つと思われる場合は、読んでください。
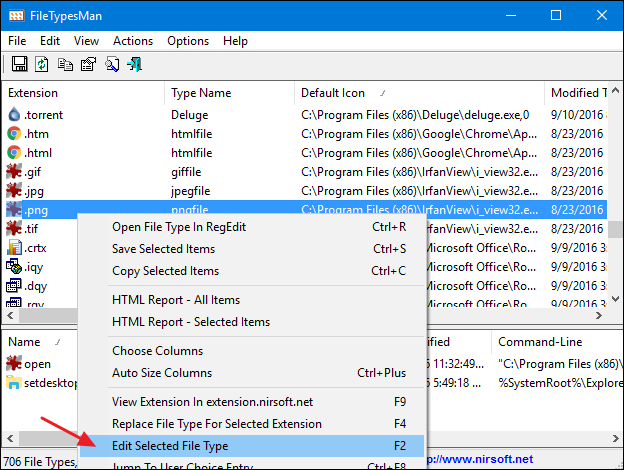
ただし、File Types Managerが処理に適していないファイルの1つのタイプは、実行可能(EXE)ファイルです。 そのために、別の無料ツールの推奨事項があります:ResourceHacker。 そしてもちろん、EXEファイルのアイコンを変更するためにそれを使用するためのガイドもあります。
ショートカットのアイコンを変更する
Windowsでショートカットのアイコンを変更することも非常に簡単で、アプリ、フォルダー、またはコマンドプロンプトコマンドへのショートカットでも同じように機能します。 ショートカットを右クリックして、[プロパティ]を選択します。
![ショートカットのコンテキストメニューで[プロパティ]コマンドを選択します](/uploads/article/2488/ISdjr2mlR6tZwyiW.png)
「ショートカット」タブで、「アイコンの変更」ボタンをクリックします。
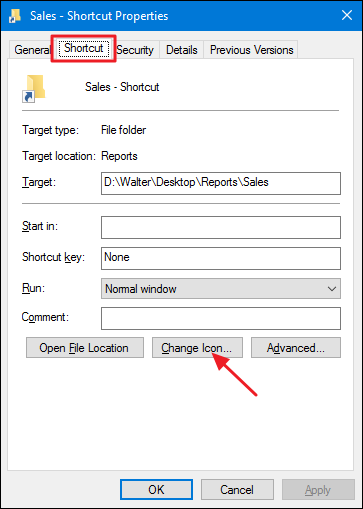
これにより、すでに数回見た標準の「アイコンの変更」ウィンドウが開きます。 デフォルトのアイコンの1つを選択するか、アイコンを含むEXE、DLL、またはICOファイルを参照します。 選択を行って適用すると、ファイルエクスプローラー、デスクトップ、またはショートカットが固定されている場合はタスクバーに新しいアイコンが表示されます。
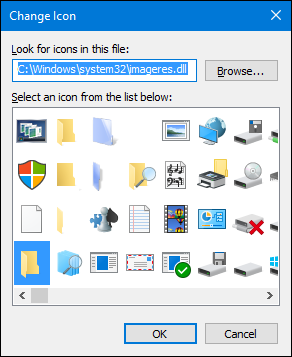
必要に応じて、矢印オーバーレイを削除(または変更)するか、Windowsが「-ショートカット」テキストを追加しないようにすることで、これらのショートカットアイコンをさらにカスタマイズすることもできます。
タスクバーに固定されているアプリのアイコンを変更する
タスクバーに固定されているアイコンは、実際にはショートカットです。通常、ショートカットに関連付けられている矢印オーバーレイや「-ショートカット」テキストはありません。 そのため、ショートカットアイコンをカスタマイズするのとほぼ同じ方法で、アイコンをカスタマイズできます。 いくつかのことを覚えておく必要があります。
- カスタマイズできるのは、実際にタスクバーに固定されているアプリのアイコンのみです。 アプリが現在実行中であり、そこに固定されていないためにアイコンがタスクバーにのみ表示されている場合、アイコンをカスタマイズすることはできません。 したがって、最初に固定します。
- アプリが固定されているが現在実行中の場合は、ショートカットアイコンを変更する前に、アプリを閉じる必要があります。
- 固定されたアプリを右クリックするだけで、アプリのジャンプリストが表示されます。 代わりに通常のコンテキストメニューにアクセスするには、Shiftキーを押しながらアイコンを右クリックします。 そのメニューから「プロパティ」を選択すると、残りのプロセスは前のセクションでおなじみになります。
![タスクバーショートカットのコンテキストメニューで[プロパティ]コマンドを選択します](/uploads/article/2488/KZF2gVM1PQZKpRoK.png)
ファイルエクスプローラーでドライブのアイコンを変更する
Windowsのドライブのアイコンを変更する簡単な組み込みの方法はありません。 それはあなたがそれをすることができないという意味ではありません。 簡単な方法は、Drive IconChangerという名前の無料アプリを使用することです。 少し異なる動作をし、レジストリを少し編集する方法もあります。 Windowsでドライブアイコンを変更するためのガイドで、両方の方法についてすべて読むことができます。
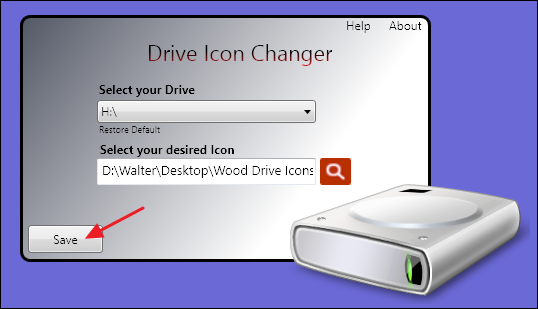
ドライブアイコンチェンジャーが最も簡単な方法ですが、余分なソフトウェアを使用したくない場合は、レジストリから実行できます。
うまくいけば、これにより、アイコンの変更に関する十分な情報が得られ、アイコンを思いどおりに表示できるようになります。
