Windows 10をカスタマイズする方法は? —2019年の究極のガイド
公開: 2019-09-24Windows 10のカスタマイズの世界に入ると、試すことができる多くの可能性が紹介されます。 何年にもわたって、Microsoftのオペレーティングシステムは以前よりも効率的になりました。
それでも、あなたができるいくつかの微調整の余地は常にあります。 では、どうすればWindows 10をカスタマイズして、PCをよりパーソナルにすることができるでしょうか。
さて、ネイティブのものについて言えば、Microsoftは、Windows 10デスクトップ、スタートメニュー、タスクバー、およびその他の場所をカスタマイズするために使用できるいくつかのツールをプリロードします。
この投稿では、Windowsを微調整するためのこのような組み込みツールすべてと、サードパーティ製の優れたデスクトップカスタマイズソフトウェアについても取り上げます。
Windows 10をカスタマイズする方法は?
- Windows10カスタムテーマを作成します。 ダークモードを有効にする
- Windows10の起動画面を変更する
- カスタムキーボードショートカットを設定する
- Windows10でキーパッドジェスチャをカスタマイズする
- Windows10のスタートメニューをカスタマイズする
- Windows10タスクバーをカスタマイズする
- アクションセンターのカスタマイズ
- サードパーティのデスクトップカスタマイズソフトウェア
1.Windows10カスタムテーマを作成します。 カスタムダークモードを有効にする
最も基本的なカスタマイズオプションから始めると、設定アプリを使用すると、カスタムのWindows 10テーマ(一種)を作成して、コンピューターに個人的なタッチを加えることができます。
[設定]>[カスタマイズ]>[テーマ]に移動します。
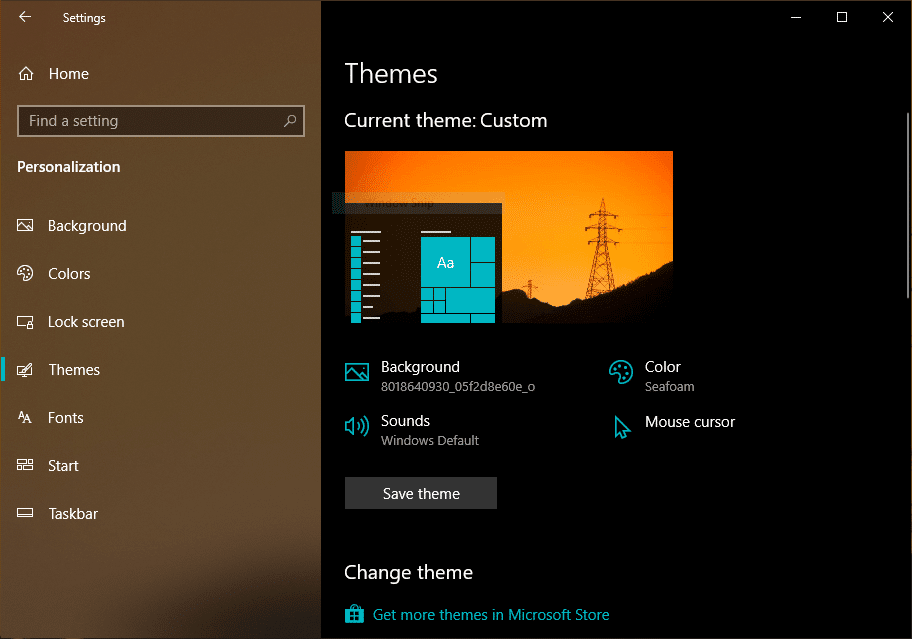
ここでは、背景、アクセントカラー、マウスカーソルの種類、サウンドオプションなどのさまざまな側面を変更することにより、Windows10の新しいカスタムテーマを作成できます。
完了したら、すべての設定を含むWindows10テーマを保存できます。 同じMicrosoftアカウントが他のコンピューターにログインしている場合は、それらのコンピューターにも同期されます。
より多くのテーマとクールなWindows10の背景を4K解像度でダウンロードするには、[MicrosoftStoreでより多くのテーマを取得する]オプションをクリックします。
カスタムダークモードを設定する
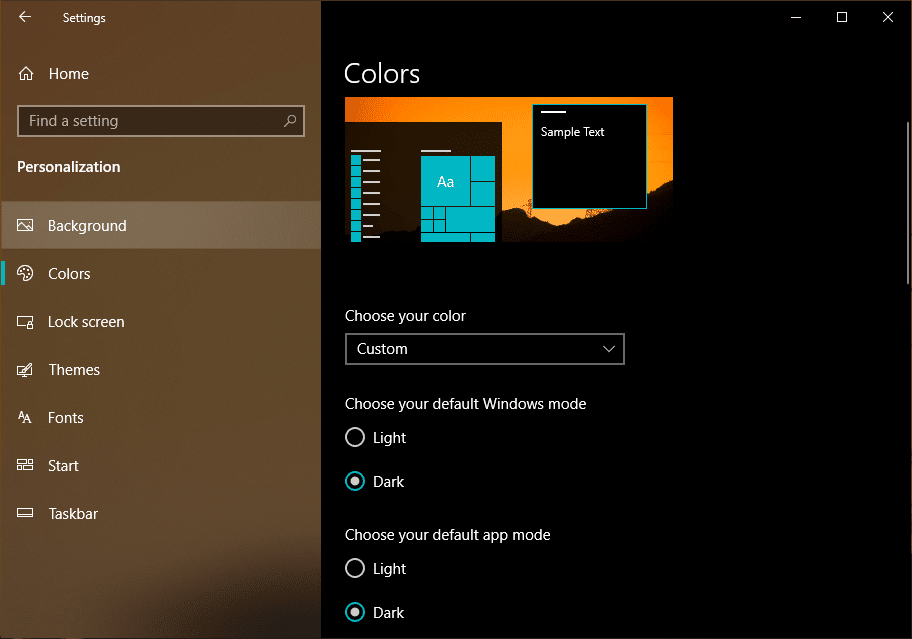
ここで、他にできることは、Windows 10でカスタムダークモードを有効にすることです。つまり、詳細な投稿で説明したように、Windows UIのダークモードをオンにして、残りのアプリのライトテーマを維持することを選択できます。またはその逆。
2.Windows10の起動画面を変更する方法
デスクトップのカスタマイズイニシアチブ全体のもう1つの重要な側面は、Windowsでカスタムブート画面を設定することです。 過去には、Microsoftはそれを公式に認めていませんでした。 しかし今では、Windows 10 ProまたはEnterpriseを実行している場合は、好みに応じてWindowsブートロゴを微調整できます。この機能は、ブランドなしブートと呼ばれます。
Windows 10 Homeを実行している残りのユーザーは、サードパーティのアプリを使用できます。 そして、そのようなアプリの1つはHackBGRTと呼ばれ、多くの人が起動画面を変更するために使用します。
ここでは、HackBGRTを使用してWindowsのブートロゴを変更する方法を説明します。
- このリンクを使用してHackBGRTをダウンロードします。
- コンピュータでセキュアブートを無効にします。
- ファイルをフォルダに抽出します>ファイル「Setup.exe」を実行します
- コマンドプロンプトウィンドウが開いたら、「I」と入力してブートロゴを変更します>EFI設定に関する詳細を示すテキストファイルが表示されます。
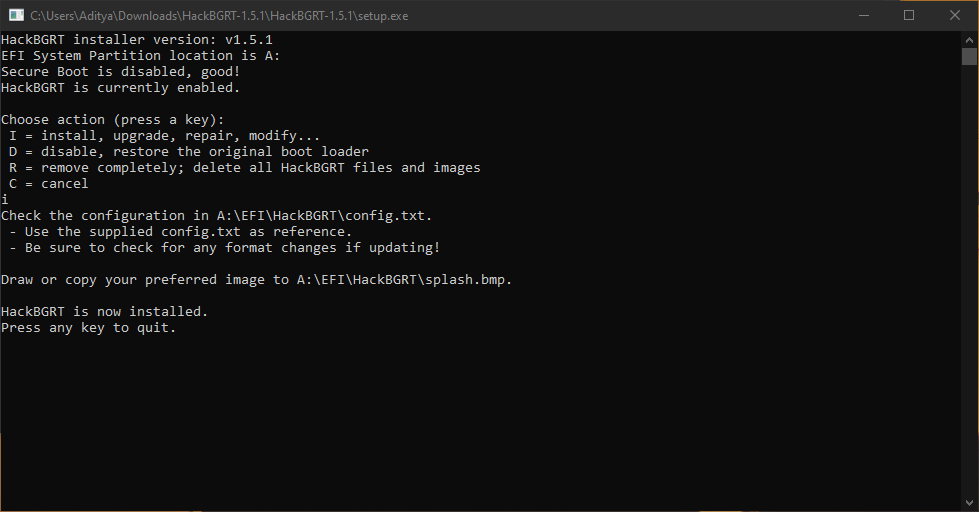
- そのテキストファイルを閉じる>HackBGRTスプラッシュ画面を含むペイントウィンドウが開きます。
- 画像に変更を加えることができます。 独自の画像を追加するには、左上隅にある[貼り付け]オプションをクリックして、目的の画像を選択します。
- 完了したら、左上隅にある[保存]アイコンをクリックします。
- ペイントウィンドウを閉じると、新しいWindowsブートロゴが自動的に適用されます。
行った変更をリセットするには、HackBGRTをもう一度開き、Rキーを押します。
3.Windows10でカスタムキーボードショートカットを設定する方法
Windows 10のカスタマイズは、外観を変更するだけではありません。 PCを最大限に活用する方法は他にもあります。 たとえば、Windows 10(およびそれ以前のバージョン)でカスタムキーボードショートカットを設定して、ボタンを押すだけで特定のアプリを開くことができます。
専用の投稿を読んで、Windows10でカスタムキーボードショートカットを設定できます。
4. Windows 10でタッチパッドジェスチャをカスタマイズする方法は?
何年にもわたって、マウスを使用するとタッチパッドを使用するよりも作業が速くなることに気づきました。 しかし、私がMacBookでタッチパッドを試したとき、私の信念は大きく変わりました。
Windows10のタッチパッドジェスチャは過去に吸い込まれました。 ただし、ラップトップにPrecision Touchpadが内蔵されている場合は、想像を超える方法でタッチパッドジェスチャを構成し、Windows10でのマルチタスク機能を向上させることができます。
[設定]>[デバイス]>[タッチパッド]に移動します。
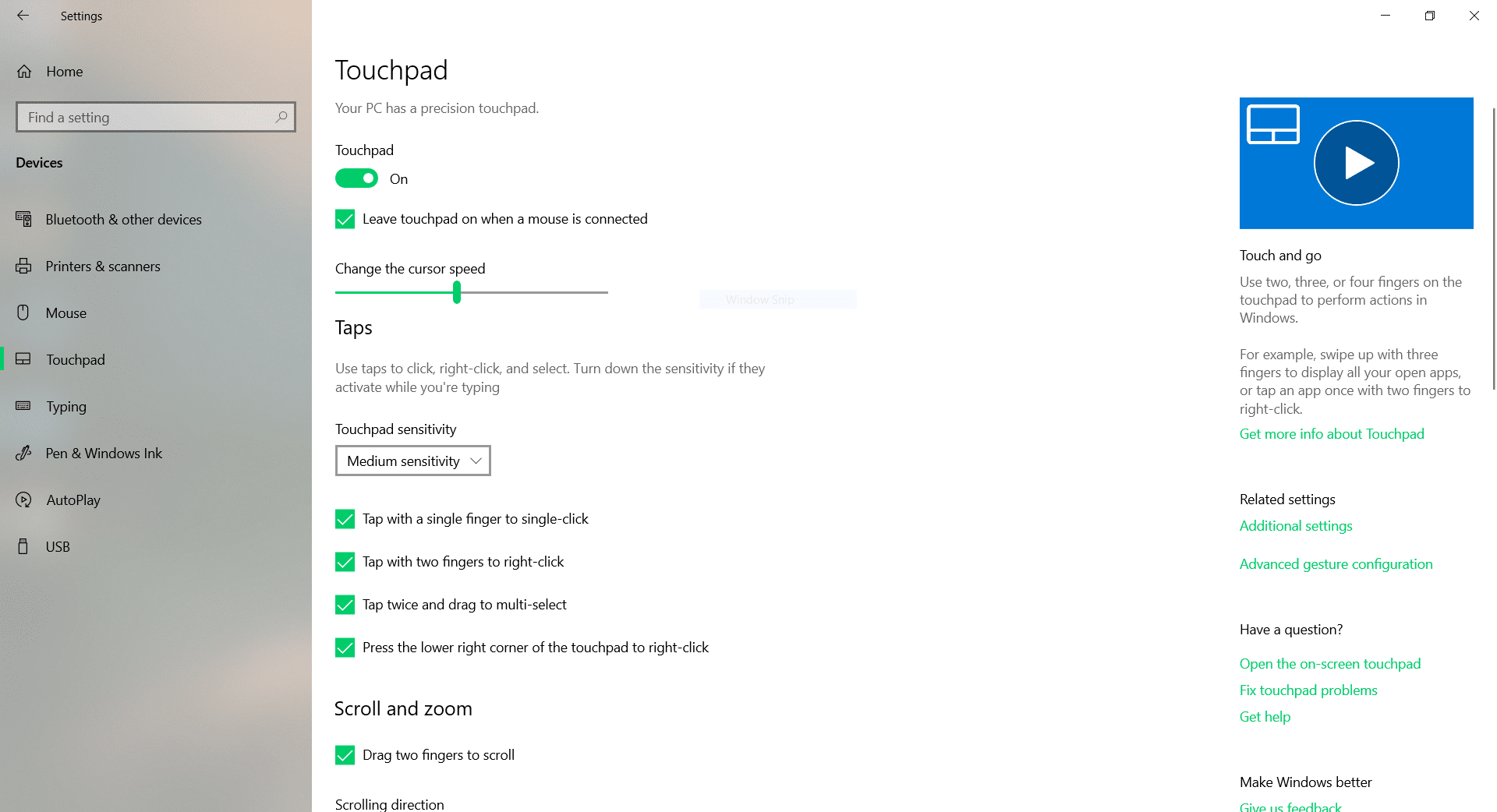
ここでは、Windows10PCのタッチパッドに適用できるすべてのジェスチャとカスタマイズを確認できます。
たとえば、タッチパッドの感度を変更できます。 マウスが接続されているときに、個々のジェスチャをオフにしたり、タッチパッドを完全に無効にして、バッテリーを節約することができます。
さらに、3本指または4本指のジェスチャを、マウスのスクロールホイールまたは再生/一時停止ボタンとして機能するように構成できます。 それはなんて役に立ちますか。
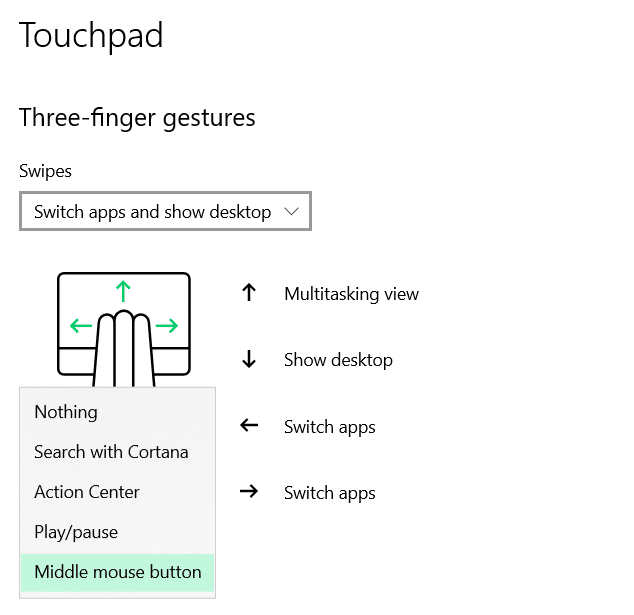
5.Windows10でスタートメニューをカスタマイズする方法
Windows 10で古き良きスタートメニューをカスタマイズするために、ここでできることがいくつかあります。
設定アプリで
[設定]>[カスタマイズ]>[開始]に移動します。
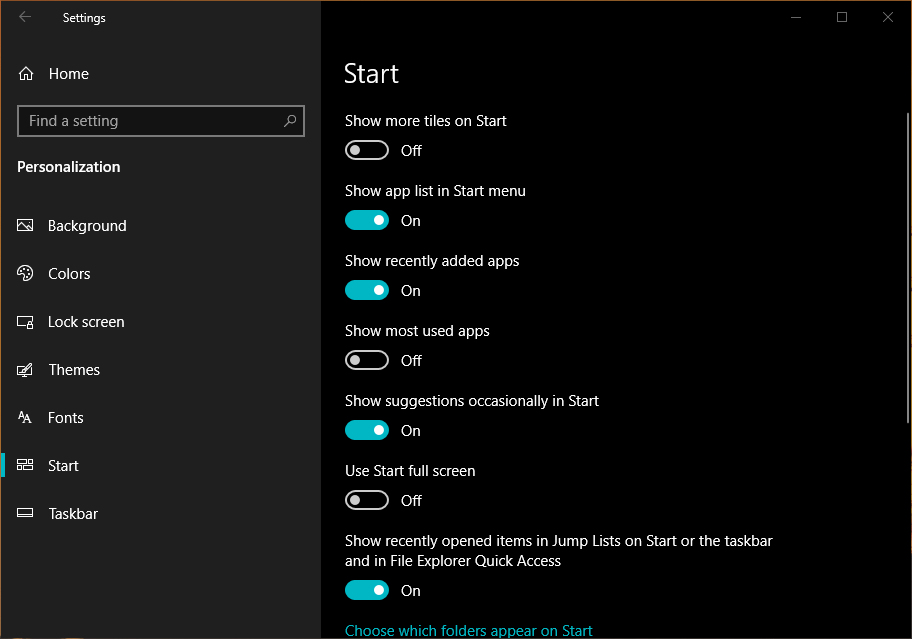
まず、全体的な外観を変更する1つの大きな方法は、「フルスクリーンで開始」というトグルボタンを有効にすることです。
名前が示すように、スタートメニューは、悪名高いWindows8の場合と同じように画面全体を表示します。
さらに、トグルボタンを見つけて、より多くのタイルを表示したり、アプリリストを非表示にしたり、最近使用したアプリや最もよく使用するアプリを表示したりできます。
スタートメニューの左端に表示されるフォルダ/オプションを変更できます。 たとえば、ファイルエクスプローラー、設定、ダウンロード、音楽、ビデオなどを追加して、スタートメニューから簡単にアクセスできます。
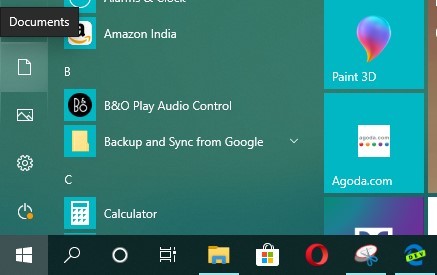
Windows10のスタートメニューのタイルを変更する
スタートメニューのタイルのサイズを変更して、必要に応じて配置することもできます。 タイルのいずれかを右クリック>[抵抗]>目的のサイズを選択します。
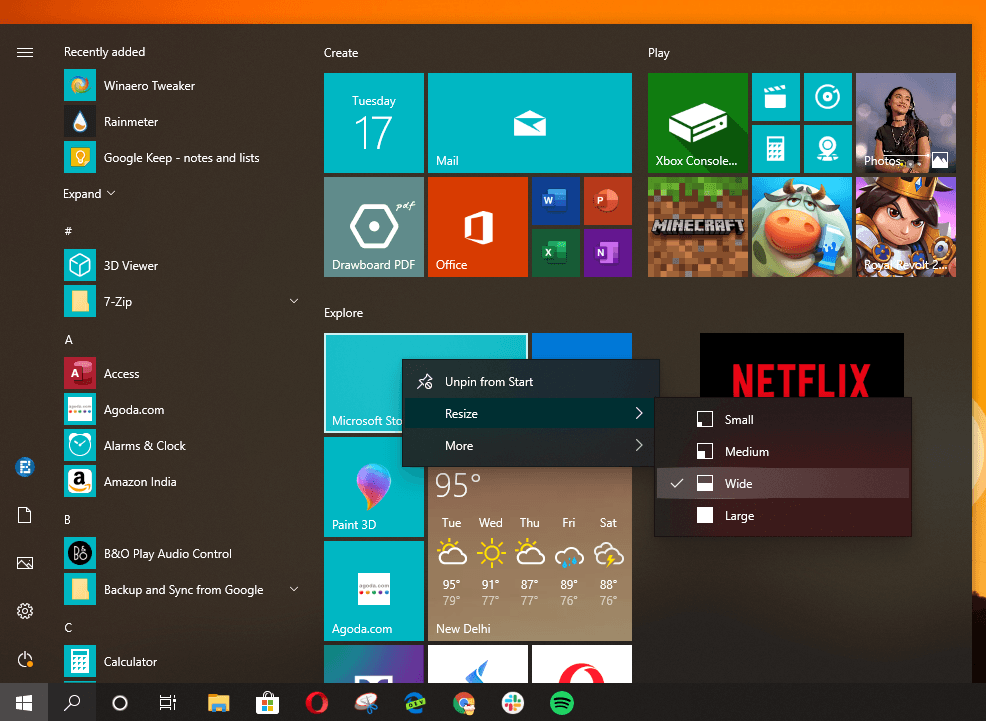

これを行うと、スタートメニューがすっきりときれいに表示され、固定されたアプリをよりすばやく見つけることができます。
タイルグループを作成する
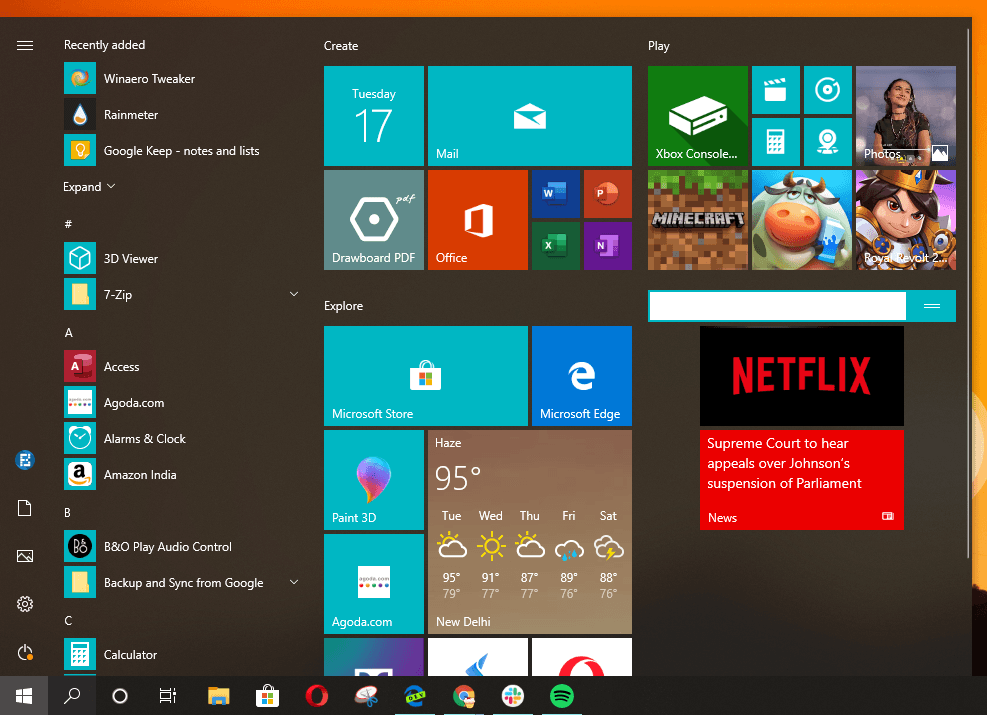
Windows 10のスタートメニューを最大限に活用するもう1つの方法は、タイルグループを作成することです。 たくさんのタイルを空の領域に一緒に置き、それらのすぐ上のスペースにマウスを置きます。 その特定のグループの名前を設定するオプションが表示されます。
側面の2本の線をクリックしたままにして、タイルグループ全体を一度に移動することもできます。
6.Windows10でタスクバーをカスタマイズする方法
タスクバーは、Windows 10 OSでおなじみのストリップであり、アプリを切り替えたり、アクションセンターや通知領域などの他の重要な機能にアクセスしたりできます。 したがって、Windows PCをカスタマイズしようとしているときは、タスクバーを無視することはできません。
タスクバーの色を変更する
黒や白だけでなく、タスクバーの色を好みに合わせて設定できます。 [設定]>[カスタマイズ]>[色]>[パレットから色を選択]に移動します。
次に、[次のサーフェスにアクセントカラーを表示する]で、[スタート、タスクバー、およびアクションセンター]チェックボックスをオンにします。

タスクバーのサイズを変更する
タスクバーの高さを微調整できます。 そのためには、タスクバーを右クリックし、[すべてのタスクバーをロックする]をクリックします(チェックマークを外します)。 次に、両方向矢印が表示されるまでマウスを上端に合わせ、高さを変更します。
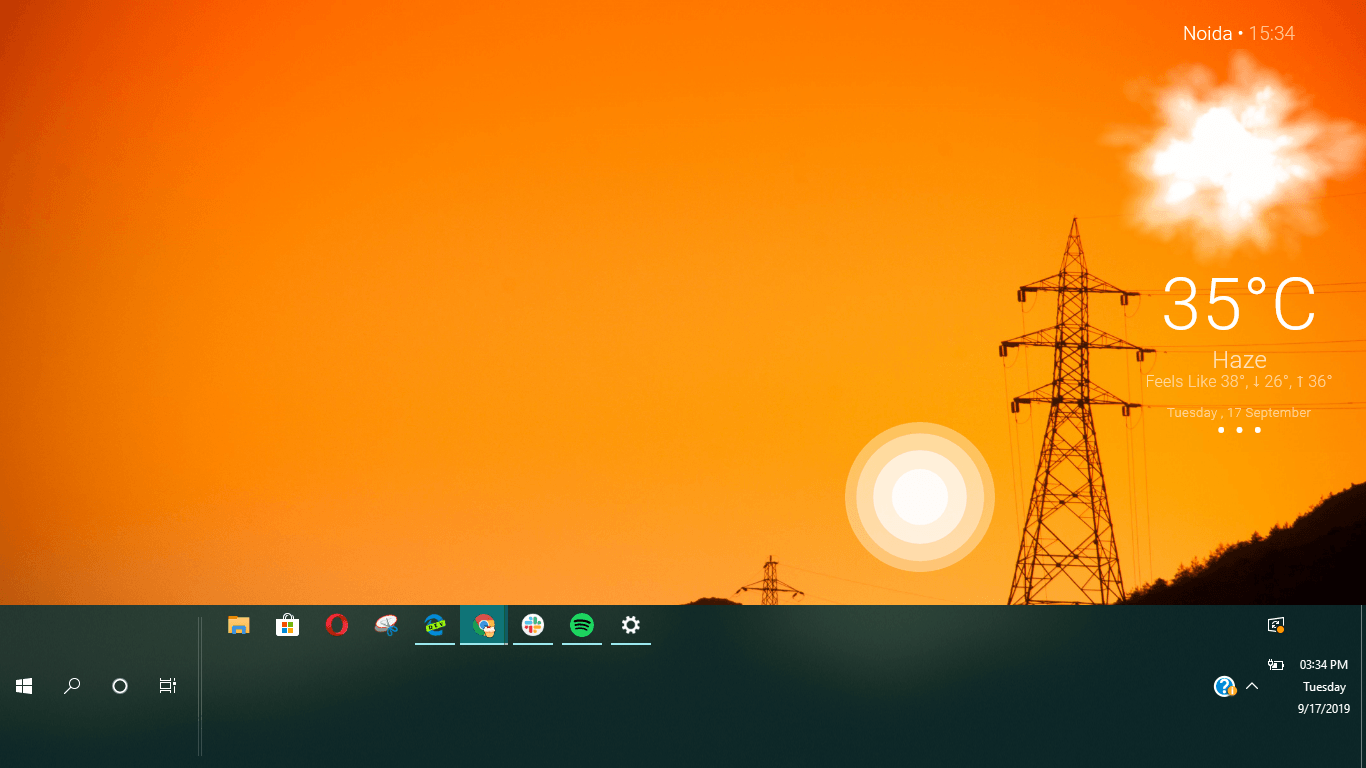
タスクバーのアイコンを小さくする
たとえば、PCの画面が小さい場合、13インチのラップトップでWindowsを使用しています。 その場合は、タスクバーアイコンのサイズを小さくして、画面上のアプリ用のスペースを増やすことを検討してください。 それほど多くない場合は、そうすることで画面が実際よりも大きく見えるようになります。
[設定]>[カスタマイズ]>[タスクバー]>[トグルボタンを有効にする][小さなタスクバーアイコンを使用する]に移動します。
ここでは、タスクバーを完全に非表示にして、より多くのスペースを確保することもできます。
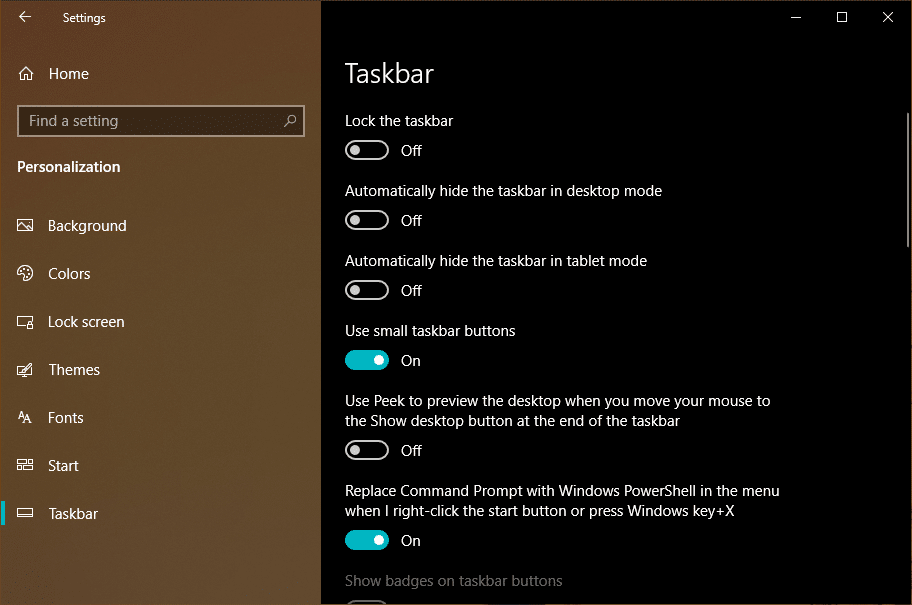
タスクバーから音量、WiFi、バッテリー、アクションセンターのアイコンを非表示にする
タスクバーから音量、WiFi、バッテリーのアイコンを非表示にすることもできます。 同じタスクバー設定ページで、[システムアイコンをオンまたはオフにする]をクリックし、表示したくないアイコンの選択を解除します。
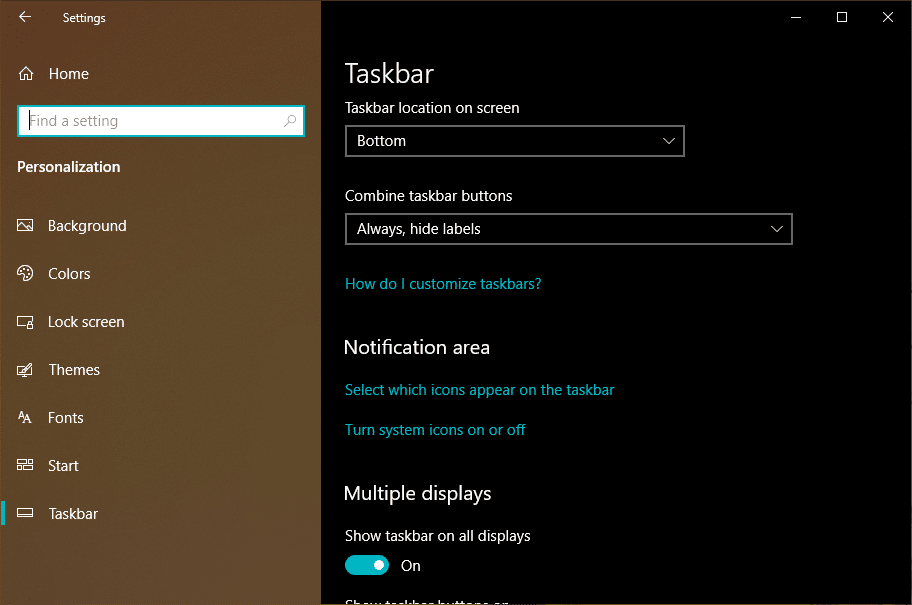
これらのオプションのほとんどはアクションセンターで利用できるため、これを実行して、タスクバーがよりきれいに見えるようにすることができます。


マルチモニター設定用にデスクトップをカスタマイズする
コンピューターで外部ディスプレイを使用している場合は、両方のディスプレイでWindows10タスクバーがどのように表示されるかを変更できます。
[設定]>[カスタマイズ]>[タスクバー]に移動します。 ここで、[マルチディスプレイ]で、すべてのディスプレイのタスクバーを有効または無効にできます。
ここでは、タスクバーを少し整理することもできます。 「ウィンドウが開いているタスクバー」オプションを選択すると、特定のアプリのタスクバーアイコンは、開いているディスプレイにのみ表示されます。
7.Windows10でアクションセンターをカスタマイズする方法
Windows 10のアクションセンターは、さまざまなクイックアクションボタンと新しい明るさスライダーを見つけることができる領域です。 アクションセンターには、Windows 10アプリからのすべての通知が一覧表示されますが、Androidスマートフォンからの通知も表示される場合があります。
詳細な投稿で、Windows10アクションセンターの詳細を読むことができます。
クイックアクションボタンを配置します
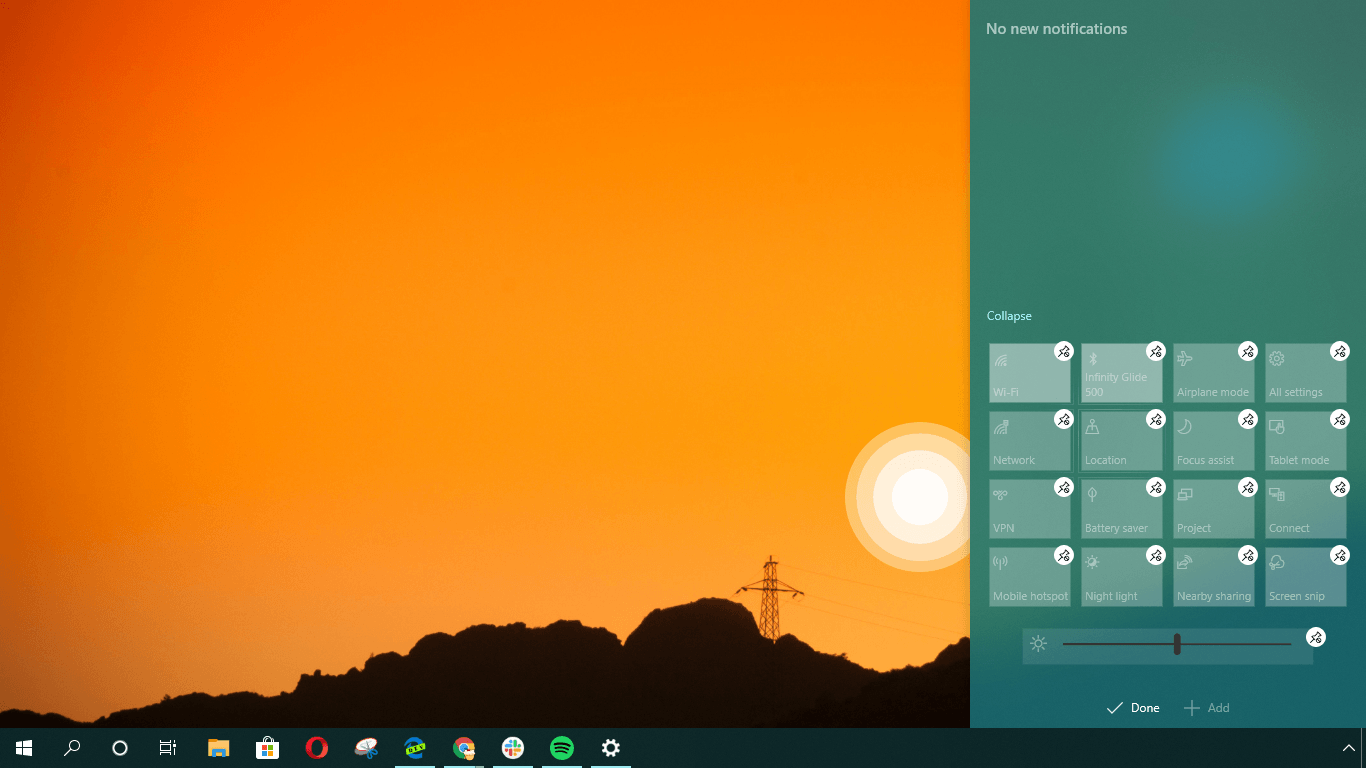
好みに応じて、さまざまなクイックアクションボタンを追加、削除、または再配置できます。 クイックアクションを右クリックして、[アクションの編集]をクリックします。
その後、クイックアクションボタンをドラッグするだけで位置を変更できます。 小さなピンボタンをクリックして、アクションセンターから特定のクイックアクションを削除します。
[追加]ボタンをクリックすると、使用可能なクイックアクションボタンのリストがポップアップ表示されます。
アクションセンターの色を変更する
前述したように、タスクバーの色を変更するために使用されるプロセスは、アクションセンターの色も変更します。
Windows10用の最高のサードパーティデスクトップカスタマイズソフトウェア
Rainmeter
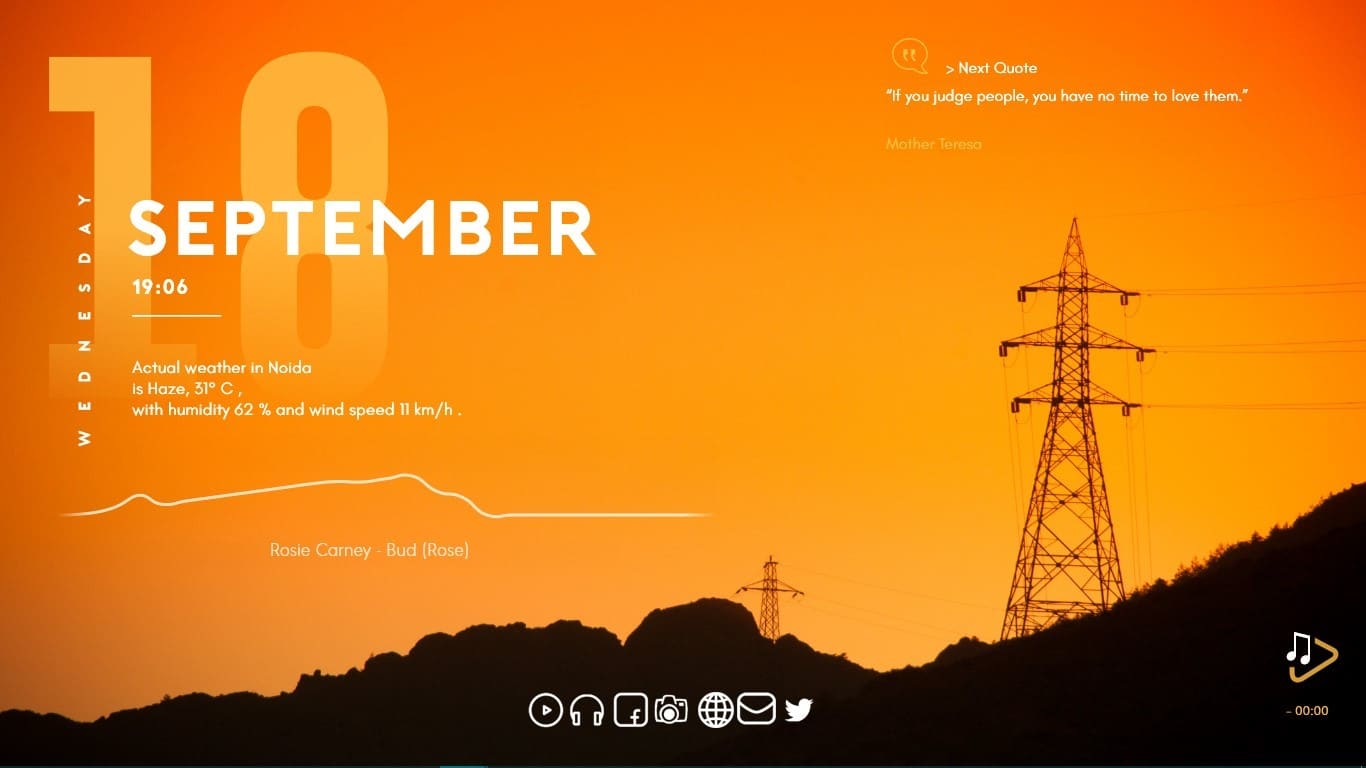
ほとんどのWindowsユーザーにとって、カスタムデスクトップのアイデアは、ほとんどの場合、Microsoftがユーザーに提供するものに限定されています。 したがって、レドモンド自体がいくつかの変更を加えるまで、彼らは何年も同じUIで生活することになります。 これは、デスクトップのほぼすべての側面をカスタマイズできるLinuxで得られるものとはまったく異なります。
しかし、それはWindows10ユーザーが利用できるものがないという意味ではありません。 Rainmeterは、Windows10のカスタマイズの夢を別のレベルに引き上げることができるサードパーティのオープンソースWindowsツイーカーです。
デフォルトでは、デスクトップに適用できるいくつかの基本的なRainmeterスキンがロードされています。 また、Reddit、Discord、DevianArtのさまざまなオンラインコミュニティにアクセスして、マシンを装飾するための何千ものRainmeterスキンを見つけることもできます。
これらには、さまざまな種類のデスクトップウィジェット、視覚化、および壁紙が含まれます。 ただし、タスクバーやスタートメニューの外観を微調整する方法はまだありません。
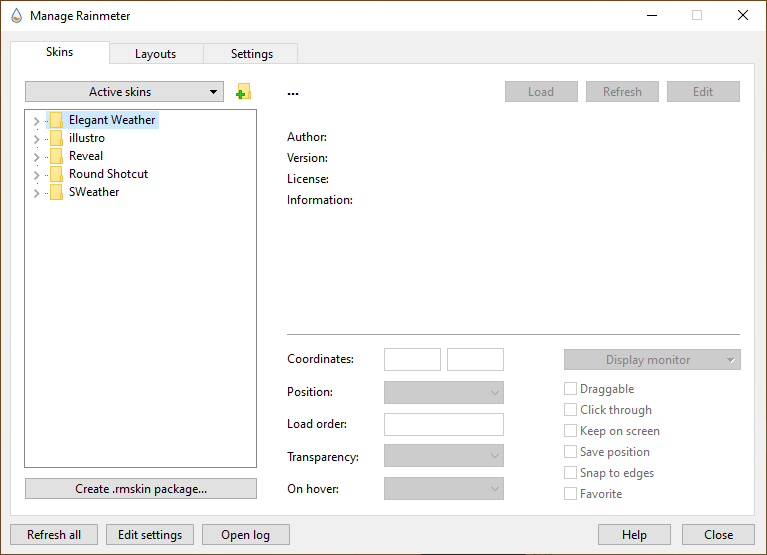
PCでRainmeterを使用するには、このリンクを使用してソフトウェアをダウンロードしてください。 マシンにインストールした後、さまざまなポータルから無料のスキンをダウンロードして、Rainmeterに追加できます。 ダウンロードしたスキンをダブルクリックして、[インストール]をクリックするだけです。
Winaero Tweaker
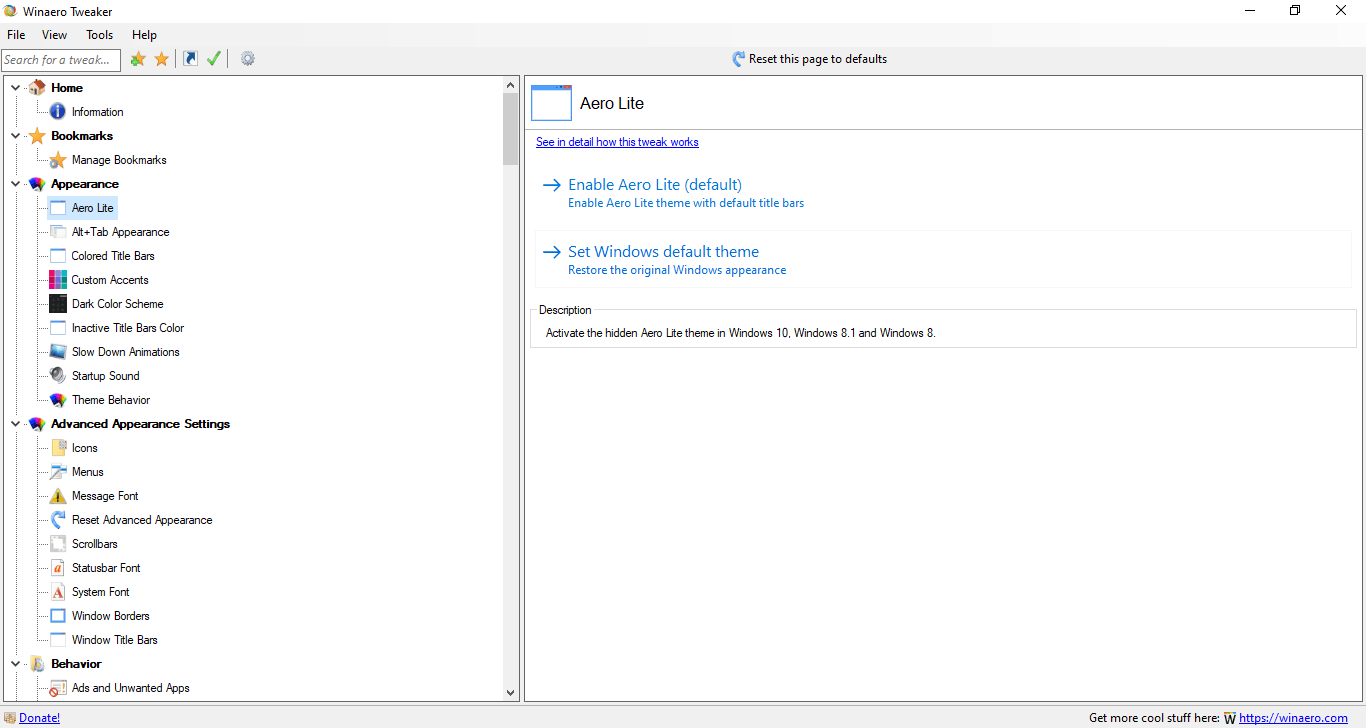
これらすべての年月を経ても、Winaero Tweakerは、Windows10ユーザーにとって非常に役立つものです。 知らない人のために、それはあなたがWindowsオペレーティングシステム全体であちこちで設定を微調整することを可能にする様々なツールのコレクションです。 合計で、このWindows 10ツイーカーには、自由に使用できる50を超えるオプションが含まれています。 たとえば、現在悲しいスマイリーを表示しているWindowsブルースクリーンの外観を変更できます。
Winaero Tweakerは、このリンクを使用してWebサイトからダウンロードできます。
皆さん、これは、記事で説明したさまざまな組み込みツールとサードパーティツールを使用して2019年にWindows10をカスタマイズする方法です。 Windows10をさらにパーソナライズするのに役立つツールをもっと見つけようと思います。 だから、将来戻ってくることを忘れないでください。
また読む:Windows 10を高速化し、高速化するためのヒントとコツ
