Mac で Control+Alt+Delete を行う方法
公開: 2023-03-03
Windows に慣れてから Mac に切り替えると、標準の Ctrl+Alt+Delete ショートカットでは何もできないことがすぐにわかります。 Apple の macOS には独自のバージョンのタスク マネージャーがありますが、すべてを実行できるわけではありません。
macOS でのタスク マネージャーの違いは?
Windows タスク マネージャーには豊富な情報と機能が含まれていますが、macOS ではそれらの機能が個別のアプリに分割されています。 Command+Option+Esc でアクセスする [強制終了] ダイアログを使用すると、Windows の Ctrl+Alt+Delete タスク マネージャーと同様に、動作が正しくないアプリケーションを閉じることができます。 ただし、実行中のアプリケーションと全体的なシステム リソースの使用状況に関するより詳細な情報が必要な場合は、別のアクティビティ モニター アプリケーションを使用することをお勧めします。
Windows のタスク マネージャーでは、スタートアップ プログラムを管理することもできます。 macOS では、これらのコントロールは [設定] の [ログイン項目] にあります。
Macでアプリを強制終了する方法
Mac でアプリケーションがフリーズしている場合は、[強制終了] ダイアログを使用してアプリケーションを閉じることができます。 これは、ゲームなどのフルスクリーン アプリケーションを使用していて、Mac が応答していないように見える場合に特に便利です。
[強制終了] ダイアログを開くには、Command + Option + Esc キーを押します。 これは、不適切な動作をするアプリケーションが画面を乗っ取り、Mac が他のキーボードやマウスの操作に応答しない場合でも機能するはずです。
リストを下にスクロールして、閉じたい不正なアプリケーションを選択します。 「強制終了」ボタンをクリックすると、Mac はそのアプリケーションを強制的に終了します。
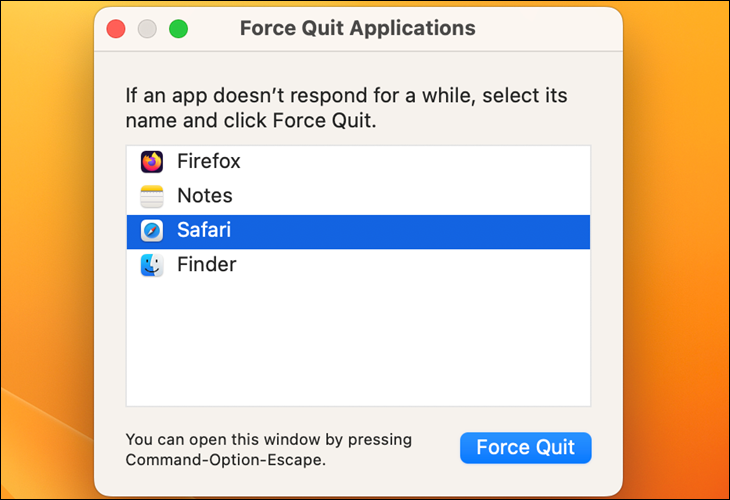
そのショートカットが機能しない場合は、Mac を強制的にシャットダウンして再起動する必要があります。 Mac を強制的にシャットダウンするには、電源ボタンを数秒間押し続けます。 これは、Mac が正常にシャットダウンできない場合にのみ行ってください。
ヒント: Command+Option+Esc は、よく知られている Windows の Ctrl+Alt+Delete ショートカットとは異なりますが、実際には Windows の Ctrl+Shift+Escape ショートカットに似ており、追加のクリックなしでタスク マネージャーを直接開きます。 Windows の Ctrl+Alt+Delete 画面。
メニュー バーのアップル メニューをクリックし、[強制終了] を選択して、[強制終了] ダイアログを開くこともできます。
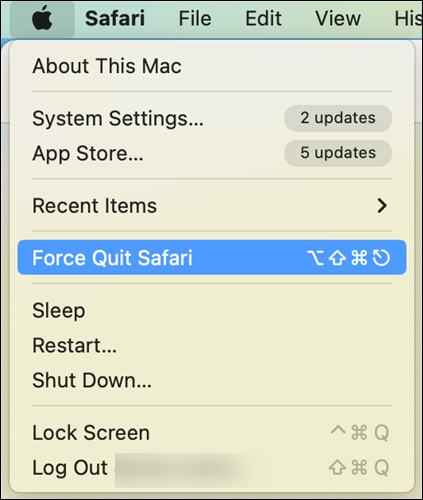
不正な動作をするアプリケーションを強制終了する方法は他にもあります。 たとえば、Option キーと Ctrl キーを押したまま、ドックにあるアプリケーションのアイコンをクリックできます。 (オプション キーを押したまま、ドックのアプリケーションのアイコンを右クリックすることもできます。) アプリケーションを強制的に終了するには、表示される [強制終了] オプションを選択します。
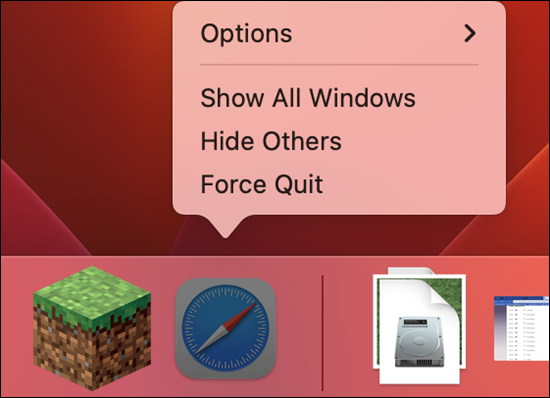

アプリケーションが応答せず、タイトル バーの赤い [閉じる] ボタンを数回クリックすると、アプリケーションを強制終了するかどうかを確認するプロンプト ウィンドウが表示されることがあります。
Macでアクティビティモニターを使用する方法
強制終了ダイアログは、動作不良またはフリーズしたアプリケーションを閉じます。 ただし、さまざまなアプリケーションが使用している CPU やメモリの量を確認したり、システム全体のリソース使用状況の概要を取得したり、Windows 10 や Windows 11 のタスク マネージャーのようなその他の統計を取得したりすることはできません。
関連:アクティビティ モニターを使用して Mac のトラブルシューティングを行う方法
これらの他の機能を使用するには、Activity Monitor が必要です。 アクセスするには、Command + Space を押して Spotlight 検索を開き、「Activity monitor」と入力して Enter キーを押します。 または、Finder でアプリケーション フォルダを開き、「ユーティリティ」フォルダをダブルクリックして、「アクティビティ モニタ」をダブルクリックします。
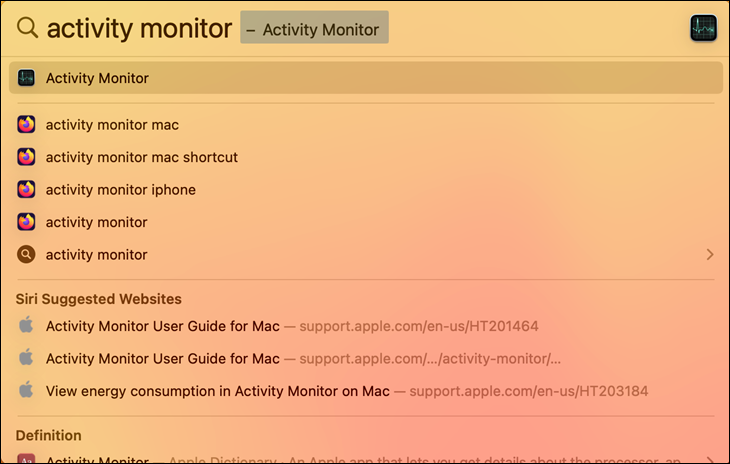
このウィンドウには、実行中のアプリケーションとその他のプロセスのリストが表示されます。 CPU、メモリ、エネルギー、ディスク、またはネットワークの使用状況に関する情報を表示できます。ウィンドウの上部にあるタブをクリックして選択します。 [表示] メニューから、表示するプロセスを選択できます。ユーザー アカウントのプロセスのみ、またはシステムで実行中のすべてのプロセスです。
全体的なシステム リソース統計もここに表示されます。 [CPU]、[メモリ]、[エネルギー]、[ディスク]、および [ネットワーク] の各タブには、コンピューター上のすべてのプロセスが合計で使用しているリソースの数が表示されます。
ここからもアプリケーションを閉じることができます: リストでアプリケーションを選択し、ツールバーの上部にある [X] ボタンをクリックし、[終了] を選択してアプリケーションを正常に終了するか、応答しない場合は [強制終了] を選択します。 .
アクティビティ モニターを使用して、あらゆる種類のトラブルシューティングを行うことができます。 Mac を定期的に使用する場合は、十分に理解する価値があります。
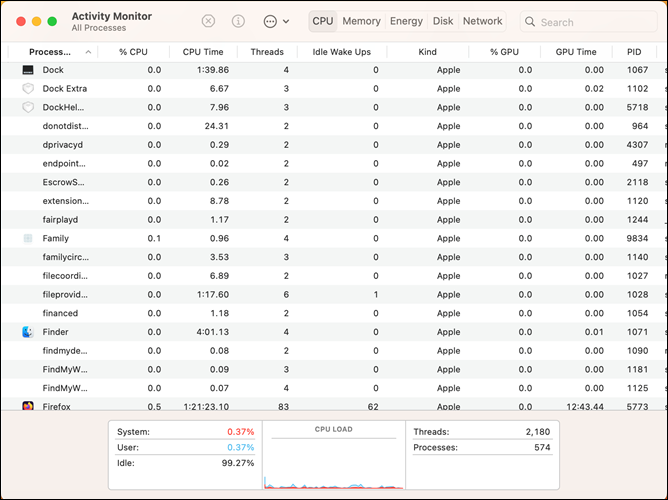
Mac でスタートアップ プログラムを管理する方法
Windows 10 または Windows 11 でタスク マネージャーを使用したことがある場合は、コンピューターにログインしたときに起動するスタートアップ プログラムを制御することもできることをご存知でしょう。 MacOS にも同様のツールがありますが、強制終了ツールやアクティビティ モニター ツールには含まれていません。
Mac でスタートアップ プログラムを管理するには、Apple メニューをクリックし、[システム設定] を選択します。 下にスクロールして、[一般] > [ログイン項目] に移動します。
サインインすると、このリストに表示されているアプリケーションが起動します。項目を削除するには、項目をクリックしてから、アプリケーション リストの左下にあるマイナス記号をクリックします。 プログラムを追加する場合は、代わりにプラス ボタンをクリックします。 Dock またはアプリケーション フォルダからこのウィンドウにアプリケーションをドラッグ アンド ドロップすることもできます。ドラッグ アンド ドロップすると、アプリケーションはこのリストに追加され、サインイン時に自動的に開きます。
![[システム設定] > [一般] > [ログイン項目] に移動して、Mac でスタートアップ項目を管理します。](/uploads/article/7708/OgvXfrCxamEuQIKt.png)
関連: Mac OS X: ログイン時に自動的に起動するアプリを変更する
何か問題が発生したときにキャッチオールとして、Ctrl+Alt+Delete が頭に焼き付いているかもしれません。 Mac で問題が発生した場合は、Command + Option + Escape で [強制終了] ダイアログが開き、同様の目的で使用できます。 他のすべてについては、Activity Monitor と System Settings が役に立ちます。
