Windows10でミニマリストデスクトップを作成する方法
公開: 2022-02-11
人々は、明確なデスクトップ、またはデスクトップ上に必要なアイコンやメニューのみを使用することを好みます。 デスクトップにアイコンやショートカットが多すぎる場合、目的のドキュメントやショートカットを見つけるのは簡単ではありません。 雑然としたデスクトップでドキュメントやショートカットを検索するのが難しい場合は、最小限のWindows10デスクトップを作成できます。 ミニマリストデスクトップの作成方法を説明する完璧なガイドをお届けします。 だから、読み続けてください!

コンテンツ
- Windows10でミニマリストデスクトップを作成する方法
- 方法1:デスクトップアイコンを非表示にする
- 方法2:デスクトップショートカットを削除する
- 方法3:小さなタスクバーボタンを使用する
- 方法4:システムアイコンをオフにする
- 方法5:スタートメニューからアプリタイルの固定を解除する
- 方法6:タスクバーから固定を解除する
- 方法7:タスクバーのシステムアイコンを非表示にする
- 方法8:検索機能を非表示にする
- 方法9:色を無効にする
- 方法10:タスクバーを自動的に非表示にする
- 方法11:ミニマリストのデスクトップの壁紙を設定する
Windows10でミニマリストデスクトップを作成する方法
デスクトップは、画面をオンにしたときに最初に表示される画面です。 デスクトップが数十のアイコンで雑然としている場合、それはイライラして醜いでしょう。 ミニマリストのWindows10デスクトップを作成する理由は次のとおりです。
- 乱雑で雑然としたデスクトップは時間がかかり、注意をそらすことにもなります。
- 雑然としたデスクトップは、アプリケーションやプログラムの検索とロードにも時間がかかります。
ミニマリストのWindows10は、気を散らすことを避け、必要なドキュメントをすばやく見つけるのにも役立ちます。 以下のいずれかの方法に従って、デスクトップを最小限のデスクトップに作成します。
方法1:デスクトップアイコンを非表示にする
Windowsでは、必要に応じてデスクトップアイコンを表示または非表示にすることができます。 以下の手順に従ってください。
オプション1:デスクトップ経由
1. Windows + Dキーを同時に押して、デスクトップに移動します。
2.デスクトップの何もない場所を右クリックします。
3.コンテキストメニューの[表示]オプションにカーソルを合わせます。
![デスクトップを右クリックします。 [表示]をクリックします。 Windows10でミニマリストデスクトップを作成する方法](/uploads/article/4248/ckNBGATJv1QZMTHM.png)
4.[デスクトップアイコンを表示する]オプションのチェックを外します。
![[デスクトップアイコンを表示する]オプションのチェックを外します。](/uploads/article/4248/cLKffxhF6s7OzhNh.png)
オプション2:デスクトップアイコン設定を使用
1. Windows + Iキーを同時に押して、 [設定]を開きます。
2.パーソナライズ設定を選択します。
![WindowsキーとIキーを押して、[設定]を開きます。 [個人設定]をクリックします。 Windows10でミニマリストデスクトップを作成する方法](/uploads/article/4248/o8q51MRt9MyZ8Iqh.png)
3.左側のペインの[テーマ]メニューをクリックします。
![左側のペインの[テーマ]をクリックします](/uploads/article/4248/wsqqemtcWaoua2f6.png)
4.次に、[関連設定]の下の[デスクトップアイコン設定]をクリックします。
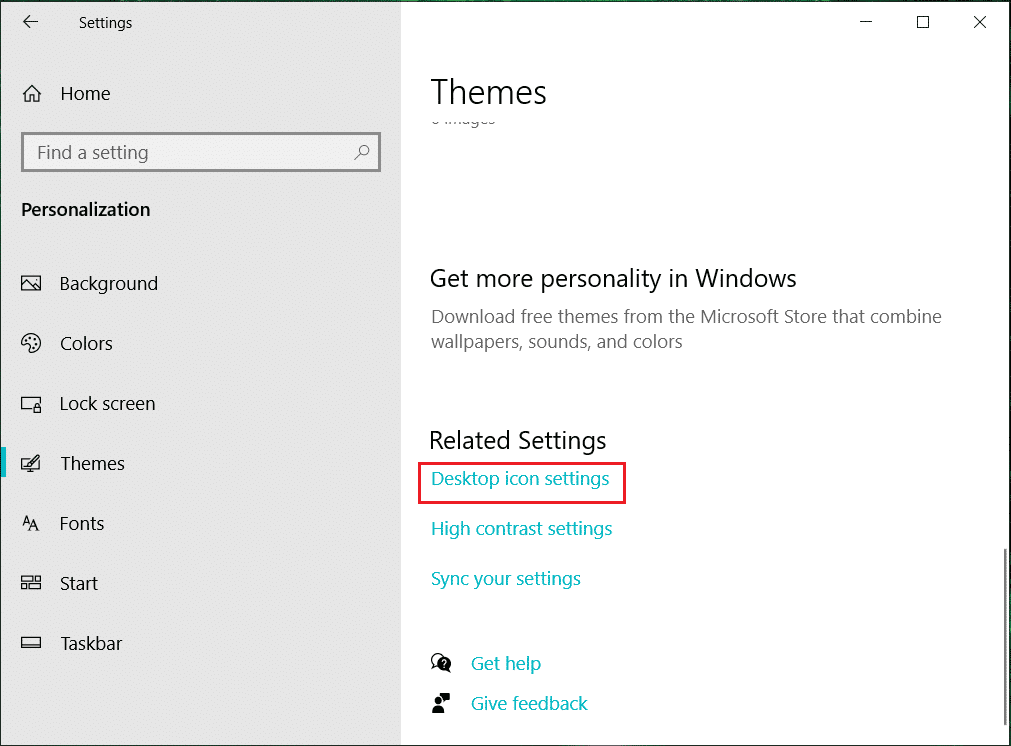
5.非表示にするデスクトップアイコンのチェックを外します。
![非表示にするアイコンのチェックを外します。たとえば、ごみ箱。 [適用]、[OK]の順にクリックします。](/uploads/article/4248/Ysv5nq8SK0cBxnAg.png)
6. [適用] 、[ OK ]の順にクリックして、変更を保存します。
方法2:デスクトップショートカットを削除する
デスクトップの未使用および使用頻度の低いプログラムまたはアプリケーションをすばやく削除できます。 以下の手順に従ってください。
1. Windows + Dキーを同時に押して、デスクトップに移動します。
2.デスクトップ上の未使用のアプリを右クリックして、[削除]を選択します。
![未使用のプログラムを見つけます。右クリックして[削除]をクリックします。 Windows10でミニマリストデスクトップを作成する方法](/uploads/article/4248/MxZDcsR9rzE3nSfE.png)
また読む:デスクトップ上のアイコンを修正する方法
方法3:小さなタスクバーボタンを使用する
タスクバーのアイコンのサイズをカスタマイズすることもできます。 これは、最小限のWindows10デスクトップを作成するのに役立ちます。 以下の手順に従ってください。
1. Windowsキーを押し、タスクバー設定を入力して、[開く]をクリックします。

2.[小さなタスクバーボタンを使用する]のトグルをオンにします。
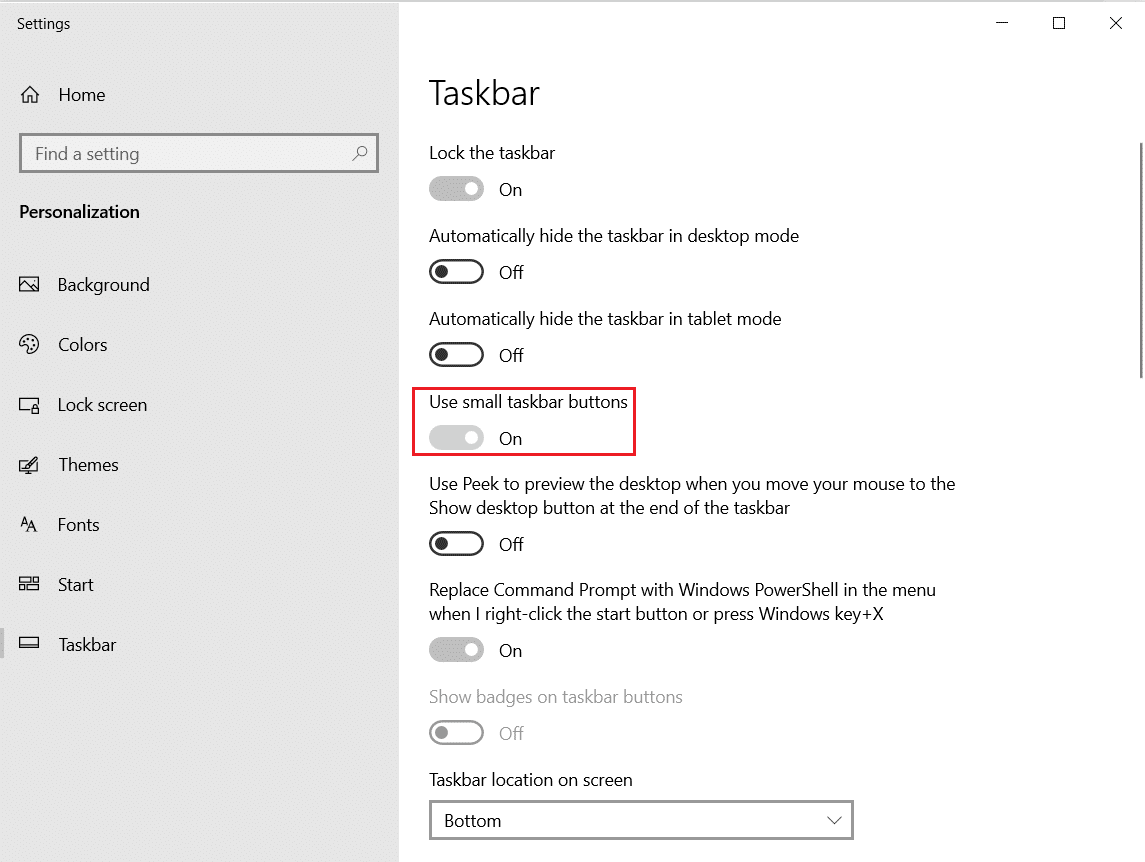
方法4:システムアイコンをオフにする
タスクバーからシステムトレイアイコンを削除することもできます。 これらのシステムトレイアイコンは、画面の左下隅の日付と時刻の横にあります。 以下の手順に従ってください。
1.Windowsサーチメニューからタスクバー設定に移動します。
2.下にスクロールして、[通知]領域の下にある[システムアイコンをオンまたはオフにする]をクリックします。
注: [タスクバーに表示するアイコンを選択する]オプションを選択して、同様の変更を加えることもできます。
![[システムアイコンをオンまたはオフにする]を選択します。 Windows10でミニマリストデスクトップを作成する方法](/uploads/article/4248/xotpVOWi1JGXsQhJ.png)
3.すべての不要なアイコンのトグルをオフにします。
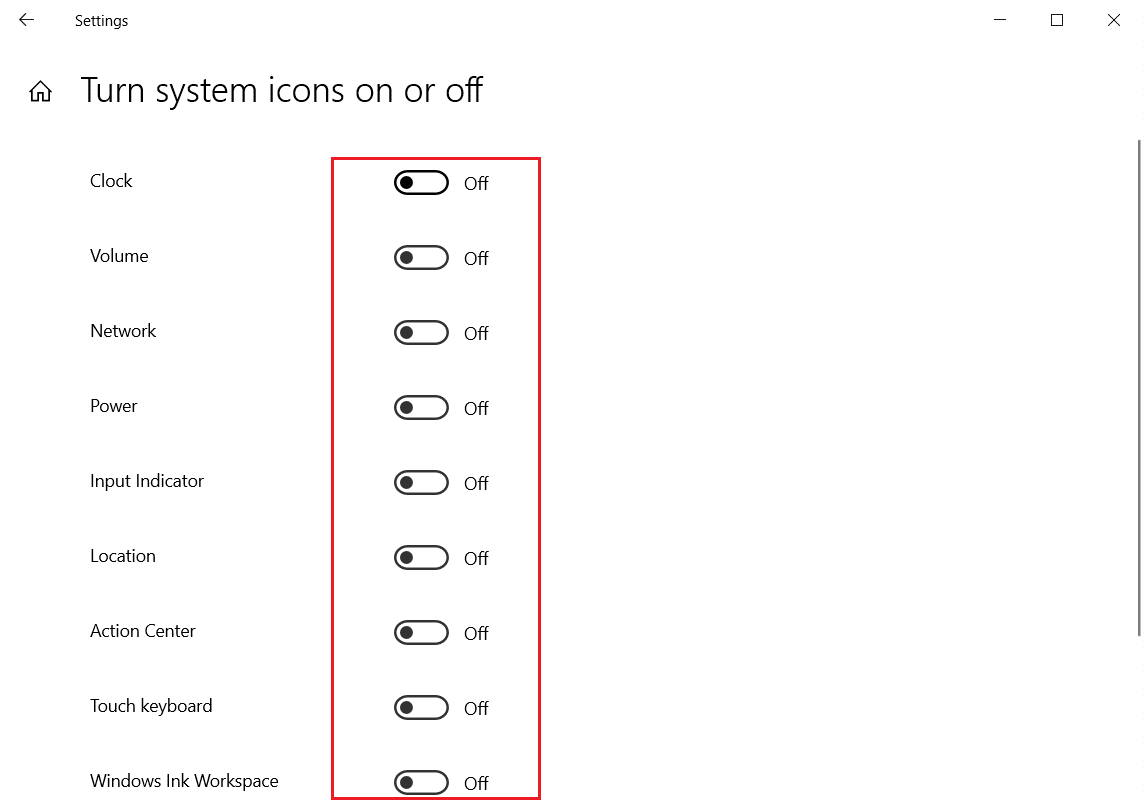

また読む: Windows10タスクバーアイコンの欠落を修正
方法5:スタートメニューからアプリタイルの固定を解除する
アプリケーションが多すぎる場合は、[スタート]メニューからタイルを削除することもできます。 スタートメニューから各アプリケーションを削除するには、以下の手順を繰り返す必要があります。
1.Windowsキーを押します。
2.不要なタイルを右クリックします。
3.[開始から固定解除]オプションを選択します。
![不要なタイルを右クリックします。 [スタートから固定を解除]をクリックします。 Windows10でミニマリストデスクトップを作成する方法](/uploads/article/4248/8PHUR2QfolbdfkIf.png)
方法6:タスクバーから固定を解除する
スタートメニューで行ったように、タスクバーからアプリケーションの固定を解除することもできます。 以下の手順に従ってください。
1.タスクバーで不要なアプリケーションを右クリックします。
2.[タスクバーから固定解除]オプションを選択します。
![タスクバーで不要なアプリケーションを右クリックします。タスクバーから[固定を解除]を選択します。](/uploads/article/4248/rF4Za4LVXpijF7Eb.png)
また読む:タスクバーでWindows11の空のスペースを使用する方法
方法7:タスクバーのシステムアイコンを非表示にする
タスクバーのシステムトレイアイコンを非表示にすることもできます。 これにより、空白スペースが増え、ある程度乱雑になるのを防ぐことができます。 これらのアイコンをオーバーフロートレイにすばやく移動して、最小限のデスクトップを作成できます。
1.不要なアプリケーションをクリックして上向き矢印にドラッグします。
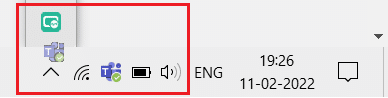
方法8:検索機能を非表示にする
タスクバーの検索機能バーを非表示にすることもできます。 以下の手順に従ってください。
1.タスクバーを右クリックします。
2.[検索]オプションにカーソルを合わせます。
![タスクバーを右クリックします。 [検索]を選択します。](/uploads/article/4248/re7ugrEX1DzWbH1n.png)
3.次に、[非表示]オプションを選択します。
![[非表示]オプションをオンにします](/uploads/article/4248/pfZHWYgYqyBTGmWk.png)
また読む: Windows10で電卓グラフモードを有効にする方法
方法9:色を無効にする
デスクトップを整理した後、タイトルバー、スタートメニュー、およびタスクバーの色を無効にすることで、ミニマリストを作成できます。 以下の手順に従ってください。
1.パーソナライズ設定に移動します。
2.左側のペインの[色]メニューをクリックします。
![左側のペインで[色]をクリックします。 Windows10でミニマリストデスクトップを作成する方法](/uploads/article/4248/U7HhhOLykMq61ux0.png)
3.下にスクロールして、次のオプションのチェックを外します。
- スタート、タスクバー、アクションセンター
- タイトルバーとウィンドウの境界線
![[色]メニューのパーソナライズ設定で、[スタート]、[タスクバー]、[アクションセンター]と[タイトルバーとウィンドウの境界線]の両方のオプションのチェックを外します](/uploads/article/4248/yNjT8wVf3VQruJVS.png)
方法10:タスクバーを自動的に非表示にする
デスクトップアイコンを非表示にする以外に、タスクバーを非表示にすることもできます。 通常は画面の下部にあるタスクバーを使用すると、次の場所にすばやくアクセスできます。
- スタートメニュー
- 頻繁に使用されるアプリケーション
- 現在実行中のアプリケーション
与えられた指示に従ってタスクバーを非表示にして、最小限のデスクトップを作成します。
1.Windowsキーを押します。 タスクバーの設定を入力し、[開く]をクリックします。

2.デスクトップモードでタスクバーを自動的に非表示にするのトグルをオンにします。
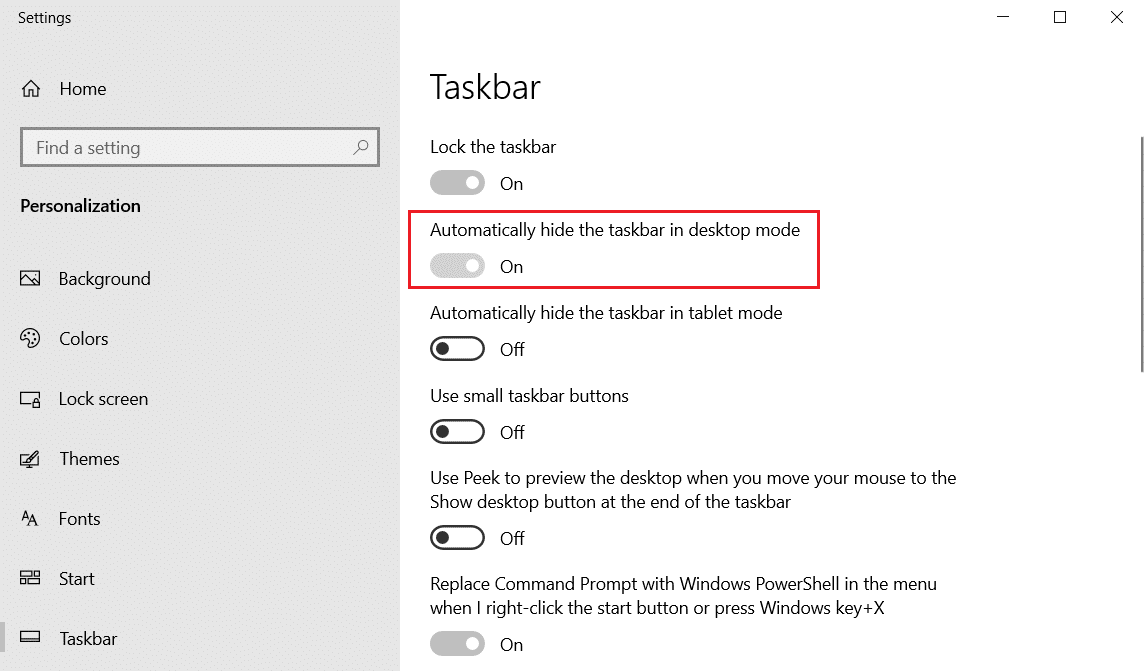
また読む: Windows11でアプリをタスクバーに固定する方法
方法11:ミニマリストのデスクトップの壁紙を設定する
デスクトップがきれいになり、完全に整理されたら、完璧なミニマリストのデスクトップの壁紙を設定します。 気を散らさない壁紙を選択するようにしてください。 以下の手順に従ってください。
1.デスクトップの何もない領域を右クリックします。
2.[パーソナライズ]オプションをクリックします。
![空の領域を右クリックします。 [パーソナライズ]をクリックします。](/uploads/article/4248/jz2xabAL8x3SbYQt.png)
3. [参照]をクリックして、目的の壁紙を選択します。
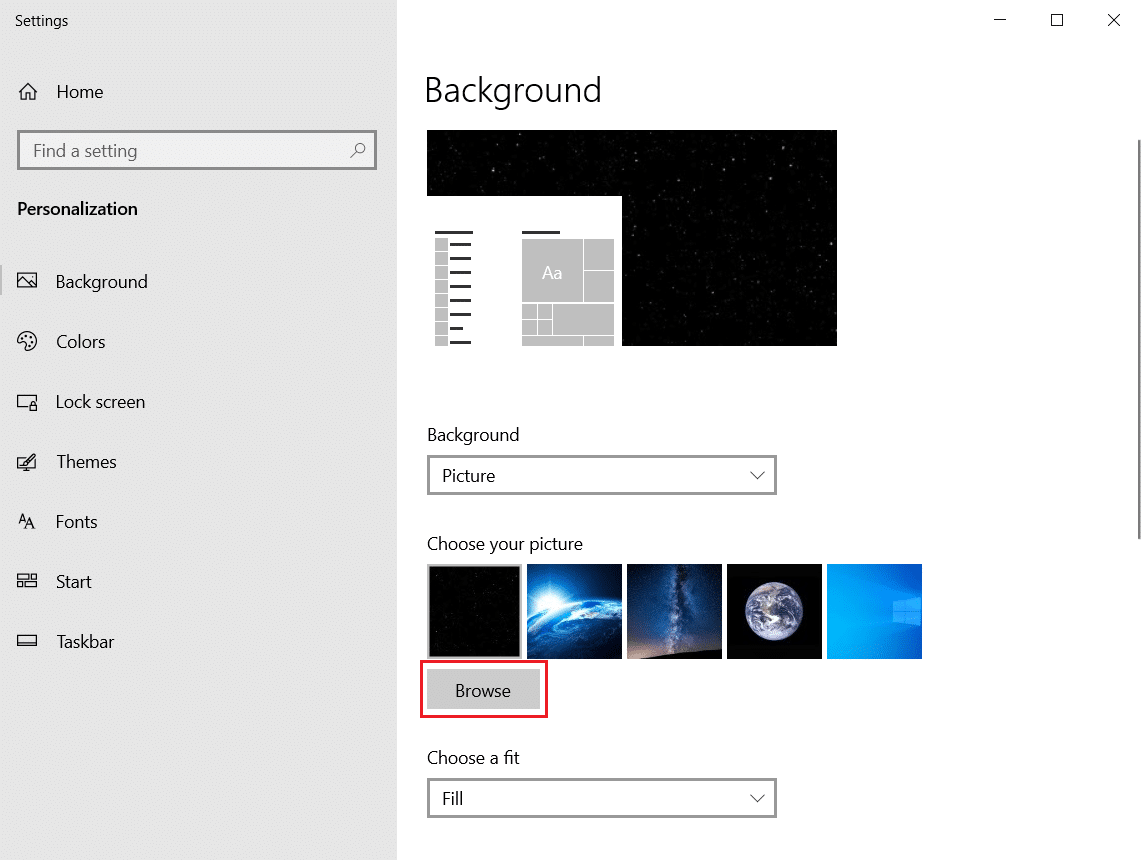
4.ストレージからミニマリストの壁紙を選択し、[画像の選択]ボタンをクリックします。
![[画像を選択]をクリックします](/uploads/article/4248/t3OMJLItwtdhoQ3U.png)
よくある質問(FAQ)
Q1。 ミニマリストのデスクトップWindows10を作成するための最良のツールは何ですか?
回答TranslucentTB、Rainmeter、TaskBar Hiderは、ミニマリストのデスクトップWindows10を作成するための最高のサードパーティアプリの一部です。
Q2。 雑然としたブラウザをクリアする方法は?
回答ブラウザを整理するには、Cookieとキャッシュをクリアし、不要な拡張機能やアドオンを無効にし、不要なブックマークを削除し、不要に開いたタブを閉じる必要があります。
おすすめされた:
- Windows10でサウンドコントロールパネルにアクセスする方法
- 適切な形式でSkypeコードを送信する方法
- Windows10でOGGファイルを再生する方法
- Windows11でデスクトップショートカットを作成する方法
デスクトップを真のミニマリストのWindows10エクスペリエンスに一歩近づけるための、多くのヒントとコツがあります。 この記事が完璧なミニマリストデスクトップの作成に役立つことを願っています。 以下のコメントセクションで、この記事に関する提案やフィードバックをお送りください。
