WindowsインストールをSSDにコピーする方法
公開: 2022-01-29PCで従来の回転するハードディスクをまだ使用している場合は、見逃していることになります。 ソリッドステートドライブ(SSD)に交換することは、コンピューターの速度を上げるという点で、実行できる最高のアップグレードの1つです。 起動が速くなり、プログラムがすぐに起動し、ゲームの読み込みにそれほど時間はかかりません。
Windowsを最初から再インストールすることもできますが、状況によってはそれが望ましい場合もありますが、適切なツールを使用すると、ドライブ全体を新しいSSDにコピーすることで、より迅速に起動して実行できます。
必要なもの

明らかに、SSDにアップグレードするには、SSDを購入する必要があります。 いくつかの推奨事項がありますが、予算が限られている場合は、安価なSSDの別のリストもあります。 コンピューターに適したフォームファクターを購入し(一部のラップトップは2.5インチドライブを使用しますが、他のラップトップはM.2またはmSATAドライブを使用する場合があります)、すべてのデータを収めるのに十分な大きさのフォームファクターを入手してください。 現在500GBのハードドライブを使用している場合は、同じサイズのSSD(または将来のデータに対応するためにそれ以上)を購入する必要があります。
唯一の例外は、デスクトップコンピュータを使用していて、複数のハードドライブ用のスペースがある場合です。 その場合、音楽、映画、その他のメディアを2番目の大きなハードディスクに保存しながら、WindowsとプログラムをSSDに保存できます。ただし、これについては、以下で説明するように、少し複雑になる可能性があります。

このプロセスでは、SSDと古いハードドライブの両方を同時にコンピューターに接続する必要があります。 ハードドライブスロットが1つしかないラップトップを使用している場合は、USB経由でベアSSDをコンピューターに接続できる外部アダプター、ドック、またはエンクロージャーが必要になることを意味します。 (繰り返しになりますが、デスクトップユーザーは、PC内に2台のドライブ用のスペースがある場合、これを必要としない場合があります。古いハードドライブと一緒に内部にインストールするだけです。)
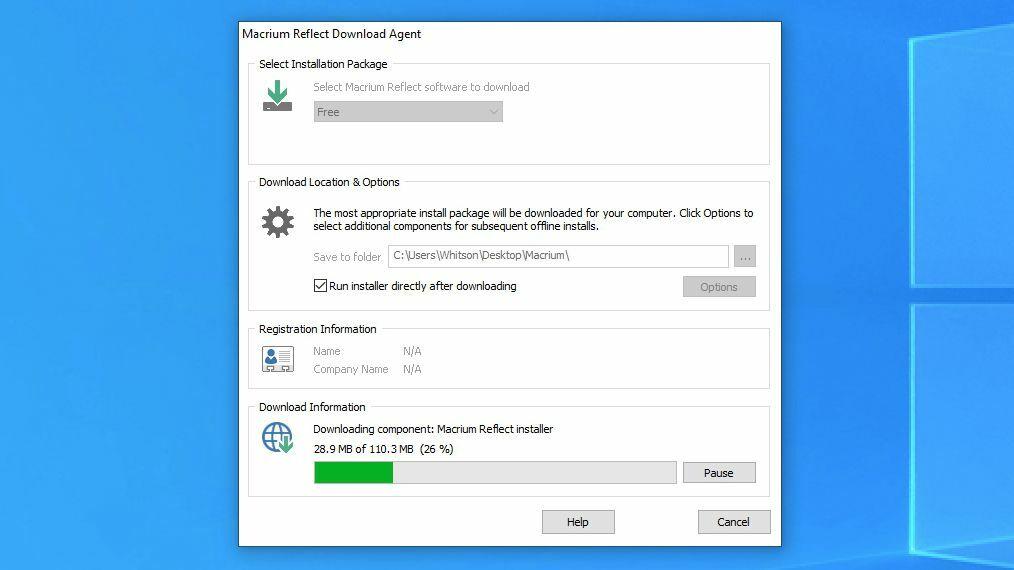
市場にはさまざまなドライブクローンツールがありますが、残念ながら、無料のフリーサイズのオプションはありません。 ドライブの製造元が移行プログラムを提供している場合は、それが最善の策かもしれません。 たとえば、Samsung SSDを購入した場合は、Samsung Data Migrationをダウンロードし、ユーザーガイドの指示に従うことをお勧めします。 Western DigitalおよびSanDiskのユーザーは、WDバージョンのAcronis True Imageを使用して、これらの手順を使用してデータをコピーできます。
このガイドでは、Macrium Reflectを使用します。これは、あらゆるブランドのハードドライブとSSDで動作する無料のドライブクローン作成ツールです。 無料のホームバージョンのインストーラーをダウンロードし、ウィザードを実行して、PCで起動して実行するだけです。 使用しているブランドドライブに関係なく、誰でも利用できるため、ドライブの製造元が移行ツールを提供していない場合は、MacriumReflectが次善の策です。
必需品を集めたら、始めましょう。
データをバックアップします(そしてスペースを解放します)
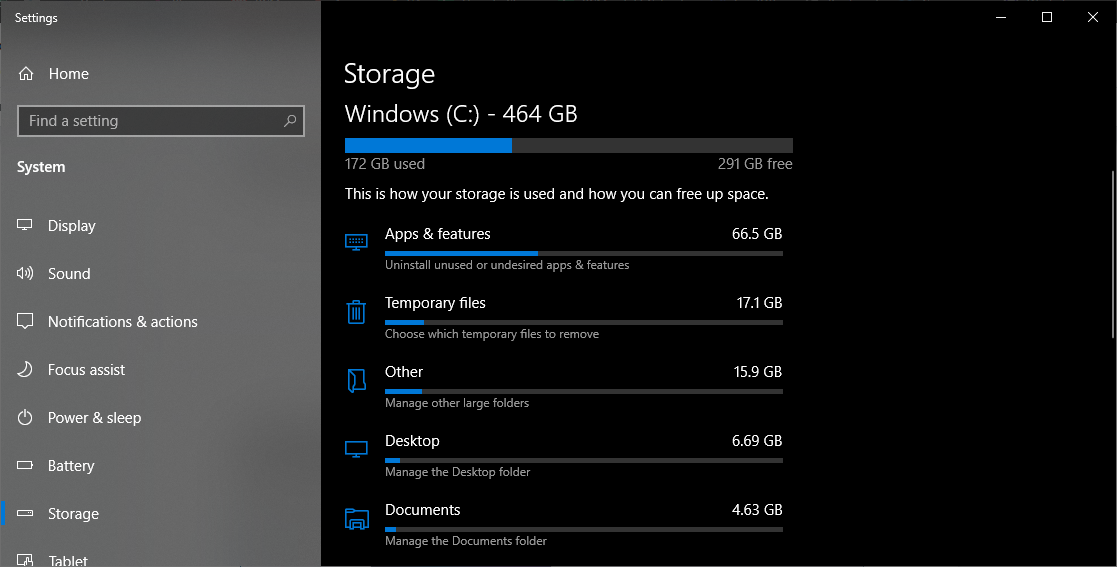
ドライブとフォーマットパーティションをいじり始める前に、まずデータをバックアップすることが絶対に必要です。 誤ってクリックすると、すべてが消去される可能性があるため、すべてをバックアップするまで続行しないでください。
まだバックアップがない場合は、その仕事に最適なソフトウェアをチェックしてください。 Windowsには、重要なドキュメントをバックアップするためのファイル履歴もあり、画像ファイルを使用してシステム全体を保存できます。 重要なデータを外付けハードドライブにコピーすることも、ピンチで行います。
現在のハードドライブよりも小さいSSDにアップグレードする場合は、ここで特に注意する必要があります。 これは、より大きく、より安価なSSDのおかげで、以前ほど一般的ではありませんが、その場合は、クローンを作成する前に、いくつかのファイルを削除し、ハードドライブのスペースを解放する必要があります。 そうしないと、データが新しいドライブに収まりません。 データが安全になったら、次の手順に進みます。
SSDをプラグインして初期化します
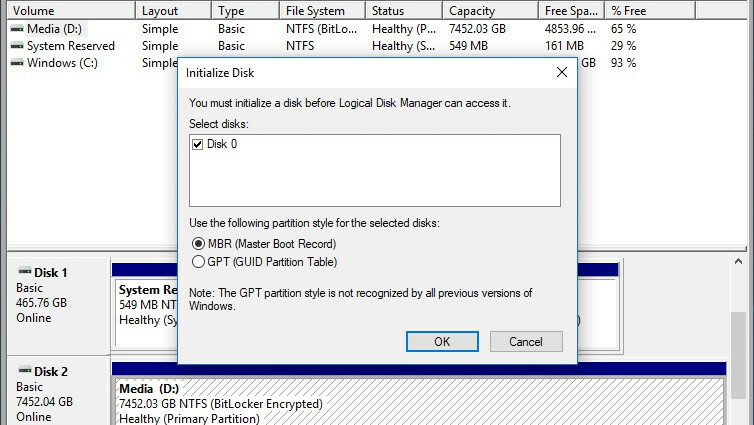
SSDをSATA-USBアダプターに接続し、それをコンピューターに接続します。 新品のドライブの場合、ファイルエクスプローラーにドライブがポップアップ表示されない可能性がありますが、心配する必要はありません。 最初に初期化する必要があります。 [スタート]メニューを開き、検索ボックスに「partitions」と入力します。 [ハードディスクパーティションの作成とフォーマット]オプションをクリックすると、ディスクの管理が開きます。 GPTまたはMBRパーティションテーブルを使用してドライブを初期化するように求められます。

UEFIファームウェアを搭載した最新のPCを使用しているため、SSDにGPTを使用します。 従来のBIOSを搭載した古いPCを使用している場合は、MBRパーティションテーブルを使用する必要がある場合があります。 よくわからない場合は、PCまたはマザーボードの特定のモデルを調べて、使用しているファームウェアのタイプを確認してください。
ドライブを初期化するように求められず、ディスクの管理に表示されない場合は、ドライブがコンピュータに正しく接続されていること、およびエンクロージャまたはドックの電源がオンになっていることを再確認してください(必要な場合)。 詳細が表示されないハードドライブのトラブルシューティングに関するガイドを参照してください。
ドライブが初期化されると、ドライブが未割り当て領域としてディスク管理の下部ペインに表示されます。 そこから、あなたは行ってもいいはずです。
ドライブのクローンを作成する
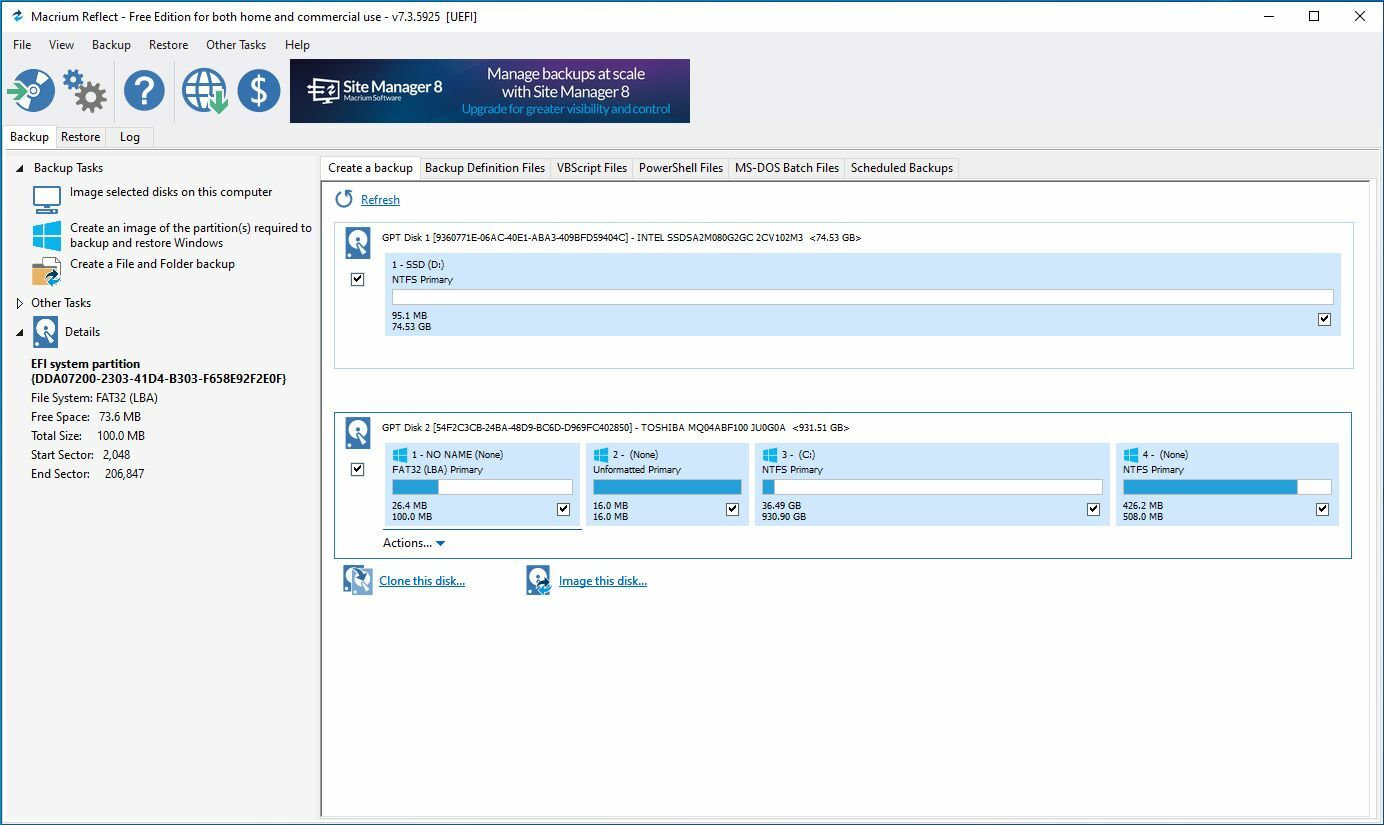
Macrium Reflectを開くと、メインウィンドウにドライブのリストが表示されます。 現在のドライブを見つけて(Windowsロゴ付きのC:パーティションが一覧表示されます)、それを選択します。 そのドライブの下に表示される[このディスクのクローン作成]ボタンをクリックして、クローン作成ウィザードを開始します。
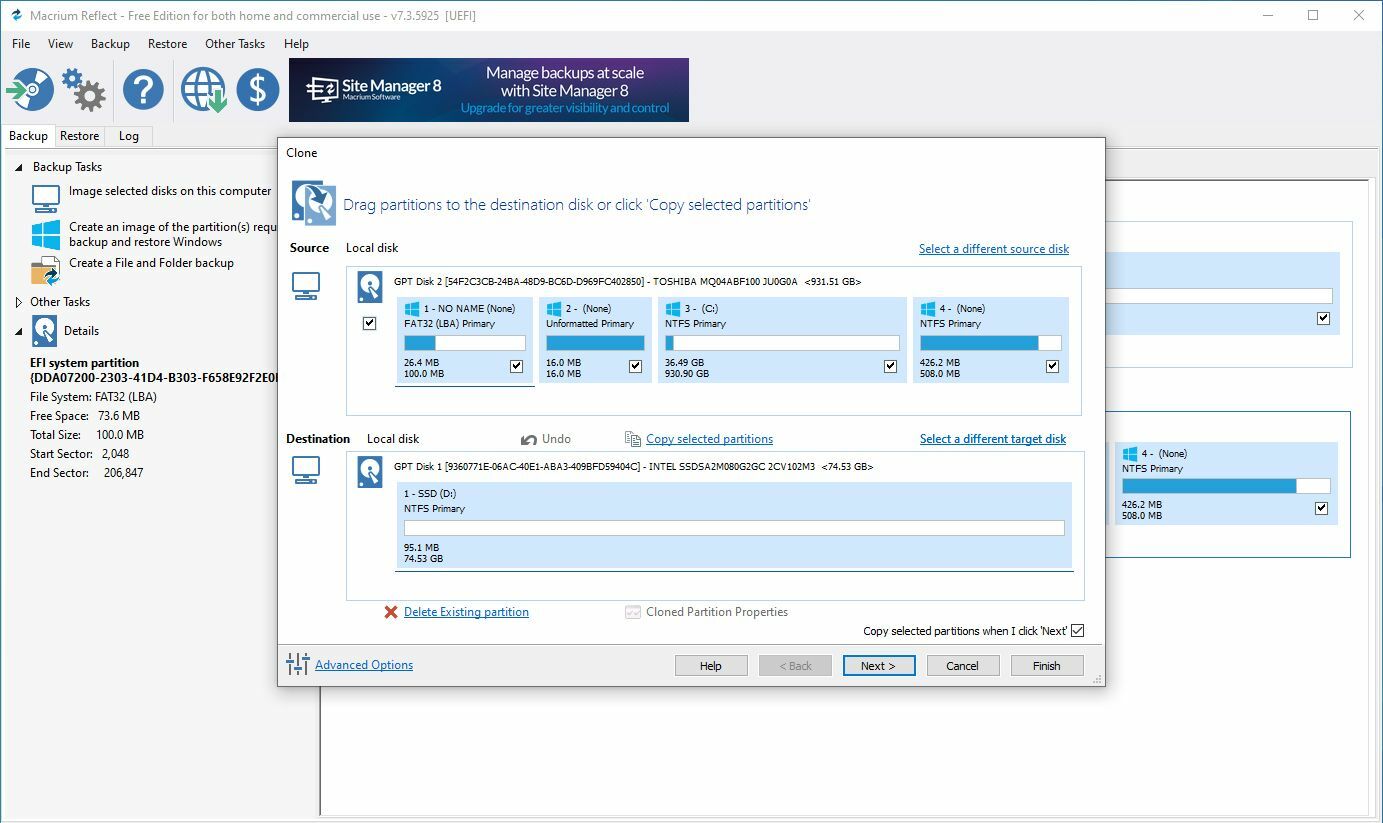
これにより、宛先ドライブ(この場合は空のSSD)を選択する新しいウィンドウが表示されます。 SSDが古いドライブと同じサイズの場合は、上記のように、ソースディスクの左端にあるチェックボックスがオンになっていることを確認してから、[クローンするディスクの選択]をクリックします。 ドロップダウンリストからSSDを選択し、[次へ]をクリックします。
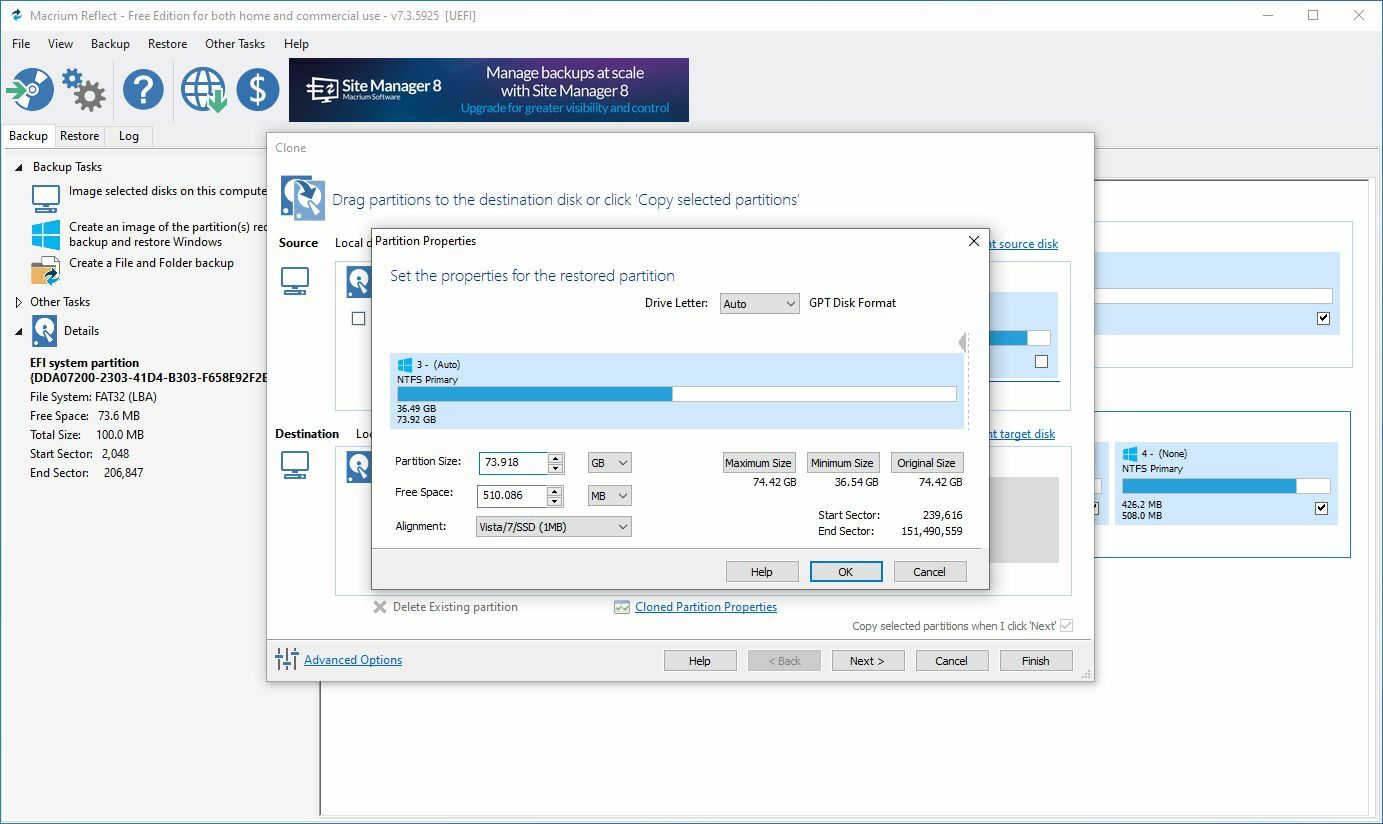
SSDが古いドライブよりも大幅に小さい場合は、追加の手順が必要になる場合があります。 Reflectは、空き領域のあるパーティションを自動的に縮小して、すべてをドライブに収めようとしますが、私の経験では、これが常にインテリジェントに行われるとは限らず、Windowsの回復パーティションの1つが除外される可能性があります。 この問題が発生した場合は、各パーティションを手動でSSDにドラッグし、メインのC:ドライブの[クローンパーティションのプロパティ]をクリックして手動でサイズを変更できます。
SSDが古いドライブよりも大きい場合、ドライブに未使用のスペースが残る可能性があります。その場合は、メインパーティションを選択し、[クローンパーティションのプロパティ]をクリックして、ドライブを拡張してその空きスペースを埋めます。
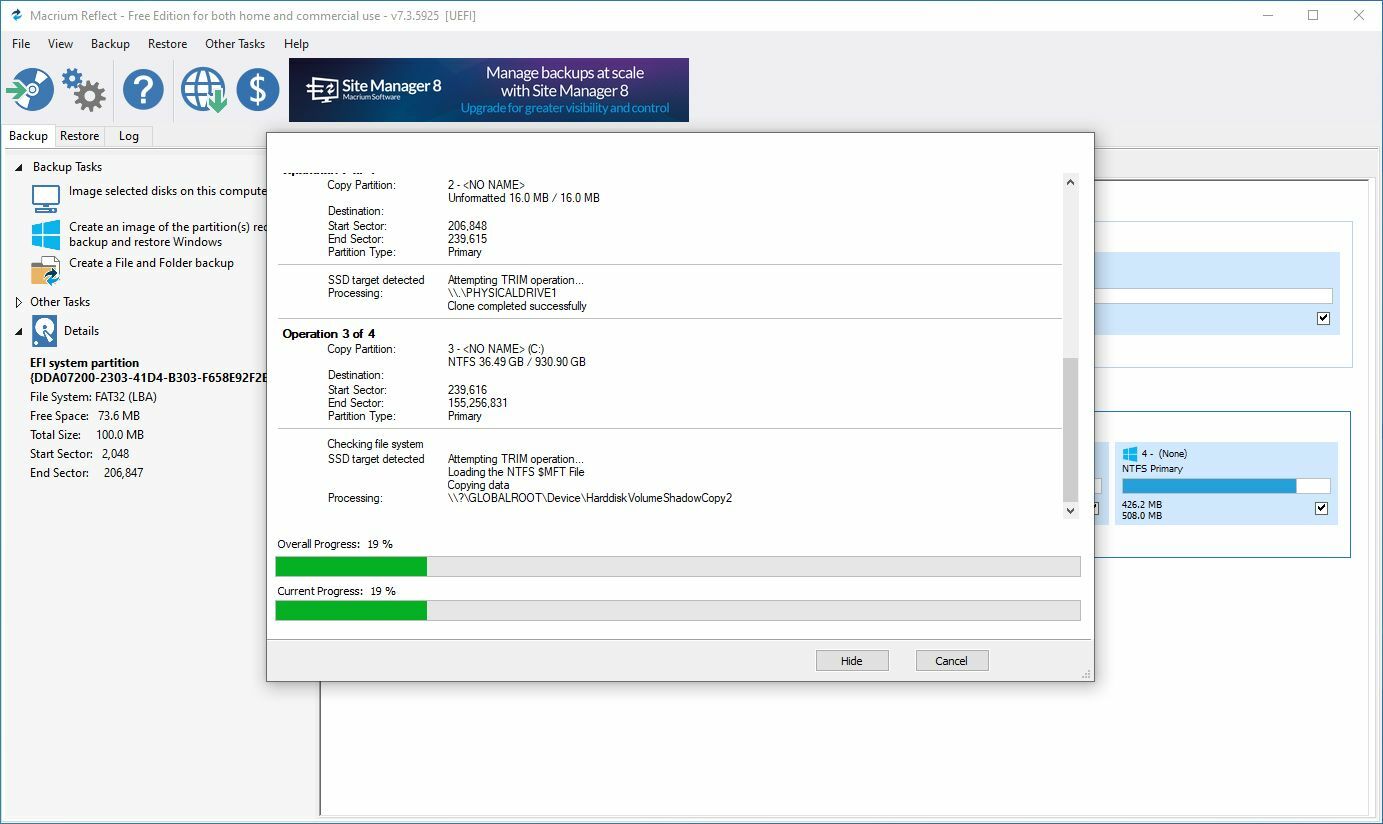
[次へ]をクリックすると、このバックアップスケジュールを保存するかどうかを確認するメッセージが表示されます。 このボックスのチェックを外し、[ OK ]をクリックして、今すぐバックアップを1回実行できます。 これには、ディスクの大きさにもよりますが、数分から数時間かかる場合があります。Netflixを視聴して、後で戻ってください。
完了したら、MacriumReflectを終了できます。 すべてのデータを含む新しいSSDがファイルエクスプローラーに表示されます。
SSDをインストールします
次に、コンピュータをシャットダウンします。 そのSSDをマシンに永続的にインストールする時が来ました。 ハードドライブスロットが1つしかないラップトップを使用している場合は、古いハードドライブを取り外して、SSDと交換する必要があります。 これは、すべてのラップトップで少し異なります。
複数のハードドライブスロットを備えたデスクトップPCを使用している場合は、古いハードドライブを追加のストレージとして残し、SSDを一緒にインストールすることができます。
新しいドライブから再起動する
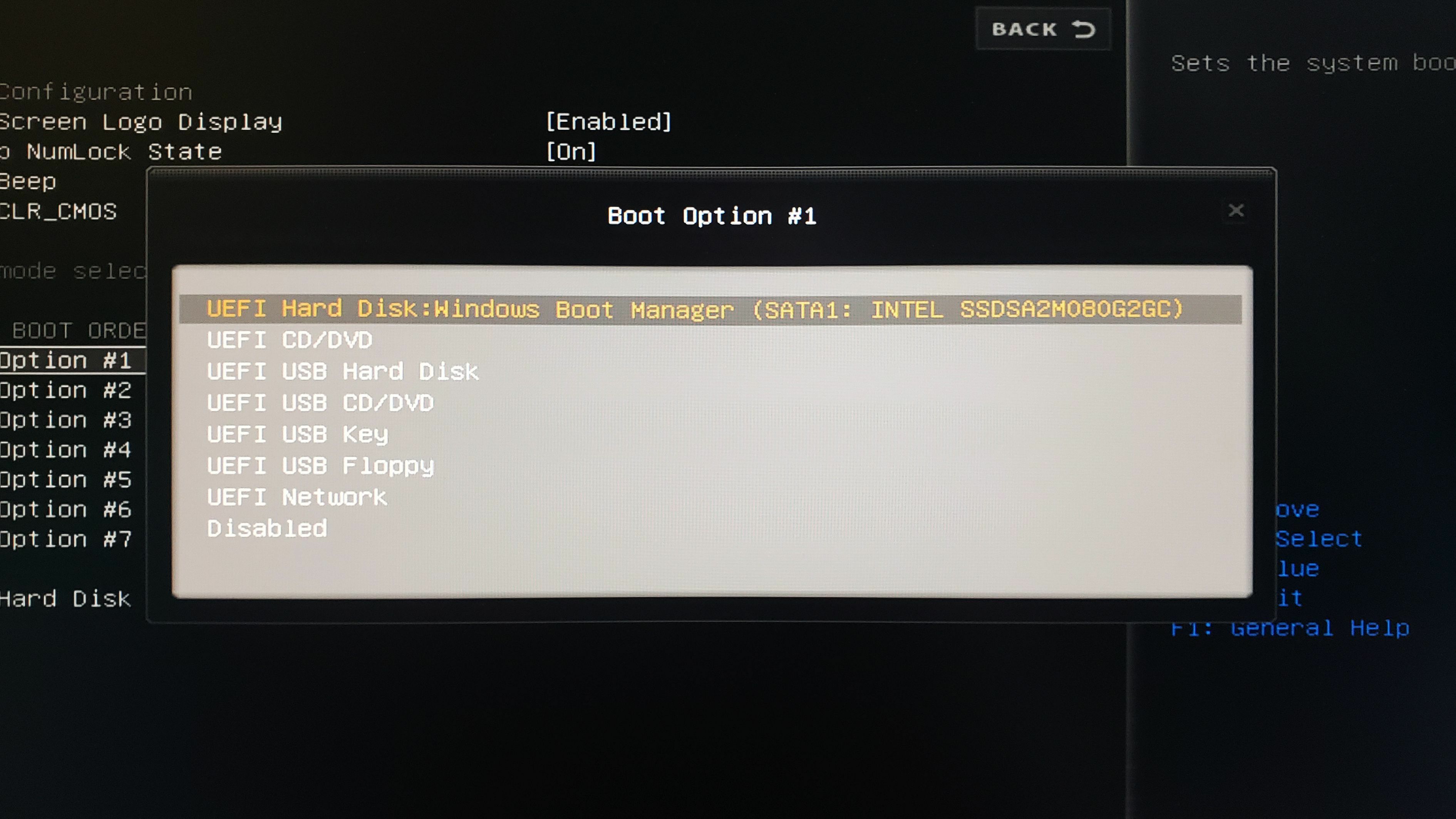
SSDのインストールが完了したら、SSDから起動するようにコンピューターに指示する必要があります。 (これは、ドライブが1つしかないラップトップでは必要ない場合がありますが、起動に問題が発生した場合は、一部のPCで役立つ場合があります。)コンピューターの電源を入れ、BIOS / UEFIセットアップに入ります。これはPCごとに少し異なりますが、通常、起動画面に「DELを押してセットアップに入る」のように表示されるので、起動時に対応するキーを押す必要があります。
そこから、BIOSの起動オプションを探します。 これらはコンピュータによって異なる場所にありますが、見つけたら、起動順序を変更するオプションを選択してください。 リストからSSDを最初のブートドライブとして選択し、BIOSのメインメニューに戻って終了し、設定を保存します。
コンピュータが再起動し、すべてがうまくいけば、これまでになく速くWindowsに戻るはずです。 ファイルエクスプローラーを開き、SSDが実際にC:ドライブであることを確認します。 すべてが良さそうなら、あなたは揺るがす準備ができています。
古いドライブがまだインストールされている場合は、それを消去して追加のファイルを保存するために使用するか、完全に切断することができます。 何よりも、コンピュータは最初からやり直すことなく、非常にスッキリと感じるはずです。
