一般的なXboxシリーズX | Sの問題とその解決方法
公開: 2022-01-29
コンソールは、ピックアップアンドプレイの性質があるため、優れています。 ドライバー、オペレーティングシステム、またはグラフィックカードをいじる必要はありません。 しかし、物事はまだうまくいかない可能性があります。 XboxシリーズX | Sの一般的な問題と考えられる解決策を見てみましょう。
コンソールが最新のファームウェアを実行していることを確認してください
コンソールの電源がオンになり、インターネットに接続できると仮定すると、問題が発生したときに最初に試す必要があるのは、システムソフトウェアの更新です。 これは、Microsoftが定期的にファームウェアを更新して、バグを修正し、新しい機能を追加するためです。
これを行うには、コンソールの[設定]に移動し、[システム]> [更新]を選択します。 コンソールが更新を確認するまで1秒待ちます。 アップデートが利用可能な場合、最初のエントリには「アップデートコンソール」と表示されるので、それを選択してアップデートが完了するのを待ちます。
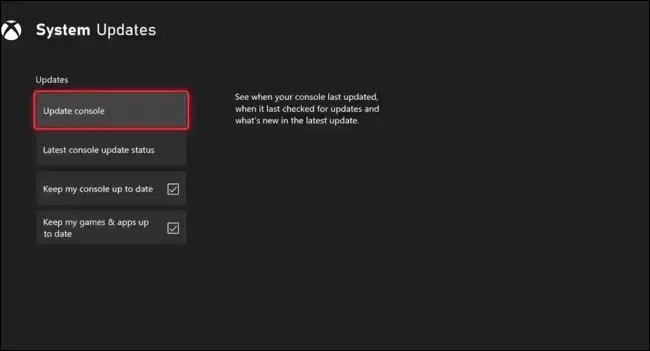
ネットワークに問題がある場合、これは不可能な場合があります。 以下の解決策のいくつかを見て、後でもう一度やり直してください。
関連:インターネット接続が機能していませんか? 10トラブルシューティングのヒント
Xboxの電源を入れてもテレビに信号が表示されない
XboxシリーズXおよびSによって「信号がない」または黒い画面がディスプレイに表示される、十分に文書化された問題がいくつかあります。 これは、HDMIケーブルの緩みから始まる無数の問題が原因である可能性があります。
コンソールの背面をチェックして、HDMIケーブルがまだ接続されていることを確認し、同じケーブルがテレビにも接続されていることを確認します。
もう1つの可能性は、コンソールがテレビに表示できない信号を送信していることです。たとえば、4K解像度や120Hzのリフレッシュレートなどです。 これは、最初に[設定]> [一般]> [テレビとディスプレイのオプション]でビデオ設定を調整せずに、Xboxに接続されているディスプレイを変更した場合に発生する可能性があります。
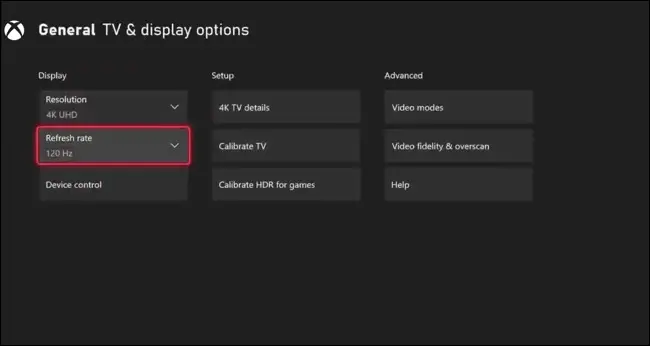
幸い、コンソールをセーフモードで起動できます。このモードでは、デフォルトで低解像度に設定されており、HDMI入力を備えたすべてのテレビで正常に表示されます。 これを行うには、最初に前面のイジェクトボタンを使用してコンソール内のディスクをイジェクトします。 次に、コンソールの前面にあるXboxボタンを10秒間押し続けて、コンソールをシャットダウンします。
コンソールをセーフモードで起動するには、コンソールの前面にあるXboxボタンとイジェクトボタンを同時に2回ビープ音が鳴るまで押し続けます(2回目のビープ音は最初のビープ音の約10秒後に発生します)。 これが機能した場合、コンソールは低解像度モードで起動するはずです。 [設定]> [一般]> [テレビとディスプレイのオプション]に移動して、テレビの設定と一致するように設定を変更します。 最初に「リフレッシュレート」を60Hzに設定することをお勧めします。
喜びがない場合は、HDMIケーブルを交換することもできます。 120Hzで4K解像度を使用する場合は、適切なHDMI2.1ケーブルを使用していることを確認してください。 Xboxに付属のケーブルはHDMI2.1の認定を受けていますが、ケーブルが損傷して故障する可能性があるため、正常に機能していない場合に交換できる代替品を用意することをお勧めします。
LG、Samsung、Vizioなどのメーカーが以前に同様の問題に対処しているため、Xboxコンソールのファームウェアを更新するだけでなく、最新のTVソフトウェアの更新を確認することもお勧めします。
関連: HDMIケーブルに障害があるかどうかを確認する方法
ゲームまたはBlu-RayがXboxディスクドライブに詰まっている
一部のXboxシリーズXコンソールでは、ディスクが完全にまたは部分的にディスクドライブに詰まるという問題が発生しています。 この問題は、ドライブがディスクを正しくスピンアップまたはイジェクトするのに苦労していることを示す、可聴のポップノイズまたはグラインディングノイズを伴う場合があります。 この例は、DomisLiveNEWSからの2020年のツイートで見ることができます。
[取り出し]ボタンで修正できない場合は、Microsoftだけが修正できる問題である可能性が高いため、お住まいの地域のXboxサポートに連絡して保証請求または修理を手配することをお勧めします。
途中で動かなくなったディスクの場合は、ディスクに少し圧力をかけて何かが動くかどうかを確認しますが、力を入れすぎないように注意してください。そうしないと、状況が悪化する可能性があります。 ディスクの回転中にドライブから大きな音がする場合は、ドライブを取り出して、ディスクが平らで反っていないことを確認してください。 ゆがんだディスクは、ドライブに損傷を与える可能性があります。
ゲームディスクがコンソールで認識されない
Xbox 360には、光メディアに関して多くの問題がありました。 この問題はシリーズXではそれほど一般的ではありませんが(少なくともこれまでのところ)、ディスクとそれらを読み取るために必要なレーザーは壊れやすいため、引き続き発生する可能性があります。
最初にすべきことは、ディスクを取り外して、損傷やほこりがないかどうかを調べることです。 傷や欠けがあると、コンソールがディスクを読み取るのが難しくなる可能性があります。 別のディスクを試して同じ問題が発生するかどうかを確認するか、問題のあるディスクを友人に貸して、コンソールで読み取れるかどうかを確認してください。

問題が本体に限定されていると思われる場合は、Xboxサポートに連絡することをお勧めします。
この世代では、Xboxは完全にリージョンフリーです。つまり、ゲームは購入した国に関係なく機能するはずです。 前の世代のコンソールでつまずいた可能性のあるリージョンコーディングによる非互換性を除外できます。
Xbox有線ネットワーク接続が応答しない
多くのユーザーが、有線接続にのみ影響するように思われる問題について投稿しています。この問題では、コンソールがイーサネットケーブル経由での接続を拒否するか、数分後に切断されます。
一部の人は、コンソールの電源を完全に入れ直した後に問題が解決したと報告していますが、Microsoftは以前にストレージ拡張カードによって引き起こされたネットワークの問題を認識していました(これはパッチが適用されているようですが)。
いずれの場合も、前面のXboxボタンを10秒間押し続けて本体をシャットダウンすることで、本体の電源を入れ直すことができます。 すべてのケーブルと拡張カードを取り外し、電源ボタンを数秒間押し続けて、コンデンサに残っている電力をすべて排出します。


次に、電源、HDMI、およびイーサネットケーブルを接続し直し、電源ボタンを押してコンソールを起動します。 コンソールの起動後に使用していた可能性のある拡張カードを接続します。 有線ネットワーク接続を再度テストし、接続を維持できる場合は、[設定]> [システム]> [更新]からコンソールを更新することを検討してください。
コンソールを更新できるようになるまでは、Wi-Fiを一時的なギャップとして使用することをお勧めします。 イーサネットケーブルは気質があり、警告なしに故障することがよくあることを忘れないでください。
すべてを試しても何も機能しない場合は、Microsoftに直接連絡して、保証請求または修理要求を手配することを検討してください。
関連:イーサネットケーブルに障害がありますか? 注意すべき兆候
Xboxがまったくオンにならない
まったく電源を入れないコンソールは、ランダムに故障したか、電源サージによる損傷が原因で、電源装置に損傷を与える可能性があります。 しかし、あまりにも頻繁に、他の犯人がいます。
最初に行うべきことは、電源ケーブルがXboxに正しく接続されていること、およびHDMIケーブルがコンソールとディスプレイの両方に接続されていることを確認することです。 念のため、これらのケーブルを取り付け直してみてください。
また、別のデバイスを試して、コンソールが接続されているコンセントが機能していることを確認する必要があります。
Xboxがおかしな動作をしている場合、たとえば、ライトが点灯してすぐに消灯する場合は、電源装置または別のコンポーネントが損傷している可能性があります。 自分でコンソールを開くのではなく、保証の請求または修理についてマイクロソフトに問い合わせることをお勧めします(これにより保証が無効になる場合があるため)。
関連:自分の電話またはラップトップを修理する必要がありますか?
Xboxコントローラーはオンになりますが、機能しません
Xboxコントローラーには、XboxモードとBluetoothモードの2つのモードがあります。 コントローラの背面にあるペアボタンをダブルタップすると、それらを切り替えることができます。 これは、コントローラーを使用してPCまたはスマートフォンでゲームをプレイする場合に便利ですが、誤ってトリガーすると混乱する可能性があります。
Xboxボタンを押したままにしてXboxコントローラーの電源を入れても、本体の電源が入らない場合は、背面のペアボタンをダブルタップしてみてください。 Xboxモードに戻ると、コンソールが自動的にオンになります。
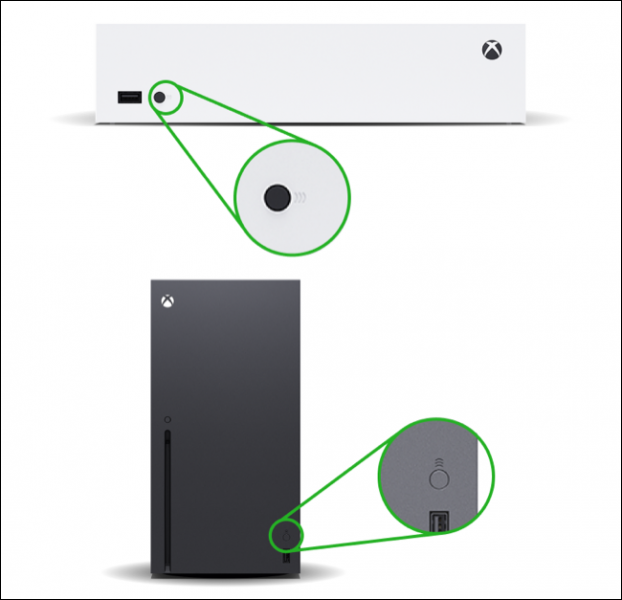
ペアリングの問題もある可能性があります。 これを解決するには、コントローラーとコンソールをそれぞれのXboxボタンを使用して手動でオンにし、コンソールの前面にあるペアボタンを押します。 次に、Xboxボタンが点滅するまでコントローラーの背面にあるペアボタンを押し続け、ペアリングされるのを待ちます。
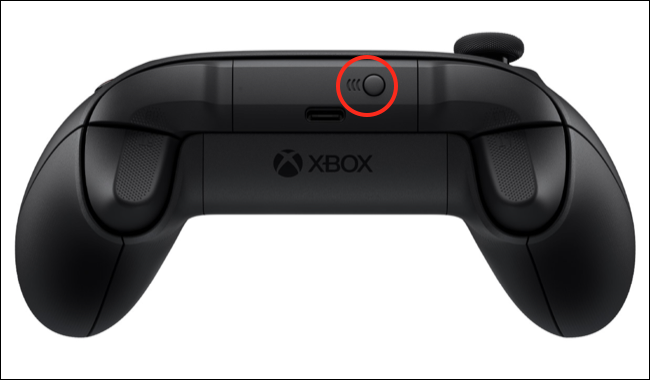
コンソール(またはコントローラー)に付属のUSB-C-USB-Aケーブルで2つを接続することにより、コントローラーを手動でペアリングすることもできます。
関連: Xboxコントローラーをペアリングモードにする方法
Xboxゲームのキャプチャが暗いか色あせている
Xboxでゲームプレイのクリップをキャプチャして、Xboxアプリを使用してモバイルデバイスで表示したり、ソーシャルメディアで友達と共有したりできます。 残念ながら、一部のゲームクリップは暗く見えたり、色あせて見えます。 Microsoftはこの問題を認識しています(そして修正されたと主張しています)。 まだ行っていない場合は、[設定]> [システム]> [更新]でコンソールを更新します。
Xboxユーザーのインターネット上にはこの問題を訴えるスレッドがたくさんあり、HDRモードでプレイする場合の問題はゲーム固有のようです。 一部のユーザーはHDRを完全に無効にすることを提案していますが、見栄えの良いビジュアルプレゼンテーションが必要な場合、これは理想からはほど遠いものです。

古いタイトルにHDR効果をさかのぼって適用する機械学習機能であるAuto-HDRは、場合によっては責任がある可能性があります。 ゲームごとに自動HDRを無効にして、効果があるかどうかを確認できます。
他の人は、[設定]> [一般]> [テレビとディスプレイの設定]> [ゲームのHDRの調整]でHDR設定を調整することで喜びを感じています。
Xbox360ゲームはXboxシリーズコンソールでの実行を拒否します
Xbox 360の下位互換性は、Xboxシリーズコンソールの限られた数のタイトルで利用できます。 特に古いXbox本体からハードドライブを移行する場合は、ゲームの実行が拒否されるという問題が発生する可能性があります。
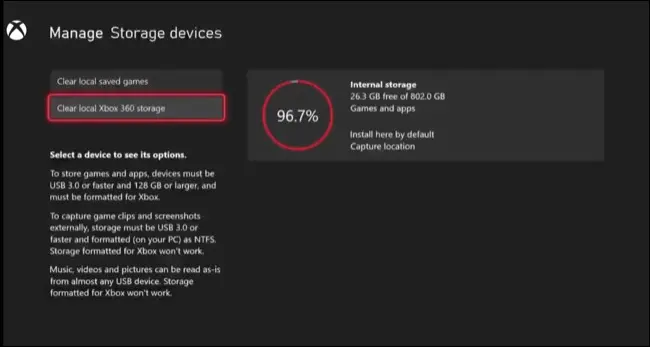
Microsoftはこの問題を認識しており、修正は[設定]> [システム]> [ストレージデバイス]> [ローカルXbox360ストレージのクリア]でXbox360ストレージをクリアすることであると述べています。 次回Xbox360のタイトルをプレイするとき、コンソールはオンラインでダウンロードするクラウドセーブがあるかどうかを確認します。
古いゲームはXboxシリーズコンソールで不規則に動作します
Microsoftは、古いゲームのパフォーマンスを向上させるために、FPSBoostとAutoHDRの2つの機能を導入しました。 1つ目は、開発者が更新に介入することなく、一部のゲームでフレームレートを2倍にすることができ、2つ目は、機械学習を使用するゲームに明るいハイライトなどのHDR効果を追加します。
これらの機能は、Xbox360とXboxOneの両方の時代のタイトルに影響を与える可能性がありますが、すべてのゲームが両方のオプションと互換性があるわけではありません。 一部のゲームは互換性がありますが、これらの機能が問題を引き起こす可能性があるため、デフォルトでオプションがオフになっています。
これらの互換性オプションのいずれかに起因すると思われる古いゲームの問題に気付いた場合は、ゲームごとに無効にすることができます。 これを行うには、ゲームライブラリでゲームを見つけて、コントローラーの[その他]ボタンを押します(3本の水平線のように見えます)。
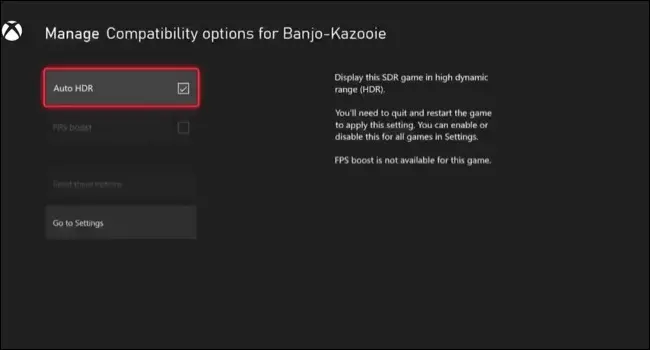
メニューで[ゲームとアドオンの管理]を選択し、次の画面で[互換性オプション]を選択します。 これで、FPSBoostとAutoHDRの両方のトグルが表示されます。 変更を有効にするには、ゲームを再起動する必要があります。これは、[その他]ボタンをタップし、表示されるメニューで[終了]を選択することで実行できます。
関連: XboxシリーズXまたはSでゲームの「FPSブースト」を有効にする方法
その他のXboxシリーズX | Sのヒント
Microsoftの最新のコンソールには、業界をリードするGame Passサブスクリプションから真の120Hzゲームまで、リリース前にタイトルをプリロードする機能(デジタルまたは物理のどちらを購入する場合でも)まで、非常に魅力的です。
Xbox Series XおよびSを使用して、RetroArchを使用してエミュレートされたゲームを実行することもできます。


