Excel で配列を結合、形状変更、およびサイズ変更する方法
公開: 2022-09-26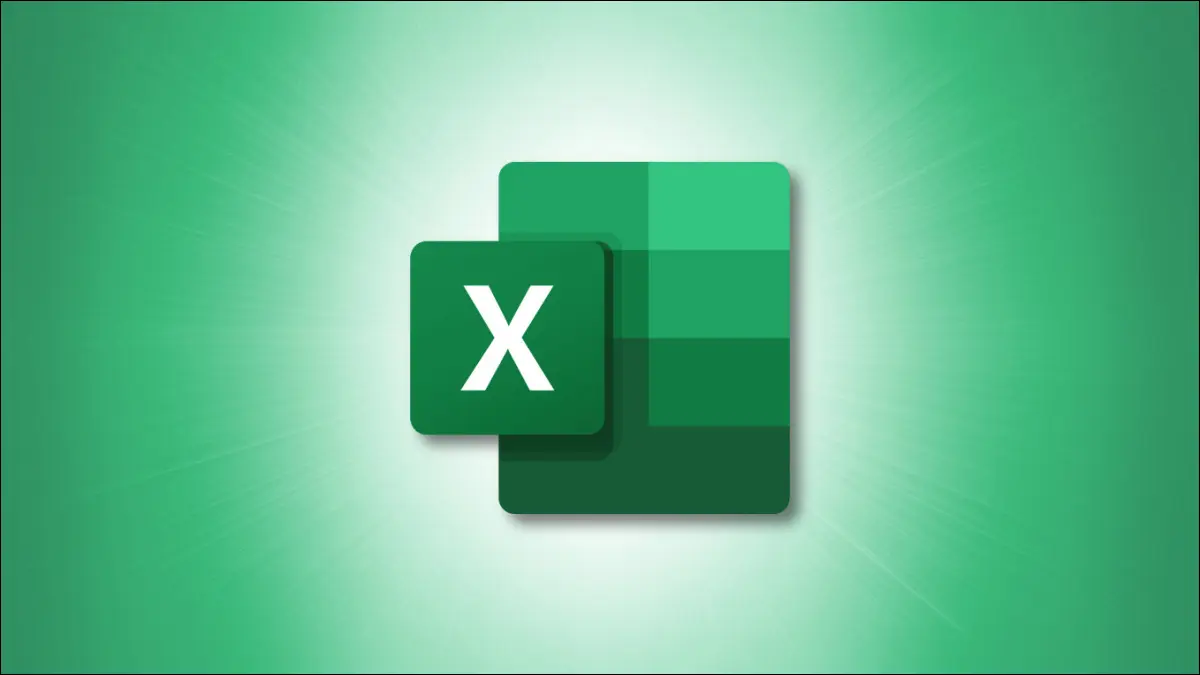
Microsoft Excel で配列または隣接するセル範囲を操作するのは、難しい場合があります。 配列を結合、形状変更、またはサイズ変更する場合は、多くの状況に対応できる関数のコレクションから選択できます。
注:これらの 11 の関数は、2022 年 8 月の時点で Excel に新しく追加されました。これらは、Office Insider から徐々に Excel ユーザーにロールアウトされています。
配列を組み合わせる
配列の形状変更
配列を行または列に変換する
行または列を配列に変換する
配列のサイズ変更
行または列の取得または削除
特定の数の行または列を保持する
配列を特定の次元に拡張する
配列を組み合わせる
スプレッドシートでデータを結合するのは難しい場合があります。 VSTACK および HSTACK 関数を使用すると、配列を垂直方向および水平方向にスタックできます。
関連: Microsoft Excel でスプレッドシートのデータを結合する方法
各関数の構文は、 VSTACK(array1, array2,...)およびHSTACK(array1, array2,...)と同じですが、必要な配列は 1 つだけで、その他はオプションです。
セル B2 から F3 および H2 から L3 の配列を垂直方向に結合するには、VSTACK 関数に次の数式を使用します。
=VSTACK(B2:F3,H2:L3)
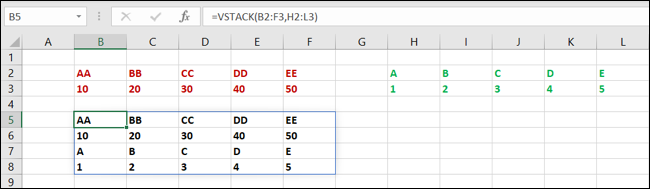
同じ配列を水平方向に結合するには、HSTACK 関数に次の式を使用します。
=HSTACK(B2:F3,H2:L3)
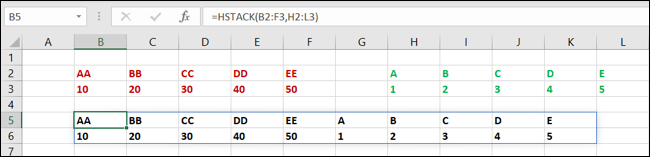
配列の形状変更
配列を結合するのではなく、配列を再形成する場合は、使用できる関数が 4 つあります。
関連:誰もが知っておくべき 12 の基本的な Excel 関数
配列を行または列に変換する
まず、TOROW 関数と TOCOL 関数を使用すると、配列を行または列として整形できます。 それぞれの構文はTOROW(array, ignore, by_column)およびTOCOL(array, ignore, by_column)です。
- 無視: 特定の種類のデータを無視するには、空白の場合は 1、エラーの場合は 2、空白とエラーの場合は 3 を入力します。 デフォルトは 0 で、値を無視しません。
- By_column : この引数を使用して、TRUE を使用して列ごとに配列をスキャンします。 引数が含まれていない場合、デフォルトは FALSE で、配列を行ごとにスキャンします。 これにより、値の順序が決まります。
配列 B2 から F3 を行に変換するには、TOROW 関数で次の式を使用します。
=TOROW(B2:F3)
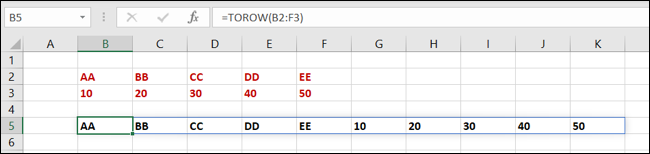
代わりに同じ配列を列に変換するには、次の数式で TOCOL 関数を使用します。
=TOCOL(B2:F3)
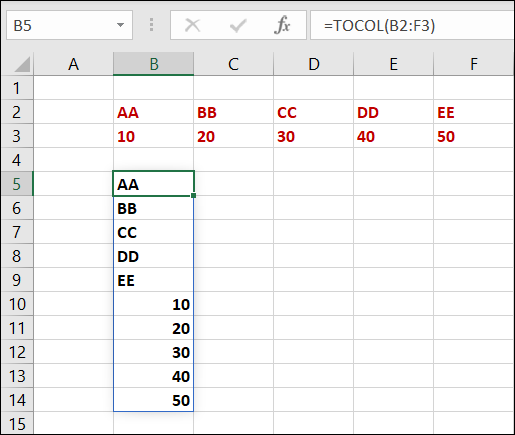
行または列を配列に変換する
上記の逆を行い、行または列を配列に変換するには、WRAPROWS および WRAPCOLS を使用できます。 それぞれの構文はWRAPROWS(reference, wrap_count, pad)およびWRAPCOLS(reference, wrap_count, pad)で、 referenceはセルのグループです。
- Wrap_count : 各行または列の値の数。
- Pad : パッド (空のセル) に表示する値。
行を折り返してセル B2 から K2 を 2 次元配列に変換するには、WRAPROWS 関数を使用します。 この数式では、セルは「空」をpadとして行ごとに 3 つの値を使用してラップされます。
=WRAPROWS(B2:K2,3,"空")
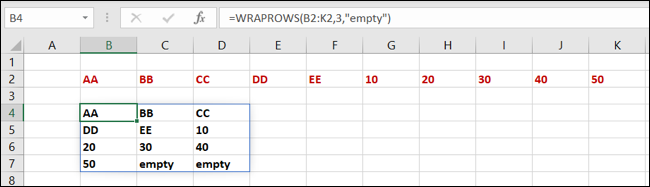
列をラップして同じセルを 2 次元配列に変換するには、WRAPCOLS 関数を使用します。 この数式では、セルは、 padとして「空」を使用して列ごとに 3 つの値を使用してラップされます。
=WRAPCOLS(B2:K2,3,"空")
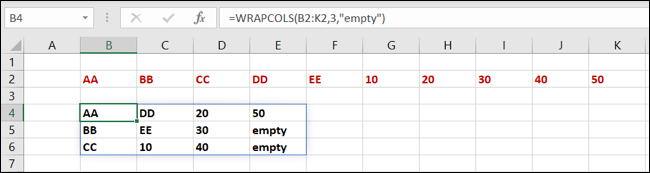

配列のサイズ変更
データを追加したり、不要なセルを削除したりして、配列のサイズを調整したい場合があります。 必要な結果に応じて、これを行うのに役立つ 5 つの関数があります。
関連:データ入力に欠かせない 13 の Excel 関数
行または列の取得または削除
TAKE 関数を使用すると、指定した行数または列数を維持できます。 DROP 関数を使用すると、逆のことを行い、指定した数の行または列を削除します。 配列の先頭から取得または削除するには正の数を使用し、末尾から取得または削除するには負の数を使用します。
それぞれの構文はTAKE(array, rows, columns)およびDROP(array, rows, columns)で、2 番目の 2 つの引数の少なくとも 1 つが必要です。 rowsまたはcolumns 。
配列 B2 から F5 の最初の 2 行を保持するには、 rows引数を指定して TAKE を使用します。 式は次のとおりです。
=テイク(B2:F5,2)
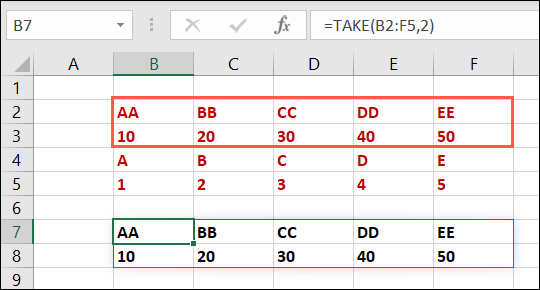
最初の 2 列を同じ配列に保持するには、代わりにcolumns引数を使用します。
=テイク(B2:F5,,2)
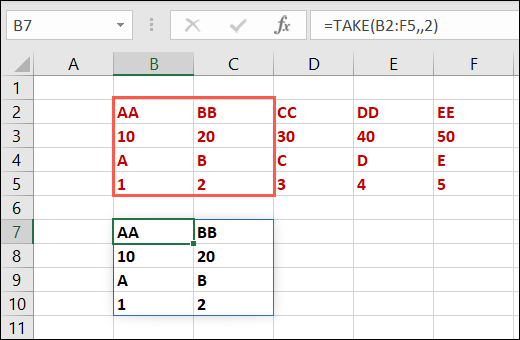
配列 B2 から F5 の最初の 2 行を削除するには、DROP をrows引数と次の式で使用します。
=DROP(B2:F5,2)
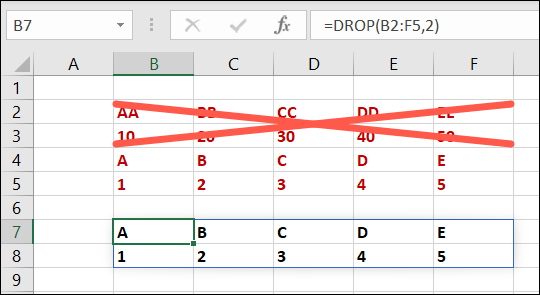
同じ配列の最初の 2 列を削除するには、代わりにcolumns引数と次の式を使用します。
=DROP(B2:F5,,2)
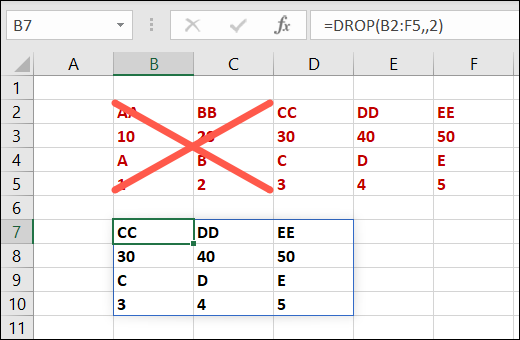
特定の数の行または列を保持する
保持したい正確な行番号と列番号を配列から選択するには、CHOOSEROWS 関数と CHOSECOLS 関数を使用します。
それぞれの構文はCHOOSEROWS(array, row_num1, row_num2,...)およびCHOOSECOLS(array, column_num1, column_num2,...)で、最初の 2 つの引数が必要です。 必要に応じて、行番号と列番号を追加できます。
配列 B2 から F5 までの行 2 と 4 を返すには、CHOOSEROWS 関数と次の数式を使用します。
=CHOOSEROWS(B2:F5,2,4)
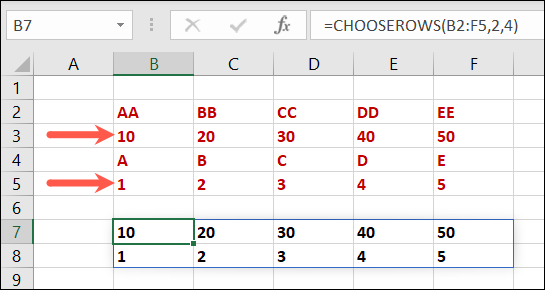
同じ配列から列 3 と 5 を返すには、次の式で CHOOSECOLS 関数を使用します。
=CHOOSECOLS(B2:F5,3,5)
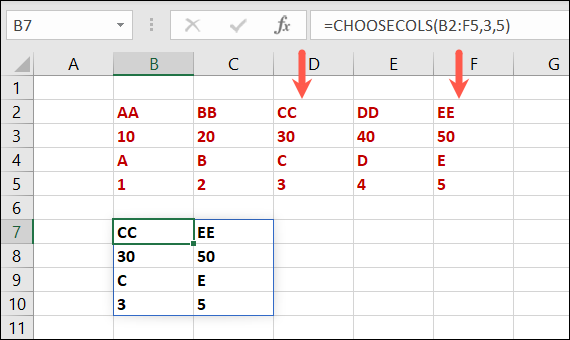
注:シートではなく、配列の行番号または列番号を使用することを忘れないでください。
配列を特定の次元に拡張する
配列にさらにデータを追加する予定がある場合は、特定のサイズにして境界線を追加したり、条件付き書式を使用したりする必要があります。 EXPAND 関数を使用して、配列がカバーする行数と列数を入力します。
関連: Excel でセルの境界線を追加および変更する方法
関数の構文はEXPAND(array, rows, columns, pad)です。 rowsまたはcolumns引数が欠落している場合、それらは展開されません。 必要に応じて、空のセルのpad値を含めることができます。
配列 B2 から F5 を拡張して 10 行 10 列をカバーするには、次の数式を使用します。
=EXPAND(B2:F5,10,10)
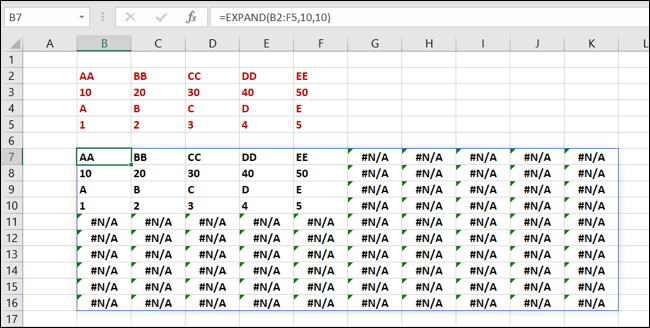
同じ配列を同じ次元に拡張し、「空」のpadを含めるには、次の式を使用します。
=EXPAND(B2:F5,10,10,"空")
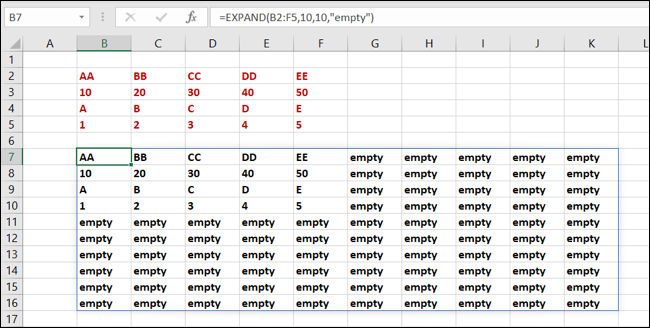
ヒント: pad引数はオプションですが、上記のようなエラーが表示されるよりも好むかもしれません。これらの 11 の関数を使用すると、Microsoft Excel の配列をこれまで以上に細かく制御できます。 それらを試してみて、必要なことが達成されるかどうかを確認してください。
関連: Microsoft Excel で一般的な数式エラーを修正する方法
