クリーンインストールを実行するためにWindows11ISOファイルを使用する方法
公開: 2021-10-07OSがベータ段階を脱した今、Windows11の時代がようやく始まりました。 これで、Windows Insider Programに参加しなくても、Microsoftの最新の製品にアップグレードできます。 ただし、以前のバージョンのWindowsから完全に新しいバージョンにアップグレードすると、潜在的な問題が発生する可能性があります。 アップグレードする正しい方法は、Windows11の任意のバージョンをクリーンインストールすることです。
オペレーティングシステムを直接更新するのではなく、新しいバージョンのオペレーティングシステム(PCに互換性がある場合)をクリーンインストールすることをお勧めします。 また、システムでアップデートをまだ受け取っていない場合は、自己責任で行をスキップできます。
クリーンインストールWindows11
Windows 11のクリーンインストールのプロセスは、Windows 10のプロセスと非常によく似ています。インストールを続行するには、ファイルのバックアップと、少なくとも8GBのストレージを備えたUSBドライブがあることを確認してください。 Windows 11では、TPM2.0のサポートとセキュアブートがオンになっている必要があります。 PCが両方をサポートしている場合は、UEFIファームウェア設定(またはBIOS)で両方が有効になっていることを確認してください。 前提条件がチェックされていることを確認したら、このWindows11ガイドを使用してWindows11のインストールを開始できます。
1.1。 Windows 11 ISOのダウンロード:方法1
公式のWindows11ISOは、MicrosoftのWebサイトからダウンロードできます。
1.Windows11のダウンロードページにアクセスします。
2.下にスクロールして、[Windows 11ディスクイメージ(ISO)のダウンロード]セクションを表示します。
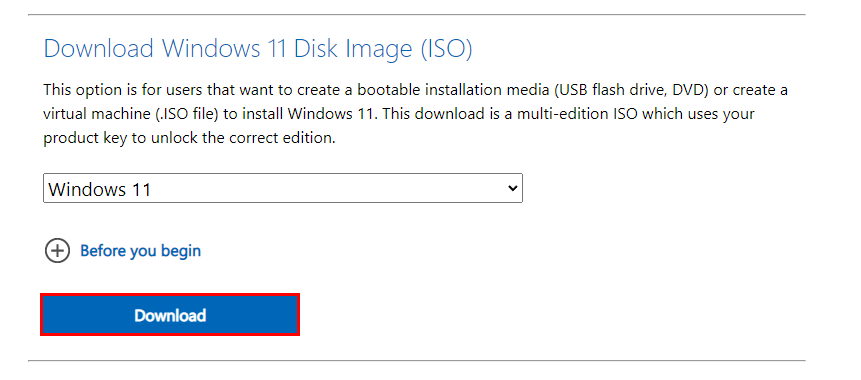
3.ドロップダウンメニューから[Windows11]を選択し、青い[ダウンロード]ボタンをクリックします。
4.さらに、ご希望の言語を選択して確認します。
5.最後に、「64ビットダウンロード」をクリックしてダウンロードを開始します。
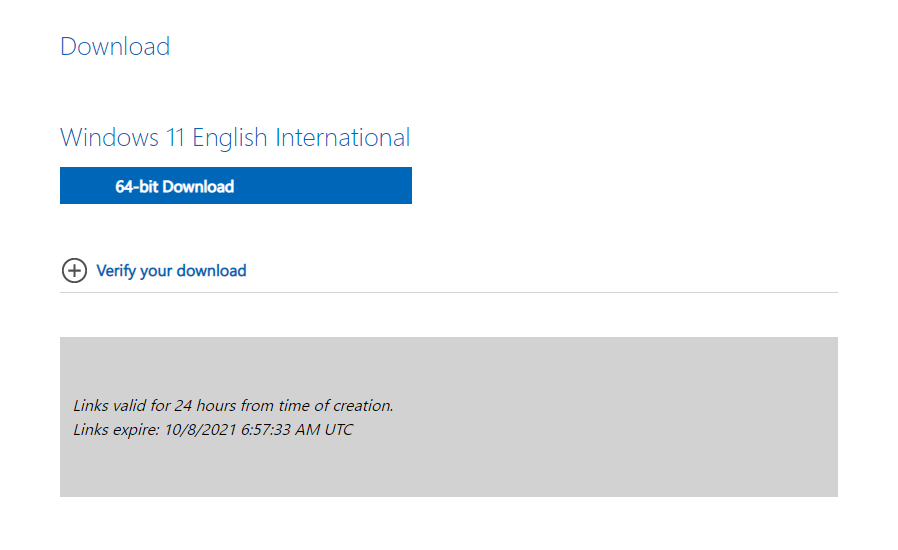
1.2。 変更されたWindows11ISOをダウンロードします:方法2
または、単純なオープンソーススクリプトを使用して、インストール中にTPMチェックをバイパスするWindows11ISOをダウンロードすることもできます。 このISOは、PCがTPM2.0をサポートしていない場合に役立ちます。
1.公式リポジトリに移動し、zipファイルをダウンロードします。
2. zipファイルからMediaCreationTool.batを抽出し、実行します。 Windowsがファイルに危険のフラグを立てる場合は、「とにかく実行する」を選択します。
3.MCTバージョンメニューから「11」を選択します。
4. [ISOの作成]をクリックし、Windowsからプロンプトが表示されたら、[はい]を選択します。
5.プロセスが終了すると、ツールは、TPMがない場合でも使用できるISOファイルを提供します。
2.起動可能なUSBドライブを作成して、Windows11をクリーンインストールします
Microsoftは、Windows11インストールメディアの作成を困難にしています。 以前は、サードパーティのツールRufusを使用してWindows ISOを選択し、USBインストールメディアを作成するだけでした。 ただし、インストールファイルがFAT32形式の帯域幅を超えているため、RufusはUSBドライブをNTFS形式でフォーマットします。 さらに、セキュリティで保護された起動を無効にせずにNTFSドライブを起動することはできません。 Windows 11では、セキュリティで保護されたブートを有効にする必要があります。 したがって、現時点ではRufusを使用することはできません。
ただし、回避策があります。
1. USBドライブを挿入し、バックアップされていることを確認します。
2. [スタート]ボタンを右クリックして、[ディスクの管理]を選択します。
3.下部のセクションで、USBドライブを検索し、右クリックして[ボリュームの削除]オプションを選択して、USBドライブ上のすべてのパーティションを削除します。
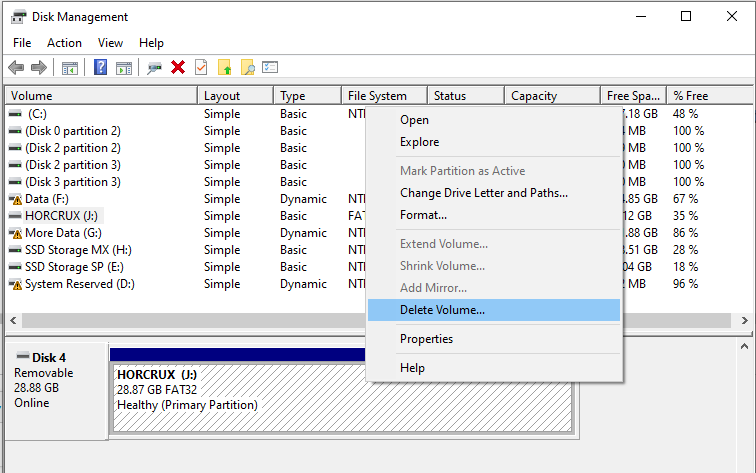
4.次に、未割り当て領域を右クリックして、[新しいシンプルボリューム]を選択します。
5.ウィザードに従って、サイズが1GBで、FAT32ファイル形式の新しいボリュームを作成します。
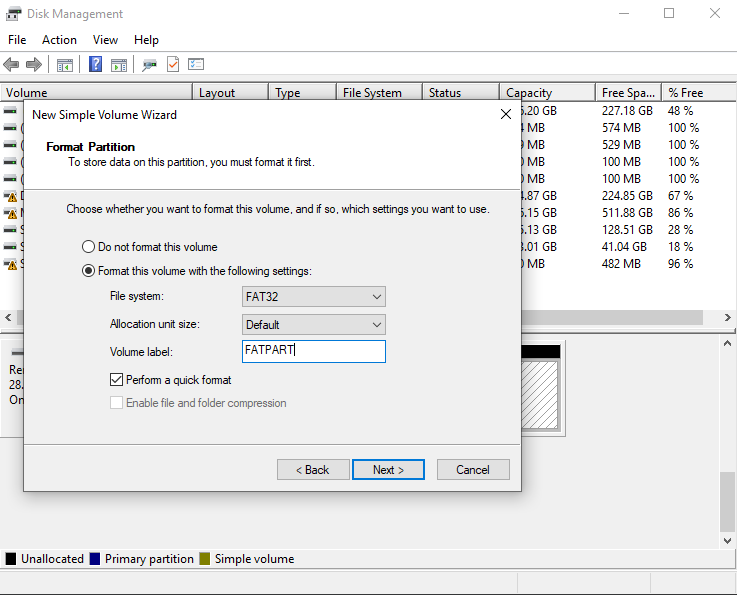
6.さらに、ドライブの残りのスペースをすべて使用する別のボリュームを作成し、ファイル形式としてNTFSを選択します。

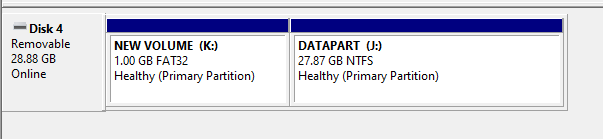
7.ここで、Windows 11 ISOが保存されているディレクトリに移動し、ファイルを右クリックして、[マウント]を選択します。
8.エクスプローラウィンドウで、「ソース」フォルダを除くフォルダ内のすべてのアイテムを選択してコピーし、Windowsエクスプローラを使用してUSBドライブのFAT32パーティションに貼り付けます。
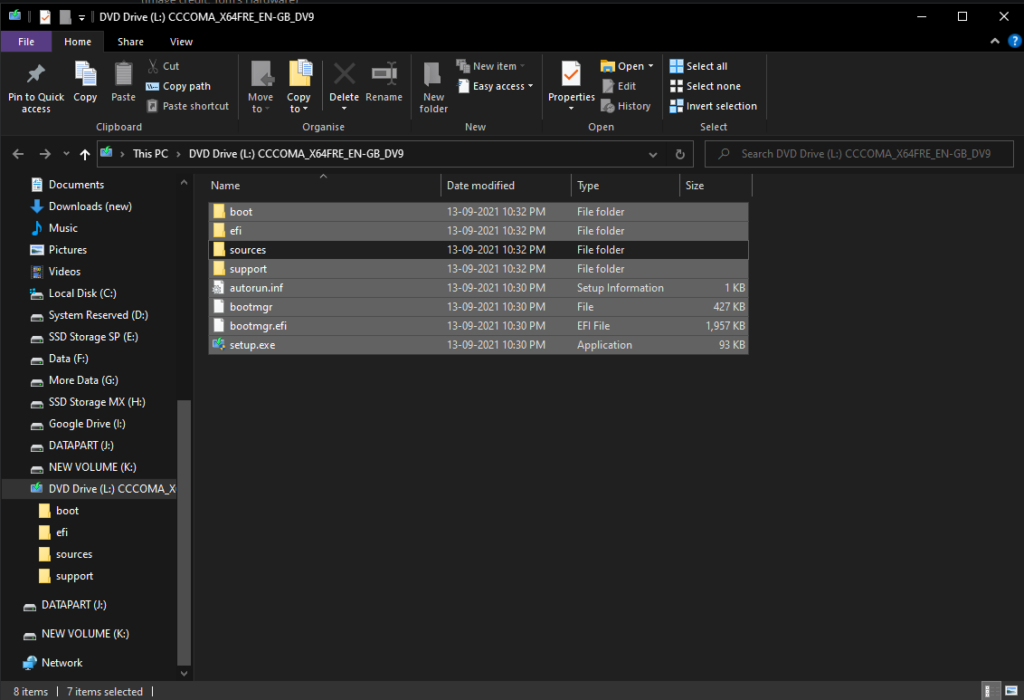
9.次に、ドライブのFAT32パーティションに「sources」という名前の新しいフォルダを作成します。
10. ISOの元のソースフォルダーに移動し、「boot.wim」ファイルをFAT32パーティションに新しく作成されたソースフォルダーにコピーします。
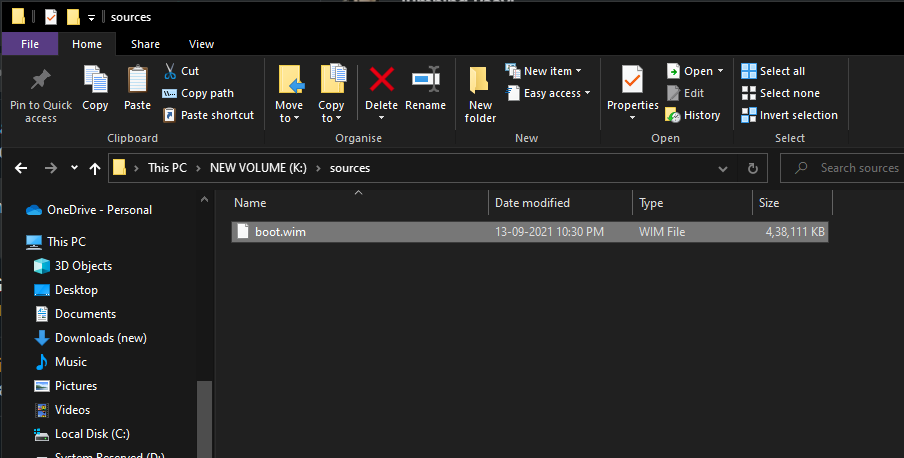
11.最後に、以前にコピーしたファイルを含め、ISOフォルダーからすべてのファイルを選択し、それらすべてをUSBドライブのNTFSパーティションにコピーします。
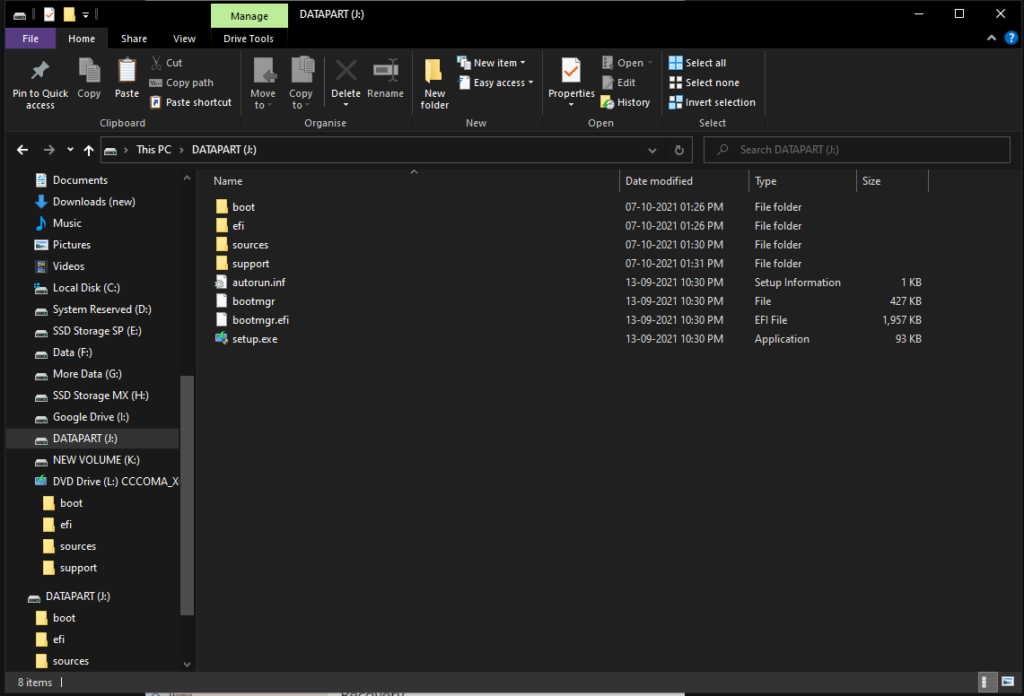
これで、セキュアブートをオンにしてWindows11をクリーンインストールできる起動可能なUSBドライブの準備が整いました。
3.クリーンインストールを実行します
インストールメディアの準備ができたら、Windowsのインストールの最終ステップに進むことができます。 同様に、ブートメニューまたは組み込み設定を介してUSBドライブを起動する必要があります。 すべてのPCのすべてのマザーボードには、ブートメニューに入る方法があります。 したがって、製造元のWebサイトをチェックして、PCの起動中にブートメニューを開く方法を確認してください。 ブートメニューを開くことができた場合は、ステップ番号5をスキップできます。
1.まず、PCを再起動して、高度なスタートアップオプションを開きます。 これを行うには、キーボードのShiftキーを押しながら、電源メニューから[再起動]オプションを選択します。
2.次に、高度なスタートアップオプションから[デバイスを使用する]オプションをクリックします。
3.さらに、USBドライブの2つのオプションが表示されます。 上の方は、開く必要のあるNTFSパーティションである必要があります。 そうでない場合は、この手順を繰り返して下の方を選択します。
4.最後に、Windows11のセットアップ画面が表示されます。 画面の指示に従って、用語、エディション、プロダクトキーを確認し、[カスタム:Windowsのみをインストールする]オプションを選択します。
5.以前は「C:」ドライブであったドライブパーティションを選択してフォーマットします。 次に、同じドライブを選択して、[次へ]をクリックします。
6.これで、Windows 11のクリーンインストールが開始され、PCが再起動する可能性があります。 それを投稿すると、OSの初期設定を続行できます。
最後に、Windows11のクリーンインストールプロセスが終了します。 プロセスが以前よりも難しいことは間違いありませんが、それでも以前のWindowsバージョンからまったく新しいOSにアップグレードするための最良の方法です。
Windows11セットアップの詳細
- Windows 11のシステム要件:どのハードウェアが必要ですか?
- 既存のPCでWindows11を実行できるかどうかを確認するにはどうすればよいですか?
- Windows11互換デバイスのリスト
- PCにWindows11をインストールする前に、これら3つのことを実行してください
- Windows11インストールアシスタントを使用してWindows11をインストールする方法
- 最初のWindows11ラップトップはどこで購入できますか?
- Windows 11の初回起動時にローカルアカウントを設定するにはどうすればよいですか?
- 設定を使用してWindows11をリセットする方法は?
- Windows 11 InsiderPreviewからWindows10にロールバックする方法は?
- Windows7ユーザーはWindows11にアップグレードできますが、問題があります
