Windows10およびWindows11の初期バージョンをチェックアウトする方法
公開: 2022-01-29MicrosoftがWindowsに新しい機能を追加する前に、WindowsInsiderプログラムを介してこれらの新機能をテストするのは人々に依存しています。 この無料のプログラムを使用すると、Windowsのプレビュービルドを一般ユーザーベースにリリースする前にインストールして、クールな新機能をいち早く試してフィードバックを提供できます。
過去数年間、プログラムは当然Windows 10の更新と新しいリリースに焦点を合わせていました。しかし、Windows 11が発表された今、マイクロソフトはこの次世代Windowsのプレビュービルドも提供しています。 Windows 10を使い続ける場合でも、Windows 11を試乗する場合でも、サインアッププロセスは同じです。
WindowsInsiderプログラムに登録する
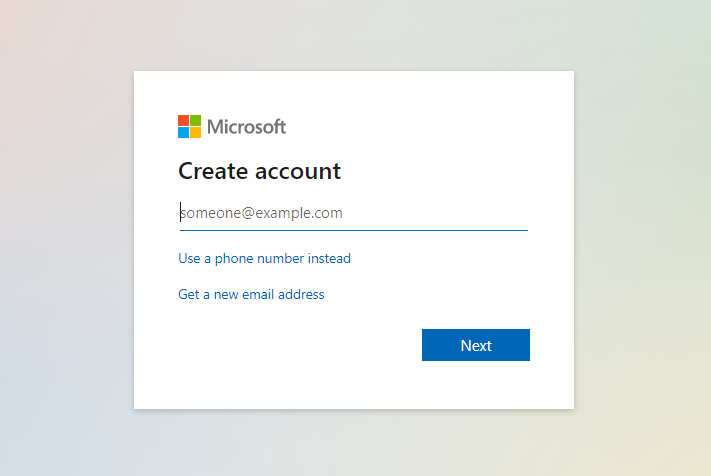
Windows Insiderプログラムに参加するには、最初にMicrosoftアカウントが必要です。 まだ持っていない場合は、[Microsoftアカウント]ページを参照して、[ Microsoftアカウントの作成]をクリックします。 手順に従ってアカウントを設定します。 Google、Yahoo、Outlook、または別のメールサービスの既存のメールアドレスを使用するか、outlook.comまたはhotmail.comを使用して新しいアカウントを作成できます。
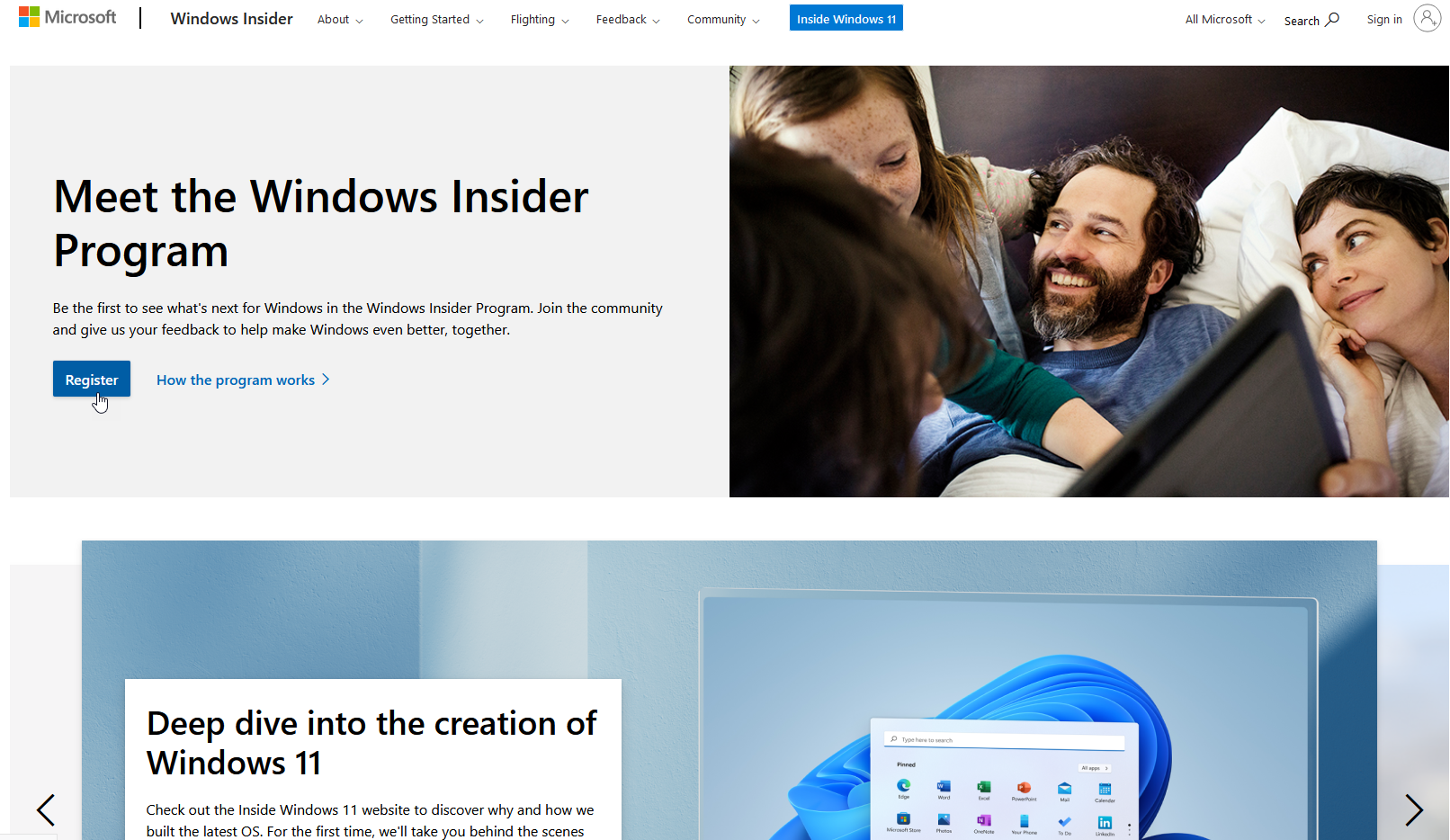
Microsoftアカウントを作成したら、WindowsInsiderページにジャンプします。 [登録]ボタンをクリックして、Microsoftアカウントでサインインします。
テスト環境の準備
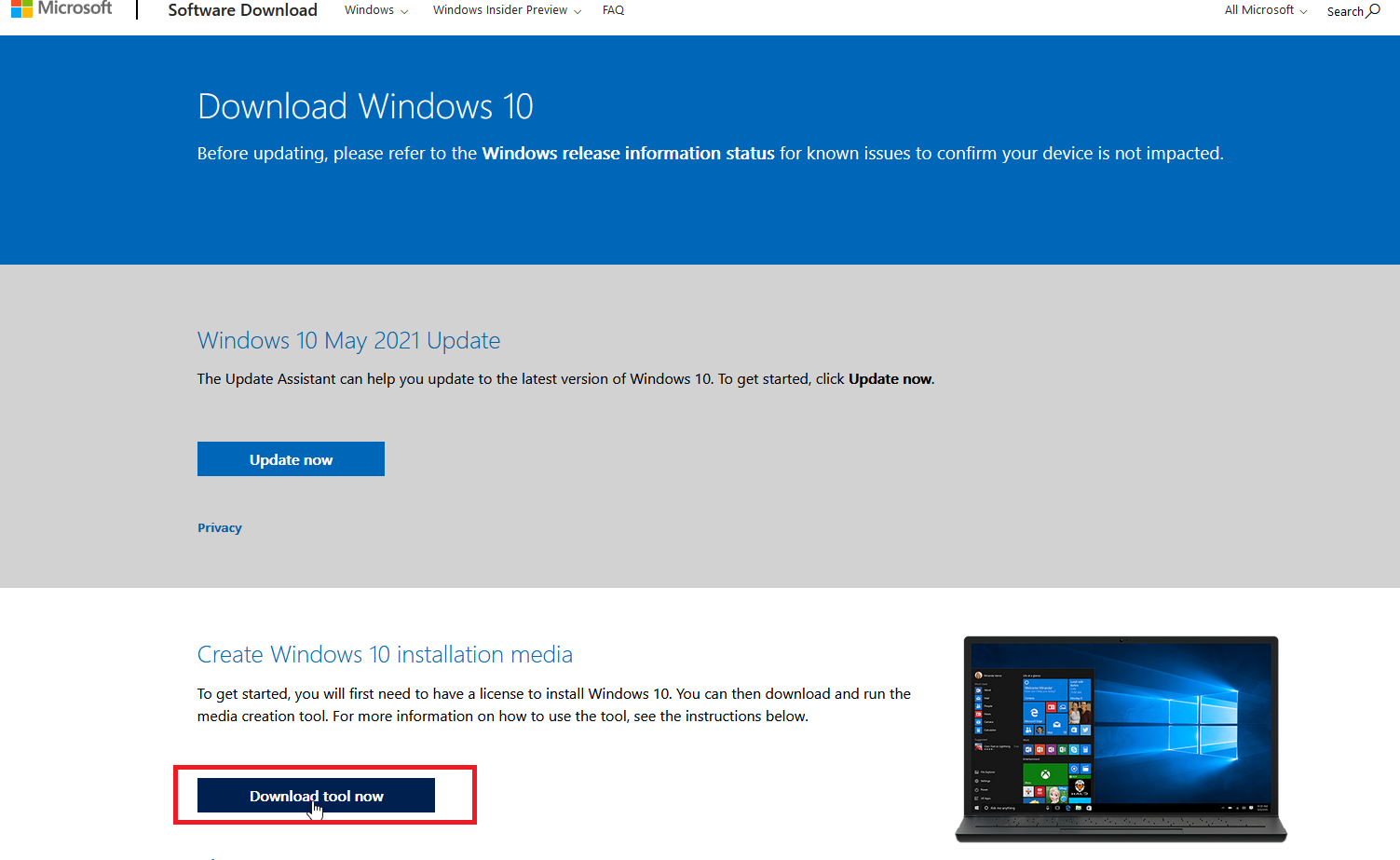
Windows10またはWindows11のビルドをプレビューする場合は、ライセンスバージョンのWindows10が必要です。これはMicrosoftの[Windows10のダウンロード]ページからダウンロードできます。 ただし、これは基本的にオペレーティングシステムのベータ版であるため、現在のWindows10環境を一掃したくない場合があります。
代わりに、予備のPC、デュアルブート環境、または仮想マシンでインサイダービルドを実行することをお勧めします。 私は無料のプログラムVMWareWorkstationPlayerとOracleVM VirtualBoxを使用してWindowsのテストビルドを格納し、それらをWindows11インサイダービルドの実行に参加させました。
この環境がセットアップされたら、[ Windows10インストールメディアの作成]セクションの下にある[今すぐツールをダウンロード]ボタンをクリックして、Windows10をインストールします。 MediaCreationTool.exeというファイルを保存して実行し、インストールメディアを選択して、USBドライブ、DVD、またはISOファイルからWindows10をインストールします。
手順に従ってWindows10をインストールします。その後、インストールに、アカウントに関連付けられたプロダクトキーまたは仮想ライセンスがライセンスされていることを確認します。
PCMag-推奨されるWindowsアクセサリ
インサイダープログラムを設定する
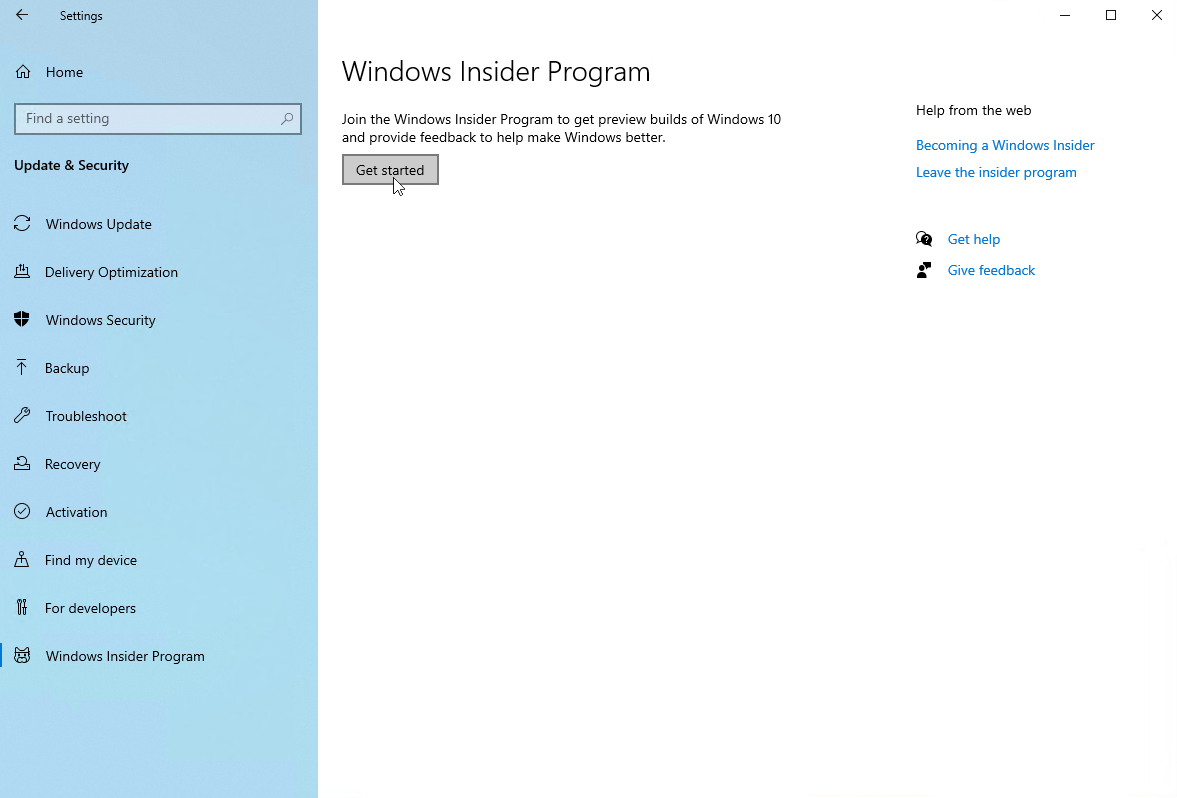
テストコンピューターまたは環境でWindows10を起動し、 [設定]> [更新とセキュリティ]> [Windows InsiderProgram]に移動します。 Get Insider Previewビルドというセクションの右側のペインで、[ GetStarted ]ボタンをクリックします。

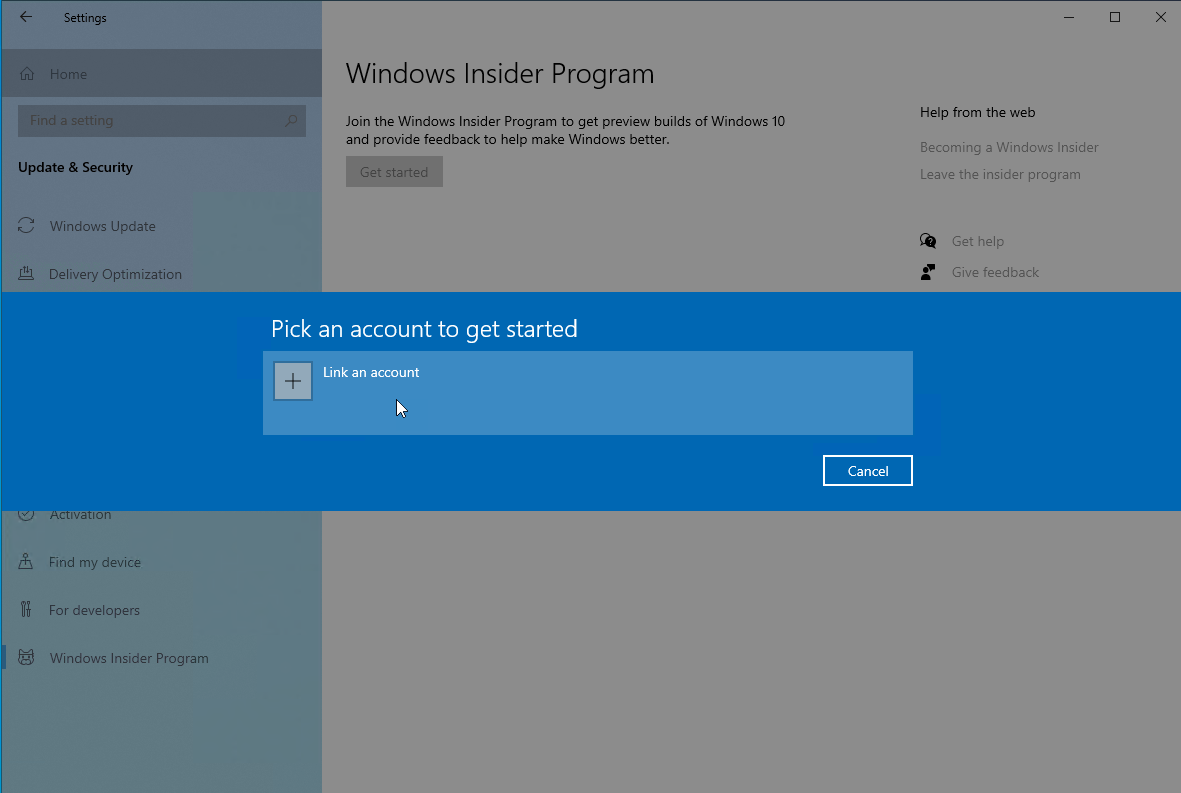
ポップアップウィンドウで[アカウントのリンク]をクリックし、インサイダービルドへのアクセスに使用するMicrosoftアカウントを確認します。 [続行]をクリックします。
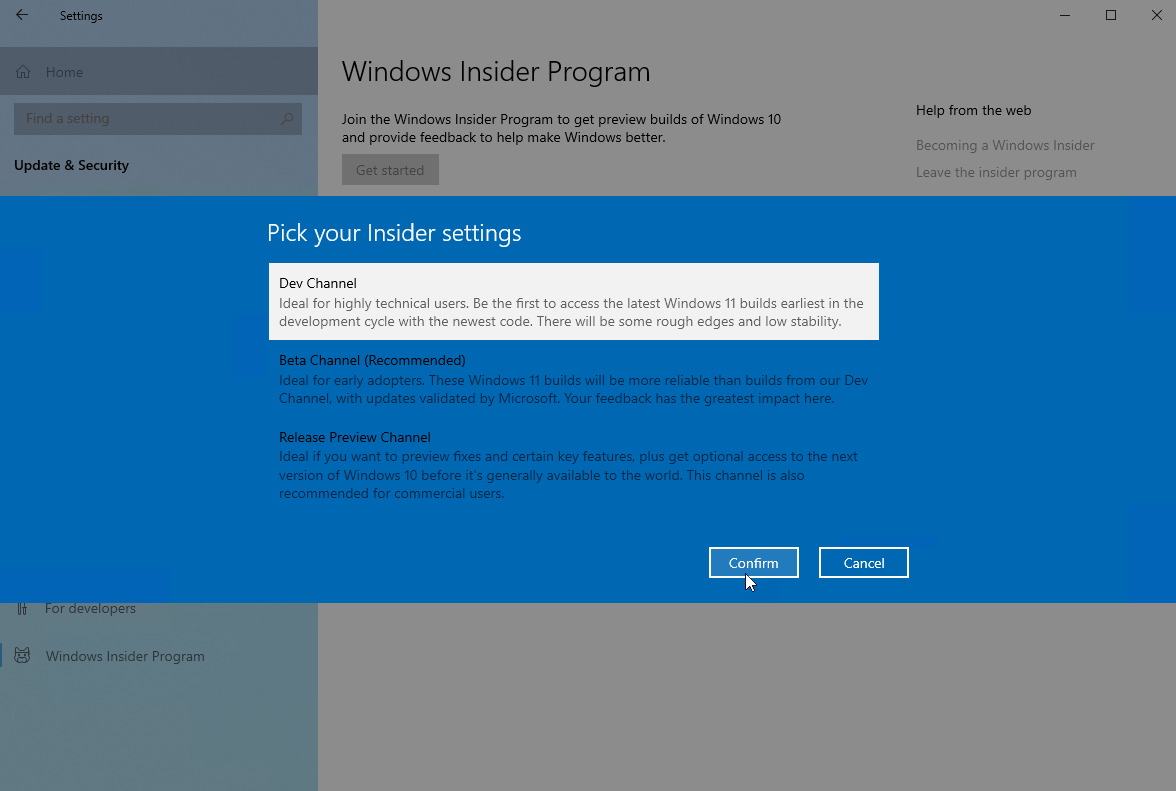
次の画面では、開発チャネル、ベータチャネル、リリースプレビューチャネルの3種類のインサイダー設定から選択するように求められます。 Windows 10のプレビュービルドが必要な場合は、[プレビューチャネルのリリース]を選択します。
Windows 11のビルドが必要な場合は、 DevChannelまたはBetaChannelのいずれかを選択します。 Devチャネルには、Windows 11の最新の機能と更新が含まれますが、バグが多い可能性があります。一方、Betaチャネルには、Microsoftによって既に洗練されており、より安定している機能と更新が含まれます。
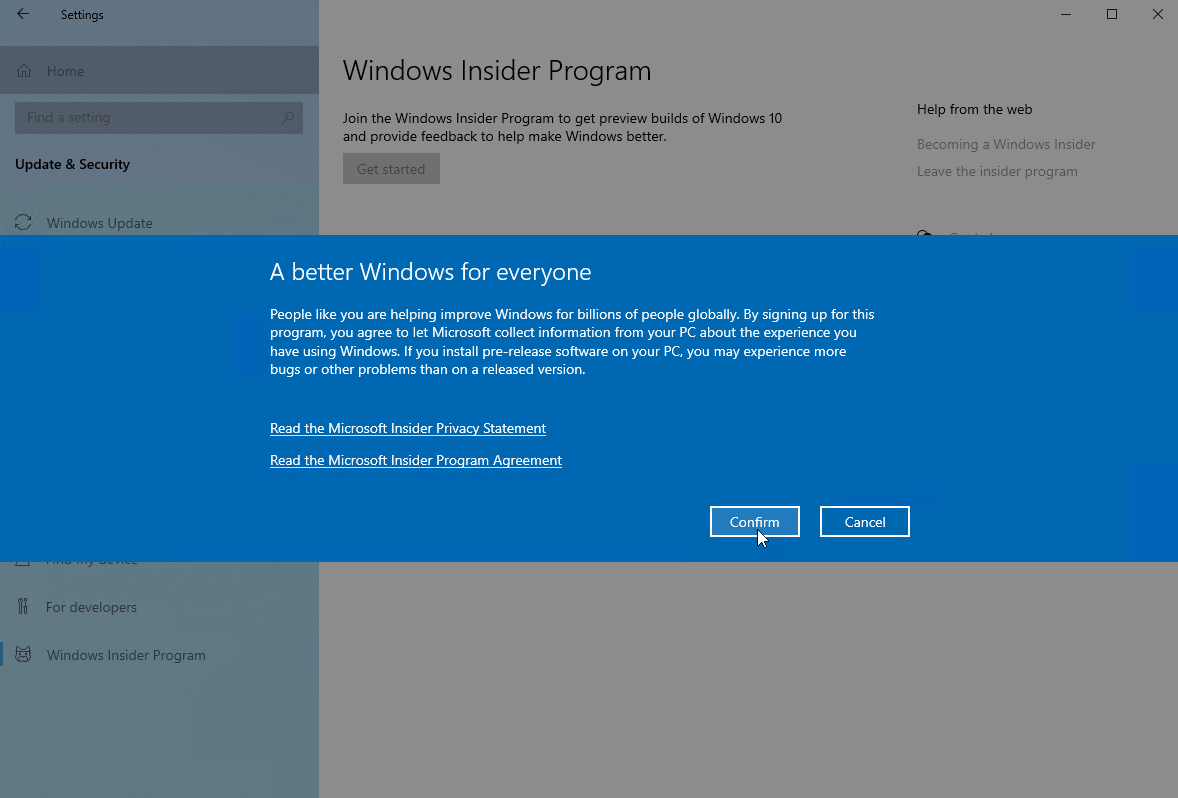
希望するチャンネルを選択し、[確認]をクリックします。 次の画面では、受け取る予定のプレリリースソフトウェアについて説明し、MicrosoftInsiderのプライバシーに関する声明とMicrosoftInsiderプログラム契約を読むためのリンクを提供します。 [確認]をクリックして続行し、[今すぐ再起動]をクリックしてコンピューターを再起動します。
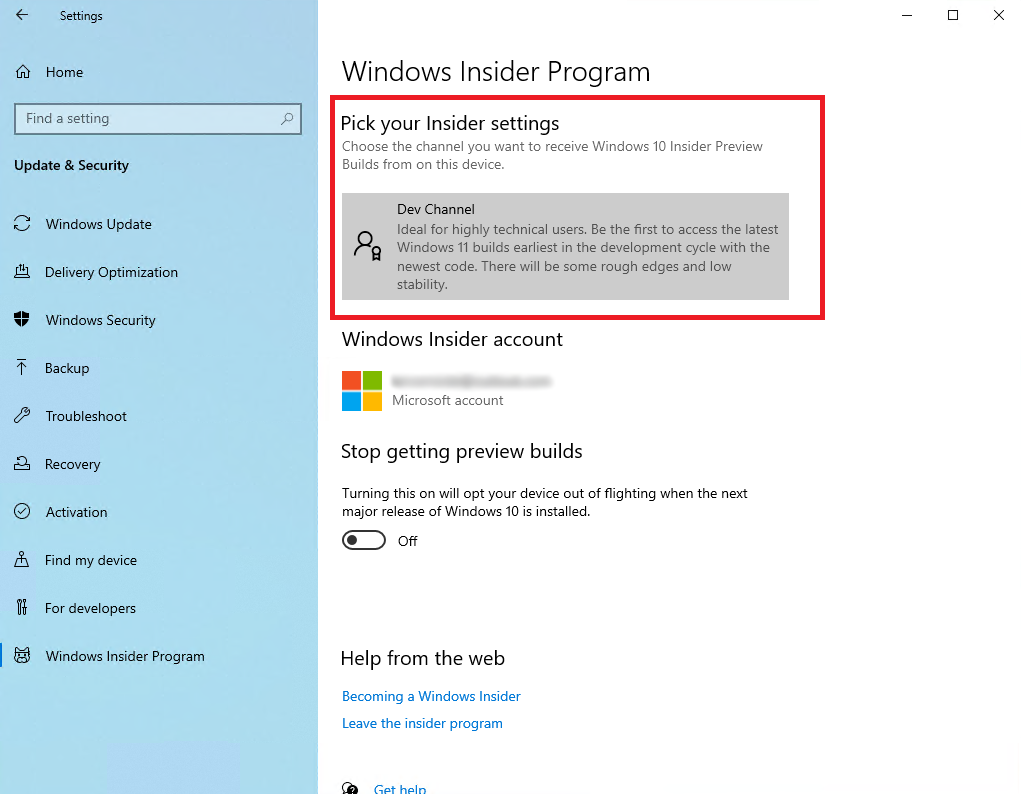
コンピューターのバックアップが開始されたら、再度ログインして、 [設定]> [更新とセキュリティ]> [Windows InsiderProgram]に戻ります。 プログラムがアクティブになっていて、選択したチャネルを指していることを確認してください。
Windows10または11用のプレビュービルドをインストールします
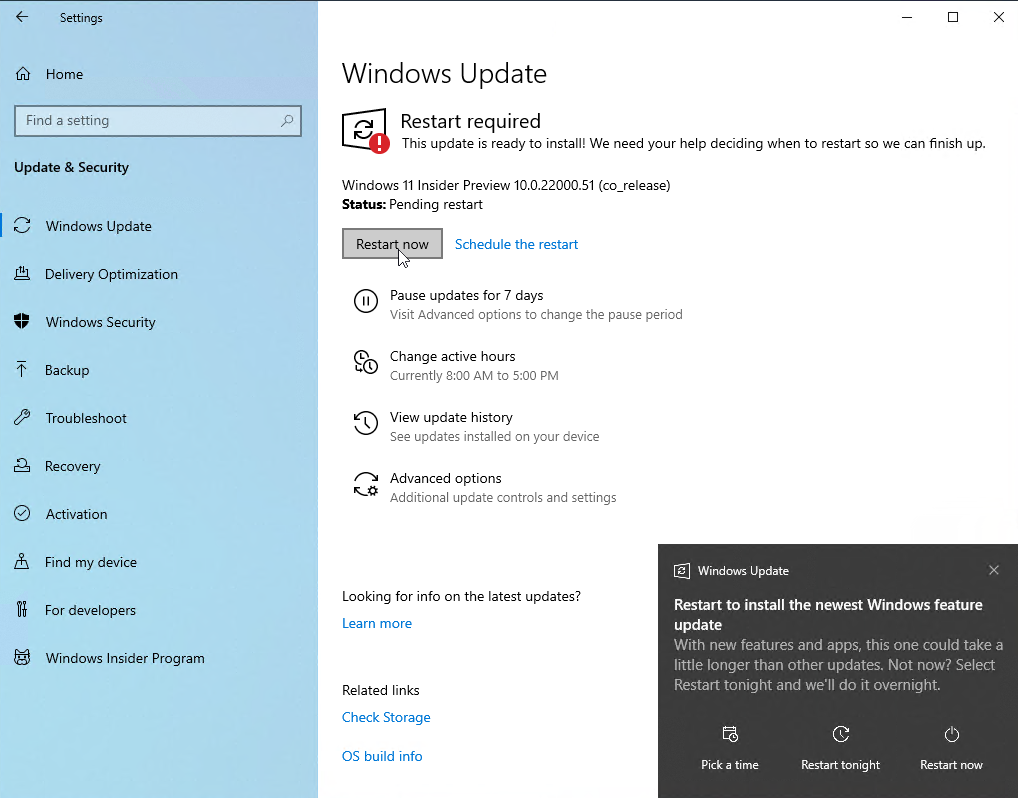
次に、 [設定]> [更新とセキュリティ]> [Windows Update ]に移動し、[更新の確認]ボタンをクリックします。 選択したバージョンのWindowsの最新のInsiderPreviewアップデートが表示されます。 アップデートのダウンロードとインストールを許可します。 アップデートがダウンロードされたら、[今すぐ再起動]ボタンをクリックしてコンピューターを再起動します。
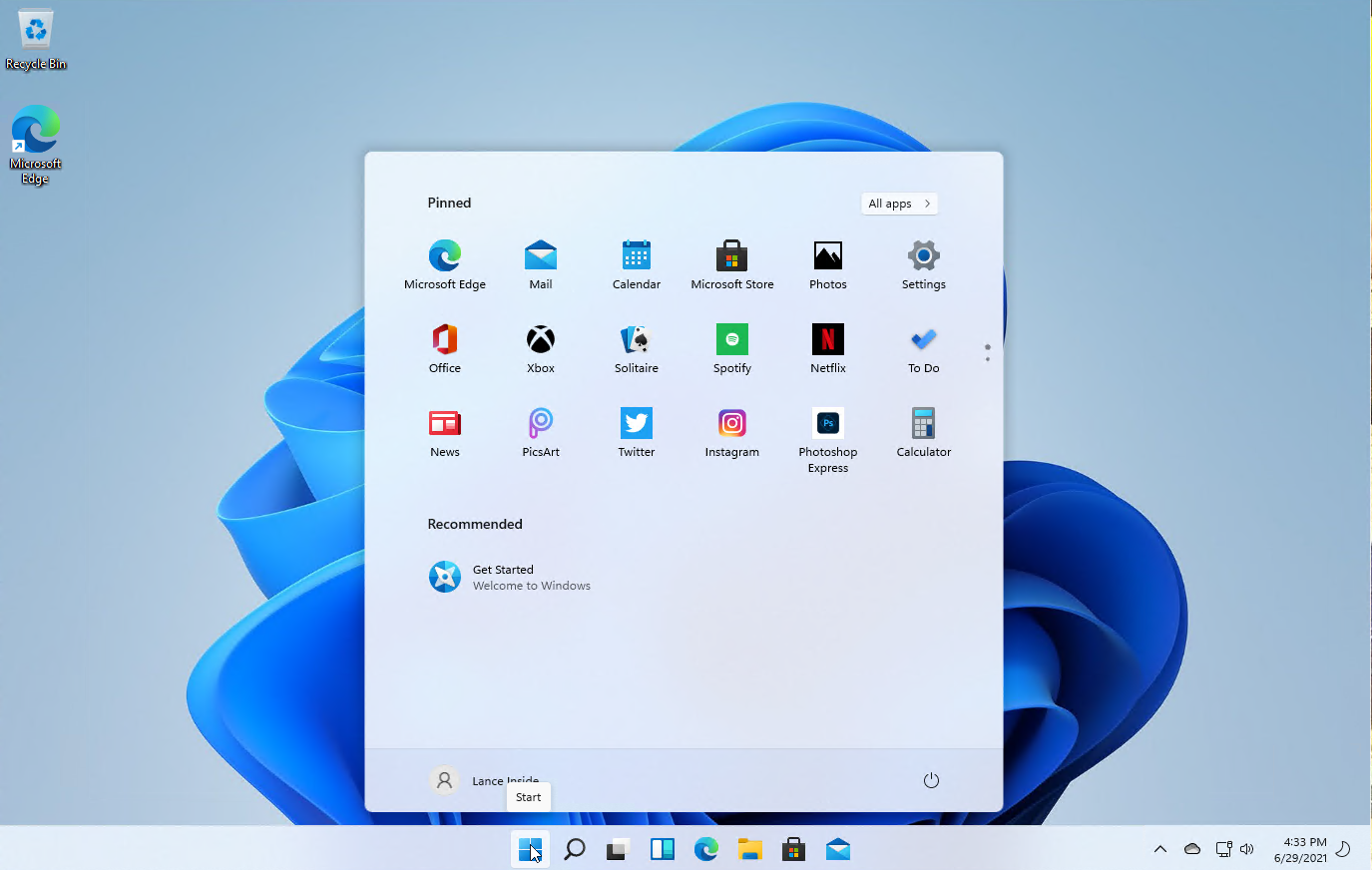
PCが再起動し、アップデートがインストールされます。 Windowsにサインインし、新しい環境で作業したり遊んだりして、好きなものと嫌いなものを確認します。
Microsoftとフィードバックを共有する
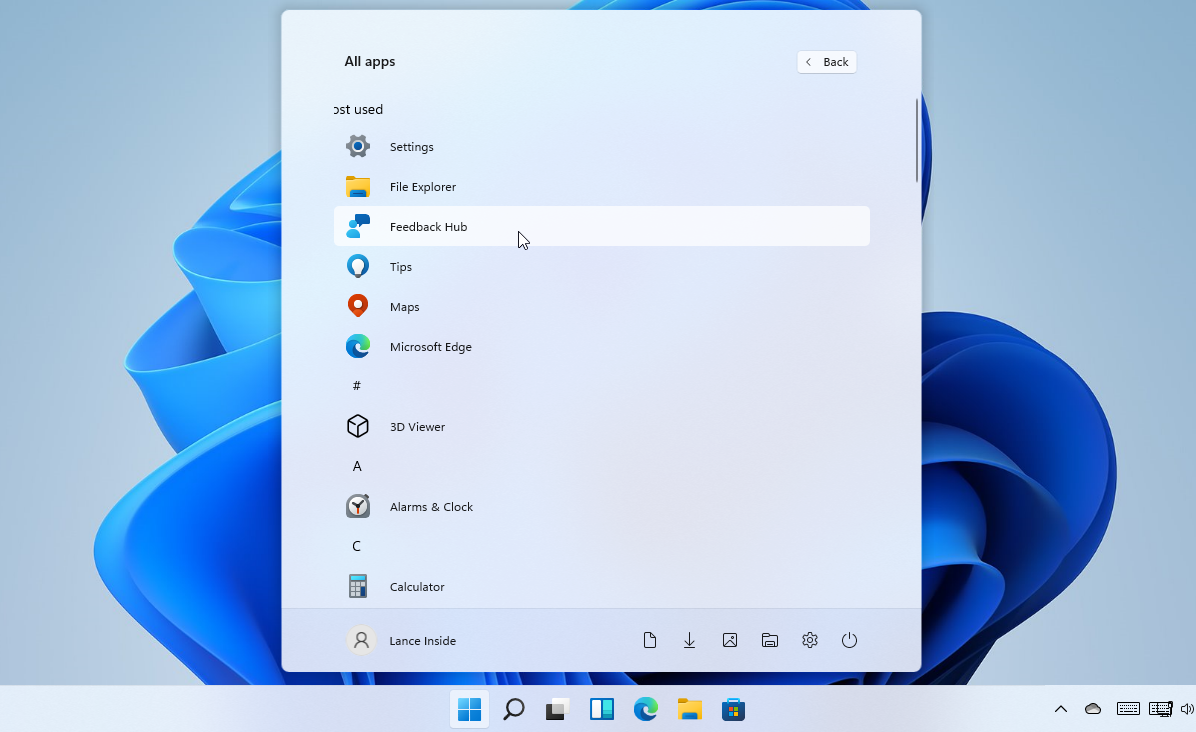
インサイダービルドをしばらく使用した後、好きなもの、嫌いなもの、変更したいものについて、Microsoftとフィードバックを共有することをお勧めします。 これを行うには、[スタート]ボタンをクリックし、PCからフィードバックHubを開きます。
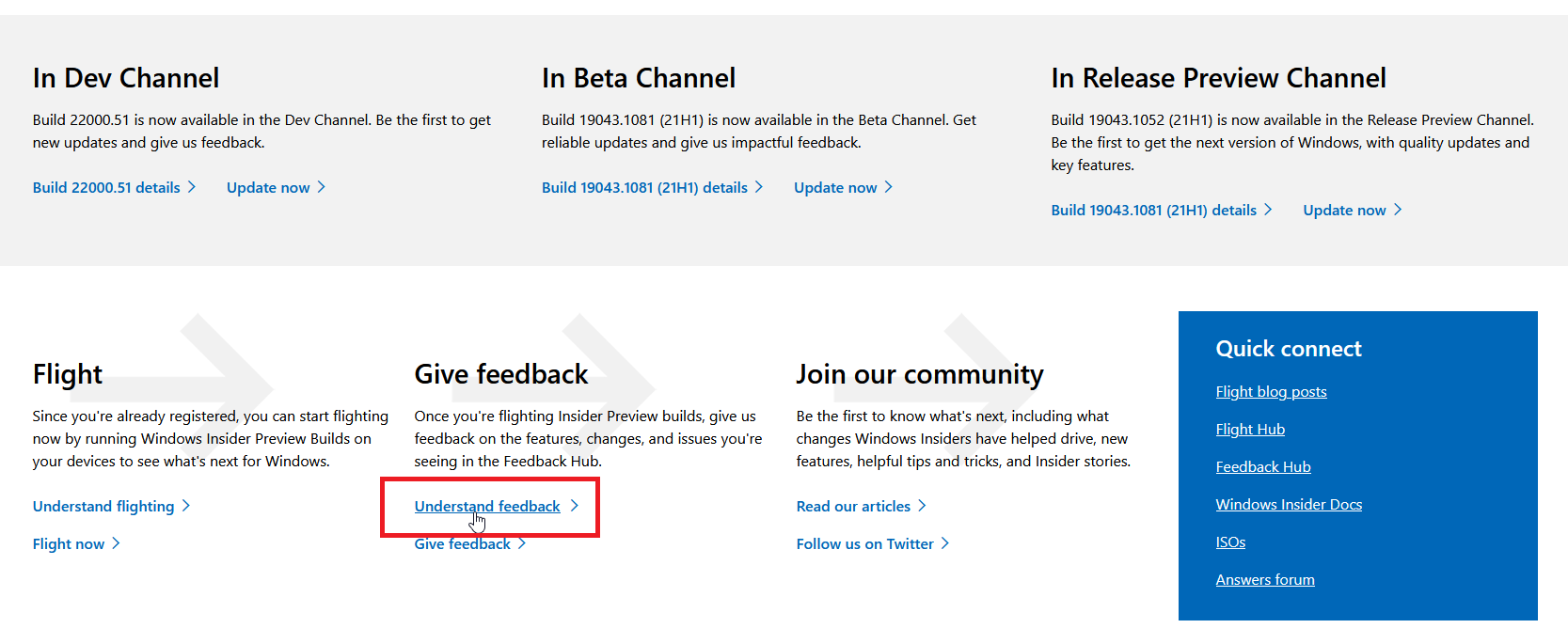
詳細については、最初にWindows Insider Webページに戻り、下にスクロールして[フィードバックを理解する]リンクをクリックすることもできます。 結果のページを読んで、フィードバックを提供する方法、場所、および理由について詳しく学んでください。 コメントを共有する準備ができたら、[フィードバックを送信]をクリックしてフィードバックハブを開きます。
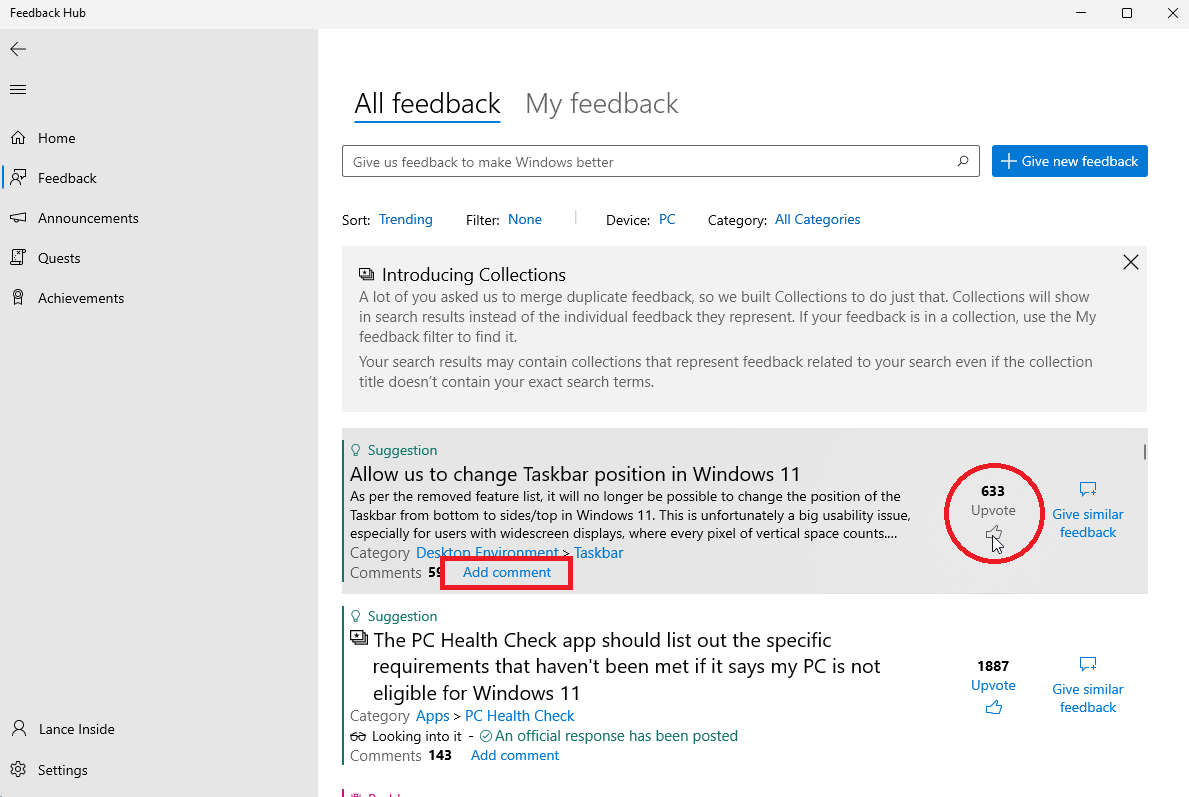
フィードバックハブでは、Microsoftからの投稿を読んだり、Windowsエクスペリエンスに関するフィードバックを提供したりできます。 他のWindowsInsiderからのフィードバックを表示するには、[フィードバック]カテゴリをクリックします。 特定のフィードバックに同意する場合は、[賛成]アイコンをクリックして承認を共有してください。
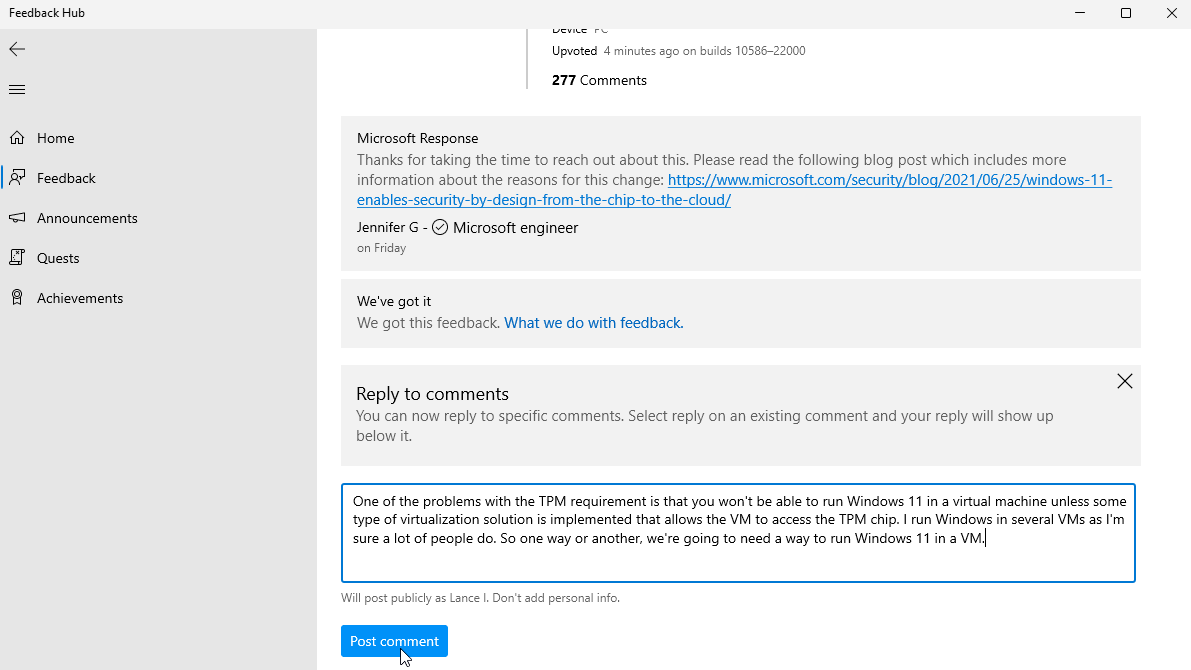
[コメントの追加]リンクをクリックすると、既存のフィードバックにチャイムをかけることができます。 コメントを入力し、[コメントを投稿]をクリックして公開します。
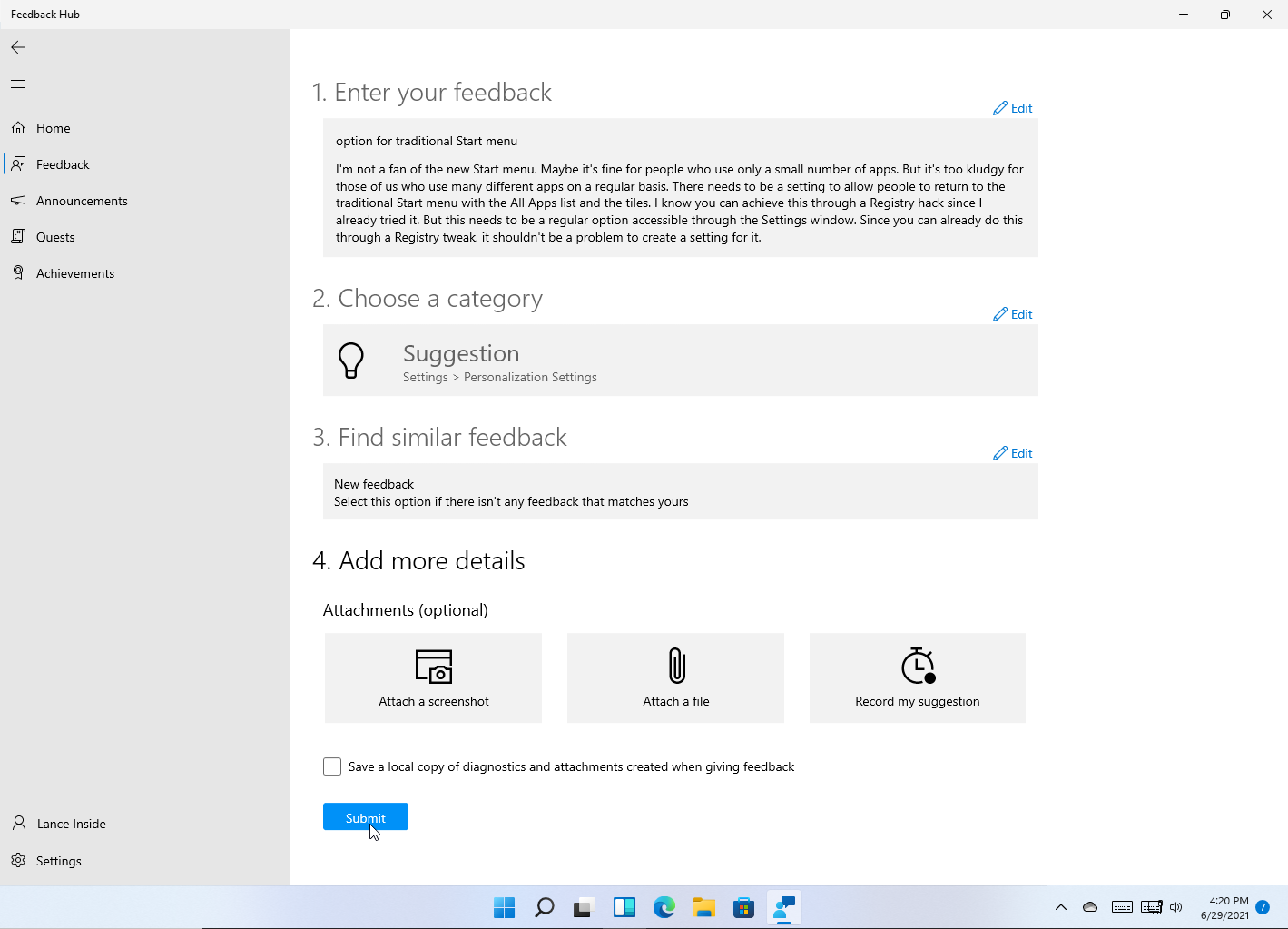
独自のフィードバックを提供するには、[新しいフィードバックを提供]をクリックします。 フィードバックを入力し、[次へ]をクリックして、フィードバックのカテゴリとサブカテゴリを選択します。 [次へ] 、[次へ]の順にクリックします。 完了したら、[送信]をクリックして、フィードバックHubを閉じます。
WindowsInsiderプログラムからの登録解除
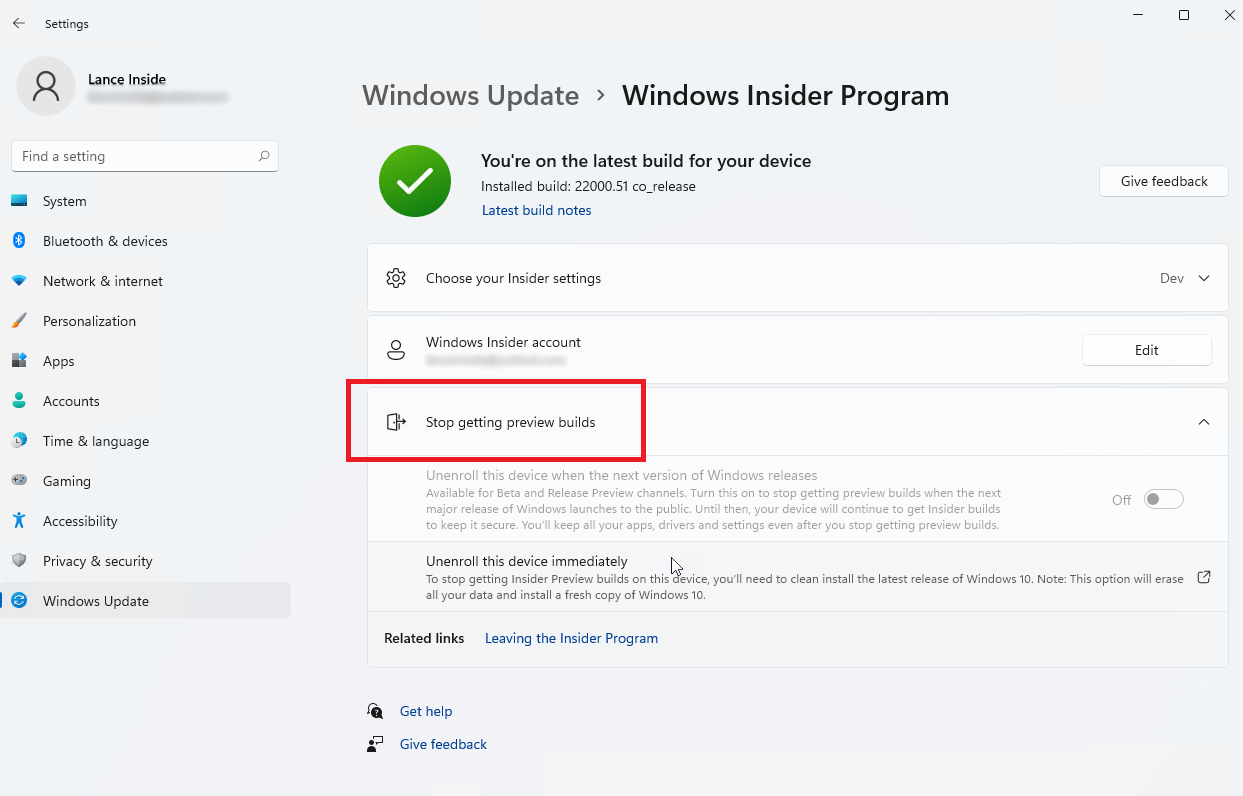
Windows Insider Programに参加したくない場合は、 [設定]> [更新とセキュリティ]> [Windows10のWindowsInsider Program]に移動し、[設定]> [Windows Update]> [WindowsInsiderプログラム]に移動します。
[プレビュービルドの取得を停止]をクリックします。 現在の設定に応じて、チャネルを変更したり、Windowsの次のバージョンがリリースされたときにデバイスの登録を解除したり、デバイスの登録をすぐに解除したりできます。








