Windows 10でプリンターのステータスをオフラインからオンラインに変更するにはどうすればよいですか?
公開: 2020-02-13仕事でプリンターを頻繁に使用する場合は、Windows10のプリンターがオンラインとオフラインの両方のステータスを持つ可能性があることに気付いたかもしれません。 プリンタがオフラインになっても、PCに接続されていないという意味ではないことに注意してください。 プリンタがオフラインになる理由は、印刷中にエラーが発生したか、ドライバに問題があることが原因である可能性があります。 つまり、OSが問題を検出した場合、OSはプリンタのステータスをオフラインに変更できます。
当然、プリンタを使用する場合は、そのステータスをオンラインにする必要があります。 したがって、この投稿では、プリンタのステータスをオフラインからオンラインに変更する手順を説明します。
プリンタのステータスをオンラインに変更するにはどうすればよいですか?
Windows 10でプリンターのステータスをオフラインからオンラインに変更するには、いくつかの方法があります。
- プリンタを再起動して接続を確認する
- プリンタステータスの変更
- プリンタのトラブルシューティングの実行
- プリンタの削除と追加
- プリンタネットワークのトラブルシューティング
最初から始めて、このソリューションのリストを下に向かって進んでください。 最初の方法が機能しない場合は、次の方法に進みます—以下同様です。
解決策1:プリンターを再起動し、接続を確認します
プリンタがオンラインで、まだしばらく使用されていない場合は、アイドル状態になっている可能性があります。 ここでの最も簡単な解決策は、約1分間オフにしてから、オンに戻すことです。 問題が解決したかどうかを確認します。
次に、プリンタが電源に正しく接続されているかどうかを確認します。プリンタの電源がオンになっていて、コンピュータに接続されている必要があります。 プリンタがオフラインとして表示される主な理由の1つは接続の問題です。したがって、最初にすべてが正しく接続されていることを再確認することをお勧めします。 そうである場合は、次の解決策に進みます。
解決策2:プリンターのステータスを変更する
- Windowsの設定に移動します。キーボードで、Win + Iキーの組み合わせを押します。
- [デバイス]> [プリンターとスキャナー]に移動します。
- オフラインとして起動するプリンタを選択します。
- 次に、[キューを開く]をクリックします。
- [印刷キュー]ウィンドウで、[オフラインプリンター]を選択します。
- 「このアクションにより、プリンタがオフラインからオンラインに変更されます」というメッセージが表示されます。
- [確認]をクリックすると、プリンタのステータスがオンラインに変わります。
- これを行うには、最初に印刷キューをクリアする必要がある場合があります。 プリンタがオフラインになった理由は、プリンタが完了できなかった印刷ジョブに関連している可能性があります。
- プリンタのステータスをオンラインに変更すると、正常に動作するはずです。
この解決策が機能しない場合は、次の解決策に進んでください。
解決策3:プリンターのトラブルシューティングを実行する
プリンタートラブルシューティングは、Windowsの社内トラブルシューティングパッケージの一部であり、ドライバーエラー、接続の問題、プリンター関連サービスの再起動など、PC上のさまざまなプリンターの問題を解決するように設計されています。 プリンタのトラブルシューティングを実行する方法は次のとおりです。
- [設定]> [更新とセキュリティ]> [トラブルシューティング]に移動します。
- [プリンタのトラブルシューティング]をクリックして、ツールを起動します。
- プログラムは、プリンタと関連ソフトウェアをスキャンして潜在的な問題を探し、発見された場合は修正します。
解決策4:プリンターの取り外しと追加
上記の解決策が機能しない場合は、システムからプリンターを取り外して、もう一度追加してみてください。 それはかなり単純なプロセスです。 ただし、一部のドライバーおよびOEMアプリケーションをダウンロードする必要がある場合もあります。 続行する方法は次のとおりです。

- プリンタをPCから切断します。
- [デバイス]> [プリンターとスキャナー]に移動します。
- 削除するプリンタをクリックします。
- [デバイスの削除]を選択します。
- 次に、プリンタをに接続し直します。
- これで、Windowsはそれを自動的に追加し、必要なドライバーをインストールする必要があります。
- システムに新しく接続されたプリンターが表示されない場合は、オンラインで追加する必要があります。[プリンターまたはスキャナーの追加]をクリックして、[必要なプリンターが一覧表示されていません]というリンクを選択します。
- 次に、必要なドライバーのダウンロードとインストールを含め、プリンターを手動でインストールする必要があります。
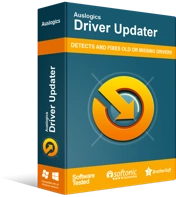
DriverUpdaterでPCの問題を解決する
不安定なPCのパフォーマンスは、多くの場合、古いドライバーや破損したドライバーが原因で発生します。 Auslogics Driver Updaterはドライバーの問題を診断し、古いドライバーを一度にまたは一度に1つずつ更新して、PCをよりスムーズに実行できるようにします。
PCに手動でドライバーをインストールすることに自信がない場合は、それを自動的に実行するプログラムの使用を検討してください。 Auslogics Driver Updaterのようなプログラムは、既存および潜在的な問題についてシステムドライバーの自動スキャンを実行し、検出した古いドライバーまたは欠落しているドライバーに関するレポートを作成し、ワンクリックで最新のメーカー推奨バージョンに更新します。
解決策5:プリンタネットワークのトラブルシューティング
ネットワークプリンタを使用している場合、コンピュータがネットワークプリンタにアクセスできないと、そのステータスがオフラインに変更されることがあります。 別のコンピューターでプリンターを使用してみてください。 正常に動作している場合、問題はプリンタではなくネットワークにある可能性があります。 これを修正するには、ネットワークの問題のトラブルシューティングを行う必要があります。 この問題は、有効になっているファイアウォールの問題に関連している可能性があります。または、他のさまざまなネットワークの問題が原因である可能性があります。 この種の問題にこれまで対処したことがない場合は、専門家に相談して解決することをお勧めします。
最後に、システムに少し一般的なブーストを与え、すべてのプログラムが正しく機能していることを確認するために、AuslogicsBoostSpeedなどのパフォーマンス向上ソフトウェアのインストールを検討してください。 ソフトウェアはシステムの包括的なスキャンを実行し、不要なファイル(ユーザーの一時ファイル、Webブラウザーのキャッシュ、未使用のエラーログ、残りのWindows Updateファイル、一時的なSun Javaファイル、不要なMicrosoft Officeキャッシュなど)を見つけます。 その後、問題を引き起こすことなく、システムから安全に削除されます。 このようにして、高価なハードウェアのアップグレードに過剰な費用をかけることなく、コンピューターのギガバイトのスペースを解放できます。
プリンタのステータスをオンラインからオフラインに変更して、問題なく使用できるようになったことを願っています。 上記のソリューションのうち、あなたに最適なものはどれですか? 以下のコメントで共有してください。
