独自のコンピューターを構築する方法、パート2:それをまとめる
公開: 2022-01-29
それで、あなたはあなたの部品を選び、それらの互換性を二重にそして三重にチェックし、そして経済的な輸送がそれらすべてをあなたのドアに持って来るのを待ちました。 楽しい部分に取り掛かる時が来ました:それらをすべてまとめます。
始める前に、適切な作業領域を設定する必要があります。 十分なスペースと光のあるテーブル、できればカーペットが敷かれていない場所を用意してください。 そして、あなたはいくつかの時間を必要とするでしょう:これが初めてであるか、あなたがたくさんの余分なものを持っているならば、多分それ以上の数時間。
必要なツール
組み立てプロセスに本当に必要なのは、フィリップスのヘッドドライバーだけです。 大きいネジや小さいネジには便利なビットセットがありますが、必要なものはすべてケースとさまざまな部品に付属している必要があります。
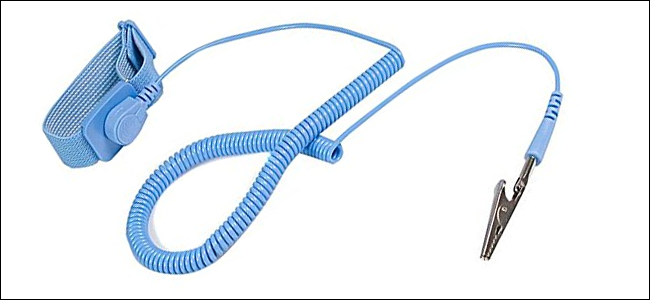
あなたの家やあなたのワークスペースが特に静電気放電を起こしやすい場合は、帯電防止ブレスレットが必要かもしれません。 このドゥーヒッキーは、金属片(PCケースなど)にクリップで留めて、作業中に手を電気的に接地し、部品を放電から保護します。 正直なところ、静電気が実際にPCの部品に損傷を与えることは非常にまれであり、マザーボードとグラフィックカードに付属の静電気防止バッグを使用するだけで大丈夫でしょう。 しかし、あなたが特に用心深くなりたいのなら、それは傷つくことはできませんでした。
最後に、ネジを緩める場所として、キッチンからカップやボウルをいくつか追加することをお勧めします。 (または、持っている場合は、磁気部品トレイが素晴らしいです。)
最初に:あなたのケースを調べてください
まず、あなたのケースを見てください。 マザーボードを保持するメインコンパートメント、ハードドライブとSSDのドライブベイ、マザーボードのポート用の背面の開口部、グラフィックカード用の拡張ベイなどを見つけることができます。かなり良いアイデアが必要です。すべてがすでに進んでいる場所—不明な場合は、付属のマニュアルを確認してください(または、電話機のサポートWebページからダウンロードしてください。必要になるため、両方のサイドパネルを取り外してください。構築時に両側から内部にアクセスします。

これらの写真で使用しているPCケースが少し奇妙に見えることに気付くかもしれません。 これはThermaltakeP3エンクロージャーで、アクリルカバー付きの屋外デザインで、すべてのコンポーネントを見せびらかすように設計されており、ケースファンは必要ありません。 これらの写真でコンポーネントがはっきりと見えるように特別に選択しましたが、ほとんどのボックススタイルのエンクロージャーとまったく同じ構成ではありません。 余分な5つの側面に壁があると想像してみてください。
ステップ1:CPUをインストールします
マザーボード自体を取り付ける前に、CPUとRAMをマザーボードに取り付けます。これは、ボードを所定の位置に固定してから取り付けるよりも簡単だからです。 マザーボードを取り出し、入っていた箱の上に置くと、これらの手順を実行するための小さな静電気のないテストベンチができます。
CPUのインストールは、以前は少し神経質なプロセスでしたが、設計が合理化されたため、はるかに簡単になりました。 チップの底にある電気接点に触れないようにしてください。そうすれば問題ありません。

CPUは、箱から取り出したときにプラスチックのケースまたはその他のプロテクターに入れられます。 しばらくの間そこに置いておき、マザーボードのCPUソケットを見てください。これは、ほとんどすべてのマザーボード設計の左上隅にある空き領域です。 ヒンジ(Intelボードの場合)で上下に回転するプレートと、安全のために押し下げてマザーボードにクリップで留めることができるレバー(IntelおよびAMDボードの場合)が必要です。 このメカニズムが特定のモデルでどのように機能するかを確認してください。プロセッサとメーカーによって少し異なります。
プレートを持ち上げてから、CPUをプロテクターから取り外します。 (電気接点に触れずに)上下をよく見て、ソケット内でどのように並んでいるかを確認します。 ほとんどのCPUの隅にも小さな矢印があります。下の写真では、チップの左下にあります。 これはソケットの同様の矢印に対応するので、それらを並べるだけです。

CPUがソケットにどのように収まるかがわかったら、そっと滑り込ませます。手放すことができるはずです。最後の1〜2ミリは落下します。 ソケットの壁と同じ高さにする必要があります。 プレートがある場合は、プレートをドロップします。プレートを完全に押し下げることができない場合は、停止します。CPUが正しく挿入されていません。 このセクションの最初に戻って、最初からやり直してください。
プレートを完全に下げることができれば、素晴らしいです。 安全タブの下にあるレバーを押し下げます。 続行する準備ができました。

ステップ2:RAMをインストールします
次に、メモリモジュールを取り付けます。 一部のアフターマーケットのものはRAMの端にぶら下がって、事後にそれらを入れるのが困難または不可能になるため、CPUクーラーを取り付ける前にこれを行うことをお勧めします。

RAMスロットは長くて浅いスロットで、両側にクリップがあり、通常は現在の観点からプロセッサの右側にあります。 小さいボードには2つしかない場合があり、大きくて高価なボードには8つもある場合があります。 ビルドに4つのRAMスティック(DIMM)を挿入します。
独自のDIMMとそれに対応するスロットを見てください。 繰り返しになりますが、適合する方法は1つしかないことに注意してください。金の接点の中央にあるノッチを見て、スロットのプラスチックのバンプに合わせます。 これは、使用しているRAMの世代(DDR3、DDR4、またはさらに新しいもの)に関係なく機能するはずです。 何らかの理由でRAMが収まらない場合は、マザーボードと互換性がない可能性があります。

RAMを取り付ける準備ができたら、スロットの上下にあるクリップを下に折ります。 RAMを挿入し、最初に接触して、しっかりと押し下げます。 クリップを元の位置に戻し、DIMMを固定する必要があります。 確認するために、上部と下部のRAMを押し下げます。

使用しているすべてのRAMモジュールに対してこのプロセスを繰り返します。 それらすべてが平行でない場合は、平行になるまで押し下げます。
RAMスロットよりもRAMモジュールの数が少ない場合は、どのモジュールを埋めるかに注意してください。 上の写真のスロットが黒とグレーの交互の色になっていることに注目してください。 これは、プロセッサに向かうメモリチャネルで動作するように設計されているためです。 つまり、スロットを埋めていない場合は、黒または灰色のスロットのみを使用します。もちろん、マザーボードが実際に使用するものはすべて色に置き換えます。
ステップ3:マザーボードを取り付けます
フロントパネルを右側にして、ケースをテーブルに置きます。 ケースのアクセスドアを取り外し、見下ろします。 鋼またはアルミニウムのその大きなスラブは、マザーボードを設置する場所であり、関連して、購入した部品の大部分です。
最初に行うことは、マザーボードライザー、つまりマザーボードをケース自体から分離する小さなブラケットを取り付けることです。 私たちのATX標準マザーボードは6つを使用しています。 これらは、マザーボードに付属のボックスまたはケースに付属のボックスに含まれている必要があります。見た目がはっきりしない場合は、マニュアルをざっと見てください。 ライザーを指だけで取り付け穴にねじ込むことができるはずです。 マザーボードを所定の位置にねじ込むと、さらに締め付けられます。
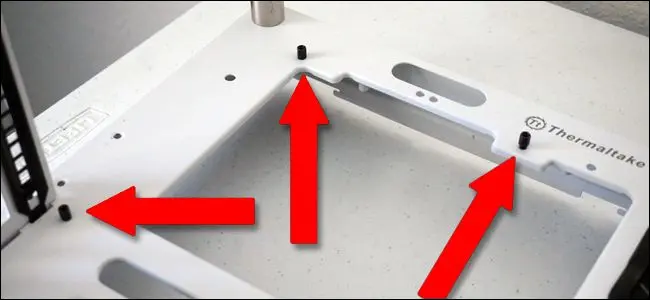
注:上の写真のように、マザーボードが配置される場所の上部近くに大きな切り欠きがない場合もあります。 アフターマーケットクーラーを設置していて、ケースにこの切り欠きがない場合は、マザーボードを取り付ける前にクーラーを設置することをお勧めします。そのため、ここでそのセクションにスキップして、ここに戻ってください。 ストッククーラーはこれを必要としません。
マザーボード自体をケースに入れる前に、I / Oプレートを取り付けてください。 これは、ケースの背面に収まる小さなアルミニウム片で、マザーボードの背面(現在見ている場所の左側)にあるすべてのポートに切り欠きがあります。 少し力がかかるかもしれませんが、工具を使わずに滑り込ませて所定の位置にカチッとはめることができるはずです。 私たちのオープンエアケースにはリアI / Oプレート用の場所がないため、ほとんどの場合、次のようになります。

次に、マザーボードに付属のネジを取り、ドライバーでライザーに締めます。 それらをしっかりと締めますが、回路基板にひびが入るほどきつくはありません。 すべてのライザーにすべてのネジを使用するようにしてください。マザーボードとそれに接続されているすべての部品を支えるのはこれらだけです。

終了すると、マザーボードはケースのフレームの約1/4インチ上にあるライザーに配置されます。

I / Oプレートがケースとマザーボードのさまざまなポートと同じ高さに収まっていることを確認し、必要に応じて金属製のプロングを曲げます。
ステップ4:ケースファンを取り付けます(該当する場合)

次に、コンピュータの前面、背面、および/または側面にケースファンを取り付けます。 (ケースにすでにプリインストールされている場合は、この手順をスキップできます。)コンポーネントが後で邪魔になることを心配する必要がないように、今すぐインストールしてください。 ほとんどの場合、ファンをケースに直接ねじ込むだけですが、ゲームブランドのケースの中には、取り外しや掃除を簡単にするために、ファン用のキャディやそりが付いているものがあります。 ケースマニュアルに詳細が記載されている場合があります。
関連:最適な空気の流れと冷却のためにPCのファンを管理する方法
ファンをどこに配置するか、そしてファンがどの方向を向くかが重要であることに注意してください。 最適なエアフローのためにファンをどのように構成すべきかわからない場合は、このガイドを確認してください。
ステップ5:CPUクーラーをインストールします

プロセッサに付属のクーラーを使用する場合(ほとんどの場合、ボックスに1つ含まれています)、これは簡単です。 CPUに付属しているクーラーには、一部のアフターマーケットのものと同様に、接点に事前に塗布されたサーマルペーストが含まれているため、プロセスがさらに簡単になります。 アフターマーケットクーラーは、簡単なものから非常に難しいものまでさまざまですが、その領域でできることについても説明します。
ストックインテルクーラー
CPUソケットの四隅すべてに数ミリメートルの4つの取り付け穴があります。 クーラーを押し下げて所定の位置にねじ込むだけです。標準のIntelクーラーでは、ねじはプラスチック製でバネに取り付けられているため、工具は必要ありません。

クーラーが設置されて安全になったら、電源ケーブルを接続する必要があります。マザーボードには、CPUソケットのすぐ近くに小さな3ピンまたは4ピンの電源ポートがあります。 短いケーブルで接続して、クーラーのファンに電力を供給します。

在庫のAMDクーラー(およびいくつかのアフターマーケットのもの)
AMDマザーボードにはCPUの両側に2つのプラスチック部品が付属しており、AMDストッククーラーはこれらに接続します(一部のアフターマーケットのものも同様です)。 ヒートシンクの四角い金属製のフックをマザーボードのプラスチック製の切り欠きに合わせ、レバーを押し下げて所定の位置にロックします。

一部のヒートシンクでは、レバーを押す代わりにフックをねじ込む必要がある場合がありますが、この方法では、すべてのフックが何らかのバリエーションでロックされます。
大型アフターマーケットクーラー(IntelとAMDの両方用)
Intelチップ(またはクーラーによっては一部のAMDチップ)にアフターマーケットクーラーをインストールする場合、プロセスはかなり複雑になります。 この最終タイプのクーラーにはバックプレートが含まれており、マザーボードの4つの取り付け穴を使用してクーラーをねじ込む必要があります。 (AMDボードを使用している場合、これらの穴にアクセスするには、プラスチック片を取り外す必要があります。)
バックプレートを取り付けるには、ケースを垂直に立て、背面パネルを取り外してマザーボードの下部にアクセスできるようにします。

大型クーラーのバックプレートを組み立てます。 これらのクーラーはサイズと重量が大きいため、これが必要になります。マザーボードの反りを防ぐために、より安全な基礎が必要です。

ほとんどのアフターマーケットクーラーには、さまざまなIntelおよびAMDソケット用の個別の手順と部品があります。 これでは、特定のタブにネジを入れて、LGA1151シリーズのCPUソケット用にセットアップする必要がありました。
バックプレートを取り付けた状態で、ケースを動かして、マザーボードの「上部」に再び向くようにします。 クーラー取り付けプレートから出ているネジにライザーを取り付けます。 もう一方の手でライザーをねじ込む間、取り付けプレートをしっかりと保持するために、ケースを「抱き締める」必要がある場合があります。
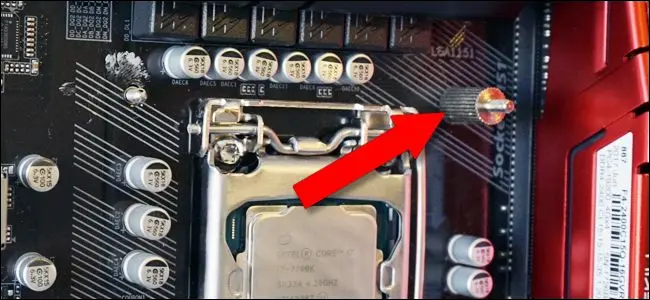
プレートをしっかりと固定し、ライザーをセットしたら、フロントパネルを右側にして、ケースを元の作業位置にもう一度置きます。 リアパネルを取り外したままにしておくと、後で時間を節約できます。
引き続き指示に従って、特定のクーラーを取り付けてください。 私たちの場合、これには、これらのスチールブラケットをねじ込み、ナットと付属のレンチで固定してから、クーラー自体の固定ネジを取り付けることが含まれます。


クーラーを設置する前に、CPUの上部にサーマルペーストを塗布する必要があります。 ここでは適切なテクニックについてさまざまな意見がありますが、それを実行するための最も簡単で信頼できる方法は、「エンドウ豆サイズのドロップを真ん中に置くだけ」です。

ペーストを配置したら、クーラーを下に置き、取り付けブラケットに固定します。 私たちのモデルでは、片側をクリップで留め、反対側をねじ込みます。

最後に、ファンを冷却フィンに取り付けます(これは一部のクーラーですでに行われている場合があります)。

完了したら、ストッククーラーで使用されているのと同じ3ピンまたは4ピンの電源ポートを使用して、ファンをマザーボードに接続します。
ステップ6:ストレージドライブとオプティカルドライブをインストールする
私たちの基本的なマシンには、ストレージ用の小さなSSDが1つしかありませんが、使用しているストレージの形式に関係なく、インストールするのは非常に簡単です。 ケースには、恒久的な取り付け場所(私たちのように、右側にあります)またはスライド式キャディーがあり、ドライブをねじ込んでからスロットにスライドさせて、簡単に取り外して交換できます。 ケースまたはドライブ自体のいずれかに、所定の位置に固定するためのネジが含まれている必要があります。 ストレージドライブの配置場所がすぐにわからない場合は、ケースの取扱説明書を確認してください。

SSDドライブは、ケースの側面にある小さな溝に入ります。 ケースを再び垂直位置に上げ、後ろからネジを差し込んで締めました。 簡単に簡単。 (ケースには、オプションの3.5インチハードドライブ用の大きなブラケットもありますが、これは使用していません。)

ストレージドライブを設置したら、SATAデータケーブルを両方のドライブのSATAポートに接続します。 ケーブルを取り付ける方法は1つしかなく、両側で同じ接続です。

次に、同じケーブルをマザーボードのSATAポートに接続します。 使用する予定の数のSSDまたはハードドライブに対してこのプロセスを繰り返します。

DVDドライブがある場合は、それをインストールすることも非常に簡単です。 安価でシンプルなケースでは、前面の大きな5.25インチベイの所定の位置にスライドさせ、付属のネジでねじ込みます。 より手の込んだケースには、あと1つのステップしかありません。ドライブの側面にあるランナーをねじ込み、ドライブを所定の位置にスライドさせます。 SSDやハードドライブのキャディーと同様に、これによりドライブの交換が簡単になります。

いずれの場合も、ハードドライブの場合と同じように、SATAデータケーブルをドライブとマザーボードに接続すれば、準備は完了です。
ステップ7:グラフィックカード(およびその他のPCI-eアクセサリ)をインストールする

ゲームにディスクリートグラフィックカードを使用している場合は、今すぐインストールすることをお勧めします。 PCI-Express(略してPCI-e、PCIe、または単にPCI)スロットを使用します。このスロットは、拡張ポート用にケースの外側に開いており、ほとんどの場合、マザーボードのCPUソケットの下にあります。
関連:マザーボードのPCI Expressポートのサイズが異なるのはなぜですか? x16、x8、x4、およびx1の説明
まず、どのPCI-eポートがx16スピードレーンを使用しているかを確認します。 PCIEX1_16または同様の指定が必要です。これは、CPUに最も近く、最長のスロットになります(または最長で接続されます)。 これがわかりにくい場合は、適切なスロットで適切なPCI-Eアクセサリを使用する方法についてのこの記事を確認してください。

次に、そのスロットの背面カバーを取り外します(カードが十分に大きいため、2つを取り外す必要がある場合はスロット)。 これらの小さな金属またはプラスチック片は、使用されていないPCI-Eスロットのためにコンピューターの内部を保護するためだけにあります。 次に、スロットの端にあるプラスチックのタブを下げます。これはRAMモジュールとよく似ていますが、片側だけです。 ケースの外側に最も近い側から始めて、グラフィックカードをスライドさせます。 タブが所定の位置にロックされるまでしっかりと押し下げます。

次に、つまみネジを元の場所に戻し、カードを所定の位置に固定します。

ステップ8:電源装置を取り付けます
ここで終わりに近づいています。 電源装置をベイまたはブラケットにスライドさせます。 3極電源ケーブルを受け入れる部分(壁に差し込む部分)は、ケースの背面と同じ高さで、外部からアクセスできる必要があります。

ケースのデザインによっては、ファンが上または下を向くように取り付けることをお勧めします。 ほとんどの人は、ファンをケースの外側に向けるのが好きです(電源装置がケースの上部にある場合はファンを上げ、下部にある場合はファンを下げます)。これにより、電源装置がより冷たい空気を取り込むことができます。 しかし、正直なところ、大きな違いはありません。コンピュータに不十分なものを選択しない限り、電源装置が過熱することはありません。 他の方法でコンポーネントにアクセスする方が簡単な場合は、ファンと最も近い非メッシュ面の間に少し隙間がある限り、それで問題ありません。
ケースが異なれば、電源を固定する場所も異なりますが、通常は少なくとも4本のネジを使用します。 場合によっては、ケースの外側にある穴を介して電源を所定の位置にねじ込む必要があります。
電源装置がしっかりと固定されたら、電源装置からの電力を必要とするすべてのコンポーネントに電源装置を接続します。 ケーブルは多かれ少なかれ任意の穴に通すことができることを忘れないでください。ケースの背面を使用して、物が絡まったりファンに引っかかったりしないようにするのが最適な場合があります。
最大から最小へ:
- マザーボード:24ピンケーブル(場合によってはそれ以上)。 これは通常、マザーボードの取り付け位置の右側にあります。 ピンの周りのプラスチック成形品のパターンを見てください。それがフィットする方法は1つだけです。

- CPU :4、6、または8ピンケーブル(場合によってはそれ以上)。 このポートもマザーボード上にありますが、CPUソケットの近く、多くの場合左上にあります。 繰り返しますが、これを接続する方法は1つだけです。

- ストレージドライブとDVDドライブ:SATA電源ケーブル(L字型コネクタ付きのもの)。 最新の電源装置のほとんどには、少なくとも1本のSATA電源ケーブルが含まれ、多くの場合、同時に使用できる複数のドライブ用のソケットが付いています。

- グラフィックカード:カードの強力さに応じて、6、8、12、または14ピンケーブル。 (当社はマザーボードからすべての電力を取得する低電力モデルであり、電源に直接接続する必要はありません)。 非常に強力なカードの場合、分割接続に複数の電源ケーブルを使用する必要がある場合がありますが、ここでも、個々のケーブルは一方向にしか適合できない必要があります。

- ケースファン、クーラー、およびラジエーター:冷却装置を必要なもので電源に接続します。 4ピンコネクタを備えたファンの中には、マザーボードに直接接続できるものもありますが、電源レールに接続する必要があるものもあります。 ファンが2つまたは3つ以上ある場合は、モレックスアダプターまたはSATAアダプターが必要になることがありますが、通常、電源装置には、ほとんどの基本的なビルドに十分な追加ケーブルが付属しています。
インストールする可能性のある他のものはすべて、マザーボードへの接続から直接電力を引き出すことができるはずです。
ステップ9:ケースコントロール、オーディオ、およびUSBケーブルを接続します
最後に接続する必要があるのは、ケースのケーブルです。これらのケーブルは、電源ボタンとリセットボタン、前面に取り付けられたヘッドフォンとマイクジャック、およびケースの前面にあるUSBポートをマザーボードに接続します。

電源ボタンとライトは、マザーボードのI / Oパネルの非常に特定のピンに接続する必要がある非常に小さな電気ケーブルであるため、ここで最も注意が必要です。 このパネルは通常、ボードの右下にあります。 ケースのレイアウトに応じて、2ピンの電源ケーブル、コンピューターの電源がオンになっていることを示すライト用の2ピンのケーブル、場合によっては2ピンのリセットケーブルと2ピンのケーブルがあります。 「HD」、「IDE LED」、または「ドライブ」ケーブル(コンピューターがストレージドライブにアクセスしているときに点滅する小さなライト用)。 これらの一部またはすべてが、正と負のコネクタに分割されている可能性があります。
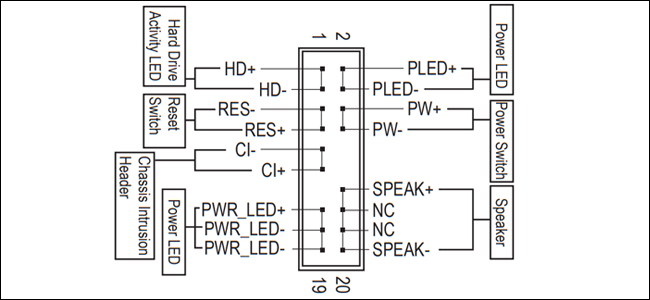

これらは小さくて読みにくいため、イライラします。 マザーボードのマニュアルを読み、I / Oパネルで特定の手順を探すのが最善です。 私たちのマザーボードには、事前にラベルが付けられた便利な小さなプラスチック片が付属しており、ケースにはケーブル自体に素敵な明るい白いラベルが付いているため、プロセス全体がかなりわかりやすくなっています。 よくわからない場合は、マザーボードのマニュアルでこれらの接続を再確認してください。PCの電源をオンにする場合は、少なくとも電源ボタンを正しくする必要があります。
USBとオーディオの接続はより明白です。通常はそのようにラベル付けされたマザーボード上の特定のソケットに接続します。 私たちのケースには、USB 2.0ポート用のものと、オーディオジャック用のものがあり、どちらもマザーボードの下部に接続されています。

USB3.0ジャック用の大きなプラスチックケーブルが側面にあります。 繰り返しになりますが、マザーボードの特定のプラグが見つからない場合は、マニュアルを参照してください。ボード全体の部品の図、またはケースの前面ボタンと入力の接続の特定の場所の図が含まれている必要があります。

すべてをまとめる!
ほぼ完了です。 ケースを閉じる前に、電源ケーブルまたはデータケーブルがケースまたはクーラーファンの1つに近すぎないこと、およびすべてがしっかりと固定されてロックされていることを再確認してください。 いいね? 次に、前面カバーと背面カバーを取り付け、つまみネジで所定の位置に固定します。

電源ケーブルを電源に接続し、次にモニター、キーボード、およびマウスを接続します。 電源スイッチを押します。 ケースの電源インジケータライトが表示され、ケースファンの音が聞こえ、マザーボードのロゴ(POST画面と呼ばれる)が表示されれば、オペレーティングシステムをインストールする準備が整っています。 おめでとうございます。PCの組み立てに成功しました。
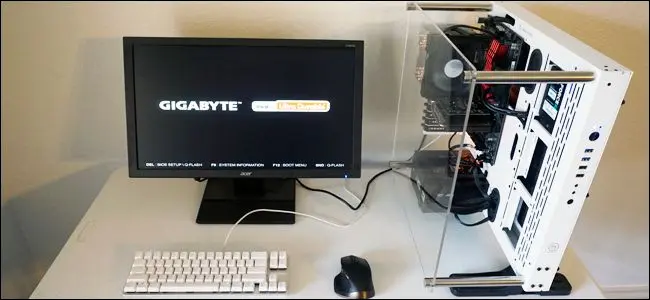
何らかの理由で電源が入らなかった場合は、PCとアクセサリのプラグを抜いてから、次の一般的な問題を再確認してください。
- 電源装置の電源スイッチが正しい位置にありましたか? これは、ケースの外側からアクセスできるスイッチです。 「I」は下に、「O」は上にあるはずです。
- 電源からマザーボードのCPU電源ソケットに電源ケーブルを接続しましたか? これは、電源からマザーボードに接続されている2本のケーブルのうち小さい方で、通常はボード上部のCPUソケットの近くにあります。
- プラスチック製のクリップが固定された状態で、すべてのRAMがしっかりと固定されていますか?
- CPUクーラーは電源のためにマザーボードに接続されていますか?
- グラフィックカードを使用している場合、マザーボードのビデオ出力ポートではなく、モニターケーブルをカードに接続しましたか?
- グラフィックカードを使用している場合は、プラスチッククリップを固定した状態でマザーボードのPCI-Eスロットにしっかりと接続しましたか? 正しい電源ケーブルを使用して電源に接続しましたか(必要な場合)?
- マザーボードのI / Oパネルの右側のピンにケースの電源スイッチケーブルがありましたか?
システムが適切にPOSTしたら、BIOSを準備してオペレーティングシステムをインストールします。 詳細については、次の記事に進んでください。
または、ガイドの別の部分にジャンプしたい場合は、ここにすべてがあります。
- 新しいコンピューターの構築、パート1:ハードウェアの選択
- 新しいコンピューターの構築、パート2:それをまとめる
- 新しいコンピュータの構築、パート3:BIOSの準備
- 新しいコンピューターの構築、パート4:Windowsのインストールとドライバーのロード
- 新しいコンピューターの構築、パート5:新しいコンピューターの調整
