Blender ショートカット キー: 生産性を高めるコマンドの完全なリスト
公開: 2023-01-27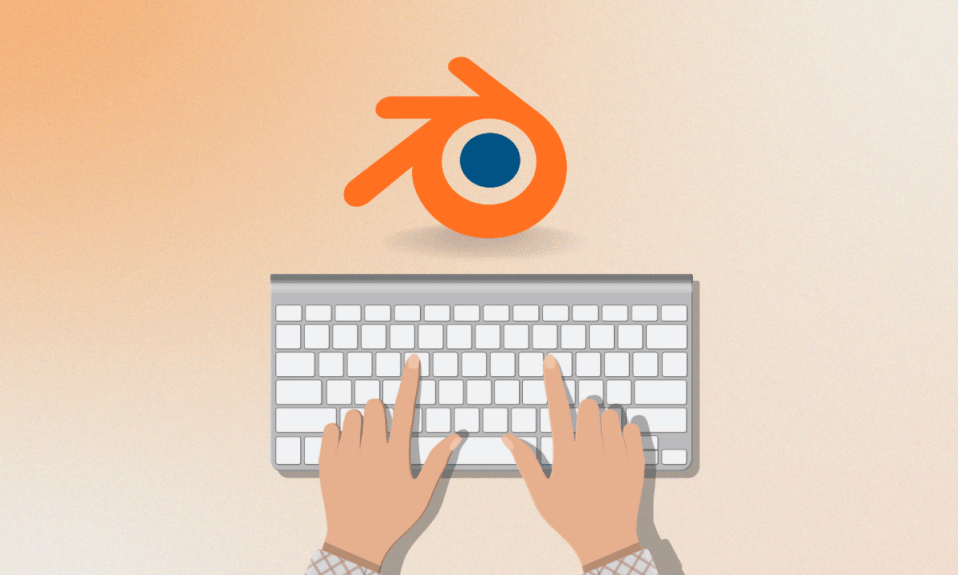
グラフィックス ソフトウェアは、画像を作成および編集するデザイナーにいくつかの特典を提供します。 グラフィックス プログラムを使用すると、システム上でモデルや画像を視覚的に操作できます。 インターネット上には、数多くのグラフィック ソフトウェア ツールが用意されています。 そのようなツールの 1 つは、3D パイプライン全体をサポートすることで有名な Blender です。 オンラインで使用するのに最適なソフトウェアであるだけでなく、アプリケーションでの作業を容易にするショートカット キーも提供します。 Blender のショートカット キーについて詳しく知りたい場合は、適切な場所に来ています。 今日のガイドでは、Blender のさまざまなコマンドや操作に使用できるショートカットについて説明します。 それに伴い、Blender のショートカット キー mac も明らかにします。 したがって、これ以上遅れることなく、ガイドから始めて、Blender で最もよく使用されるショートカット キーのいくつかに慣れましょう。

コンテンツ
- Blender ショートカット キー: 生産性を高めるコマンドの完全なリスト
- Blender ショートカットキーとは?
- Mac 用の Blender ショートカット キー
- プロパティの Blender Modeling ショートカット キー
- 初心者向けブレンダーショートカットキー
- 3D ビジュアルオリエンテーションの Blender Modeling ショートカットキー
- 最新バージョンの Blender ショートカット キー
- Blenderチートシート
Blender ショートカット キー: 生産性を高めるコマンドの完全なリスト
この記事では、生産性を高めるのに役立つ Blender ショートカット キーの完全なリストを提供しました。
Blender ショートカットキーとは?
- Blender は、オープンソースの3D 作成スイートソフトウェアです。
- このコンピュータ グラフィックス ソフトウェアは、アニメーション映画、3D プリント モデル、視覚効果、インタラクティブな 3D アプリケーション、コンピュータ ゲーム、バーチャル リアリティの作成に広く使用されています。
- ソフトウェアは完全に無料で使用できます。
- このソフトウェアのその他の機能には、 UV アンラッピング、3D モデリング、リギングとスキニング、ラスター グラフィックス編集、ソフト ボディ シミュレーション、流体と煙のシミュレーション、マッチ ムービング、モーション グラフィックスのレンダリング、ビデオ編集、レンダリング、モーション グラフィックス、合成などがあります。
- Blender と互換性のあるオペレーティング システムは、Windows、macOS、Android、Linux、OpenBSD、FreeBSD、DragonFly BSD、NetBSD、および Haikuです。
- Blender は36 の言語で利用できます。
- Blender のショートカット キーは、 3D または 2D のアニメーション コマンドで役立ちます。
- これらのキーは、ソフトウェアで最も一般的に使用される機能の概要を提供します。
- これらのコマンドは、ソフトウェアのすべてのバージョンでBlender のショートカットとして受け入れられます。
次のセクションを読んで、Mac 用の Blender ショートカット キーについて理解してください。
Mac 用の Blender ショートカット キー
上記のように、Blender はさまざまなプラットフォームやオペレーティング システムで使用できます。 各 OS には、特定の機能に対する異なるコマンドがあります。 以下に、最も一般的に使用される Mac のショートカット キーをいくつか紹介します。
ユニバーサル ブレンダー ショートカット キー Mac:
- Blenderの機能をそのままキャンセルする場合: Esc
- ツールボックスを開くには:スペース
- 編集モードを開始または終了するには: Tab
- Blender ファイルをロードするか、ウィンドウをファイル ウィンドウに変更するには: F1
- 他のファイルからパーツを追加するか、ライブラリ データとしてロードするには: Shift+F1
- Blender ファイルを書き込む、またはウィンドウをファイル ウィンドウに変更するには: F2
- シーンを DXF ファイルとしてエクスポートするには: Shift+F2
- シーンを VRML1 ファイルとしてエクスポートするには: Cmd+F2
- 画像がレンダリングされており、ファイル形式が表示ボタンに示されているとおりの場合、画像を書き込むには: F3
- アクティブなウィンドウのスクリーン ダンプを保存するには: Cmd+F3
- Blender 画面全体のスクリーン ダンプを保存するには: Cmd+Shift+F3
- ロジック コンテキストを表示するには: F4
- シェーディング コンテキスト、ライト、マテリアル、またはワールド サブコンテキストを表示するには: F5
- シェーディング コンテキストとテクスチャ サブコンテキストを表示するには: F6
- オブジェクト コンテキストを表示するには: F7
- シェーディング コンテキストとワールド サブコンテキストを表示するには: F8
- 編集コンテキストを表示するには: F9
- シーン コンテキストを表示するには: F10
- レンダリング ウィンドウを非表示または表示するには: F11
- アクティブなカメラからレンダリングを開始するには: F12
- 前のフレームに移動:左
- 最初のフレームに移動するには: Shift+Left
- 次のフレームに移動:右
- 最後のフレームに移動するには: Shift+Right
- 10フレーム進む:上
- 10フレーム戻る:下
- 現在の Blender ウィンドウをアニメーション再生モードに変更するには、カーソルがカウンターに変わります: Alt+A
- 現在のウィンドウとすべての 3D ウィンドウをアニメーション再生モードに変更するには: Alt+Shift+A
- キー メニューを挿入するには、このメニューはウィンドウごとに異なります。
- レンダー バッファを切り替えるには: J
- 最後に保存したファイルを開くには: Cmd+O
- Blender を終了するには: Q
- タイマー メニューへ、このメニューは描画速度に関する情報へのアクセスを提供します: Cmd+Alt+T
- ユーザーのデフォルトを保存するには、Blender を起動するたびに読み込まれるデフォルト ファイルに現在のプロジェクト設定が書き込まれます: Cmd+U
- ファイル ウィンドウを開かずにファイルを書き込むには: Cmd+W
- ビデオスケープ ファイルを書き込むには: Alt+W
- レンダー バッファ以外のすべてを消去するには、デフォルト シーンをリロードします: Cmd+X
- やり直す: Cmd+Y
- 元に戻すには: Cmd+Z
- やり直す: Cmd+Shift+Z
それでは、Mac のオブジェクト モードの Blender ショートカット キーについて学びましょう。
また読む:キーボードで逆方向に入力する方法
オブジェクト モードの Blender ショートカット キー Mac:
- 可視レイヤー内のすべてのオブジェクトがウィンドウの中央に完全に表示されている場合:ホーム
- 次のオブジェクト キーを選択するには、複数のキーが選択されている場合、選択範囲が周期的に上に移動します: PgUp
- 次のオブジェクト キーを選択に追加するには: Shift + PgUp
- 前のオブジェクト キーを選択するには、複数のキーが選択されている場合、選択範囲が周期的に上にシフトされます: PgDn
- 前のオブジェクト キーを選択に追加するには: Shift + PgDn
- すべてのレイヤーを選択するには: `
- 前のレイヤー設定に戻すには: Shift+ `
- 編集モードを開始または停止するには: Tab
- すべてを選択または選択解除するには: A
- サイズと回転を適用するには: Cmd + A
- アクティブなオブジェクトが自動的に複製された場合にオブジェクトを実際に作成するためのメニューを表示するには: Cmd + Shift + A
- 追加メニューを表示するには、ADD で始まるツールボックス項目: Shift + A
- 縁取り、選択、左マウスで長方形を描いてオブジェクトを選択するには: B
- カメラ ビュー モードでのみ機能する境界線をレンダリングするには: Shift + B
- 3D カーソルの位置が 3D ウィンドウの新しい中心になるビューを中央に配置するには: C
- メニューを変換するには、アクティブなオブジェクトに応じてポップアップ メニューが表示され、特定のタイプの ObData を変換できます: Alt + C
- メニューがアクティブなオブジェクトから選択したオブジェクトに情報をコピーするメニューをコピーするには: Cmd + C
- 3D カーソルがゼロに設定され、すべてのオブジェクトを表示できるようにビューが変更されたゼロ ビューを中央に配置するには: Shift + C
- 描画モード メニューを表示するには: D
- 選択したオブジェクトが複製されている場所に複製を追加するには: Shift + D
- 選択したオブジェクトのリンクされた複製が作成される場所にリンクされた複製を追加するには: Alt + D
- テクスチャ イメージをワイヤとして描画するには: Cmd + D
- 編集モードを開始または停止するには: Alt + E
- 選択したオブジェクトがマッシュの場合に面選択モードのオンとオフを切り替えるには: F
- アクティブなメッシュ オブジェクトの面が 3D ウィンドウの現在のビューに基づいてソートされている面をソートするには: Cmd + F
- グラブモードまたは移動モードの場合: G
- グラブ モードで指定された翻訳をクリアするには: Alt + G
- グループ選択の場合: Shift + G
- 選択したすべてのオブジェクトの現在のフレームにキー位置が挿入されるオブジェクト キーを挿入するには: I
- 同じタイプの選択されたすべてのオブジェクトがアクティブなオブジェクトに追加されるオブジェクトを結合するには: Cmd + J
- 選択したすべてのオブジェクトに対してドロー キー オプションがオンになっているキーを表示するには: K
- すべてのキーを表示および選択するためのポップアップ メニューを表示するには: Shift + K
- 選択したオブジェクトをローカルにするには、ライブラリにリンクされたオブジェクトを現在のシーンでローカルにします: L
- 選択したオブジェクトをリンクするには、アクティブなオブジェクト データの一部を選択したすべてのオブジェクトにリンクします: Cmd + L
- アクティブなオブジェクトに何らかの理由でリンクされているすべてのオブジェクトを選択した場所にリンクされているものを選択するには: Shift + L
- 選択したオブジェクトを別のレイヤーに移動するには: M
- X、Y、または Z 軸に沿ってオブジェクトをミラーリングできるメニューをミラーリングするには: Cmd + M
- アクティブなオブジェクトの位置、回転、スケーリングが表示され、変更できるパネルに番号を付けるには: N
- すべての子オブジェクトの原点が消去される原点をクリアするには、親オブジェクトの正確な位置に移動させます: Alt + O
- 選択したオブジェクトがメッシュの場合にサブサーフのオンとオフを切り替えるには: Shift + O
- 選択したオブジェクトをアクティブなオブジェクトの子にする: Cmd + P
- 親関係をクリアするには、ユーザーは、親による変換を保持するかクリアするかを尋ねられます: Alt + P
- 回転モードは、選択したオブジェクトで機能します: R
- 選択したオブジェクトの X、Y、Z 回転がゼロに設定されている回転をクリアするには: Alt + R
- 選択したオブジェクトでサイズ モードまたはスケーリング モードが機能する場合: S
- 選択したオブジェクトの X、Y、Z 寸法が 1 に設定されているサイズをクリアするには: Alt+S
- スナップ メニューを開くには: Shift + S
- 選択したオブジェクトのテクスチャ スペースの寸法の位置を、グラブ モードとサイズ モードの場合と同じ方法で変更できるテクスチャ スペース モードの場合: T
- 選択したオブジェクトをアクティブなオブジェクトに追従させるには: Cmd + T
- すべての制約があるため、制約トラックが削除された古いスタイルのトラックをクリアするには: Alt + T
- リンクの逆操作でオブジェクトをシングル ユーザーにする場合: U
- 頂点ペイント モードのオン/オフを切り替えるには: V
- オブジェクト イメージ アスペクトの場合、このホットキーは、選択したオブジェクトの X および Y の寸法を、それらが持つイメージ テクスチャの寸法に関連して設定します: Alt + V
- オブジェクトのブール値メニューを開くには: W
- 選択したオブジェクトを削除するには: X
- ソリッド モードのオンとオフを切り替えるには: Z
- シェーディング モードのオンとオフを切り替えるには: Shift + Z
- テクスチャ モードのオンとオフを切り替えるには: Alt + Z
編集モード 一般 Blender ショートカット キー Mac
- 編集モードを開始または停止するには: Tab
- 編集モードを開始または停止するには (代替): Alt + E
- 頂点、選択、エッジ選択、および面選択モードを切り替えるには: Cmd + Tab
- すべてを選択または選択解除: A
- サークル選択: B + B
- 頂点を選択してフック オブジェクトを作成するには: Cmd + H
- オブジェクト モード 1 よりも単純な番号ペインの場合: N
- プロポーショナル編集のオンとオフを切り替えるには: O
- プロポーショナル編集のスムーズとシャープを切り替えるには: Shift + O
- 選択したすべての頂点、エッジ、面、および曲線で新しいオブジェクトを作成するために選択できる場所を分離するには: P
- 頂点を親にする: Cmd + P
- 編集モードでこの操作を行うと、選択したフォームを傾斜させることができます: Cmd + S
- 元に戻す: U
- スペシャル ポップアップ メニューを表示するには: W
- このオプションを使用して、選択した頂点を曲線に曲げることができる場所をワープするには: Shift + W
したがって、これらは Mac 用の Blender ショートカット キーのリストでした。

プロパティの Blender Modeling ショートカット キー
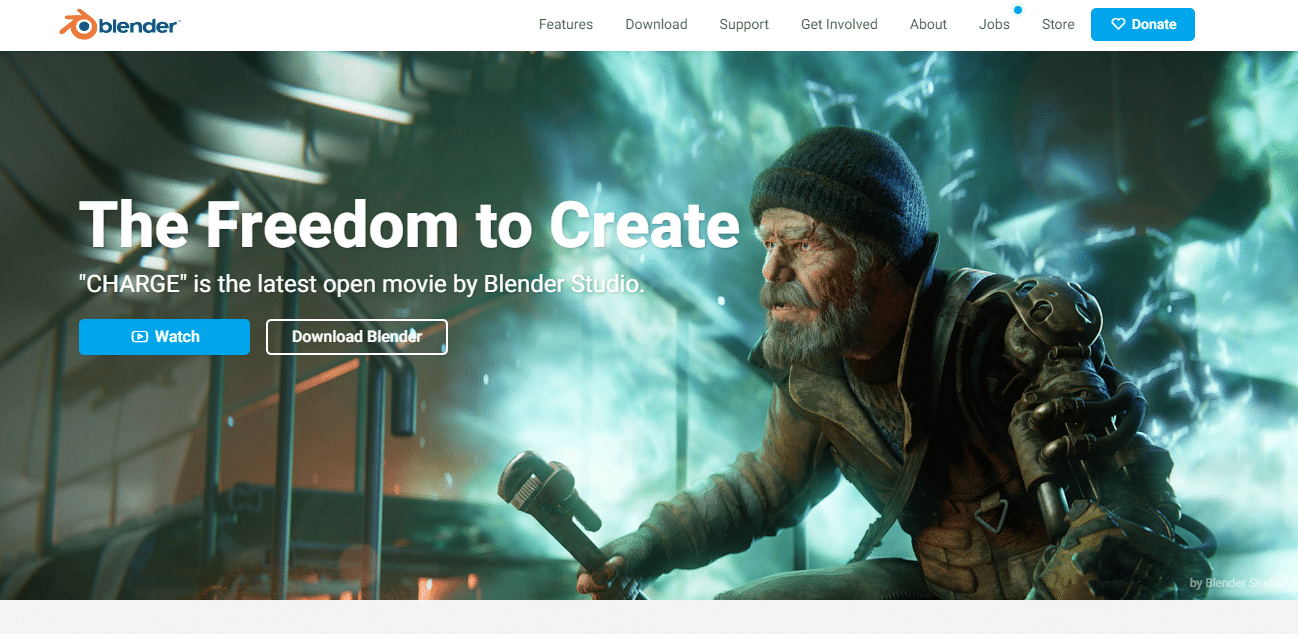
世界中の Blender ユーザーは、基本的にコマンドであるいくつかのショートカット キーを使用して、画像編集やその他のグラフィック プロセスのアクションを処理できます。 以下は、使用できるプロパティの Blender モデリング ショートカット キーの一部です。
- ボタンの単一の値をコピーするには: Ctrl + C
- ボタンの単一の値を貼り付けるには: Ctrl + V
- ベクトル全体またはカラー フィールドをコピーするには: Ctrl + Alt + C
- ベクトルを全体またはカラー フィールド全体として貼り付けるには: Ctrl + Alt + V
- コンテキスト メニューを開くには: RMB (マウスの右ボタン)
- 値をクリアするには (テキスト フィールドをクリアするか、値を 0 に設定します): Backspace
- 数値を否定する (-1.0 を掛ける):マイナス
- このオプションがポップアップ オプション メニューとボタンの値を循環させる増分ステップで値を変更するには: Ctrl+Wheel (マウス スクロール ホイール)
- メニューを有効にする、または値を切り替えるには: Return/Enter
- このショートカット キーは、値の編集中に押したままにすると使用できます。オブジェクト、ボーン、シーケンス ストリップなど、選択したすべてのアイテムに変更が適用されます。 このコマンドは、数値フィールドとトグルに使用できます: Alt
また読む: 26 の最高の 3D モデリング ソフトウェア
初心者向けブレンダーショートカットキー
業界互換のキーマッピングについては、以下に提供されている初心者向けの Blender ショートカット キーに従うことができます。
Blender Modeling ショートカット キー 一般的なコマンド:
- モードまたはエレメント切り替え用: 1~9
- 演算子検索の場合: Tab
- クイック アクセス (お気に入り) の場合: Shift + Tab
- 複製するには: Ctrl + D
- 親を設定するには: P
- 名前を変更するには:戻る
- レンダリング: Ctrl + Return
- プロポーショナル編集とソフト選択の場合: B
- ツールバーを切り替えるには: Ctrl + [
- サイドバーを切り替えるには: Ctrl + ]
Blender ショートカット キー ビューポート コマンド:
- オービット ビューの場合: Alt + LMB (マウスの左ボタン)
- パン ビューの場合: Alt + MMB (中マウス ボタン)
- ズーム ビューの場合: Alt + RMB (マウスの右ボタン)
- フロント/サイド/トップ カメラ視点の場合: F1 – F4
- フレームの選択: F
- すべてをフレーミングするには: A
- 選択用: Blender のショートカット
- 選択するには: LMB (マウスの左ボタン)
- すべてを選択するには: Ctrl + A
- すべての選択を解除するには: Shift + Ctrl + A
- 反転選択: Ctrl + I
- さらに選択するには:上へ
- 選択を減らすには:下へ
- ループを選択するには:ダブル LMB (マウスの左ボタン)
- リングを選択するには: Alt + ダブル LMB (マウスの左ボタン)
- リンクを選択するには: ]
Blender Modeling ショートカット キー ツール コマンド:
- ツールを変換するには: W、E、R
- ボックス選択の場合: Q
- 注釈を付ける: D
- カーソル ツールの場合: C
Blender ショートカット キー 編集モード ツール コマンド:
- 押し出す: Ctrl + E
- ベベル: Ctrl + B
- 挿入する: I
- ナイフ用: K
- ループカットの場合: Alt + C
Blender モデリング ショートカット キー アニメーション コマンド:
- 再生/一時停止:スペースバー
- 位置 + 回転 + スケール キーフレームを設定するには: S
- キーフレーム メニューを挿入するには: Shift + S
- ロケーション キーを設定するには: Shift + W
- 回転キーを設定するには: Shift + E
- スケール キーを設定するには: Shift + R
3D ビジュアルオリエンテーションの Blender Modeling ショートカットキー
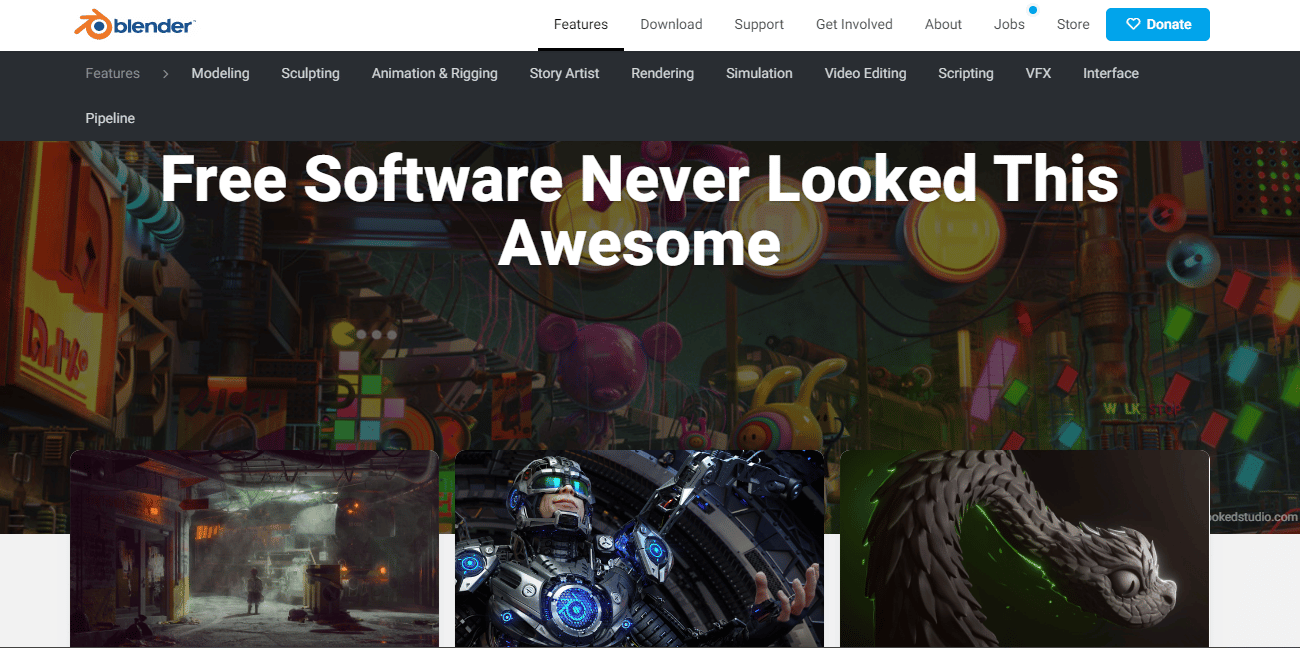
以下にリストされている次の Blender モデリング ショートカット キーは、3D ビジュアル オリエンテーション プロセス用です。
- モデルのホームポジションであるビューポートで 3D ビューをアイソメ ビューにリセットするには:
- カメラの視点設定の場合:数字パッド 0
- フロントオルソの場合:テンキー 1
- バックオルソの場合: Ctrl+NumPad 1
- 軸方向 x/y/z: Shift + NumberPad1
- ロールシーン左右:テンキー 2/8、4/6 上下
- 右オルソ ビューの場合:数字パッド 3
- 上面図の場合:テンキー 7
- 下オルソの場合: Ctrl + NumPad 7
- パースペクティブ/正投影を切り替えるには:数字パッド 5
- ズームイン: Number+
- ズームアウトするには: Number-
- 選択に集中するには:数。
- ロール シーンの左右パンニングの場合: テンキー 2/8、4/6 アップ/ダウン
- ローカルとグローバルの向き: Number/
UV Unwrap ショートカットの Blender ショートカット キー
Blender のショートカット キー UV アンラップについては、以下のコマンドを参照してください。
- 枠選択の場合: B
- サークル選択の場合: C
- アンラップの場合: E
- 移動、移動、グラブ: G
- 非表示にする: H
- 再表示: Alt + H
- 選択を反転するには: Ctrl + I
- 面を鏡像化または反転: Ctrl + M
- X 軸の場合: +X
- Y 軸の場合: +Y
- プロパティを取得するには: N
- 新しい画像を作成するには: Alt + N
- プロポーショナル編集を切り替えて使用するには: O
- 新しい画像を開くには: Alt + O
- コンポーネントの選択を固定するには: P
- 選択範囲の固定を解除するには: Alt + P
- オブジェクトにマッピングされたテクスチャの詳細を確認するために UV スカルプトを切り替えるには: Q
- 回転を有効にするには: R
- スケールを有効にするには: S
- [オプション] にスナップを有効にする: Shift + S
- ツール シェルフを有効にするには: T
- UV とイメージ エディターの切り替えを有効にするには:タブ
- ステッチを有効にするには: V
- Weld/Align を有効にするには: W
- 選択とマッピングを分割するには: Y
- ビューを「フル」、「半分」、「4 分の 1」、「8 分の 1」のサイズにズームするには:テンキー 1、2、4、8
- 別の場所に画像として保存するには: F3
- ピボットポイントの場合: 「、」
- カーソルの場合: 「.」
最新バージョンの Blender ショートカット キー
次の Blender ショートカット キー コマンドは、最新バージョンで役立ちます。
- リンク/追加の場合: Shift + F1
- Logic Editor の場合: Shift + F2
- ノード エディタの場合: Shift + F3
- コンソールの場合: Shift + F4
- 3D ビューの場合: Shift + F5
- グラフ エディタの場合: Shift + F6
- プロパティの場合: Shift + F7
- ビデオ シーケンス エディターの場合: Shift + F8
- アウトライナーの場合: Shift + F9
- UV/イメージ エディターの場合: Shift + F10
- テキスト エディターの場合: Shift + F11
- ドープ シートの場合: Shift + F12
Blenderチートシート
2D/3D コンテンツ作成のために Blender を使用するユーザーにとって、以下の Blender チート シート リストは必須です。
メニュー呼び出しに関する Blender チート シート:
- オブジェクト プロパティ サイドバーの場合: N
- ツールバーを切り替えるには: T
- クイックお気に入りメニューの場合: Q
- 機能検索の場合: F3
- モード パイ メニューの場合: Ctrl + Tab
- ビューポート パイ メニューの場合: ~
- ピボット ポイント パイ メニューの場合: .
- 軸方向パイ メニューの場合: 、
- スナップ パイ メニューの場合: Shift + S
ビューポート ナビゲーションの Blender チート シート:
- オービット ビューの場合:中クリック + ドラッグ
- パン ビューの場合: Shift + 中クリック + ドラッグ
- ズーム ビューの場合:スクロール ホイール。 Ctrl + 中クリック + ドラッグ
- カーソルによるフリー パンの場合: Shift + ~ + マウスを移動します。 ビューポートをクリックして無効にします
オブジェクト操作のための Blender チート シート:
- オブジェクトまたはジオメトリを移動するには: G
- トラックボールで回転: RR
- 軸に沿ったアクションの場合: G、S、または R + X、Y、または Z
- ローカル軸に沿ったアクション: G、S、または R + XX、YY、または ZZ
- 微調整コントロール:変形中に Shift キーを押したままにします。
- 増分で値を調整するには:変形中に Ctrl を押したままにします。
- オブジェクトを複製するには: Shift + D
- リンクされたオブジェクトを複製するには: Alt + D
- アクティブなオブジェクトを新しいコレクションに追加するには: M
ノードの Blender チート シート:
- 新しいノードを作成するには: Shift + A
- サーバー接続の場合: Ctrl + 右クリック + ドラッグ
- Connect を選択した場合: F
- ミュート選択時: M
- グループが選択されている場合: Ctrl + G
- グループ解除が選択されている場合: Ctrl + Alt + G
おすすめされた:
- Microsoft Teams の画面共有が機能しない問題を修正する 9 つの方法
- 23 iPhone向けの最高の音楽録音アプリ
- 検索と置換のための 10 個のキーボード ショートカット キー
- パソコンの全ショートカットキー一覧
これで、 Blender のショートカット キーに関するガイドは終わりです。 このドキュメントが、さまざまな目的のショートカットとして使用できる最もよく使用される重要な Blender キーのいくつかを紹介することに成功したことを願っています. 提案や質問がある場合は、下のコメント セクションにドロップしてお知らせください。
