GoogleChromeでERR_INTERNET_DISCONNECTEDエラーを修正するための最良の方法
公開: 2022-04-30パソコンでGoogleChromeを起動しました。 次に、WiFiをセットアップしてコンピューターを接続し、ブラウジングを開始する準備をします。 しかし、Chromeには他の計画があります。
まず、Chromeは「インターネットに接続できません」( ERR_INTERNET_DISCONNECTED)と通知します。 次は、シミュレートされたサボテンを飛び越えるシミュレートされた小さな恐竜であるネットERR_INTERNET_DISCONNECTEDゲームです。
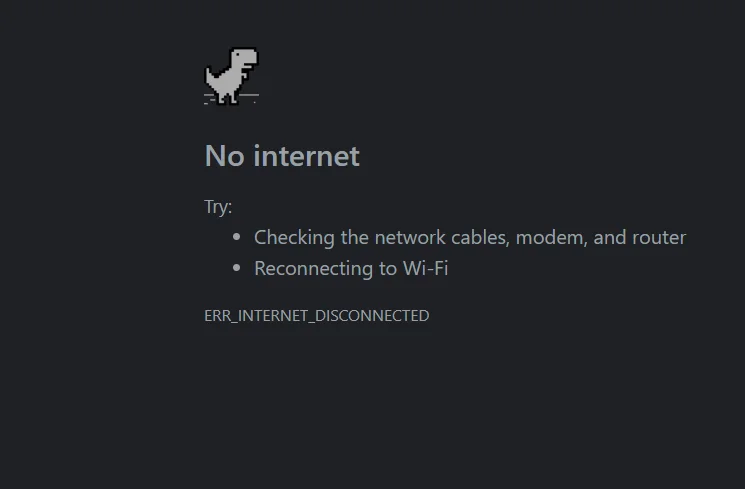
Windows 10に表示されるChromeエラーテキストERR_INTERNET_DISCONNECTEDは、ブルースクリーンの死を経験した場合ほど心臓が高くならない可能性があります。 しかし、それは同じように苦痛です。特に、インターネットに必死に接続したいのに接続できない場合はなおさらです。
この記事では、GoogleChromeでインターネットから切断された場合のエラーを修正するのに役立つさまざまな方法を紹介します。 また、Microsoft Edge、Brave、またはFirefoxで発生した場合の同じエラーの解決策も提供します。
1.コンピュータを再起動します
Google Chromeを介してインターネットを閲覧している場合、または閲覧を開始してERR_INTERNET_DISCONNECTEDエラーが発生した場合、最初に頭に浮かぶのは、インターネットに接続できないことです。 このような問題を解決する方法はたくさんあるので、これは大したことではありません(または大したことではないはずです)。
コンピューターをしばらく使用していて、速度が低下し始めたとします。 賢いユーザーであるあなたは、このパフォーマンスの低下が「インターネットに接続できません」というエラーに関連しているのではないかと疑っています。
あなたがすべきことはあなたのコンピュータを再起動することです。 コンピュータを再起動すると、コンピュータを一時的にシャットダウンして再起動し、更新して実行できるようになります。 今、インターネットに接続して見てみてください。
この提案が機能する場合は、信頼できるサードパーティのアプリを使用してWindowsのパフォーマンスと速度を向上させることをお勧めします。 これにより、コンピュータのパフォーマンスの低下を修正する際の将来の問題を回避できます。

AuslogicsBoostSpeedでPCの問題を解決する
BoostSpeedは、PCのクリーニングと最適化に加えて、プライバシーを保護し、ハードウェアの問題を診断し、速度を上げるためのヒントを提供し、ほとんどのPCのメンテナンスとサービスのニーズに対応する20以上のツールを提供します。
2.ルーターとモダンを再起動します
クリーンな再起動手順で問題が解決しない場合、次に確認したいのは、インターネットに接続するブリッジ、つまりルーター/モデムです。 たぶん、あなたはこのルーターをしばらく使用しておらず、調整するのに時間が必要です。 多分あなたはそれをあまりにも長い間使用していて、それは新しいポンピングジュースを必要とします。
ルーターまたはモデムの電源を切り、2分以上待ってから、電源を入れ直します。
次に、インターネットに接続して、エラーが表示されるかどうかを確認します。
3.WiFiおよびパーソナルホットスポット設定を介したインターネット接続の確認
私たちの中には、WiFiを使用してインターネットに接続するのが最も便利な方法です。 結局のところ、書き込むデータの量や接続の強度などを制御できます。 ただし、インターネットに接続できないというエラーメッセージが表示された場合は、他の方法よりも優先するのと同じ方法が原因である可能性があります。
したがって、インターネットに接続するためにWiFiが適切に有効になっているかどうかを確認してください。 パーソナルホットスポットを使用している場合は、コンピューターが構成に「関連」していることを確認してください。
たとえば、新しいスマートフォンオペレーティングシステムの中には、2.4GHzと5GHzの両方の帯域を提供するものがあります。 現在5GHz帯域を使用しているかどうかを確認し、2.4GHzにステップダウンします。
WiFi /ホットスポットの設定を再構成したら、それをコンピューターに接続し、コンピューターをインターネットに接続します。
4.ネットワークケーブルを検査します(ある場合)
個人のホットスポットやWiFiの代わりにネットワークケーブルを使用する種類のインターネットサーファーの場合、Google ChromeのERR_INTERNET_DISCONNECTEDエラーに直面して行う必要があるのは、ネットワークケーブルを検査することだけです。
あまりにも多くのことがうまくいかなかった可能性があります。 ケーブルが正しく接続されていないか、小さなネズミがケーブルで歯を研ぐことに慣れている可能性があります。 いずれにせよ、何も問題がないことを確認してください。
それでも何も見つからない場合は、ケーブルを抜き、他の人からケーブルを借りて試してみてください。 コンピュータがインターネットに接続している場合は、新しいケーブルを入手してください。 それでも解決しない場合は、コンピューターの設定とソフトウェアに目を向けます。
5. LAN(ローカルエリアネットワーク)設定でデッドプロキシを修正する
コンピュータがインターネットに接続できない最も一般的な理由の1つは、デッドプロキシを使用していることです。 プロキシは、定義上、正当なアドレスでインターネットに接続することを許可します。 したがって、この作業がうまくいかない場合は、プロキシ設定を確認して微調整する必要があります。
Windows 10のプロキシの問題を修正するには、 Windows+Sキーを使用してインターネットオプションを検索します。 同じ名前でポップアップするオプションをクリックし、[接続]タブを選択します。 次に、 LAN設定を選択します。 次に、[設定を自動的に検出する]など、ページでオンになっているすべてのオプションのチェックを外します。
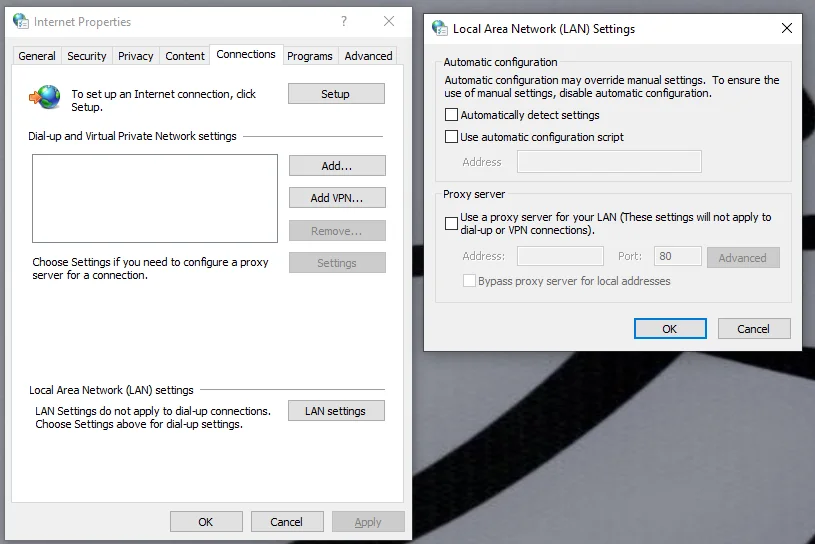
[ OK]と[適用]を選択して、もう一度インターネットに接続してみてください。
6.コマンドライン(CMD)を使用してTCP/IP構成をリセットします
デッドプロキシを修正しても問題が解決しない場合は、CMDを使用してTCP / IP設定をリセットすることにより、インターネットアドレスの修復でこの演習をさらに進めることができます。
したがって、 Windows + Sキーの組み合わせを使用して、コマンドプロンプトを検索します。 同じ名前のオプションを右クリックして、[管理者として実行]を選択します。 ポップアップ表示されるCMDコンソールで、次のコマンドを次々に入力します。
netshwinsockリセット
netsh int ip reset
ipconfig / release
ipconfig / flushdns
ipconfig / renew
各コマンドを入力したら、 Enterキーをクリックして実行します。
これで、ERR_INTERNET_DISCONNECTEDエラーが修正されるはずです。
7.コンピュータ上のすべてのウイルス対策ソフトウェアパッケージを無効にします…そしてWindowsファイアウォールをオフにします(一時的に)
ウイルス対策ソフトウェアパッケージは通常、非常に特定のものを検出するようにプログラムされています。 ただし、インターネットへの接続など、システムの動作を妨げる可能性があります。
したがって、以前に強調表示された6つのオプションすべてを試しても、ERR_INTERNET_DISCONNECTEDエラーに対処する必要がある場合は、ウイルス対策ソフトウェアを一時的に無効にして、インターネットへの再接続を試みてください。

さらに進んで、このアクションを、アンチウイルスと同じ汎用を果たすWindowsファイアウォールに拡張できます。 Windowsファイアウォールを無効にするには、 Windows + Sの組み合わせを使用して、 Windowsファイアウォールを検索します。 表示されたページで、[ Windows Defenderファイアウォールをオンまたはオフにする](左側のウィンドウペイン)をクリックします。 次に、[ Windows Defenderファイアウォールをオフにする]オプションをクリックして、コンピューターを再起動します。
これで問題が完全に解決するはずです。
8.GoogleChromeをデフォルト設定に戻します
それでもGoogleChrome経由でインターネットに接続できない場合は、ブラウザをデフォルト設定に戻すことを検討してください。 これは、コンピュータがまだ期待どおりに機能していた以前の日付にコンピュータを復元するのと同じように機能します。
したがって、「インターネットに接続できません」というエラーが発生し、問題がブラウザの設定内にあると思われるが、正確な場所がわからない場合は、GoogleChromeをリセットしてデフォルト設定に戻す必要があります。 。
Google Chromeブラウザをリセットするには、まず、そのページの1つが開いていることを確認します。 (これは、ERR_INTERNET_DISCONNECTEDエラーが目立つホームページまたは悩みのページである可能性があります。)次に、ブラウザオプション(画面の右上にある3つのドット)をクリックします。 カーソルを[設定]に移動してクリックします。 検索バーにchrome:// settings /と入力しても、同じ結果を得ることができます。
[Chromeの設定]タブで、 [詳細設定]メニューを選択し、[リセットしてクリーンアップ]をクリックします。 表示されるページで、[設定を元のデフォルトに戻す]を選択します。 設定をリセットしますか? ポップアップが表示され、確認を求められます。 このポップアップで[設定のリセット]をクリックし、プロトコルがコースを実行するのを待ちます。
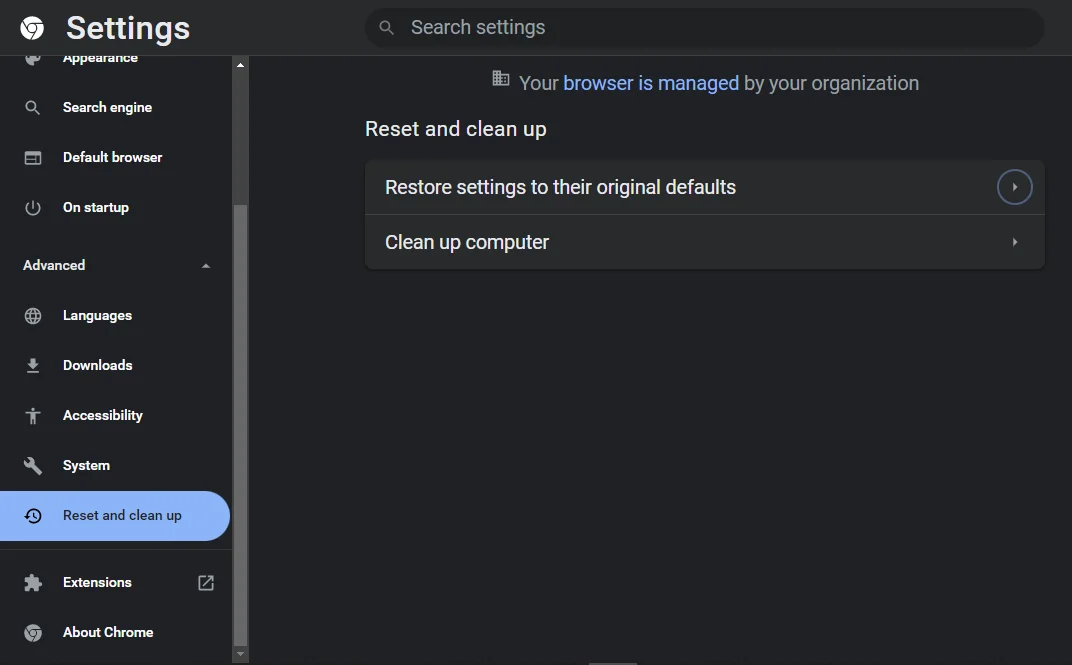
もう一度インターネットに接続して、ERR_INTERNET_DISCONNECTEDエラーが再度表示されるかどうかを確認してください。
9.Windowsドライバーを更新します
これまでに行ったことすべてにもかかわらず、ERR_INTERNET_DISCONNECTEDエラーが引き続き発生する場合は、Windowsドライバーを更新する必要があります。 ご存知のように、これらのドライバーは、ディスプレイ構成からハードウェアとソフトウェアのインターフェイス方法など、すべてを実行します。
したがって、「インターネットに接続できません」というエラーがGoogle Chromeやルーターではなくコンピューターから発生していると思われる場合は、Windows10ドライバーを更新してみてください。
一部のWindowsメーカーには、あまり労力をかけずにすべてのドライバーを更新するのに役立つ専用のソフトウェアアプリケーションがあります。 たとえば、HPにはHPSupportAssistantアプリがあります。 この面で製造元のプロビジョニングが見つからない場合は、WindowsUpdateを使用してドライバーを更新するだけです。
Windows Updateを介してドライバーを更新するには、 Window+Rの組み合わせを使用して実行プログラムを開始します。 次に、編集バーにcontrol updateと入力して、[ OK]をクリックします。 指示に従うと、すべてのドライバーを更新できるはずです。
10.別のブラウザを試す
それでも前進してインターネットに接続できない場合は、別のブラウザを試してください。 たぶん、グーグルクロームはあなたに飽きてきて、それ自体のために休息の日を望んでいます。 汗をかかないでください。 他の2つまたは3つのブラウザを試し、同じ問題に直面した場合にのみ心配する必要があります。
Brave、Microsoft Edge、MozillaFirefoxは素晴らしいオプションです。 それぞれがChromeとほぼ同じサービスを提供し、効果はさまざまです。
11.ボーナス:GoogleChromeを更新する
ERR_INTERNET_DISCONNECTEDエラーを修正できたかどうかに関係なく、このような問題をGoogleChromeに戻すことを検討する必要があります。 この面で行う必要があるのは、ブラウザを更新することだけです。
多くの場合、Google Chromeの使用に起因する問題のいくつかは、アップデートで簡単に修正できます。 ERR_INTERNET_DISCONNECTEDエラーはこれらの問題の1つなので、試してみましょう。
もう一度、検索バーにchrome:// settings /と入力するか、画面の右上にある3つのドットをクリックして、 [設定]オプションを選択すると、[Chromeの設定]ページに移動します。 次に、[ Chromeについて]タブを選択し、ポップアップしたページから[GoogleChromeの更新]をクリックします。 Chromeが最新バージョンに更新されるのを待ち、直面している問題がまだ残っているかどうかを確認します。
[Google Chromeの更新]オプションが表示されない場合、それは悪いことではないことに注意してください。 これは単に、最新バージョンのブラウザをすでに実行していることを意味します。
他のブラウザでのERR_INTERNET_DISCONNECTEDエラーの修正
前述したように、GoogleChromeが問題である可能性があります。 すべてのプロキシ調整を行い、Chromeブラウザをリセットして更新した後も、シミュレートされたサボテンを飛び越えてシミュレートされた小さな恐竜を見つめる必要がある場合は、他のブラウザを試してください。
勇敢
Braveを使用していて、ERR_INTERNET_DISCONNECTEDエラーが発生した場合は、検索バーにbrave:// settings /と入力して、[追加設定]を選択します。 次に、下の[システム]タブをクリックし、[システム]ページで[コンピューターのプロキシ設定を開く]オプションをクリックします。 これにより、Windows10設定のサブページの1つに移動します。 ここで、[設定を自動的に検出する]オプションを無効にして、インターネットへの接続を再試行します。
マイクロソフトエッジ
ご希望のブラウザがMicrosoftEdgeの場合は、GoogleChromeとBraveの設定を実装することもできます。 検索バーにedge:// settings /と入力し、[システムとパフォーマンス]を選択するだけです。 ポップアップ表示される[システム]タブで、[コンピューターのプロキシ設定を開く]オプションをクリックし、結果のページから[設定を自動的に検出する]を無効にします。
Mozilla Firefox
Mozilla Firefoxの場合、ERR_INTERNET_DISCONNECTEDエラーを修正するには、[オプション]メニューにアクセスする必要があります。 カーソルを[詳細設定]サブメニューに移動し、[ネットワーク]タブをクリックします。 次に、表示されたページから[設定]を選択し、このネットワークのプロキシ設定の自動検出が選択されていることを確認します。 それでも問題が解決しない場合は、同じページに戻り、[システムプロキシ設定を使用する]を選択します。 これにより、FirefoxのERR_INTERNET_DISCONNECTEDエラーが修正されます。
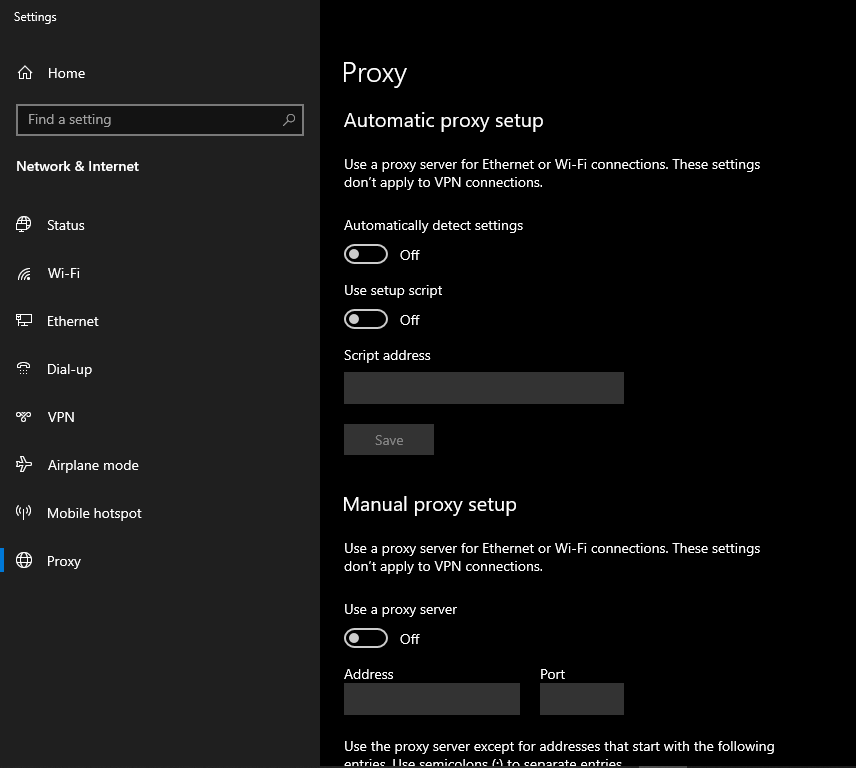
全体として、ERR_INTERNET_DISCONNECTEDエラーは死刑判決ではありません。 この記事で提示された提案に従う限り、インターネットに接続してサーフィンを続けることができるはずです。
