マイクロソフトチームのベスト10の機能
公開: 2022-03-23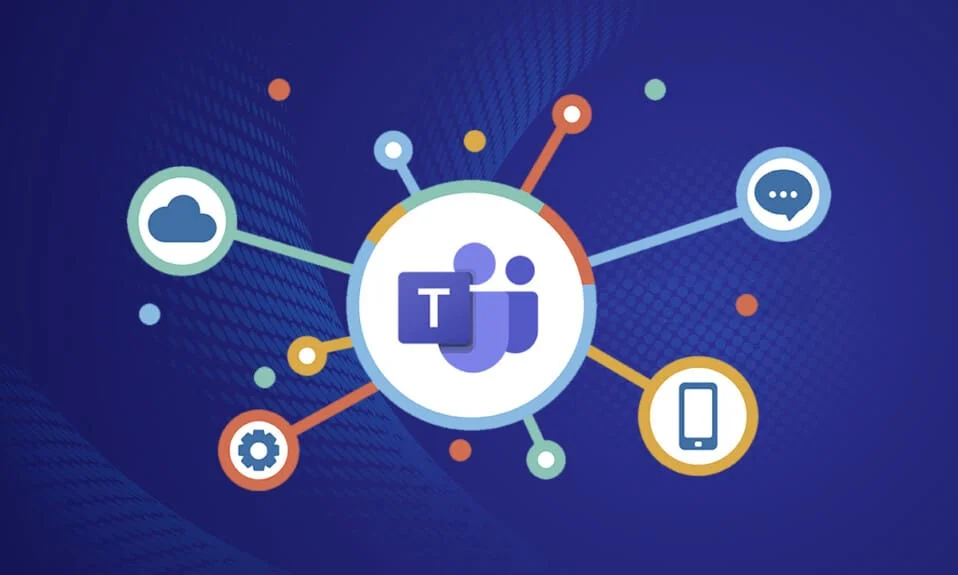
Microsoft Teamsは1500万人以上のユーザーによって使用されており、約1300人のユーザーが毎秒TeamsCallに接続しています。 2021年と2022年のパンデミックの影響により、リモートワークや会議で人々を仮想的につなぐことが急成長しました。 アプリケーションのエンゲージメントとチームのアクティブユーザーの数は、単純に信じられないほどであり、空の限界に達しています。 これはSkypeforBusinessの最良の代替品であり、すばらしい機能を楽しむことができます。 注目すべきMicrosoftTeamsの機能と利点には、グループチャット、ビデオ/音声通話、画面共有オプション、メガミーティング、オンライン教室などがあります。 Microsoft 365環境の一部であるため、Microsoft Teamsの会議機能は、Outlook、SharePoint、およびその他のMicrosoftアプリケーションの役割を組み合わせたものです。 簡単に言うと、Microsoft Teamsの多くの機能と利点を楽しむことができ、その中から最高のコレクションを以下に示します。 この記事がお役に立てば幸いです。
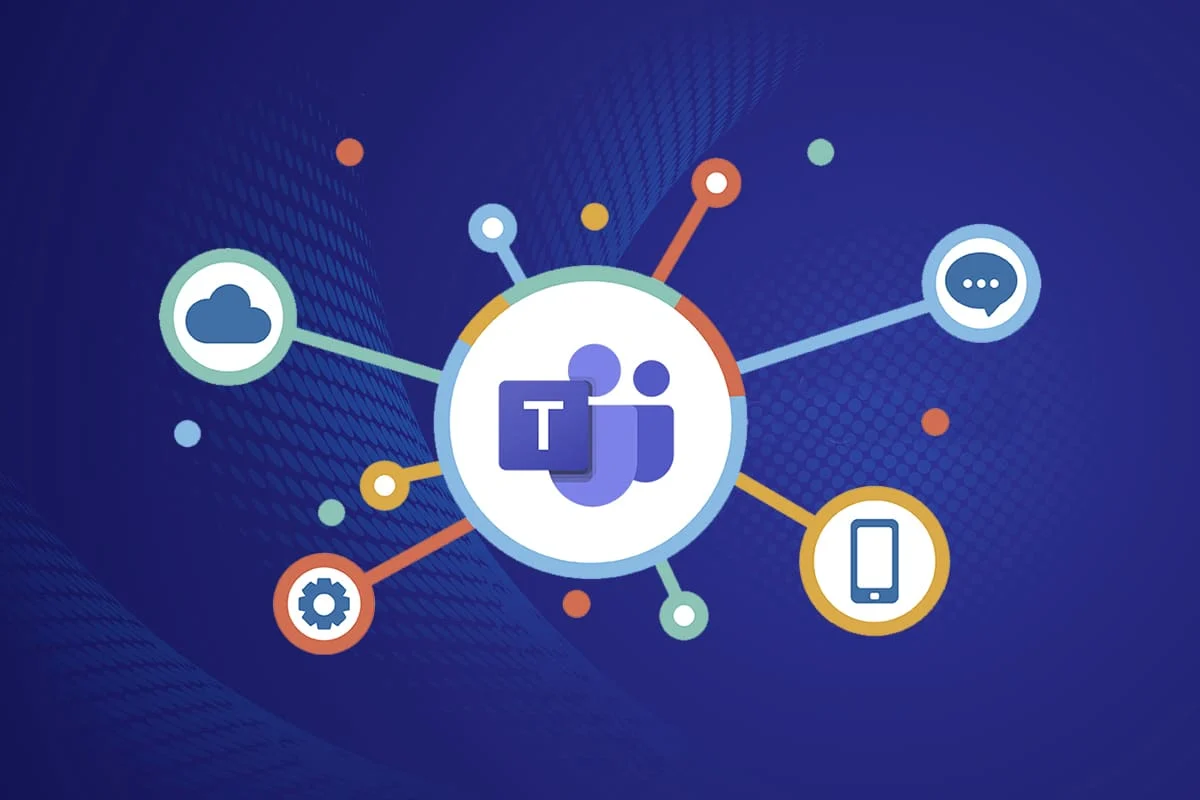
コンテンツ
- マイクロソフトチームのベスト10の機能
- 1.チームでメールを共有する
- 2.小会議室を使用する
- 3.仮想ホワイトボード
- 4.会議でのライブ文字起こし
- 5.スラッシュコマンド
- 6.人々にスポットライトを当てる
- 7.プレゼンターモード
- 8.キーボードショートカット
- 9.Teamsでメッセージを非表示または表示する
- 10.ブックマークメッセージ
マイクロソフトチームのベスト10の機能
このセクションでは、最近頭に隠れているMicrosoftTeamsの会議機能のリストをまとめました。 これらを読んで、役に立つと思う友達と共有してください。
1.チームでメールを共有する
Outlookメールからコンテンツをコピーして、Teamsチャットに貼り付ける必要がある場合があります。 コピーアンドペーストは、多くの人に好まれる素晴らしい選択です。 ただし、チームとメールを共有するMicrosoft Teamsの機能は非常に役立つため、これは不要です。 OutlookとTeamsの間に組み込まれている機能により、これを行うことができます。
- このMicrosoftTeamsの機能は、外部の顧客、ベンダー、同僚などを扱う組織に役立ちます。
- これらすべての電子メールを単一のTeamsChannelに送信できます。これにより、誤った返信を回避し、メールをクリーンに保つことができます。
- OutlookメールをTeamsと共有するには、Outlookアドインが必要です。 このアドインは、TeamsユーザーのPCに自動的にインストールされます。 この機能はモバイルTeamsユーザーにはサポートされていないことに注意してください。
次の手順に従って、チームとメールを共有します。
1.デスクトップアプリケーションを使用している場合は、ツールバーリボンの[チームに共有]ボタンをクリックするだけです。Webアプリケーションを使用している場合は、メールの右上隅にある[その他のアクション... ]アイコンをクリックします。
![デスクトップアプリケーションを使用している場合は、ツールバーリボンの[チームに共有]ボタンをクリックするだけです。Webアプリケーションを使用している場合は、[その他のアクション...]アイコンをクリックします。](/uploads/article/4371/MxlEhGkoxPRUHX8u.png)
2.ここに、メールを共有する人、グループ、またはチャネルの名前を入力します。
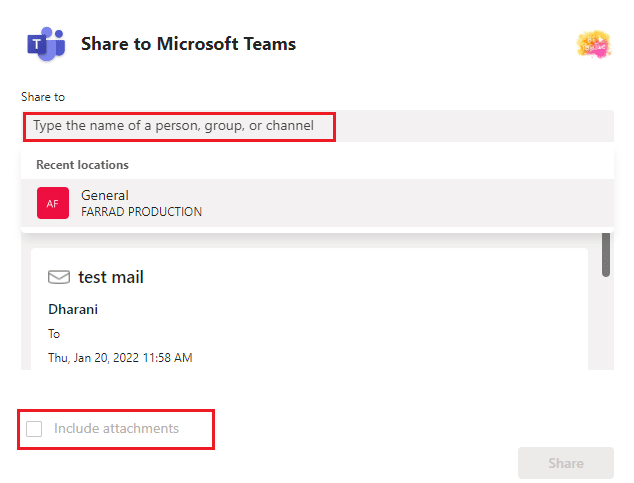
メールに添付ファイルがある場合は、チームに送信すると自動的に含まれます。 それらを削除する場合は、[添付ファイルを含める]オプションのチェックを外すことができます。 通常の従来の方法を使用せずに、Teamsに直接メールを送信することをお楽しみください。
2.小会議室を使用する
このMicrosoftTeams機能は、デスクトップアプリユーザー(MicrosoftおよびMac)の会議主催者のみが利用できることに注意してください。 会議に300人を超える人がいる場合、および会議の前にTeams Breakout Roomsを作成する場合、この機能を使用することはできません。300人を超える人を追加することはできません。
- 小会議室にいるときは、参加者のパネルから会議に人を追加したり、チャットに人を追加したり、電話をかける機能を使用したり、会議に参加するコンテンツをコピーしたりすることはできません。 それ以外の場合は、チャットや情報交換の他のすべての機能を楽しむことができます。
- 会議の開始時または会議の途中でTeamsBreakoutRoomを作成して、少数の参加者グループが話し合い、共同作業できるようにすることができます。
- 1回の会議で約50のチームブレイクアウトルームを作成できます。 したがって、会議のユーザーを複数のグループに分割して、会議の特定の/一般的な内容について話し合うことができます。
会議の主催者/プレゼンターである場合は、以下の手順に従って、チームに小会議室を作成できます。
1.通常どおり、会議の招待状を作成して会議を開始します。
2.次に、以下で強調表示されているように、[小会議室]オプションをクリックします。
![次に、[小会議室]オプションをクリックします](/uploads/article/4371/m3nLaAt9FYcOkkQ1.png)
3.次のウィンドウで、ドロップダウンメニューから作成する部屋の数を選択し、最後に、図のように[部屋の作成]をクリックします。
![次のウィンドウで、ドロップダウンメニューから作成する部屋の数を選択し、最後に[部屋の作成]をクリックします。マイクロソフトチームミーティングのベスト10機能](/uploads/article/4371/UsfwIUElNIyQs8Wf.png)
ブレイクアウトルームを作成したら、名前を変更して、手動または自動で参加者を割り当てることができます。 それでおしまい。 ブレイクアウトルームマネージャーは、ルームの追加と削除、ルームの参加者の管理、任意のルームへの参加、退室、およびルームのオープン、ルームの制限時間の割り当て、アナウンスの送信、および必要に応じてルームの再作成を行うことができます。 ブレイクアウトルームを管理できない場合は、参加者またはプレゼンターを割り当てて管理することもできます。
また読む: MicrosoftTeamsの秘密の絵文字の使用方法
3.仮想ホワイトボード
Microsoft Teamsは、Microsoft Whiteboardと連携しており、会議で一緒に描画、書き込み、スケッチすることで意見を共有できます。 このホワイトボードコラボレーションは、会議のすべての参加者が利用できます。 Teams Meetでホワイトボードを使用するには、デバイスにMicrosoftホワイトボードがあることを確認してください。
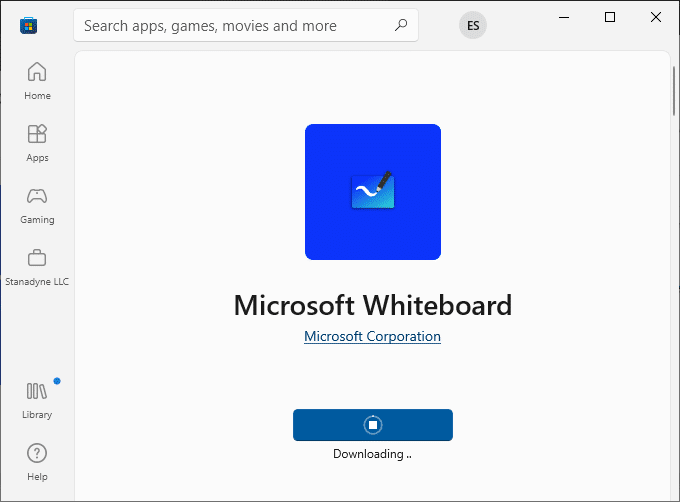
文字をドラッグしたり、テキストを追加したり、メモを追加したり、ライブラリ画像、Bing画像、カメラ画像を追加したり、ドキュメントを貼り付けたり、PDF / Word / PowerPointドキュメントを追加したりするなど、さまざまな機能を利用して書くことができます。多くの。 以下の手順に従って、ホワイトボードをすべての参加者に表示することができます。
1.会議を開始または参加した後、以下に示すように[共有トレイを開く]アイコンをクリックします。
![会議を開始または参加した後、[共有トレイを開く]アイコンをクリックします](/uploads/article/4371/uNsvfE5WMeaiIgwe.png)
2.次に、右側で、図のようにMicrosoftホワイトボードをクリックします。
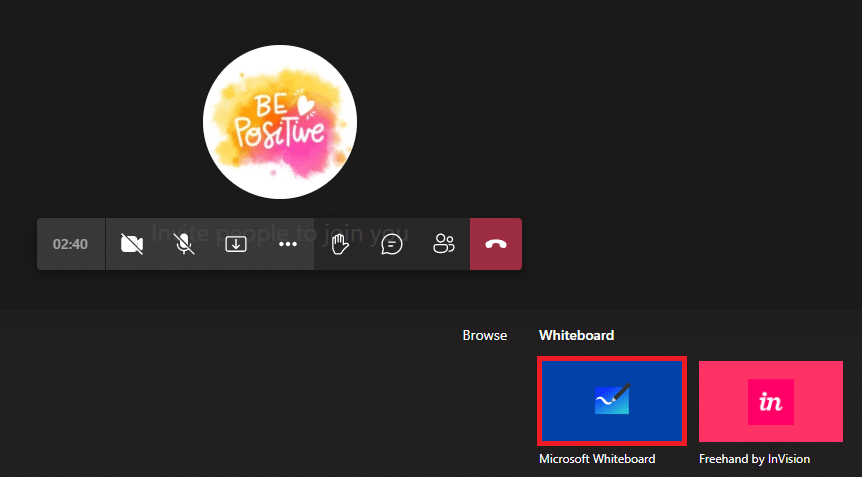
これで、Microsoftホワイトボードが画面に読み込まれ、完了すると、次のような画面が表示されます。
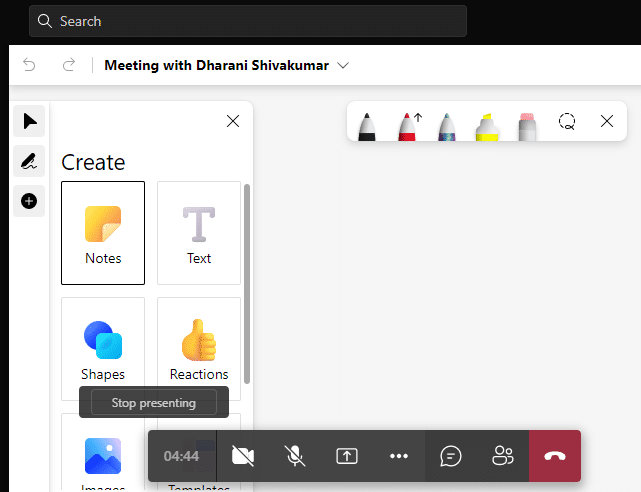
これで、会議の参加者は、このすばらしいMicrosoftTeams機能を使用して考えをまとめることができます。 同じテナントに属する参加者はホワイトボードでのコラボレーションを楽しむことができますが、見知らぬ人、フェデレーション、または匿名のユーザーはそうすることができません。 記録されているチーム会議でコンテンツを共有するためにホワイトボードを使用する場合、これは記録の一部ではないことに注意してください。 この機能は開発段階にあり、変更が成功するとすぐにMicrosoftから通知されます。
興味深い機能は、会議が終了した後でも、会議チャットのすべての参加者がMicrosoftホワイトボード機能を利用できることです。
4.会議でのライブ文字起こし
Teamsミーティングに参加しているときは、同じミーティング画面の横に表示されるテキスト形式でコンテンツのライブトランスクリプトを見ることができます。 これは、聴覚障害や聴覚障害のあるユーザー、または言語の壁があるユーザーにとって、MicrosoftTeamsの最高の機能と利点の1つです。 また、ノイズが多すぎる会議に参加する場合は、この機能が非常に役立ちます。 会議でのライブ文字起こしは、デスクトップバージョンのTeamsでのみ使用できます。
Teams会議でライブトランスクリプションを有効にするには、以下の手順に従います。
1.会議に参加し、以下に示すように[その他のアクション]アイコンをクリックします。
![会議に参加して、[その他のアクション]アイコンをクリックします。マイクロソフトチームミーティングのベスト10機能](/uploads/article/4371/6JUJGwFVwRosJZvF.png)
2.次に、上記のように、ドロップダウンリストから[文字起こしの開始]オプションを選択します。
その後、会議のすべての参加者は、会議の内容が記録されているという通知を受け取ります。 また、文字起こしの言語を変更して、言語を変更するとすべてのユーザーに影響することに注意してください。
以下のように文字起こし言語を切り替えることができます。
英語(米国)、英語(カナダ)、英語(インド)、英語(英国)、英語(オーストラリア)、英語(ニュージーランド)、アラビア語(アラブ首長国連邦)(プレビュー)、アラビア語(サウジアラビア)(プレビュー)、中国語(広東語)、中国語(マンダリン)、デンマーク語、オランダ語(ベルギー)(プレビュー)、オランダ語(オランダ)、フランス語(カナダ)、フランス語(フランス)、フィンランド語(プレビュー)、ドイツ語、ヒンディー語、イタリア語、日本語、韓国語(プレビュー) )、ノルウェー語、ポーランド語(プレビュー)、ポルトガル語(ブラジル)、ロシア語(プレビュー)、スペイン語(メキシコ)、スペイン語(スペイン)、スウェーデン語。
また読む: Microsoft Teams PushtoTalkを有効または無効にする方法
5.スラッシュコマンド
Teamsをどのくらい使用していますか? スラッシュ(/)コマンドを使用すると、生産性とアプリのエンゲージメントが簡素化されることをご存知ですか?
はい。 スラッシュコマンドを使用して、お気に入りのチャンネルに切り替えたり、ステータスを変更したり、最近のメッセージを検索したり、保存したメッセージに移動したりできます。
検索バーに移動して、 /と入力します。 推奨されるコマンドのリストを以下に示します。
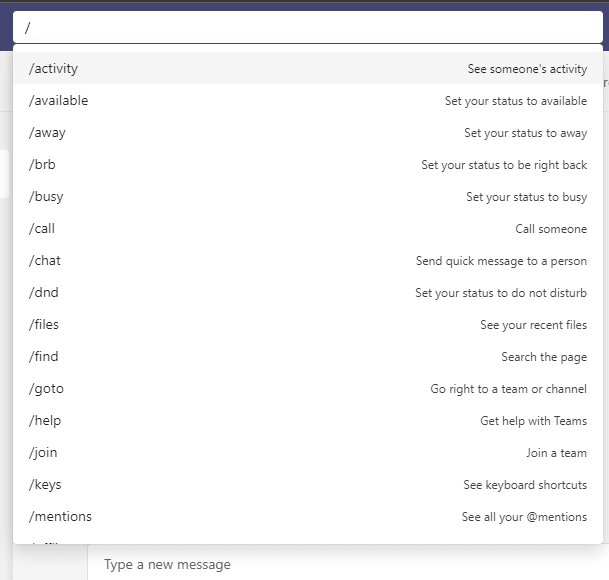
Teamsで最も一般的に使用されるコマンドをいくつか示します。
| 指示 | 使用する |
| /アクティビティ | 誰かの活動を見てください。 |
| /利用可能 | ステータスを利用可能に設定します。 |
| /あちらへ | ステータスを不在に設定します。 |
| /忙しい | ステータスをビジーに設定します。 |
| /電話 | 電話番号またはTeamsの連絡先に電話してください。 |
| / dnd | 邪魔しないようにステータスを設定します。 |
| / files | 最近のファイルを参照してください。 |
| / goto | チームまたはチャネルに直接移動します。 |
| /ヘルプ | Teamsのヘルプを取得します。 |
| /加入 | チームに参加します。 |
| / keys | キーボードショートカットを参照してください。 |
| /メンション | すべての@メンションを参照してください。 |
| / org | 誰かの組織図を参照してください。 |
| /保存済み | 保存したメッセージを表示します。 |
| / testcall | 通話品質を確認してください。 |
| /未読 | 未読のアクティビティをすべて表示します。 |
| /新着情報 | Teamsの新機能をご覧ください。 |
| /誰 | 誰かについて誰に質問するか。 |
| / wiki | 簡単なメモを追加します。 |
これらの興味深いコマンドを利用して、1秒以内にTeamsの設定を微調整してください。
6.人々にスポットライトを当てる
Teamsでは、特定のビデオにスポットライトを当てて、幅広い参加者の中でそれらを強調することができます。 会議の主催者またはプレゼンターの場合、会議で約7人のユーザーにスポットライトを当てることができます。 大きなギャラリーまたはTogetherモードの表示を有効にしている場合、人にスポットライトを当てることはできません。 ここでは、MicrosoftTeamsの会議で人々にスポットライトを当てるためのいくつかの手順を示します。
1.会議に参加し、参加者リストに向かいます。
2.次に、スポットライトを当てるユーザーの名前を右クリックし、以下に示すように[全員にスポットライト]オプションを選択します。
![次に、スポットライトを当てたいユーザーの名前を右クリックして、[全員にスポットライト]オプションを選択します。](/uploads/article/4371/7ygscY1DLCeotmcg.png)
3.次に、 Spotlight for Everyoneをもう一度クリックして、プロンプトを確認します。
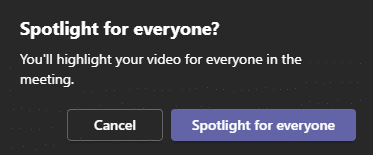
これで、選択した参加者のビデオが会議でスポットライトを当てられます。 スポットライトを終了する場合は、以下の手順に従ってください。
4.前に行ったように、参加者の名前を右クリックして、次に示すように[スポットライトの終了]オプションを選択します。
![前に行ったように、参加者の名前を右クリックして、[スポットライトの終了]オプションを選択します](/uploads/article/4371/AMQXodJQcZGDl19I.png)
5.最後に、以下に示すように、[スポットライトの終了]をクリックしてプロンプトを確認します。
![最後に、[スポットライトの終了]をクリックしてプロンプトを確認します。マイクロソフトチームミーティングのベスト10機能](/uploads/article/4371/DvnATrfuDasG2NFy.png)
注:ビデオにスポットライトを当てるには、ビデオを右クリックして[ Spotlight me ]オプションをクリックするか、参加者のリストに移動して名前を右クリックし、[ Spotlightme ]オプションを選択します。
また読む: MicrosoftTeams管理センターログインにアクセスする方法
7.プレゼンターモード
プレゼンターモードでは、プレゼンターもプレゼンテーションに表示されるため、聴衆は会議に積極的に参加できます。 この驚くべき機能は、ウィンドウや画面だけを共有するのではなく、その傑出した機能(背景を削除してプレゼンテーションのコンテンツを表示)と並べて(フィードとコンテンツの両方が次に表示されます)、会議の不可欠な部分になります。 )、およびReporter (プレゼンテーションはテレビのレポートで見ているように肩の右側に表示されます)モード。 Teamsでプレゼンターモードを使用するためのいくつかの手順を次に示します。

注: WebアプリまたはモバイルバージョンのTeamsを使用している場合、プレゼンターとプレゼンテーションは別々に表示されます。 このプレゼンターモード機能を利用するには、デスクトップバージョンのアプリを使用することをお勧めします。
1.会議が開始されたら、図のように[コンテンツの共有]オプションをクリックします。
![会議が開始されたら、[コンテンツの共有]オプションをクリックします](/uploads/article/4371/XVj1u4JcfaKmlXnw.png)
2.カメラの電源を入れ、使用するプレゼンターモードを選択していることを確認します。 このモードを使用している場合は、背景をカスタマイズしたり、コンピューターサウンドを含めたり除外したり、他のユーザーに制御を与えたりすることができます。
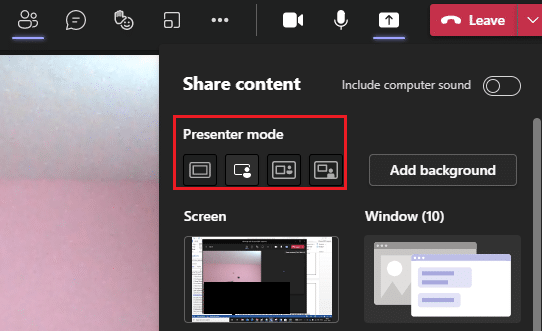
3.共有を終了するには、表示ツールバーの[表示を停止]オプションをクリックします。
![]()
8.キーボードショートカット
以下にリストされているキーボードショートカットは、Teamsで効率的に作業するのに役立ちます。 これらのMicrosoftTeamsの会議機能は、先見の明のある問題を抱えているユーザーにとって非常に役立ちます。 これは、マウスを使用せずにTeamsにアクセスするのに役立つキーボードショートカットのリストです。
注:数値入力を使用するショートカットの場合は、アルファベットキーの上にある数字キーを使用してください。
- 一般的なキーボードショートカット
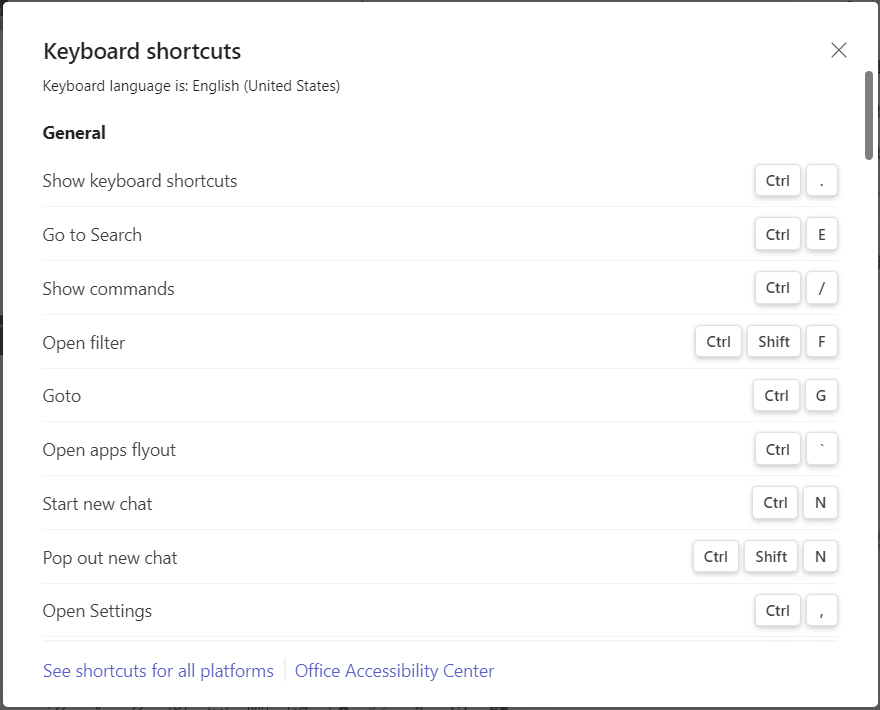
| 仕事 | デスクトップアプリ | Webアプリ |
| キーボードショートカットを表示する | Ctrl +期間(。) | Ctrl +期間(。) |
| 検索に移動 | Ctrl + E | Ctrl + E |
| コマンドを表示 | Ctrl +スラッシュ(/) | Ctrl +スラッシュ(/) |
| フィルターを開く | Ctrl + Shift + F | Ctrl + Shift + F |
| 後藤 | Ctrl + G | Ctrl + Shift + G |
| アプリのフライアウトを開く | Ctrl +アクセント( `) | Ctrl +アクセント( `) |
| 新しいチャットを開始します | Ctrl + N | 左Alt+N |
| 設定を開く | Ctrl +カンマ(、) | Ctrl +カンマ(、) |
| ヘルプを開く | F1 | Ctrl + F1 |
| 近い | ESC | ESC |
| ズームイン | Ctrl +等号(=) | 近道なし |
| ズームアウトする | Ctrl +マイナス記号(-) | 近道なし |
| ズームレベルをリセット | Ctrl + 0 | 近道なし |
- ナビゲーションキーボードショートカット
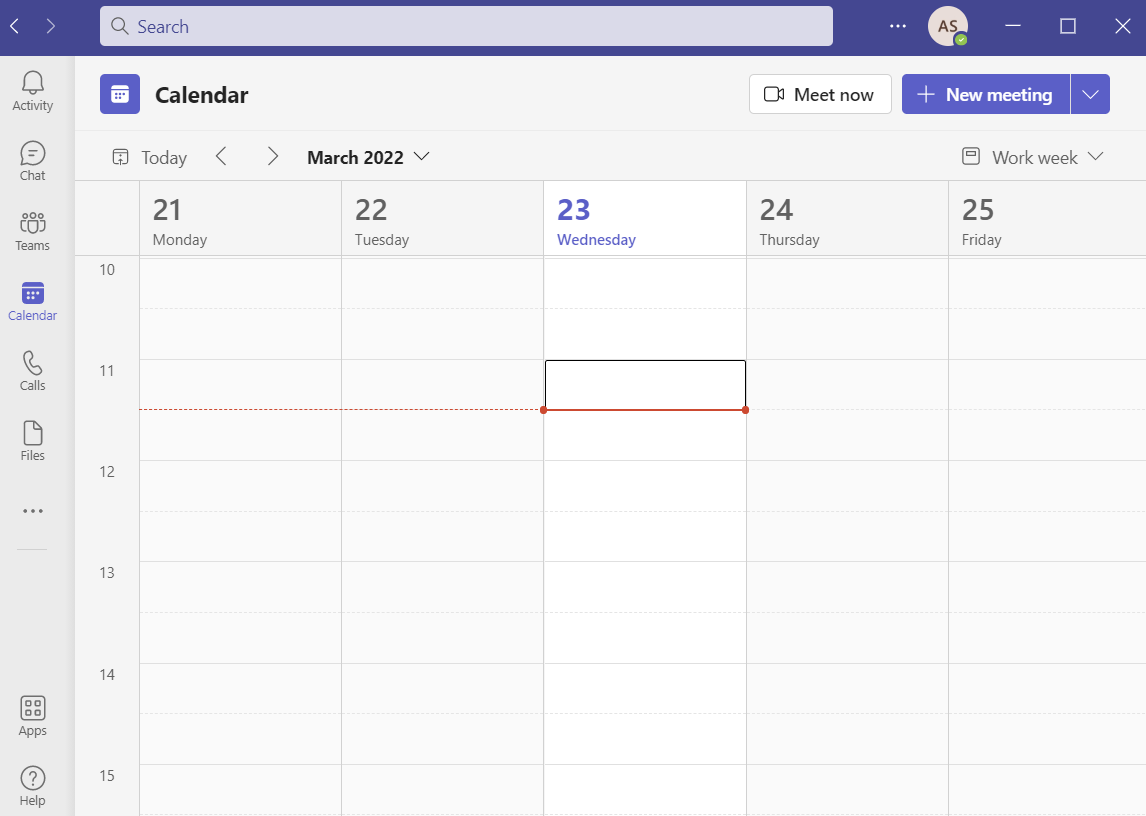
| 仕事 | デスクトップアプリ | Webアプリ |
| オープンアクティビティ | Ctrl + 1 | Ctrl + Shift + 1 |
| チャットを開く | Ctrl + 2 | Ctrl + Shift + 2 |
| オープンチーム | Ctrl + 3 | Ctrl + Shift + 3 |
| カレンダーを開く | Ctrl + 4 | Ctrl + Shift + 4 |
| オープンコール | Ctrl + 5 | Ctrl + Shift + 5 |
| ファイルを開く | Ctrl + 6 | Ctrl + Shift + 6 |
| 前のリスト項目に移動します | 左Alt+上矢印キー | 左Alt+上矢印キー |
| 次のリスト項目に移動 | 左Alt+下矢印キー | 左Alt+下矢印キー |
| 選択したチームを上に移動 | Ctrl +Shift+上矢印キー | 近道なし |
| 選択したチームを下に移動します | Ctrl +Shift+下矢印キー | 近道なし |
| 履歴メニューを開きます | Ctrl + Shift + H | 近道なし |
| 前のセクションに移動します | Ctrl + Shift + F6 | Ctrl + Shift + F6 |
- メッセージングキーボードショートカット

| 仕事 | デスクトップアプリ | Webアプリ |
| 次のセクションに進む | Ctrl + F6 | Ctrl + F6 |
| 新しい会話を始める | Alt + Shift + C | Alt + Shift + C |
| 作成ボックスに移動 | Alt + Shift + C | Alt + Shift + C |
| 作成ボックスを展開 | Ctrl + Shift + X | Ctrl + Shift + X |
| 送信(拡張コンポジションボックス) | Ctrl +Enter | Ctrl +Enter |
| 新しい行を開始します | Shift +Enter | Shift +Enter |
| スレッドに返信する | Alt + Shift + R | Alt + Shift + R |
| 重要としてマーク | Ctrl + Shift + I | Ctrl + Shift + I |
| 現在のチャット/チャンネルメッセージを検索する | Ctrl + F | Ctrl + F |
- 会議および通話関連のキーボードショートカット
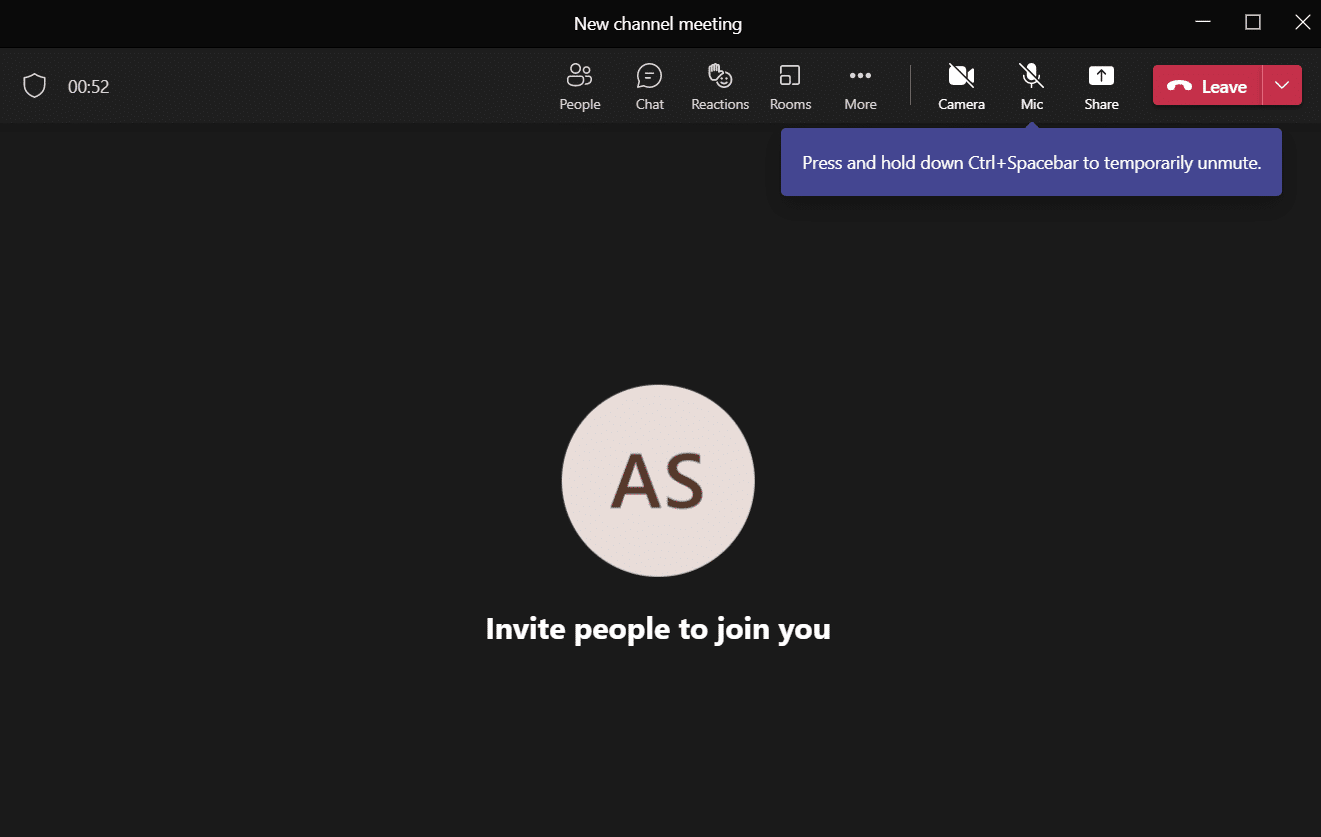
| 仕事 | デスクトップアプリ | Webアプリ |
| ビデオハングアウトを受け入れる | Ctrl + Shift + A | Ctrl + Shift + A |
| 音声通話を受け入れる | Ctrl + Shift + S | Ctrl + Shift + S |
| 電話を拒否する | Ctrl + Shift + D | Ctrl + Shift + D |
| 音声通話を開始 | Ctrl + Shift + C | Ctrl + Shift + C |
| ビデオハングアウトを開始する | Ctrl + Shift + U | Ctrl + Shift + U |
| 音声通話を終了する | Ctrl + Shift + H | 近道なし |
| ビデオハングアウトを終了する | Ctrl + Shift + H | 近道なし |
| ミュートを切り替えます | Ctrl + Shift + M | Ctrl + Shift + M |
| 挙手を発表する(スクリーンリーダー) | Ctrl + Shift + L | Ctrl + Shift + L |
| 手を上げるか下げる | Ctrl + Shift + K | Ctrl + Shift + K |
| 画面共有セッションを開始 | Ctrl + Shift + E | 近道なし |
| ビデオを切り替えます | Ctrl + Shift + O | 近道なし |
| 現在のリストをフィルタリングする | Ctrl + Shift + F | Ctrl + Shift + F |
| 共有ツールバーに移動 | Ctrl +Shift+スペースバー | Ctrl +Shift+スペースバー |
| 画面共有を拒否する | Ctrl + Shift + D | 近道なし |
| 画面共有を受け入れる | Ctrl + Shift + A | 近道なし |
| ロビー通知からの人々を認める | Ctrl + Shift + Y | 近道なし |
| 背景のぼかしを切り替えます | Ctrl + Shift + P | 近道なし |
| 会議を設定する | Alt + Shift + N | Alt + Shift + N |
| 現在の時刻に移動 | Alt +期間(。) | Alt +期間(。) |
| 前日/週に移動 | Ctrl +Alt+左矢印キー | Ctrl +Alt+左矢印キー |
| 翌日/週に移動 | Ctrl +Alt+右矢印キー | Ctrl +Alt+右矢印キー |
| 日を見る | Ctrl + Alt + 1 | Ctrl + Alt + 1 |
| 平日を見る | Ctrl + Alt + 2 | Ctrl + Alt + 2 |
| 週を見る | Ctrl + Alt + 3 | Ctrl + Alt + 3 |
| 会議出席依頼を保存/送信 | Ctrl + S | Ctrl + S |
| 会議の詳細から参加する | Alt + Shift + J | Alt + Shift + J |
| 提案された時間に移動します | Alt + Shift + S | Alt + Shift + S |
何を求めている? これらのトリッキーなショートカットで友達と自慢しましょう!
また読む: MicrosoftTeamsプロファイルのアバターを変更する方法
9.Teamsでメッセージを非表示または表示する
チャネルまたはチャットの完全な履歴を削除することはできませんが、次の手順を使用して、Teams内のチャネルまたはチャットを非表示または表示することができます。 チャット履歴は、メッセージを投稿するとアクティビティを再開し、必要に応じていつでも再開できます。 これは、優先度の高いチャットまたはチャネルのみに集中できる、最も単純なMicrosoftTeamsの機能と利点の1つです。
1.非表示にするチャネルまたはチャットにカーソルを合わせ、図のように3つの点線のアイコンをクリックします。
2.次に、上記のように[非表示]オプションをクリックします。 選択したチャットがチームリストから消えます。
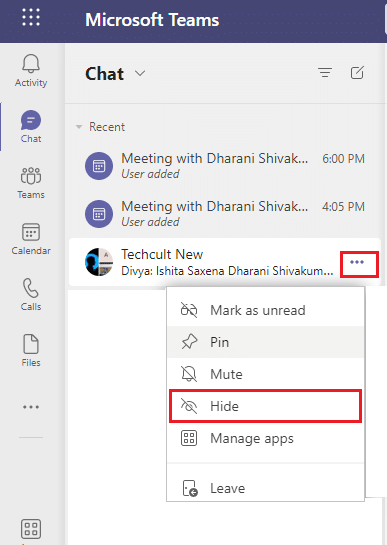
後で気が変わってチャットを再表示したい場合は、以下の手順に従ってください。
3.検索バーを使用して非表示のチャットを検索し、 Enterキーを押して開きます。
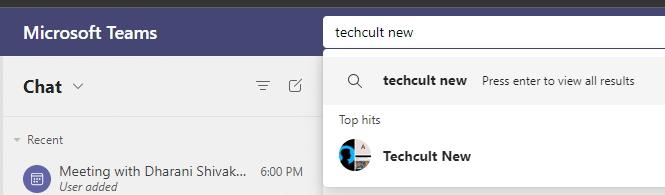
4.次に、非表示のチャット履歴を表示する場合は、[非表示のチャット履歴を表示]をクリックします。 この時点で、左側のペインの[チーム]リストにチャット/チャネルが表示されます。
![次に、非表示のチャット履歴を表示する場合は、[非表示のチャット履歴を表示]をクリックします。マイクロソフトチームミーティングのベスト10機能](/uploads/article/4371/LdhLYl2KUsGrLyaO.png)
5.次に、チャット/チャネルの3つの点線のアイコンをクリックし、図のように[再表示]オプションを選択します。
![[再表示]オプションを選択します。マイクロソフトチームミーティングのベスト10機能](/uploads/article/4371/tocHuudPkDF1Clfw.png)
同様に、必要なときにいつでもお気に入りのチャットを固定したり、ミュートしたりできます。
10.ブックマークメッセージ
ブックマークメッセージなどのMicrosoftTeamsの会議機能を使用すると、チャット全体を上にスクロールする代わりに、テキストを見つける時間を節約できます。 メッセージは長い会話の歴史に埋もれていますが、後で参照できるように保存しておくと簡単に見つけることができます。 メッセージをブックマークする方法は次のとおりです。
1.近い将来参照する必要のあるメッセージを見つけたら、メッセージにカーソルを合わせて、 3つの点線のアイコンをクリックします。
2.次に、図のようにリストから[このメッセージを保存]オプションを選択します。
![次に、[このメッセージを保存]オプションを選択します](/uploads/article/4371/lthQrHZvmUJfXhVI.png)
3.保存されたメッセージを表示するには、プロフィール写真をクリックして、図のように[保存済み]オプションを選択します。
![保存されたメッセージを表示するには、プロフィール写真をクリックして、[保存済み]オプションを選択します。マイクロソフトチームミーティングのベスト10機能](/uploads/article/4371/iAINzXVLdylKR4LS.png)
4.これで、保存されたすべての会話が左側の画面に表示されます。 クリックして簡単にアクセスできます。
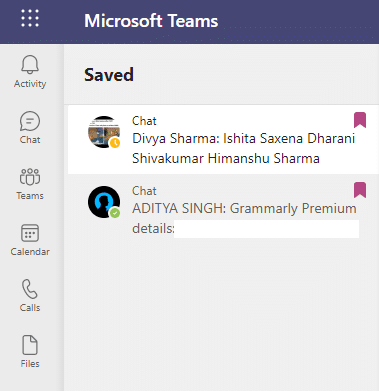
メッセージの保存を開始し、この機能を使用して簡単に見つけてください。
おすすめされた:
- Windows10でRainmeterデュアルモニタースキンを設定する方法
- MicrosoftTeamsの背景をぼかす方法
- 15最高の仮想メールボックス無料サービス
- MicrosoftOutlookダークモードをオンにする方法
このガイドがお役に立てば幸いです。また、聞いたことのないMicrosoftTeamsの機能をいくつか学んだことでしょう。 この記事に関する提案やフィードバックを下のコメントセクションでお気軽にご連絡ください。 よりクールなヒントとコツについては、私たちのページにアクセスし続け、次にどのトピックを探求してほしいかをお知らせください。
