最高の Mac オートクリッカー
公開: 2023-06-24
何か他のことをしているときにコンピューターに向かっているように見せたいですか? クリックするだけのタスクを自動化する必要がありますか? ここでは、Mac に最適なオート クリッカー アプリケーションを紹介します。
オートクリッカーとは何ですか?
1. Automator で独自のクリッカーを作成する
2.オートクリック2.0
3.OPオートクリッカー
オートクリッカーをダウンロードするときは注意してください
オートクリッカーとは何ですか?
オート クリッカーは、Mac 上でマウス クリックをシミュレートするアプリケーションです。 このアイデアは、マウスに触れたり、コンピューターの前にいなくても、マウスのクリックをトリガーできるようにすることです。 これらはマウスジグラーに似ていますが、動きだけをシミュレートするのではなく、マウスをクリックするためのトリガーのみを送信します。
マウス クリッカーを使用する理由はそれぞれあると思いますが、一般的には、Web ページの更新などの単純なタスクを自動化するため、コンピューターにいないときにコンピューターでのプレゼンスをエミュレートするため、そしてゲームで反復的なタスクを自動化するために使用されます。簡単な入力のみが必要です。

無料のオート クリッカー オプションが数多く存在することを考えると、おそらくマウス クリッカー アプリケーションにお金を払うべきではありません。 macOS に付属のソフトウェアを使用してオート クリッカーを作成することも、さらにカスタマイズできる無料のアプリをダウンロードすることもできます。
1. Automator で独自のクリッカーを作成する
Mac でマウス クリックを自動化する簡単な方法は、Automator を使用して入力を記録し、ループすることです。 Automator は macOS にプリインストールされている便利なアプリケーションで、画像のサイズ変更や変換などの単純なタスクを高速化する強力なワークフローを作成できます。
開始するには、[アプリケーション] > [ユーティリティ] から Automator を起動するか、Spotlight で検索します。 プロンプトが表示されたら、新しいアプリケーションを作成します。 ここで、「ワークフロー」>「記録」をクリックし、完了したいクリックタスクを実行します。 必要に応じて、複数のクリックを記録できます。 準備ができたら、表示される Automator の「記録」ウィンドウの「停止」ボタンをクリックします。

次に、左側のパネルの「アクション」セクションで「ユーティリティ」をクリックし、記録した「Watch Me Do」アクションの下に「Loop」アクションをドラッグします。 「自動的にループする」を選択し、アクションを実行する回数、またはアクションを実行する分数を選択します。 これらのいずれかを「0」のままにすると、アクションは 1 回だけ実行されます。
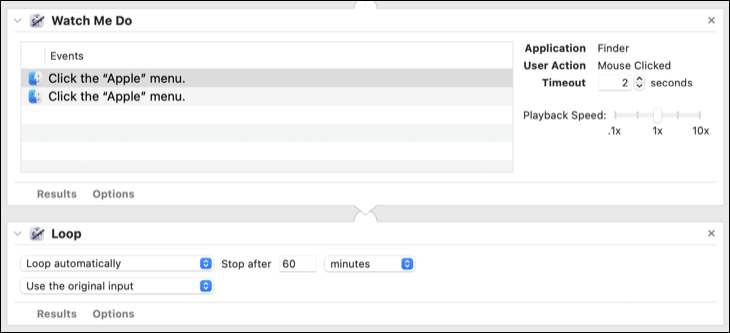
Command+S (または [ファイル] > [保存]) を押して、アプリケーションを選択した場所に保存できるようになりました。 アクションはスタンドアロン アプリケーションとして表示され、Automator ロゴがアイコンとして表示されます。 それをダブルクリックすると、アプリケーションが適切に実行される前に、コンピュータの制御を許可する必要があるという警告が表示されます。
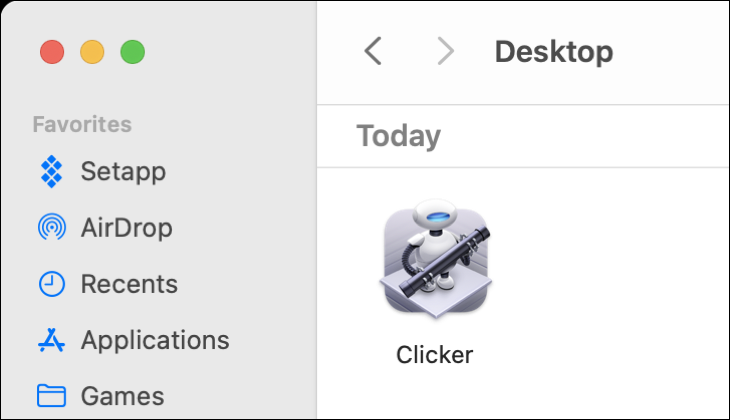

[システム設定] > [プライバシーとセキュリティ] > [アクセシビリティ] に進み、作成したアプリケーションの横にあるトグルを有効にします。 アプリケーションが存在しない場合は、プラス「+」アイコンをクリックして、作成した Automator アプリケーションを見つけます。 これを有効にしてもアクションを実行できない場合は、アクションを選択し、マイナス「-」ボタンを使用して削除し、再度追加します。

これで Automator アクションを実行できるようになり、記録したあらゆるタスクが、指定した回数または分だけ実行されます。 プロセスを停止したい場合は、画面の右上隅にあるメニュー バーの [Automator] オプション (回転する歯車のように見えます) をクリックし、Automator アプリケーションの横にある [停止] ボタンをクリックします。

ワークステーションでの自分の存在をシミュレートしたり、Mac から離れているときにクリッカー ゲームを自動化したり、または同様の単純なタスクを実行したいだけであれば、Automator に勝るものはありません。
2.オートクリック2.0
Autoclick 2.0 は、マウス クリックをシミュレートする Mac 用のシンプルな無料アプリです。 最後に更新されたのは 2022 年ですが、Apple のデスクトップ オペレーティング システムの最新バージョン (macOS 13 Ventura を含む) で引き続き動作します。 プロジェクトの作成者は、これがアプリの最終バージョンであると述べているため、Apple がオペレーティング システムに大きな変更を加えた場合でも更新を期待しないでください。

「基本」モードでは、アプリはどのマウス ボタンをクリックするか、およびこのアクションを 1 分または 1 秒あたりどのくらいの頻度でトリガーするかを選択できます。 その後、「開始」をクリックすると、「停止」をクリックするまでアプリが続行されます。 初めて実行するときは、[システム設定] > [プライバシーとセキュリティ] > [アクセシビリティ] で、Mac を制御するためのアクセス許可をアプリに付与する必要があります。
権限を付与したらアプリを再起動すると、Autoclick 2.0 が宣伝どおりに機能するはずです。 エクスペリエンスをもう少し制御する必要がある場合は、アプリのクリックを開始および停止するタイミングを設定できる「詳細」モードや、マウスが静止している場合にのみクリックするための便利なトグルがあります。 ホットキー ショートカットを記録することもできます。
3.OPオートクリッカー
OP Auto Clicker も無料でシンプルなオート クリッカー アプリで、macOS、Windows、Android、Chrome で利用できるバージョンがあります。 アプリは署名されていないため、表示されるウィンドウで右クリック (Control+クリック) して [開く] を選択し、続いて [とにかく開く] を選択しない限り、macOS はアプリを開くことを拒否します。
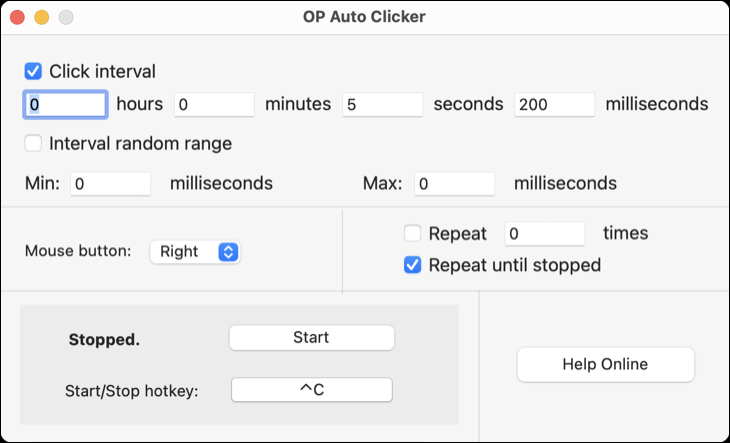
このアプリは比較的シンプルですが、いくつかのオプションが含まれています。 どのマウス ボタンをクリックするか、クリックする間隔 (時間、分、秒、ミリ秒) を選択したり、ランダムな間隔範囲を選択したりすることもできます。 また、クリックを繰り返す頻度 (無期限オプションなど) を設定することもできます。
「スタート」ボタンを使用するか、ホットキーを設定して、OP Auto Clicker をトリガーします。 このリストの他のアプリと同様に、アプリを機能させるには、[システム設定] > [プライバシーとセキュリティ] > [アクセシビリティ] で Mac を制御する権限を付与する (その後、アプリを再起動する) 必要があります。
オートクリッカーをダウンロードするときは注意してください
これはアプリの性質 (およびこの種のアプリのあまり好ましくない用途) によるものかもしれませんが、この種のアプリをダウンロードするときは慎重に行うことをお勧めします。 他では無料で入手できるかなり基本的な機能に対してサブスクリプションを請求するものもあれば、いくつかの重要な権限 (すべての入力を監視する機能など) を要求するものもあります。 無料アプリを再販するウェブサイトもいくつか見つかりました。
Mac でオート クリッカーを使用する最も安全な方法は、Automator を使用して独自のクリッカーを作成することです。 独自のボタンの「チェーン」を作成して、より複雑な自動化を行うこともできます。 Automator で他にできることと、Automator を日常業務に組み込む方法について詳しく学びましょう。
