Chromebookキーボードが機能しないための16の最善の修正
公開: 2022-12-08
Chromebook のキーボードが機能しないのはなぜですか? 何が問題で、どうすれば解決できますか? これらの質問はまさにあなたをここに連れてきた理由ですか? もしそうなら、あなたは大当たりです。 この記事では、Chromebook のキーパッドが機能しない問題を修正し、新品のように見せる 16 の方法を紹介します。 ただし、その前に、Chromebook で数字キーが機能しない理由をお知らせください。

コンテンツ
- Chromebook キーボードが機能しない問題を修正する方法
- Chromebook のキーボードが機能しないのはなぜですか?
- 方法 1: Chromebook を再起動する
- 方法 2: キーボードを目視検査する
- 方法 3: 自動リピートをオフにする
- 方法 4: キーの動作を変更する
- 方法 5: 入力方法を変更する
- 方法 6: スティッキー キーをオフにする
- 方法 7: デバイスをゲスト ユーザーとして使用する
- 方法 8: Chrome オペレーティング システムを更新する
- 方法 9: Chromebook ハードウェアをリセットする
- 方法 10: Chrome ブラウザをリセットする
- 方法 11: Powerwash Chromebook
- 方法 12: EC リセット Chromebook
- 方法 13: バッテリーを再接続する
- 方法 14: 外部キーボードを使用する
- 方法 15: 保証対象の Chromebook を交換する
- 方法 16: Chromebook を販売する
Chromebook キーボードが機能しない問題を修正する方法
ここでは、Chromebookで数字キーが機能しない問題を解決するためのトラブルシューティング方法について詳細に説明しました.
Chromebook のキーボードが機能しないのはなぜですか?
Chromebook では、セキュリティを強化するためにキーボードがロックされる場合があります。 たとえば、好奇心旺盛な子供やペットが近くにいる場合、誤ってキーを押したり、意図しないアクションを回避したりできます。 キーボードが正常に動作しないその他の理由は次のとおりです。
- Chromebook キーボードが故障しました。
- 誤ってキーボードに液体をこぼしてしまいました。
- 汚れやゴミがキーボードのキーの下に詰まっています。
- キーボードの一部のキーが動かなくなっています。
- Chromebook がマルウェアに感染しています。
方法 1: Chromebook を再起動する
Chromebook キーボードが機能しない場合は、いつでもデバイスを再起動できます。 そのため、問題のあるアプリによって引き起こされた軽微な問題である場合は、迅速な再起動により、生産性と効率が適切に向上します.
Windows ラップトップやデスクトップ コンピューターとは異なり、Chromebook には直接再起動するオプションがありません。 代わりに、手動でオフにしてからオンにして再起動する必要があります。 同じために次の手順に従います。
1. 右下隅にある時間ウィジェットをタップします。
2. Chromebook の [電源] アイコンをクリックしてから、[シャットダウン] オプションをクリックします。
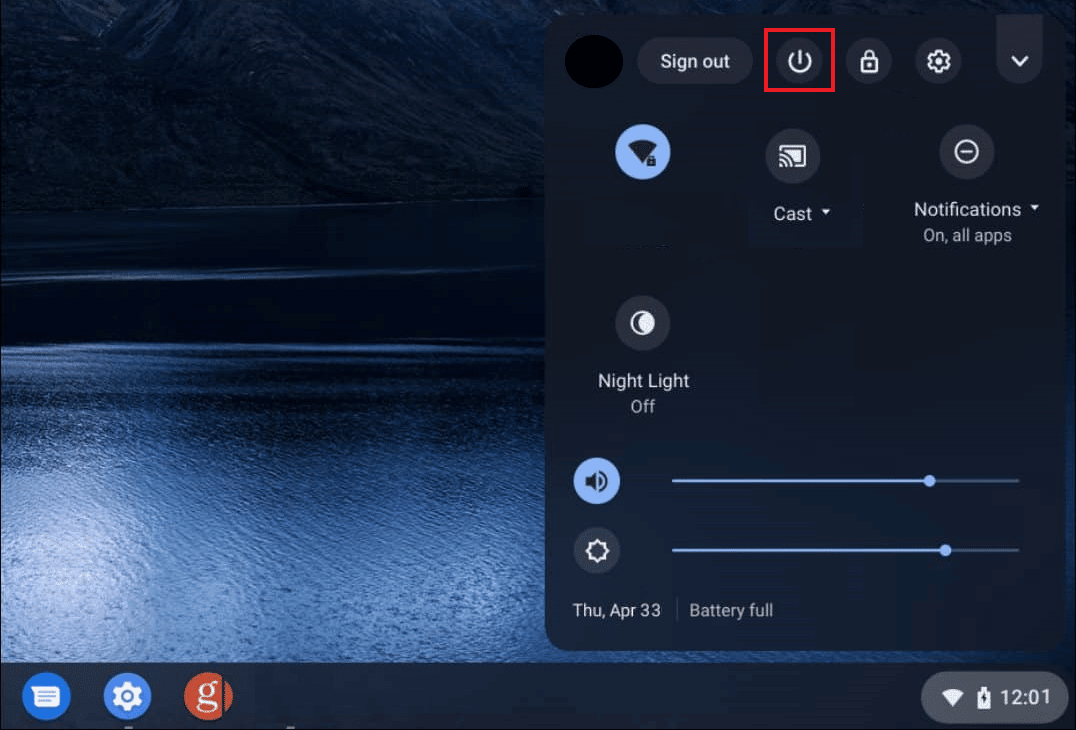
プロセスが完了したら、ふたを開いてマウスパッドに触れて、Chromebook を起動します。
方法 2: キーボードを目視検査する
Chromebook で特定の数字キーだけが機能していませんか? その場合は、キーが動かなくなり、その場所から解放されるまで、数回繰り返し押します。 また、キーボード内部に汚れや損傷がないか確認してください。
方法 3: 自動リピートをオフにする
一般に、キーを長押ししすぎると、文字を繰り返し入力し始めます。 そのため、この機能が煩わしい場合や正しく動作しない場合は、次の手順に従って無効または有効にすることができます。
1.時間ウィジェットをクリックし、Chromebook の[設定]を開きます。
![時間ウィジェットをクリックし、Chromebook の [設定] を開きます。 Chromebook キーボードが機能しない問題を修正する方法](/uploads/article/6716/4Cm25rQW6z2gHjUZ.jpeg)
2. 次に、 [デバイス]、 [キーボード] の順に移動します。
3. ここで、[自動リピートを有効にする] のトグル スイッチがオフになっていることを確認します。
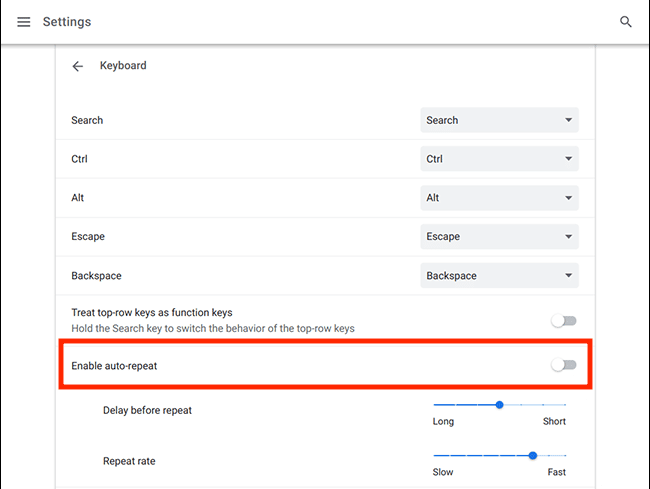
方法 4: キーの動作を変更する
Chrome OS では、ユーザーは Esc、Backspace、Search、Ctrl、Alt などのファンクション キーの動作を変更できます。 したがって、これらのキーのいずれかが想定どおりに機能しない場合は、それらの動作を通常に戻すことができます。
1.時間ウィジェットをクリックして設定に移動します。
2. 次に、[デバイス] をクリックします。
3. 最後に、キーボードをクリックすると、横に記載されているキーの機能が表示されます。
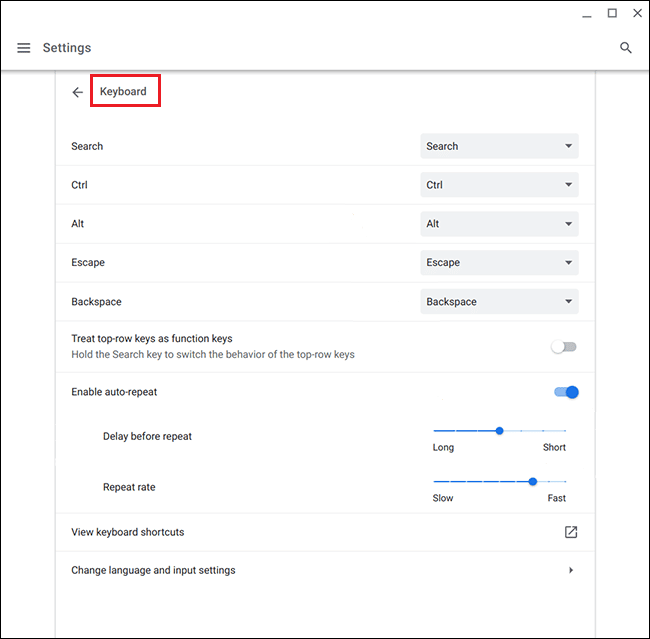
ここから、ボックスをクリックして、マークまで機能していない特定のキーの動作を変更できます。
また読む:学校のChromebookでRobloxをプレイする方法
方法 5: 入力方法を変更する
Chromebook のキーボードが正しく機能しなくなり、間違った文字を入力している場合は、キーボード レイアウトが正しくないことが原因である可能性があります。 キーボード設定で選択した言語が原因で発生することもありますが、次の簡単な手順で簡単に修正できます。
1. Chromebook でChrome ブラウザを開き、右上隅にある3 つのドットをクリックします。
2. 次に、[設定] 、[言語と入力] の順にクリックします。
3. 下にスクロールして [言語と入力] を見つけ、入力方法の見出しの下で[英語 (米国)]が選択されていることを確認します。
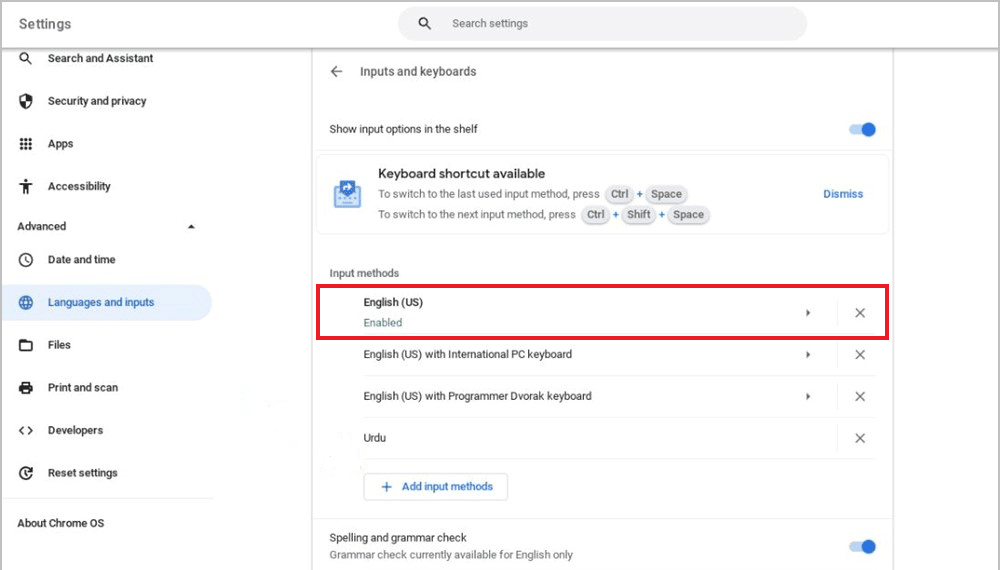
ご希望の言語が見つからない場合は、以下の手順に従ってください。
1. まず、設定に移動します。
2. 次に、[デバイス] を選択し、[入力設定の変更] をクリックします。
![Chromebook の [デバイス] メニューをクリックします。 Chromebookキーボードが機能しないための16の最善の修正](/uploads/article/6716/tGcmhUK0qvu5zWVU.jpeg)
3. [入力方法の追加] を選択します。
4. 最後に、言語を見つけて選択し、[追加] をクリックします。
方法 6: スティッキー キーをオフにする
スティッキー キーを使用すると、複数のキーを同時に押すのではなく、1 つのキーを押すだけでキーの組み合わせを実行できます。 これは、ショートカット キーの組み合わせを実行できないユーザーに役立ちます。 ただし、誤ってスティッキー キーを有効にしてしまった場合は、Chromebook のキーパッドが機能しない問題を解決できます。
この機能をオフにするには、次の手順に従います。
1.時間ウィジェットをクリックして、Chromebook の設定を開きます。
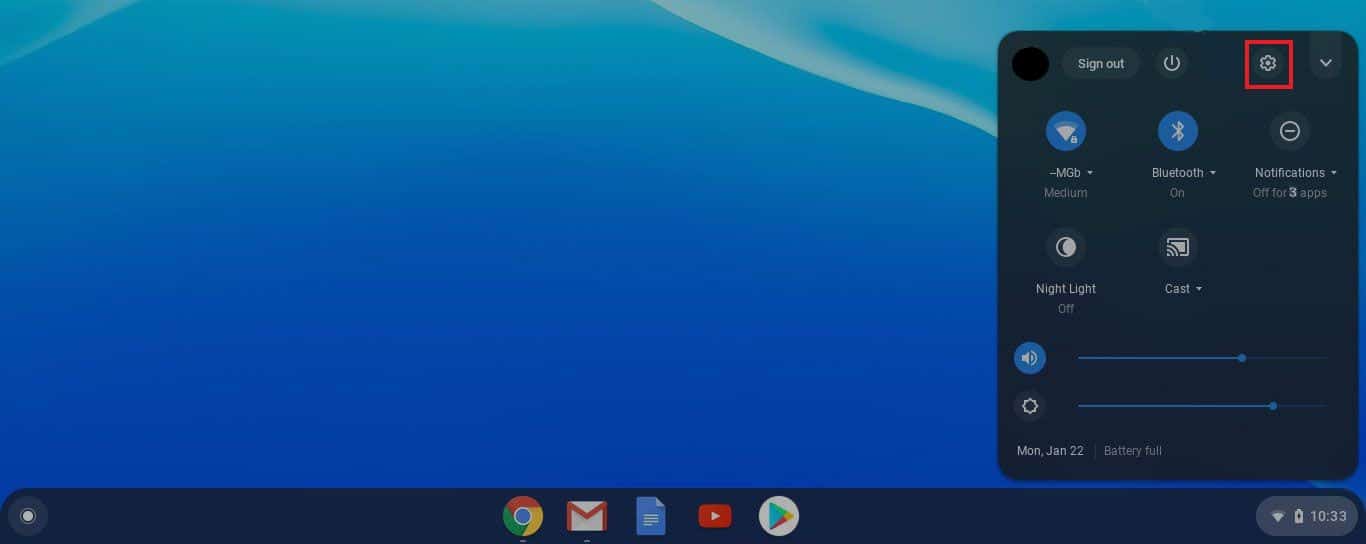
2. [アクセシビリティ]をクリックしてから、 [アクセシビリティ設定の管理] をクリックします。
3. 次に、[キーボードとテキスト入力] セクションまで下にスクロールし、 [スティッキー キーを有効にする (キーを順番に入力してキーボード ショートカットを実行する)]をオフに切り替えます。
![[キーボードとテキスト入力] セクションまで下にスクロールし、[スティッキー キーを有効にする] をオフに切り替えます](/uploads/article/6716/I1q5Bn1nmLUV2Q9j.png)
方法 7: デバイスをゲスト ユーザーとして使用する
ゲスト モードで Chromebook を使用すると、サインインせずにデバイスを使用できます。キーボードが正常に機能し、正常に動作する場合は、Chromebook から既存のユーザー アカウントを削除して、再度追加する必要があります。 これについては、Chromebook からアカウントを削除する方法に関する詳細なガイドに従ってください。
その後、次の手順に従ってゲスト ユーザーを有効にします。
1. 管理者アカウントにサインインし、時間をクリックします。
2. [設定]に移動し、続いて [セキュリティとプライバシー] に移動します。

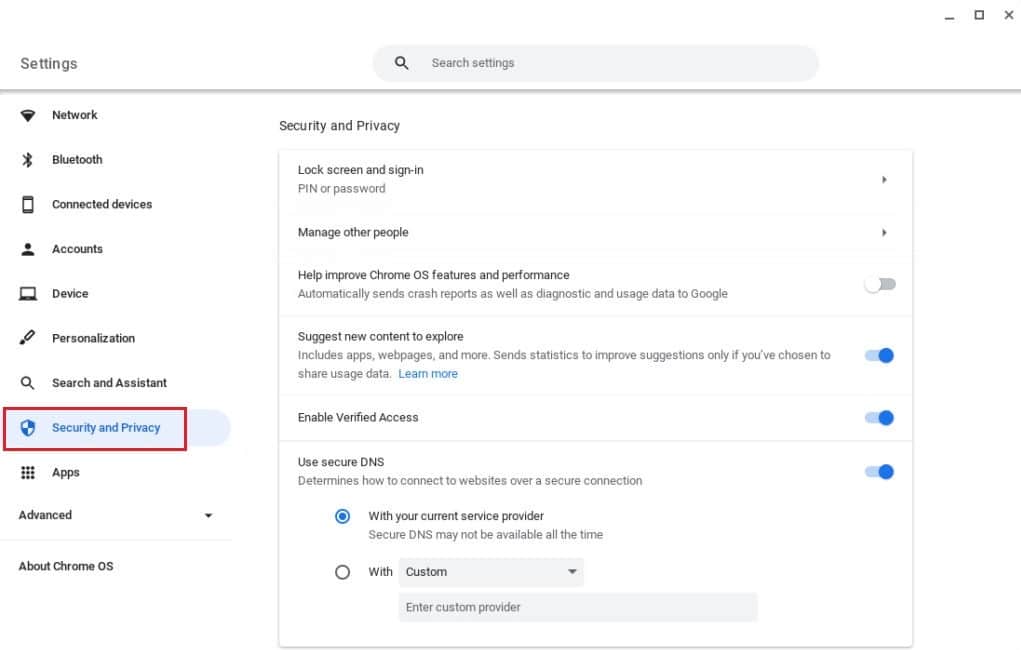
3. 次に、[他のユーザーの管理] をクリックします。
4. 最後に、[ゲスト ブラウジングを有効にする] をオンにします。
注:デバイスが組織によって管理されている場合、ゲスト モードを有効にできない可能性があります。
方法 8: Chrome オペレーティング システムを更新する
古いバージョンの Chromebook OS を使用すると、デバイス内でいくつかの問題が発生する可能性があります。
注:お使いの Chromebook で利用できるアップデートがない場合、画面に「お使いの Chromebook は最新です」と表示されます。 この場合、この記事で Chromebook のキーボードが機能しない問題を解決する他の方法を試してください。
1.時間をクリックし、続いて設定をクリックします。
2. 下にスクロールして [ Chrome OS について] を見つけ、[アップデートの確認] をクリックします。
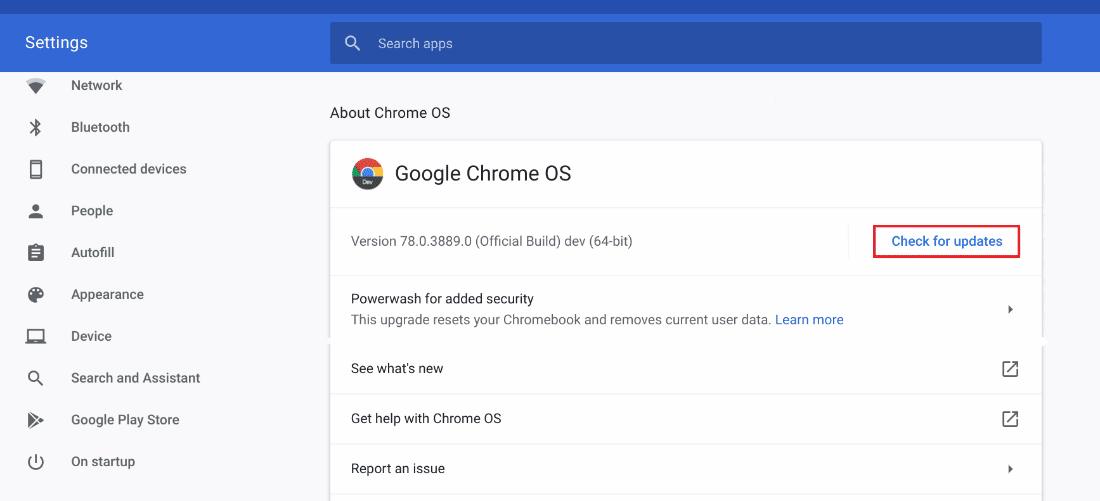
また読む: ChromebookでDHCPルックアップ失敗エラーを修正する方法
方法 9: Chromebook ハードウェアをリセットする
Chromebook ハードウェアをリセットすると、キーボードやマウスパッドなどのハードウェア アイテムが再起動します。 したがって、Chromebook キーボードが機能しない原因となっている可能性のあるものはすべて、その過程で解決されます。
注:ハードウェアのリセットは、保存されているデータやファイルの一部が削除される可能性があるため、他の修正方法が機能しない場合にのみ試してください。
1. 画面の右下隅にあるクイック設定パネルをクリックします。
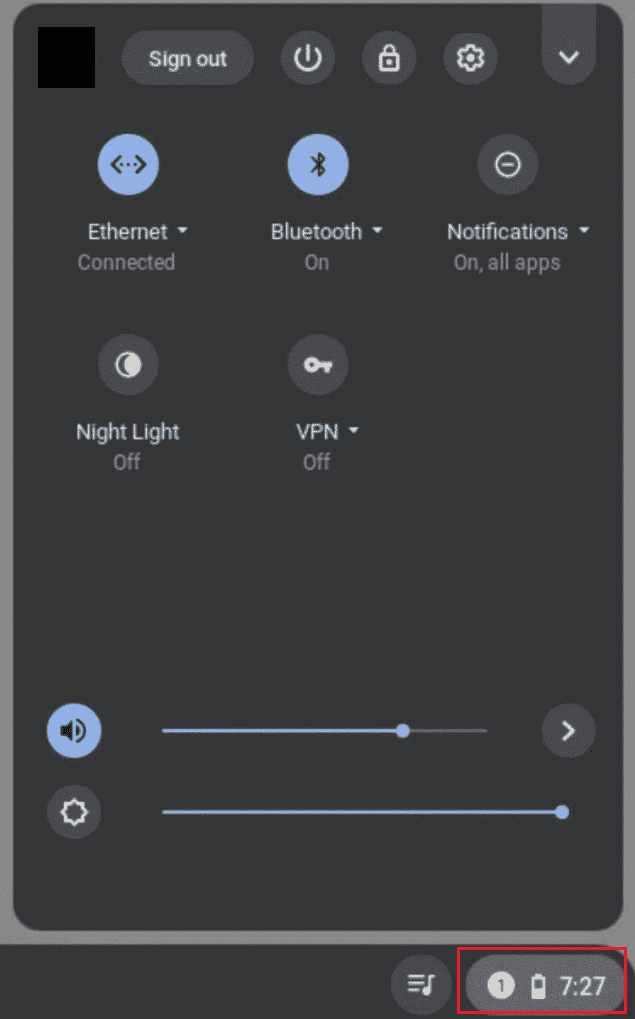
2. [シャットダウン] オプションをクリックして、デバイスをシャットダウンします。
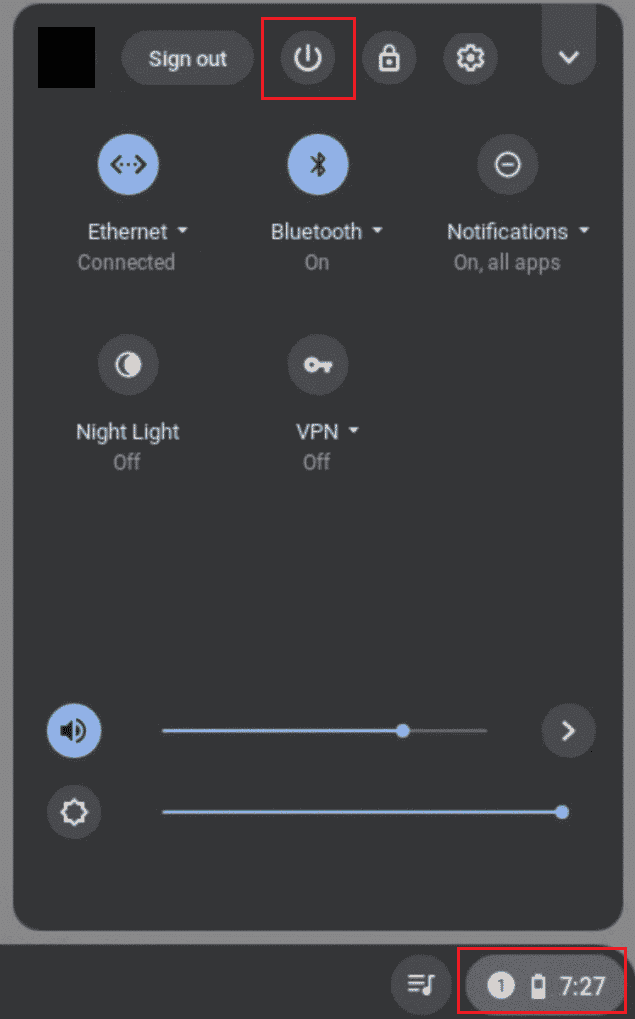
3.リフレッシュ キーと電源キーを同時に押します。
4. Chromebook が起動したら、更新キーを放します。
これにより、Chromebook で数字キーが機能しない問題が解決するかどうかを確認してください。
方法 10: Chrome ブラウザをリセットする
サードパーティの拡張機能やウイルス対策ソフトウェアを使用すると、デバイスに問題が発生することがよくあります。 上記の方法が機能しない Chromebook キーボードで機能しない場合は、ブラウザをリセットしてみてください。 Chrome ブラウザをリセットするとすべてがクリアされ、デフォルトの状態に戻ることを覚えておくことが重要です。
1. ChromebookでChrome ブラウザを開きます。
2. chrome://settings/resetページに移動します。
3. 強調表示されている [設定を元のデフォルトに戻す]オプションをクリックします。
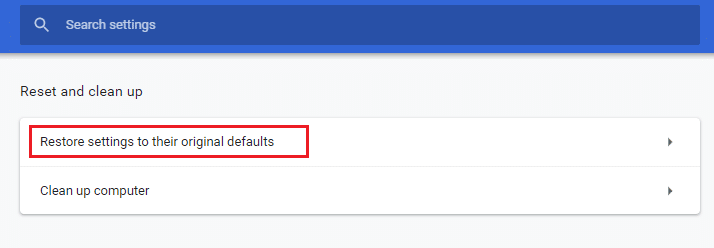
4. ここで、[設定のリセット]ボタンをクリックしてアクションを確認します。
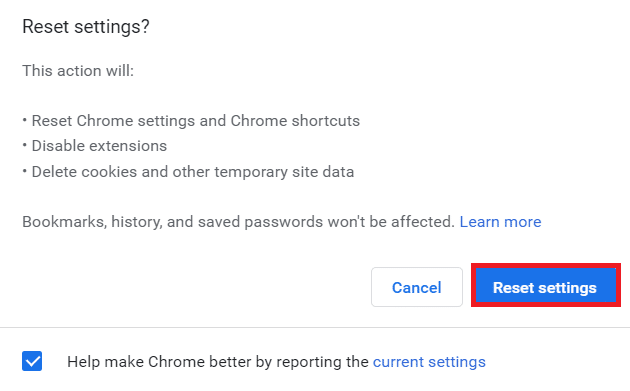
方法 11: Powerwash Chromebook
Powerwash 機能は、Chromebook を出荷時の設定にリセットするのに役立ちます。したがって、これは最後の手段の 1 つです。
注:保存されたデータが失われないように、デバイスをリセットする前にデータをバックアップしてください
1. Esc + Refresh + 電源キーを同時に押します。
2. Chromebook にエラーが表示されたら、 Ctrl + Dキーを同時に押し、 Enter キーを押して選択を確定します。

3. 次に、スペース キーを押して OS 検証を再度有効にし、 Enter キーを押します。
デバイスがすべてのデータを削除するのを待ち、Chromebook のセットアップに進みます。
また読む:予期しないエラーが発生した問題を修正するChrome OSの回復
方法 12: EC リセット Chromebook
EC リセットまたは組み込みコントローラー リセットは、コントローラーを放電し、Chromebook をリセットします。 この方法は、同じ問題に直面している多くの Chromebook ユーザーにとって便利です。 EC で Chromebook をリセットするには、以下の手順に従います。
1. Chromebookの電源を切り、電源コードをキーボードから取り外します。
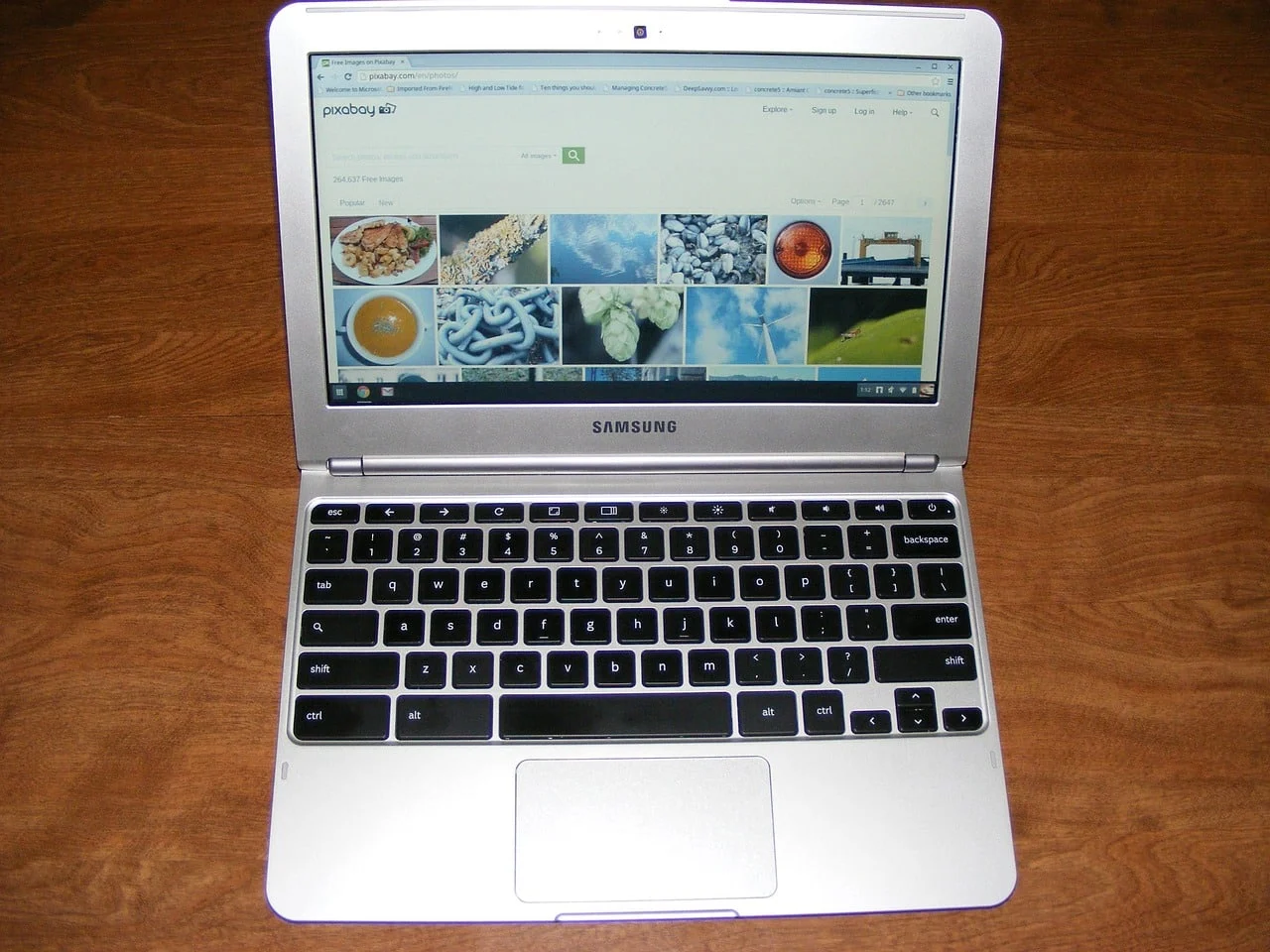
2. Refresh キーと電源キーを同時に押します。
3. Chromebook が再起動したら、[更新] ボタンを放します。
3. バッテリーを慎重に元に戻し、問題が解決したかどうかを確認します。
方法 13: バッテリーを再接続する
Chromebook キーボードが機能しない場合は、バッテリーを再接続してみてください。 ただし、上記の修正のいずれかが失敗した場合は、この方法が最後の手段の 1 つであることを常に確認してください。
注:この方法では、保証が無効になる可能性がある Chromebook を開く必要があります。
- Chromebook のベースから背面のネジを慎重に取り外します。
- バッテリーを取り外し、すべてをきれいにして、元の場所に戻します。
- 底面パネルを取り付け、Chromebook の電源を入れてキーボードをテストします。
方法 14: 外部キーボードを使用する
Chromebook のキーボードの修理が不可能で、保証期間が過ぎている場合は、この方法が最適です。 これ以上時間とエネルギーを無駄にする代わりに、いつでも外付けキーボードを Chromebook に接続してみることができます。 これは、Chromebook で数字キーが機能しない場合に、キーボードの不具合による不足を解消するのに役立ちます。
幸いなことに、優れたパフォーマンスと耐用年数を備えた予算内の Bluetooth キーボードがたくさんあります。 この方法の唯一の欠点は、どこに行くにも余分なキーボードを持ち歩かなければならないことです。
方法 15: 保証対象の Chromebook を交換する
Chromebook の保証がまだ切れていない場合は、交換してもらうことができます。 ただし、Chromebook には購入者に対する譲渡不可の保証期間があることを覚えておくことは非常に重要です。 したがって、中古の Chromebook を購入した場合、この方法は非効率的です。
方法 16: Chromebook を販売する
Chromebook キーボードが機能しないというオプションがありませんか? もしそうなら、あなたはこのハードルから大金を稼ぎ、形勢を好転させることができます。 つまり、ガジェットの一部または全部をいつでも販売して、見返りにお金を得ることができます。 このために、オンラインストアとオフラインストアに頼って、可能な限り最高の取引を手に入れることができます. このように、この取引からのお金を使用して、残りの金額をポケットから追加することで、新しい Chromebook を購入することもできます。
よくある質問 (FAQ)
Q1. Chromebook でキーボードを通常の状態に戻すにはどうすればよいですか?
答え。 いくつかのキーを同時に押すと、Chromebook キーボードの動作がおかしくなることがあります。 これは通常、 Ctrl + スペースバー キーを押して、キーボードを INTL キーボードと US キーボードの間で前後に移動できるようにしたときに発生します。
Q2. Chromebook でキーボードのロックを解除するにはどうすればよいですか?
答え。 ユーザー パスワードを入力して、Chromebook キーボードのロックを解除できます。
Q3. Chromebook キーボードを再起動するにはどうすればよいですか?
答え。 [電源オフ] オプションをクリックするか、画面が黒くなり、Chromebook が再起動するまで、キーボードの電源ボタンを数秒間押し続けます。
Q4. Chromebook のキーボードがめちゃくちゃになるのはなぜですか?
答え。 上記のように、Chromebook キーボードが台無しになる理由はいくつか考えられます。 このために、キーボードの構成設定を確認し、キーの周りの汚れを取り除き、キーのスタックを確認し、上記の他の修正を試すことができます。
おすすめされた:
- Wayfair Professional アカウントの作成方法
- Googleスライドでテキストを強調表示する方法
- Google Chromeステータスの無効な画像ハッシュエラーを修正
- 学校の Chromebook で管理者をバイパスする方法
Chromebook キーボードが機能しない理由とその修正方法がわかったので、もう時間を無駄にする必要はありません。 下のコメント欄にレビュー、フィードバック、提案を残してください。 また、次に何を読みたいかを忘れずに教えてください。
