お使いの携帯電話を最大限に活用するための20のAndroidのヒントとコツ
公開: 2022-01-29Androidは非常に強力で革新的なモバイルオペレーティングシステムであり、新しいテクノロジーのサポートでAppleのiOSを頻繁に飛躍させます。 5G、NFC支払い、カスタムキーボード…リストは続きます。 ただし、その最先端の機能はすべて、複雑で広大なOSになります。 表面レベルでは、インターフェースは、テキストメッセージを送信したり、電話をかけたり、アプリを使用したりするだけのカジュアルユーザーにとっては十分にシンプルですが、インターフェースの1〜2層の深さに隠されているのは、あらゆる種類のパワーユーザー設定とツールです。 あなたはただどこを見るべきかを知る必要があります。
GoogleのモバイルOSを上司のように使用できるようにしてほしいと思っています。提案とショートカットのリストは、まさにそれを行うのに役立ちます。 これらは、GoogleのOSを利用する方法のほんの一部にすぎません。機能の非常に深いリストがあるので、間違いなくもっと見つけることができます。 最高のAndroidアプリのリストも確認してください。また、記事の下部にあるコメントセクションでお気軽にご連絡ください。 このストーリーの将来のアップデートにそれらを追加する可能性があります!
1.不要なアプリをアンインストールする
ほとんどのAndroidスマートフォンには、プリインストールされたアプリの健全な支援が付属しています。 多くの人が地図、電子メール、ブラウザなど、ほぼすべての人に歓迎されますが、間違いなく、あなたが望まない、または必要としないものもあります。 ポッドキャストを担当していない場合は、ポッドキャストアプリは必要ありません。 また、電話ベンダーは、使用する必要がない可能性のある独自のアプリを多数含める傾向があります。 アプリのアイコンを長押ししてからiエントリを選択すると、アプリをアンインストールできる詳細ページが表示されます。
残念ながら、アンインストールできないストックアプリがいくつかあります。 たとえば、WebブラウザとしてFirefoxまたはEdgeのみを使用している場合でも、GoogleのChromeブラウザをアンインストールすることはできません。 これらのアプリの場合、少なくとも[無効にする]を選択できます。これにより、アプリがインターフェイスから非表示になり、システムリソースが解放されます。
2.デジタルウェルビーイング機能を使用する
一晩中テキストメッセージやドゥームスクローリングを続けることは、世界で最も健康的なことではありません。 Android 11の就寝時間モードは、DigitalWellbeing機能の一部です。 設定された時間に携帯電話を無音にするだけでなく、時間外に画面を見る必要がある場合に備えて、画面を白黒に変更します。 引退するまでにさらに時間が必要な場合は、ドロップダウンメニューに[一時停止]オプションがあります。 より多くの睡眠のヒントを探しているなら、テクノロジーがあなたの睡眠をどのように助ける(そして傷つける)ことができるかについての私たちの機能を読むべきです。
もう1つの推奨されるウェルビーイング機能は、ノイズの多いアプリの通知を消音するフォーカスモードです。 最近のPixelやMotorolasなどの一部のスマートフォンでは、画面を下に向けて下に置くと、サイレントモードがオンになります。これは、外乱からの解放をすばやく簡単に行う方法です。 最後に、Work Profileを使用すると、リラックスするときにこれらの生産性アプリがすべて非表示になります。
3.Windowsで電話アプリを設定します
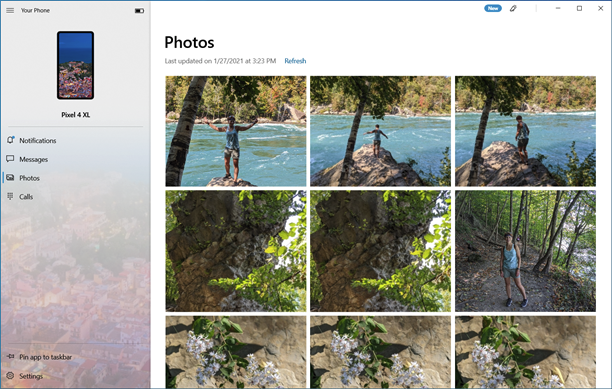
Macのデスクトップやラップトップを使用しているほとんどの人は、macOSとの素晴らしい統合を提供するiPhoneも使用している可能性が高いと思います。 しかし、Windows10用のYourPhoneデスクトップアプリを使用すると、Androidユーザーはデスクトップコンピューターと同じくらい、おそらくそれ以上の継続性を得ることができます。 PCからセットアップを開始するのが最も簡単です。 設定のアプリの[電話]セクションに移動し、[電話の追加]を選択すると、オフになって実行されます。 PCで電話をかけたり、テキストを送信したり、電話から写真をすぐに表示して使用したりできます。
最近のSamsungデバイスとSurfaceDuo電話は、デスクトップでYour Phoneアプリの複数のAndroidアプリを実行するなど、Link toWindowsオプションでさらに多くの可能性を獲得しています。 Windowsを実行していない場合は、Web上でAndroidメッセージを取得できます。これは、AppleのモバイルOSでは提供されていないもう1つの機能です。 WindowsまたはmacOSのエミュレーターでAndroidアプリを実行することもできますが、そのルートはWindows10のYourPhoneほど便利ではありません。
4.クイック設定を編集します
Androidで私が夢中になっていないことの1つは、クイック設定で複数の行を表示するために2回のスワイプが必要なことです。それを行った後でも、2ページのページが残っています。 最も頻繁に必要な設定が最初のスワイプダウン行にあることを確認できます。 鉛筆アイコンを押すだけで、フォーカスモードやダークモードスイッチなどの便利なツールを追加できます。
5.Webからアプリをインストールします
私にとって、これはiOSに対するAndroidの最もクールな利点の1つです。アプリをインストールするために携帯電話を手に持っている必要はありません。 ウェブブラウザでGooglePlayストアにアクセスするだけで、携帯電話が使用しているのと同じGoogleアカウントにログインしている限り、任意のアプリやゲームをリモートでインストールできます。 アカウントに複数のAndroidデバイスがある場合は、インストール時にそれらが一覧表示されます。 これは、コンピューターでアプリを見つけて、そのアプリを手に入れるために携帯電話をいじりたくない場合に非常に便利です。
6.他のソースからアプリをインストールする
Androidの明確にオープンな機能の1つは、iOSとは異なり、ある会社のアプリストアの使用に制限されていないことです。 ほとんどのユーザーは、GoogleのPlayストアで必要なすべてのアプリを見つけることができます。それに伴い、価値のある保護機能が提供されます。 ただし、そこにないものが必要な場合は、Amazonのアプリストアや電話メーカーのアプリストアにアクセスしたり、アプリをダウンロードしてAPK(Androidアプリケーションパッケージファイルの拡張機能)としてインストールしたりすることを妨げるものは何もありません。 。
重要な注意事項:このルートを使用する場合は、信頼できるソースからアプリを入手していることを絶対に確認してください。サードパーティのアプリストアがAndroidマルウェアの最大のソースであるためです。 最初にいくつかの調査を行ってください! また、万が一の場合に備えて、必要なアプリをインストールした後は、ソースの[不明なアプリのインストール]設定を必ずオフにしてください。
アプリをサイドローディング(つまり、公式アプリストアの外部にインストール)する理由の1つの例は、大人気のゲームFortniteです。 AndroidユーザーはゲームメーカーのサイトにアクセスしてAPKを入手できますが、初めてゲームをインストールしたいiPhoneユーザーは単に運が悪いだけです。 このプロセスについては、AndroidでFortniteをプレイする方法に関するPCMagの記事をご覧ください。
7.ランチャーアプリをインストールします
これは、iPhoneユーザーが取得できないカスタマイズタイプの1つです。Playストアからサードパーティのランチャーアプリをインストールすることで、電話の基本的なスタート画面を変更できます。 注目に値するランチャーは、Action Launcher、Apex、巧妙な名前のLawn Chair、Lightning、Microsoft Launcher、Nova、Niagara、SmartLauncherです。
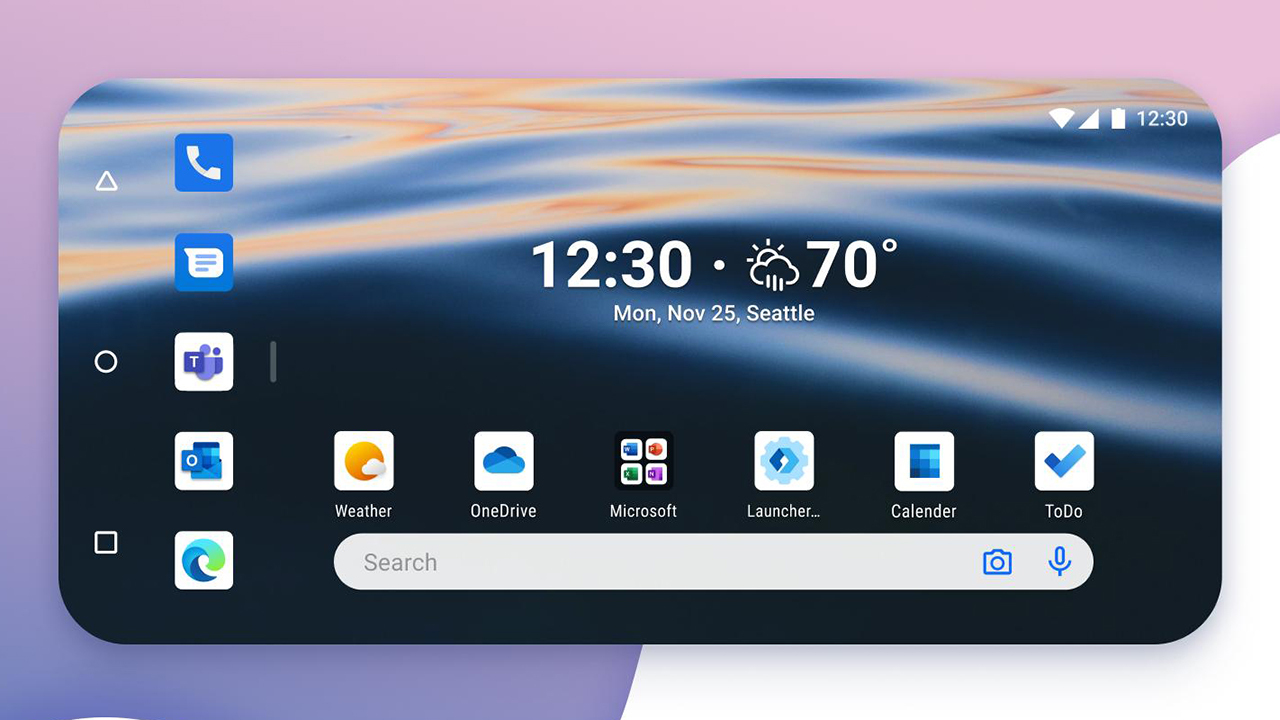
iOS 14ランチャーを使用してAndroidをiPhoneのように見せることもできます。これには、Playアイコンの代わりにSiriショートカットとAppStoreアイコンが含まれています。 Windows Phoneの時代に戻りたいですか? そのOSの設計をエミュレートするランチャーもあります。
8.メッセージ通知をカスタマイズします
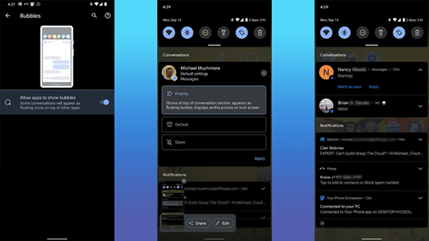
Android 11では、メッセージ通知を選択して、一部の連絡先をより目立たせ、会話をまとめることができます。 実行中の他のアプリの上にバブルとして表示されるようにメッセージを設定できるようになりました。 [設定]でそれらをオンにして、連絡先を[優先]に設定するだけです。 通知内には、3つのオプションを備えたバブルの別の設定があります。すべての会話がバブルできる、選択した会話がバブルできる、何もバブルできない。
9.ウィジェットを追加してホームをカスタマイズする
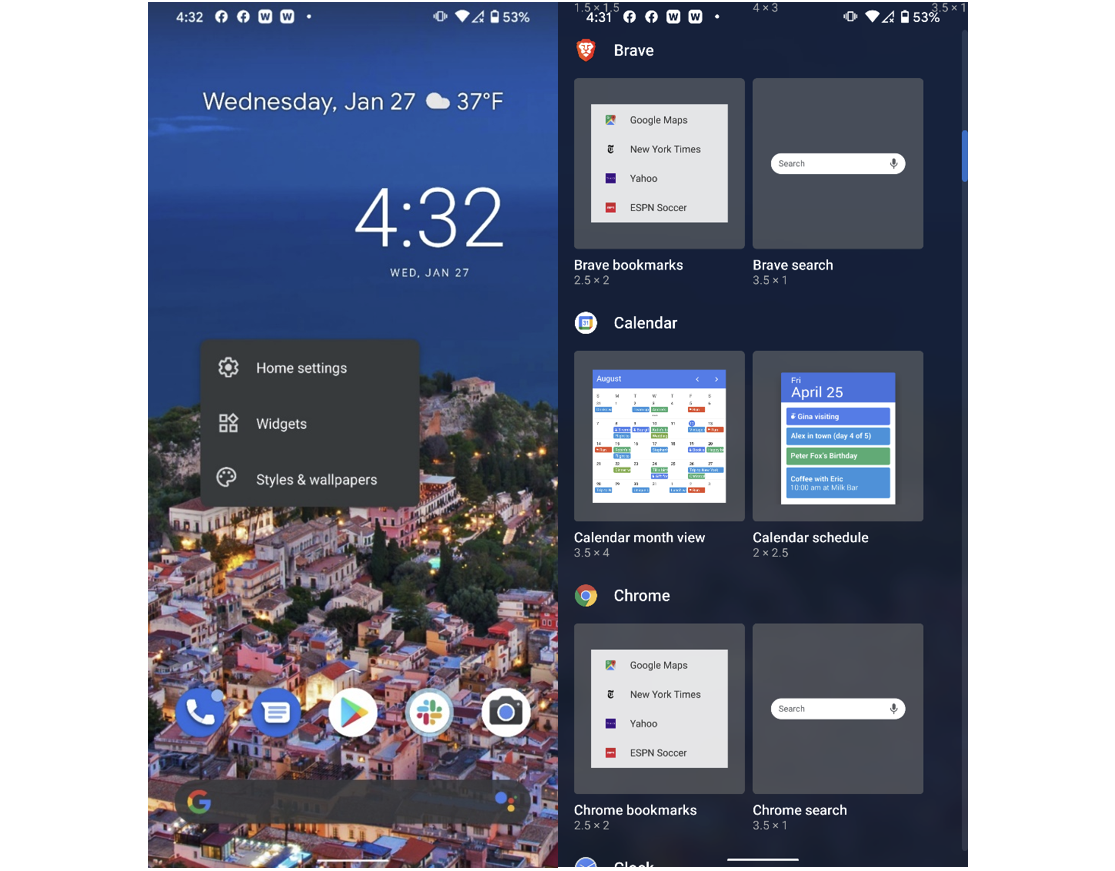
iOSには、バージョン14でホーム画面にウィジェットを追加する機能が追加されました。Androidユーザーはこれを何年にもわたって行うことができましたが、誰もがその方法を知っているわけではありません。 ホーム画面を長押ししてウィジェットを選択し、携帯電話にインストールされているアプリで利用できるようになっているものから選択するだけです。 ホーム画面を長押しすると、ホーム画面の左側にあるGoogleフィードページを削除したり、ホーム画面の画面回転を無効にしたりするなど、他のカスタマイズオプションも利用できます。横向きのホーム画面。
10.ストレージの強化

iPhoneに対するAndroidの主な利点は、一部の電話モデルではmicroSDカードを使用してストレージを増やすことができることです。 これにより、より多くのメディアやアプリを携帯電話に保存できるだけでなく、携帯電話と他のデバイス間で大量のファイルデータを転送する方法も提供されます。 もう1つの利点は、一部のAndroidフォンを外部USBストレージドライブに接続して、そのファイルを参照できることです。 お使いの携帯電話にUSB-Cポートがある場合は、Type-C接続でUSBフラッシュメモリドライブを接続するだけです。

11.アンチウイルスをインストールします
AndroidはiOSよりもはるかにオープンであるため(つまり、macOSよりもWindowsに似ているため)、マルウェア攻撃に対してもオープンです。 Googleには多くの強力な保護機能が組み込まれていますが、Androidでウイルス対策アプリを実行することをお勧めします。 PCMagセキュリティの第一人者であるNeilRubenkingは、Bitdefender Total Security、Kaspersky Security Cloud、Norton 360 Deluxe、およびMcAfee AntiVirusPlusの4つのPCMagEditors'Choiceオプションを推奨しています。 これらのほとんどは、デスクトップデバイスも対象としています。 彼らはあなたが悪いアプリをインストールしていないことを確認し、定期的なマルウェアスキャンを実行します。 また、泥棒が携帯電話のSIMカードを交換してアクセスするのを防ぎます。 一部にはVPN保護も含まれています。
編集者からの推薦



12.電源ボタンをダブルタップしてカメラを開きます
ただし、ロック画面にカメラアイコンが含まれているiPhoneとは異なり、ほとんどのAndroidスマートフォンでは、電源ボタンをダブルタップしてカメラをオンにすることができます。 逃げる瞬間を捉えるには、カメラにすばやくアクセスすることが不可欠です。 ボリュームキーを使用して、焦点を合わせてショットを撮ることもできます。 どちらかを長押しして、ビデオ録画を開始します。
13.画面の固定を使用する
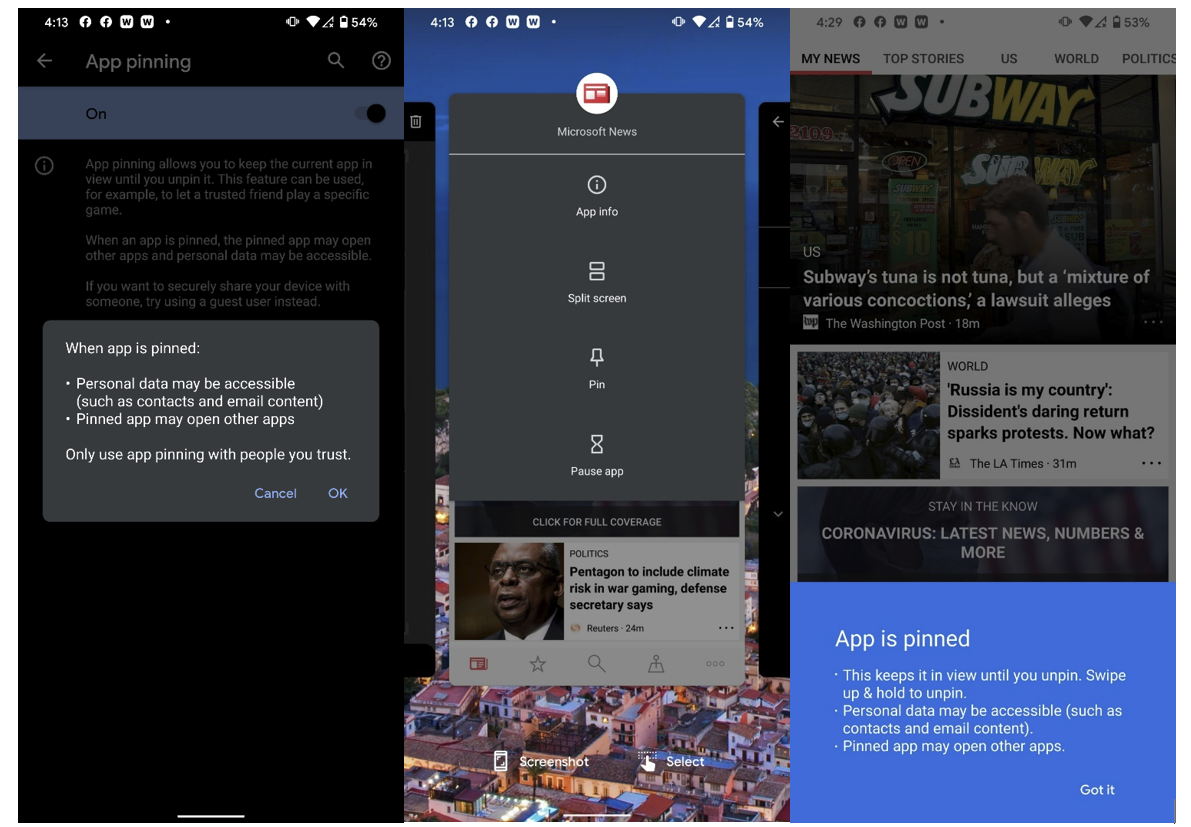
これは、ExtremeTech.comの友人からのすばらしいヒントです。携帯電話を他の人に渡す必要があり、他のアプリで詮索したくない場合は、画面を固定するだけです。 これがデフォルトで有効になっていない場合は、[セキュリティ]メニューで有効にできます。 マルチタスクインターフェイスの任意のアプリのアプリアイコンをタップし、[ピン]を選択して、アプリが切り替わらないようにします。 スマートフォンのPINを要求することで、アプリの切り替えを保護できます。 アプリ切り替えビューのアプリアイコンを使用すると、画面を分割したり、アプリの通知を一時停止したり、アプリの情報を表示したりすることもできます。
14.ゲストアクセスを設定する
画面のピン留めで許可されているよりも少し多くのアクセス権を他の人に与えたい場合は、それが可能です。 誰かがあなたの電話を借りても、アプリ、データ、設定にアクセスしたり、テキストメッセージを送信したりできないようにするには、[設定]> [システム]> [詳細設定]> [複数のユーザー]に移動して有効にします。 オプションで、ロック画面からユーザーを追加するためのスライダーを有効にすることができます。 これで、スマートフォンの上部から2回下にスワイプして、クイック設定に移動できます。 右下のユーザーアイコンをタップして、[ゲストの追加]を選択します。 電話がモードに切り替わるまで少し時間がかかります。このモードでは、個人アカウント(電子メールなど)は削除されますが、電話、地図、Webブラウジングなどは許可されます。 デフォルトのAndroidアプリのみが表示されるため、ゲストがFacebookの投稿やアカウントのツイートを送信することを心配する必要はありません。
15.画面アクティビティの記録
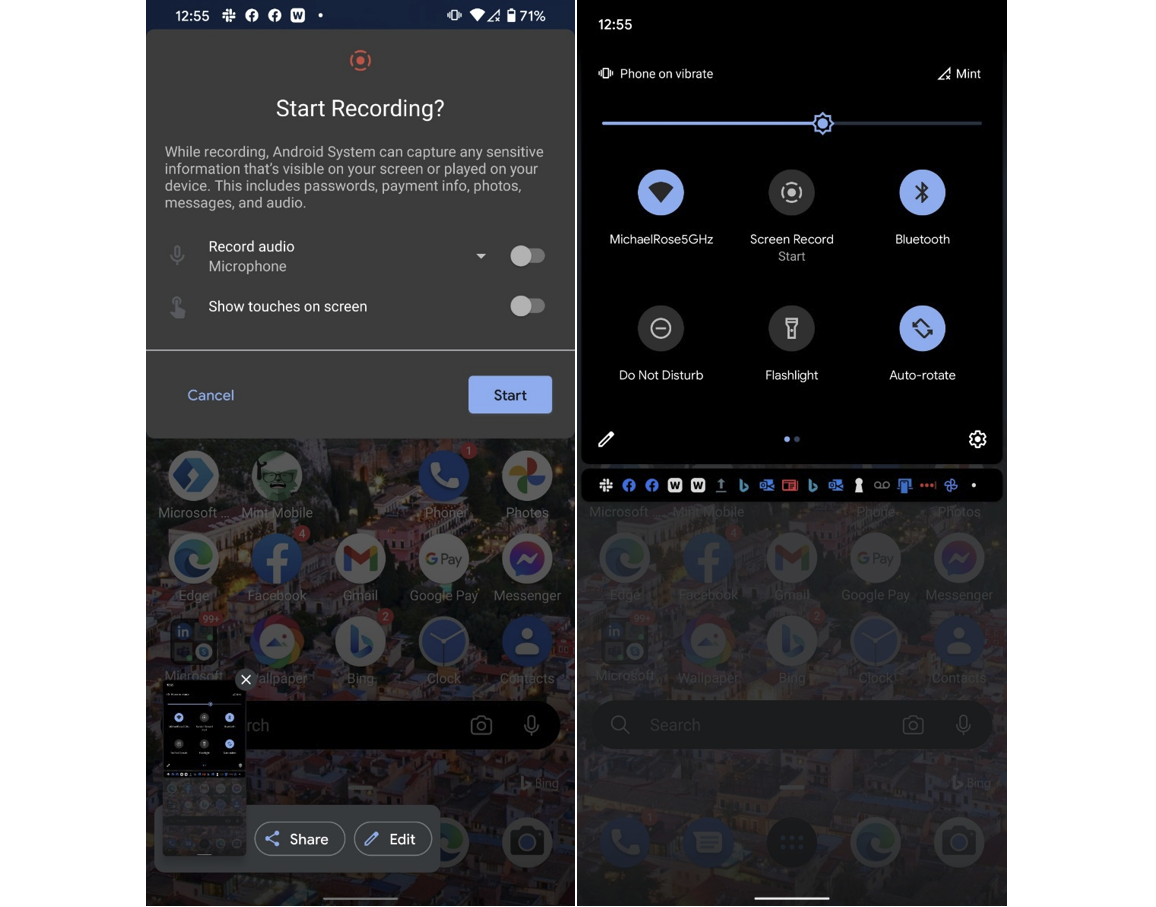
Android 11では、GoogleはOSに組み込みの画面記録機能を追加しました。 以前は、Samsung、LG、OnePlusの所有者がこの機能を持っていましたが、現在はAndroid11を実行しているすべての電話で利用できます。 使い方は簡単です。トップシェードをプルダウンして、[画面の記録]> [記録の開始]を選択するだけです。 タッチポイントを表示したり、オーディオを録音したりするかどうかを選択できます。 録音を停止するには、シェードをもう一度引き下げて、大きな赤いバーをタップします。 それは私たちのテストでは魅力のように機能し、フォトギャラリーで標準のMP4ファイルを作成しました。
16.開発者向けオプションを使用する
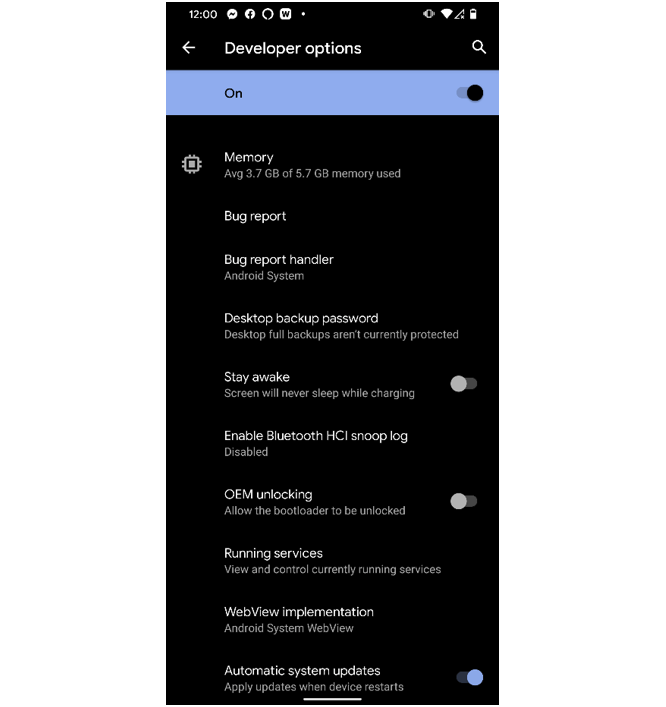
これはPCMagのBenMoore経由で提供されます。 これをオンにするには、設定アプリの[電話について]セクションに移動し、ビルド番号に移動して7回タップします。 次に、[設定]> [システム]> [詳細]> [開発者向けオプション]に移動します。 ここから、画面のタップを表示したり、Bluetoothデバイスのオプションを変更したり、USB接続の設定を行ったり、開発者だけが関心を持つ他の多くの設定を行うことができます。 これは間違いなく極端ないじくり回しのためだけであり、テクノフォブのためではありません。
17.「デバイスの検索」をオンにします
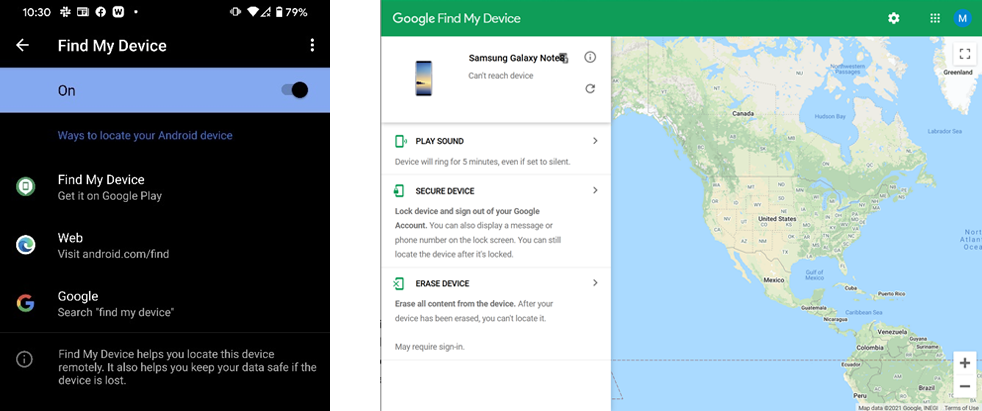
携帯電話を置き忘れたり盗まれたりした場合、両方のモバイルOSには、地図上で携帯電話を見つけるのに役立つ機能があります。 それだけでなく、これらのFind Myサービスを使用すると、電話を無効にしたり、ワイプしたり、サウンドを再生したりできます。 Appleのモバイルオペレーティングシステムは、紛失したデバイスの画面に自分の番号や別のメッセージを表示できるようにすることで、もう少し進んでいます。これは、Googleが追加しなかった理由がわかりません。
18.バッテリーセーバーモードを使用する
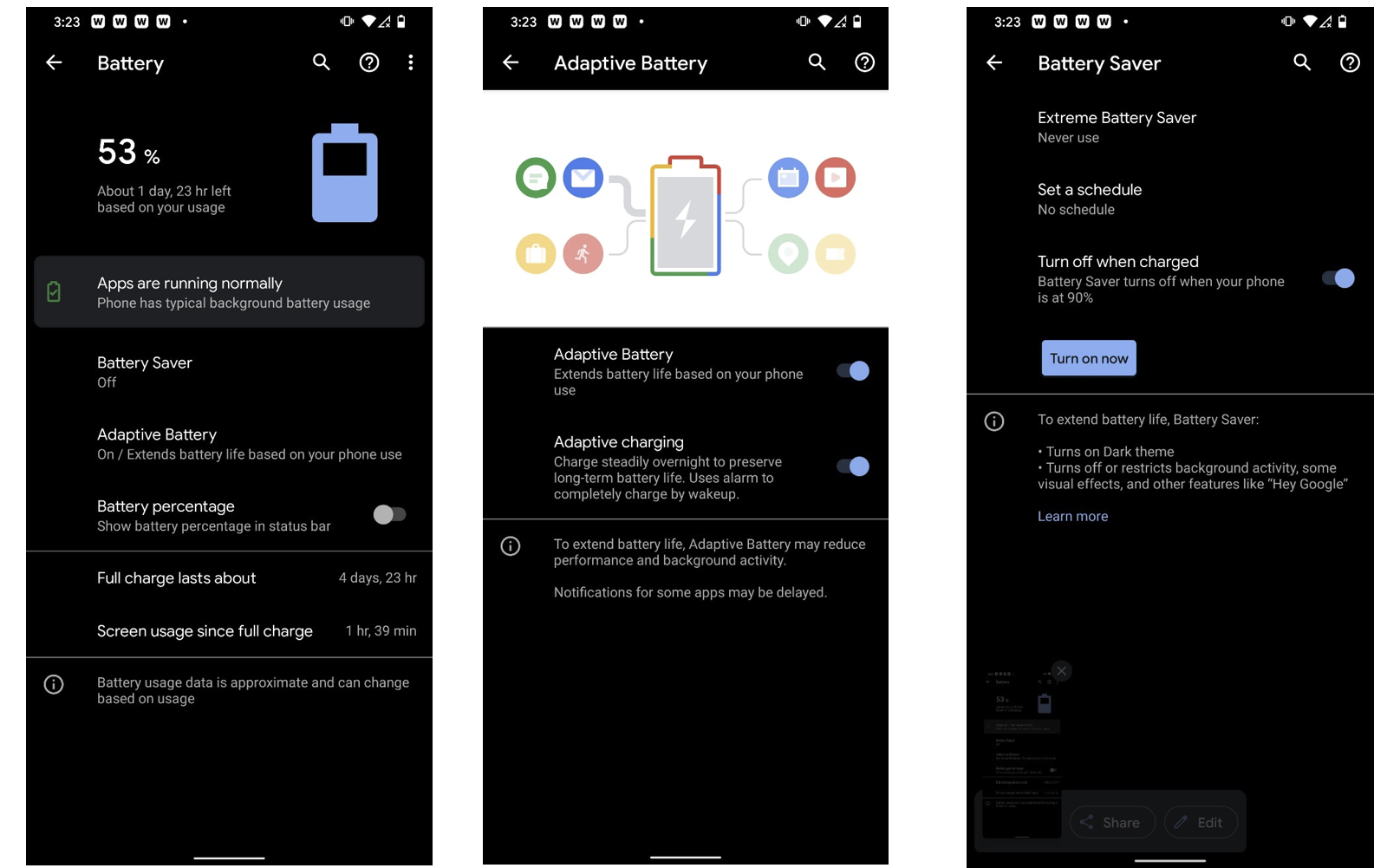
Androidは、iPhoneよりもはるかに多くのバッテリー節約オプションの制御を提供します。 バッテリーセーバーモードを有効にして、電話の充電時に自動的にオフにするだけでなく、使用パターンに基づいてバッテリーの寿命を延ばすアダプティブバッテリー機能を使用することもできます。 バッテリーセーバーモードのスケジュールを設定して、使用状況に基づいて、または指定した充電率に達したときに自動的に選択することもできます。
19.Androidフォンでスマートホームを制御する
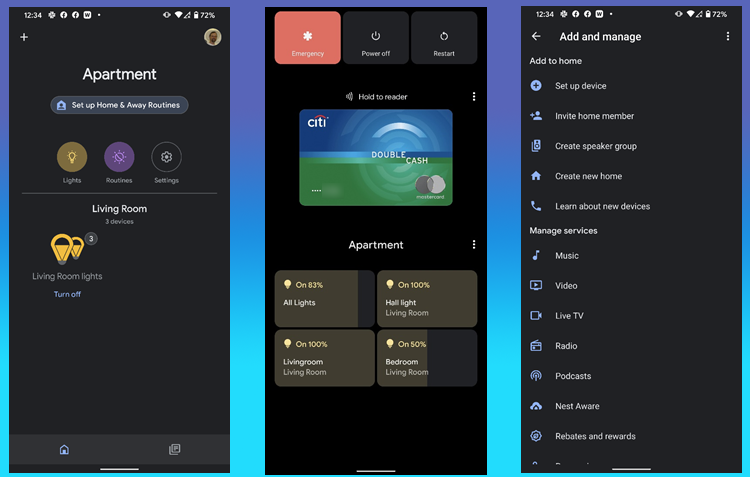
バージョン11では、Androidによりスマートホームデバイスの制御が容易になりました。 電源ボタンを長押しすると、電球やその他のデバイスを制御するための大きなボタンが付いた画面が表示されます。 これを機能させるには、Googleホームアプリでデバイスを設定し、オプションでデバイス用の部屋を作成する必要があります。
20.頻繁に更新する
このストーリーに取り組んでいるときに、テスト用のPixelのセキュリティ設定ページから、セキュリティアップデートが利用可能であることが通知されました。 ぜひ、できるだけ早くインストールしてください。 Androidの更新はこれまでになく迅速かつ簡単になり、更新によってどのような新機能が有効になるかはわかりません。 新しいハックやショートカットを見つけたら、このストーリーの今後のアップデートに追加しますので、ご安心ください。
