誰もが知っておくべき12の基本的なExcel関数
公開: 2022-01-29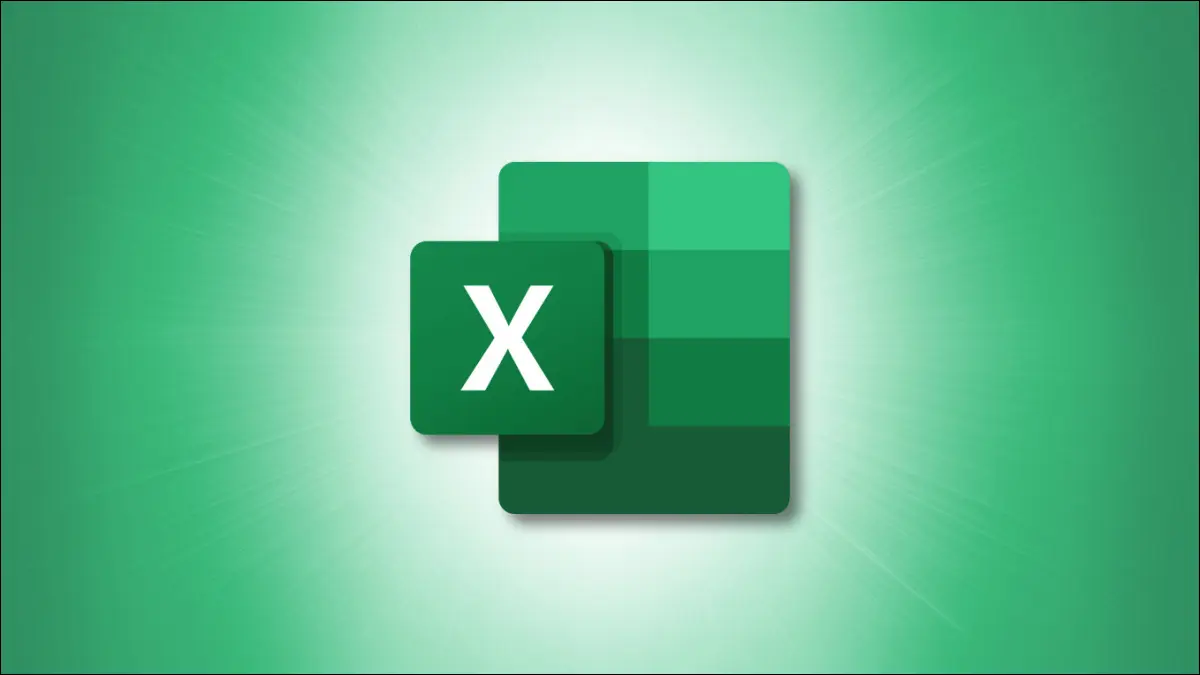
Microsoft Excelには、電卓や余分な作業なしでタスクを実行できる多くの機能が含まれています。 しかし、数式に慣れていない場合は、恐ろしいと感じることがあります。 ここでは、使い始めるのに役立つ12のシンプルで便利なExcel関数をリストしました。
1.セルに数値を追加する:SUM
数字でできる最も基本的なことの1つは、数字を追加することです。 ExcelのSUM関数を使用すると、セルに数値を追加できます。
構文はSUM(value1, value2,...)です。ここで、 value1は必須で、 value2はオプションです。 したがって、引数ごとに、数値、セル参照、またはセル範囲を使用できます。
たとえば、セルA2からA10に数字を追加するには、次のように入力してEnterキーを押します。
= SUM(A2:A10)
次に、数式を含むセルに結果が表示されます。
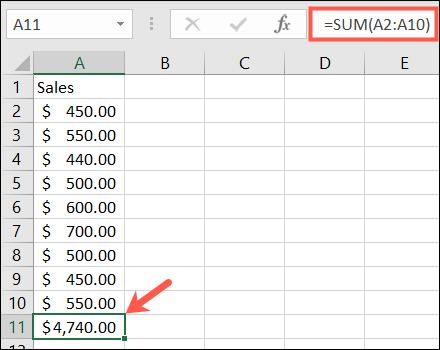
2.セルの平均数:平均
数値のグループの平均化は、もう1つの一般的な数学関数です。
ExcelのAVERAGE関数の構文は、SUM関数のAVERAGE(value1, value2,...)と同じですが、 value1は必須で、 value2はオプションです。 引数のセル参照または範囲を入力できます。
セルA2からA10の数値を平均するには、次の数式を入力してEnterキーを押します。
= AVERAGE(A2:A10)
次に、数式を含むセルで平均を取得します。
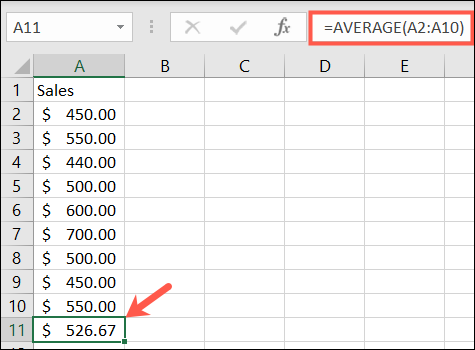
関連: Excelで加重平均を計算する方法
3.高い値または低い値を見つけます:MINおよびMAX
セルの範囲で最小値または最大値を見つける必要がある場合は、MIN関数とMAX関数を使用します。
これらの関数の構文は他の関数と同じで、 MIN(value1, value2,...)およびMAX(value1, value2,...)ですが、 value1は必須で、 value2はオプションです。
セルのグループで最小値、最小値を見つけるには、次のように入力して、セル参照を独自のものに置き換えます。 次に、Enterキーを押します。
= MIN(B2:B10)
そして、最大値、最大値を見つけるには、次を使用します。
= MAX(B2:B10)
次に、数式を含むセルに最小値または最大値が表示されます。
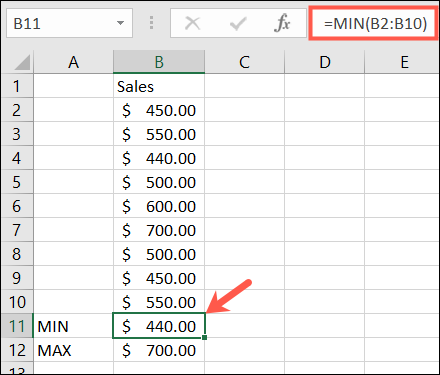
4.中間値を見つける:中央値
最小値または最大値の代わりに、真ん中の値が必要な場合があります。
ご想像のとおり、構文は同じですMEDIAN(value1, value2,...)で、最初の引数は必須で、2番目の引数はオプションです。
セル範囲の中央の値として、次のように入力してEnterキーを押します。
= MEDIAN(A2:A10)
次に、セル範囲の中央の数値が表示されます。
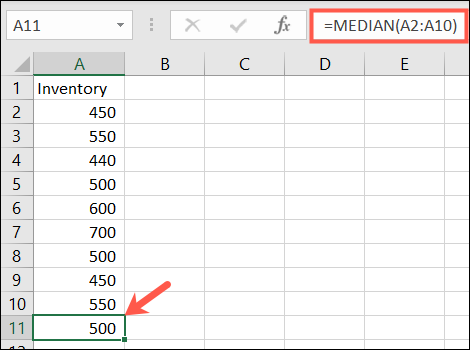
5.数字を含むセルを数える:COUNT
範囲内のセルの数に数値が含まれている数を数えたい場合があります。 このためには、COUNT関数を使用します。
構文は、上記の2つの関数COUNT(value1, value2,...)と同じですが、最初の引数は必須で、2番目の引数はオプションです。
A1からB10の範囲の数値を含むセルの数をカウントするには、次のように入力してEnterキーを押します。
= COUNT(A1:B10)
次に、数式を含むセルでカウントを取得します。
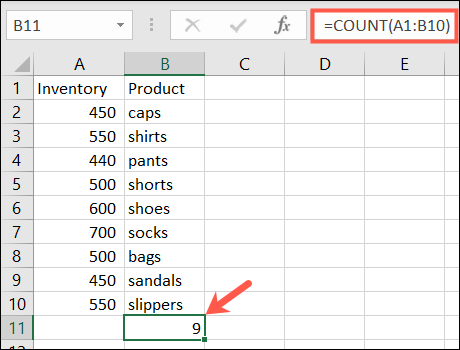
関連: MicrosoftExcelでセルをカウントする方法
6.現在の日付と時刻を挿入します:今すぐ
スプレッドシートを開くたびに現在の日付と時刻を表示する場合は、ExcelのNOW関数を使用します。
関数には必須の引数がないため、構文はNOW()です。 ただし、必要に応じて、現在の日時に追加または削除することができます。
現在の日付と時刻を返すには、次のように入力してEnterキーを押します。

= NOW()
現在の日付と時刻から5日後の日付と時刻を返すには、次の数式を入力してEnterキーを押します。
= NOW()+ 5
そして、上記の各式の結果がどのように表示されるかを次に示します。
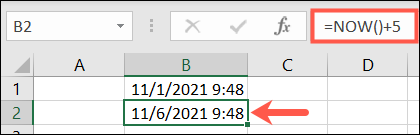
7.特定の桁数に丸める:ROUND
シートに切り上げまたは切り下げを行う10進数がある場合は、ExcelのROUND関数を使用します。
構文はROUND(value1, digits)で、両方の引数が必要です。 value1には、四捨五入する数値を使用します。 digitsの場合、小数点以下の桁数を使用して数値を四捨五入します。
たとえば、数値2.25を小数点以下1桁に切り上げるには、次のように入力してEnterキーを押します。
= ROUND(2.25,1)
そして、あなたはあなたの結果を持っています。 切り捨てる場合は、数字の引数に負の数を使用するだけです。
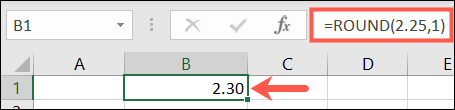
8.分数を削除して数値を切り捨てる:TRUNC
数値を四捨五入するのではなく、切り捨てたほうがいいかもしれません。 TRUNC関数を使用すると、数値から分数を削除できます。
構文はTRUNC(value1, digits)で、 value1は必須で、 digitsはオプションです。 数字を入力しない場合、デフォルト値はゼロです。
したがって、番号7.2を切り捨てるには、次のように入力してEnterキーを押します。
= TRUNC(7.2)
この式の結果は7になります。
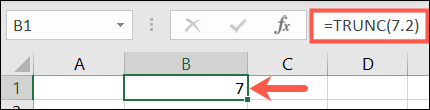
9.セルを乗算して積を見つける:PRODUCT
複数のセルを乗算する必要がある場合は、数式で乗算記号(*)を使用するよりも、PRODUCT関数を使用する方が効率的です。
構文はPRODUCT(value1, value2,...)で、 value1は必須、 value2はオプションです。 必要に応じて、セル範囲にvalue1を使用し、追加のセル範囲にvalue2を使用できます。
セルA2からA10の積を見つけるには、次のように入力してEnterキーを押します。
= PRODUCT(A2:A10)
ご覧のとおり、これはA2 * A3 * A4などと入力するよりもはるかに簡単です。
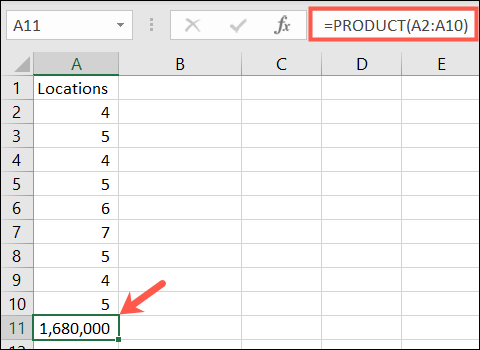
関連: MicrosoftExcelで特殊貼り付けを使用して値を追加または乗算する方法
10.指定されたセルの参照番号を使用します:COLUMNおよびROW
ExcelのCOLUMN関数とROW関数を使用すると、セルの位置番号を返すことができます。 これらの関数は、シートに一連の参照番号や行番号を入力する場合などに便利です。
それぞれの構文は、引数が不要なCOLUMN(reference)とROW(reference)です。 引数を入力しない場合、数式は数式を含むセルの参照を返します。
たとえば、セルB2に次の数式を入力すると、B2が2行目にあるため、結果は2になります。
= ROW()
ただし、引数を指定して次の数式を入力すると、セルの参照番号を受け取ります。
= ROW(C5)
あなたはここで見ることができます。 C5が5行目にあるため、結果は5になります。
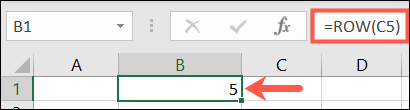
11.空白を削除する:TRIM
多くの場合、データを貼り付けたりインポートしたりすると、余分なスペースが含まれます。 TRIM機能は空白を排除します。
構文は、データを含むセル参照に必要な引数を持つTRIM(reference)です。
セルA1から余分なスペースを削除するには、次のように入力してEnterキーを押します。
= TRIM(A1)
次に、先頭と末尾のスペースなしで、参照されたセルにデータが表示されます。
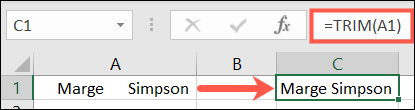
12.文字列内の文字数を数える:LEN
たぶん、テキストの文字列の文字数を見つける必要があります。 ここでは、ExcelのLEN関数を使用します。
構文はLEN(reference)で、テキストを含むセル参照に必要な引数があります。
セルA1の文字数を確認するには、次の数式を入力してEnterキーを押します。
= LEN(A1)
「Financeのデータを使用する」にはその文字数が含まれているため、結果は25になり、スペースは文字としてカウントされることに注意してください。
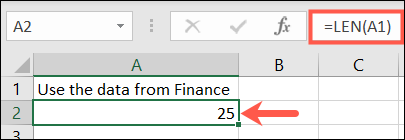
Excelには、値を検索するためのVLOOKUPやテキストの文字列を結合するためのCONCATENATEなど、他にも多くの便利な関数があります。 しかし、この基本のリストは、関数の使用に慣れながら、簡単なタスクを行うのに役立つはずです。
