すべてのAppleWatch所有者が知っておくべき25のヒント
公開: 2022-01-29Apple WatchはiPhoneやiPadほど強力ではないかもしれませんが、そのような小さなパッケージには多くの汎用性を提供します。 所有しているAppleWatchモデルに応じて、音楽を聴いたり、ワークアウトを追跡したり、心拍数を監視したり、写真を表示したりするなど、微調整や実行するアクティビティにさまざまな設定があります。
以下は、最新のシリーズ7か古いモデルかを問わず、AppleWatchの所有者向けのヒントです。 これらの機能のいくつかを以前に試したことがあるかもしれませんが、スマートウォッチが実行できるとは知らなかったタスクがまだある可能性があります。
音楽を聴く
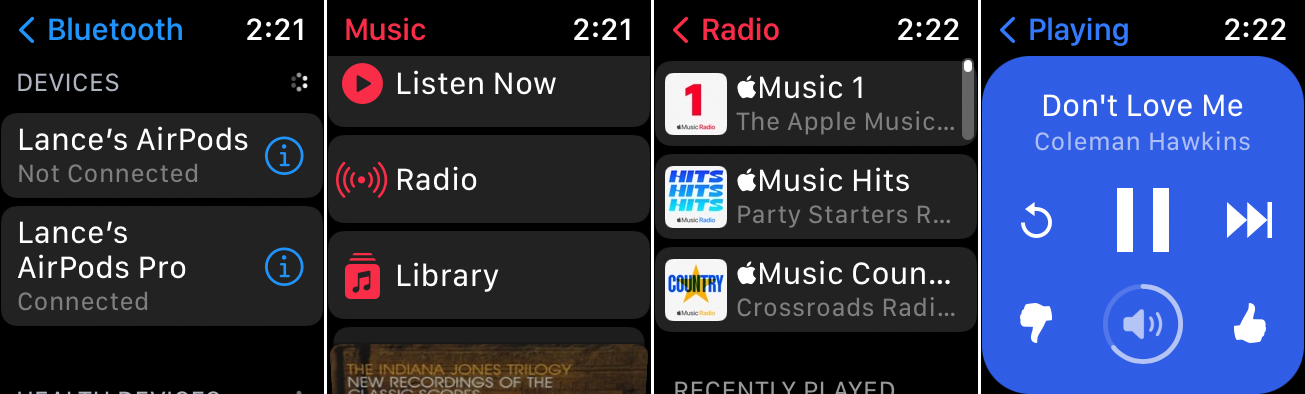
watchOS4.1以降を実行しているAppleWatchを使用すると、Apple Musicの曲、アルバム、プレイリスト、Apple Radioステーション(サブスクライバーの場合)、Spotifyなどのアプリを含む音楽を時計で聴くことができます。 Pandora、およびiHeartRadio。
これを設定するには、まずBluetooth経由でイヤフォン、ヘッドホン、またはスピーカーを接続します。 時計でAppleの音楽アプリを開いて、音楽ライブラリをスワイプします。 プレーヤーから、一時停止、再開、先にスキップ、戻る、音量の制御を行うことができます。 内蔵のラジオ機能を使用すると、Apple Music1や特定のニュースや音楽ステーションを視聴できます。
サードパーティの音楽アプリは、時計のAppStoreからダウンロードする必要があります。 各アプリは少し異なりますが、プロセスは似ています。アプリを起動するだけで、ステーションやライブラリにアクセスできます。 一部の時計アプリでは、有料のサブスクライバーがオフラインで音楽を聴くこともできます。
ポッドキャストを聞く
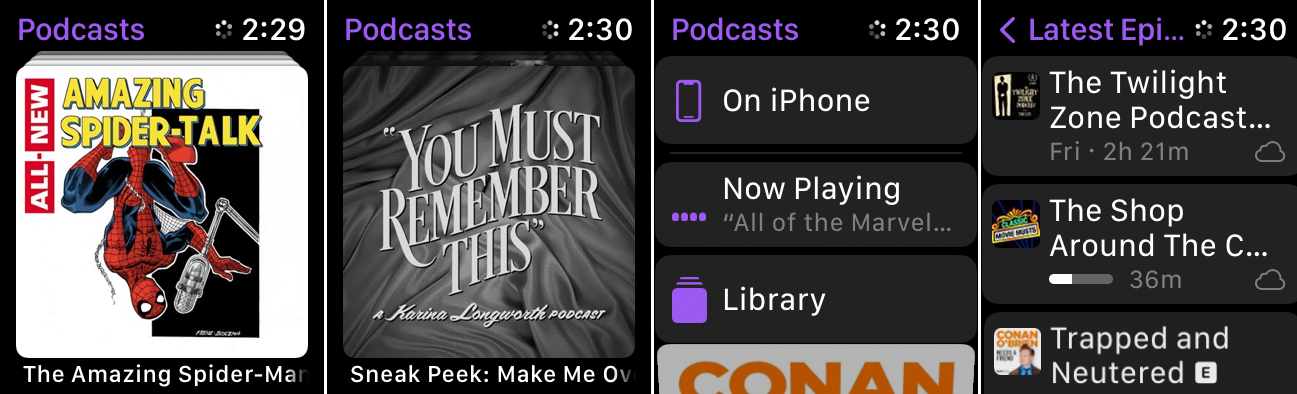
Appleには独自のポッドキャストアプリがあり、iPhoneにポッドキャストをダウンロードして、watchOS5以降を実行しているAppleWatchで聞くことができます。 LTE対応のAppleWatchをお持ちの場合は、近くのWi-Fiネットワークにアクセスせずにポッドキャストを聞くことができます。
時計でポッドキャストアプリを開き、購読しているポッドキャストまたは個々のエピソードのライブラリをスワイプします。 Podcastプレーヤーから、一時停止、再開、30秒前にジャンプ、15秒前に戻り、速度を変更し、音量を変更できます。
時計をコントローラーとして使用して、携帯電話からポッドキャストを再生することもできます。 AppleのPodcastsアプリに夢中でない場合は、Downcast、Overcast、PocketCastsなどの代替手段があります。
あなたのトレーニングを追跡する
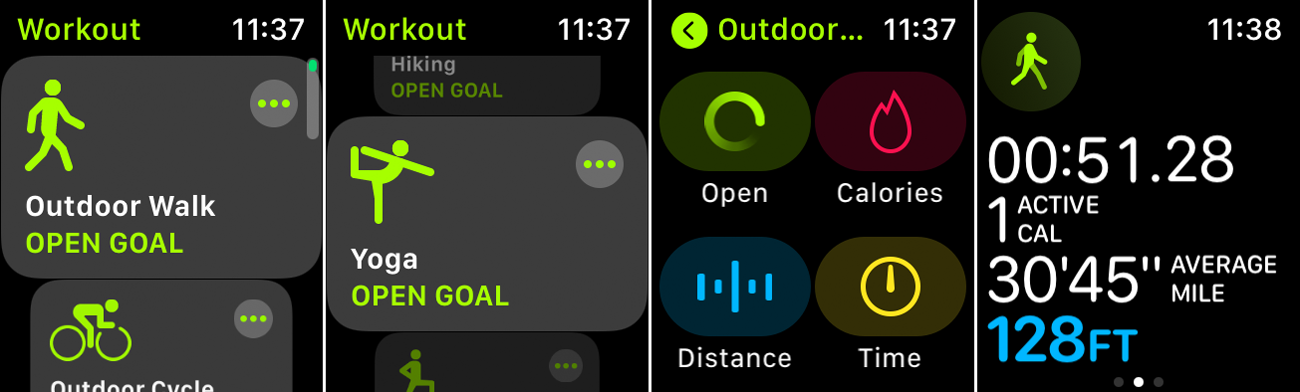
Apple Watchは、その健康とフィットネスの機能で輝いています。その最も便利な機能の1つは、ワークアウトを追跡する機能です。 組み込みのワークアウトアプリを使用すると、サイクリング、ウォーキング、ハイキング、ジョギング、ボート、エリプティカル、階段ステッパー、水泳、さらにはヨガなど、ジムの内外でのさまざまなアクティビティの進捗状況を追跡できます。
このアプリでは、特定の時間、距離、または消費カロリー数で撮影したり、自由に流れるトレーニングを記録したりできます。 アクティビティを実行すると、アプリは時間、消費カロリー、移動距離、心拍数を記録します。 完了すると、結果がiPhoneのフィットネスアプリに送信されます。ここで、最新の統計情報を表示したり、ワークアウトの履歴を追跡したりできます。
心拍数を監視する
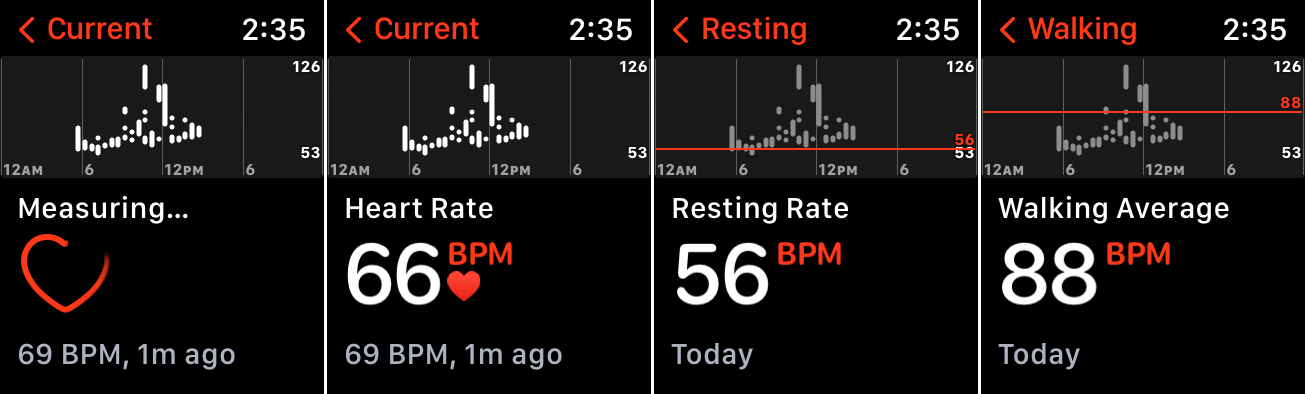
Apple Watchに組み込まれている心拍数アプリを使用して、心拍数を監視します。 アプリを開くと、現在の心拍数が測定されます。 時計が表示モードになっている間、または顔を一瞥している限り、レートを記録するために定期的に測定が行われます。 左上の矢印をタップすると、アプリに現在のレート、安静時のレート、平均レート、およびアクティビティに基づく特定のレートが表示されます。
心拍数アプリが気に入らない? 心拍数を監視し、組み込みのオプションよりも多くのベルとホイッスルを所有できるいくつかの選択肢があります。 Cardiogram、Heart Analyzer、HeartWatch、Talking HeartRateなどのアプリは検討する価値があります。
心電図を取る
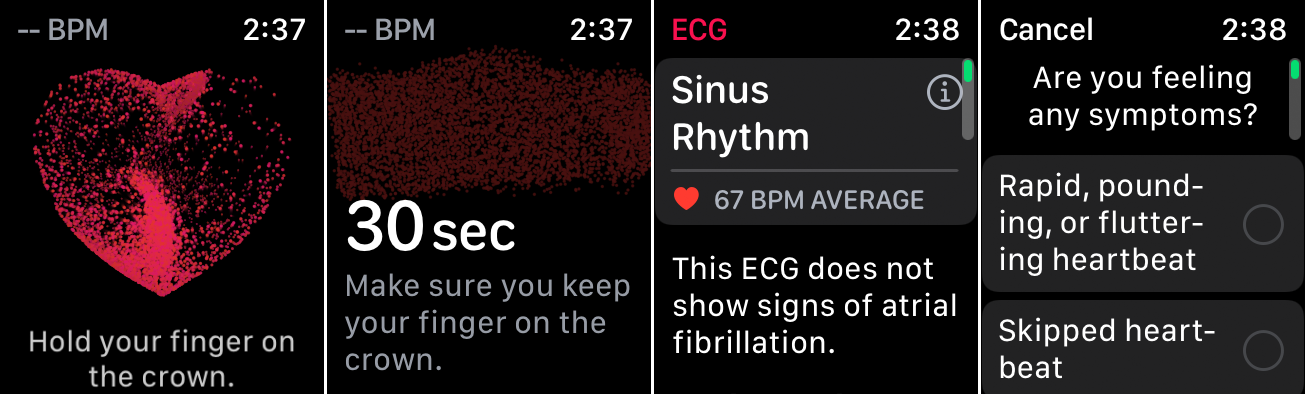
Apple Watch Series 4以降では、心電図を取得できます。心電図は、心臓のリズムをチェックし、心房細動など、そのリズムに不規則性が見つかった場合に警告を発します。 これは、心臓病を患っている場合や何らかの症状を経験している場合を除いて、必ずしも定期的に行いたい、または行う必要があることではありません。
Apple Watchで心電図を実行するには、ECGアプリを開いて[ OK ]をタップします。 デジタルクラウンに指を置きます。 アプリはECGを取得するときにカウントダウンします。 30秒後、結果がポップアップ表示され、洞調律と心拍数が表示されます。 正確な読み取りを確実にするために、時計が[設定]で指定した手首にあることを確認してください。 また、発生している可能性のある症状についてアプリにメモを追加することもできます。
言うまでもなく、胸の痛みや同様の問題を感じている場合は、アプリで時間を無駄にしないでください。 緊急サービスに電話してください。 ただし、特定の状況では、アプリは医師に伝えることができる可能性のある問題にフラグを立てることができます。
血中酸素濃度を測定する
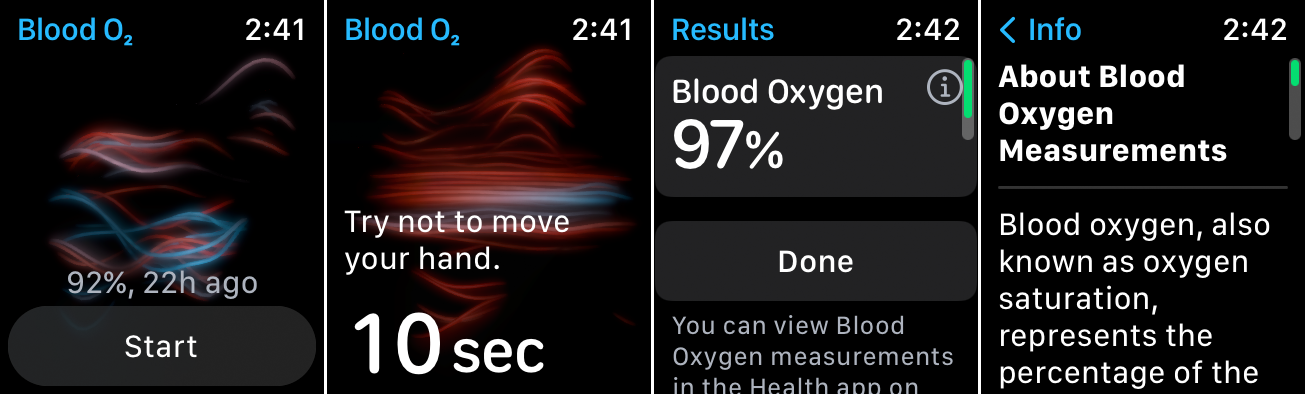
Apple Watch Series 6または7をお持ちで、watchOS 7以降をお持ちの場合は、内蔵の酸素濃度計が血中酸素濃度を測定し、脳やその他の重要な臓器に十分な酸素が供給されているかどうかを確認できます。 典型的な読みは95%から100%の間のどこかにあるはずです。 血液中の酸素の割合が低い場合は、肺や心臓の問題、またはその他の関連する問題の兆候である可能性があります。
血中酸素センサーを設定するには、iPhoneでWatchアプリを開き、BloodOxygenをタップします。 血液酸素測定のスイッチがオンになっていることを確認します。 ここでは、スリープモードとシアターモードで有効または無効にすることで、センサーがバックグラウンド読み取りを行うタイミングを制御することもできます。
読み取りを行うには、時計のBlood Oxygenアプリを開き、 [スタート]ボタンをタップしてスキャンを開始します。 センサーは15秒のカウントダウンで始まります。 測定が成功すると、画面に血中酸素濃度のパーセンテージが表示されます。 最良の結果を得るには、時計の手首が低くなりすぎないようにし、バンドがぴったりで快適であることを確認してください。 読書中は手と手首をできるだけ動かさないでください。
血中酸素濃度に関する唯一の情報源としてこのセンサーに頼るべきではありませんが、少なくとも、医師と話し合うことができる問題にあなたを導くことができます。
手洗いの時間
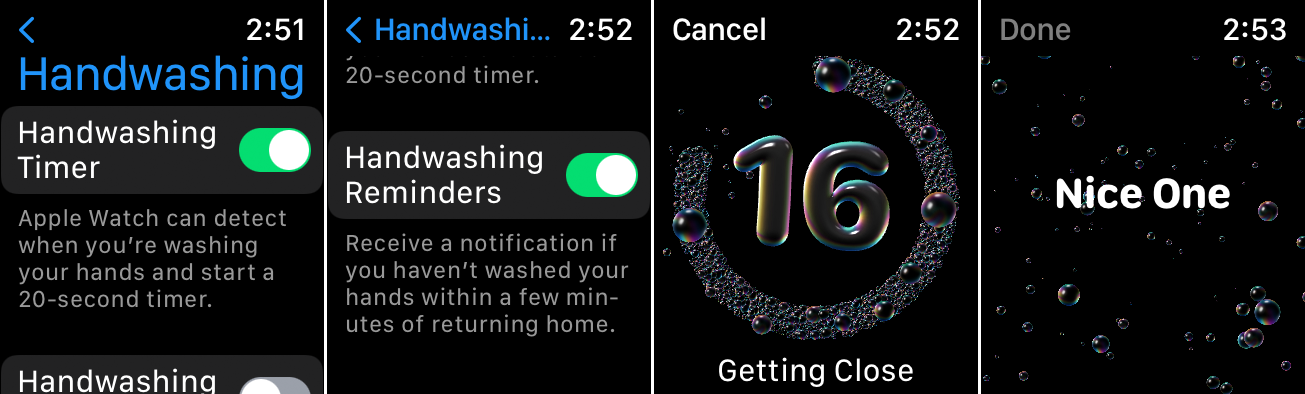
手を洗うことは、細菌を取り除き、感染が広がるのを防ぐための重要な方法であり、COVID-19のパンデミックに直面してこれまで以上に重要になっています。 専門家は、特に公共の場所にいたり、細菌を移す可能性のある表面に接触したりした場合は、少なくとも20秒間手を洗う必要があると言います。
この目標を達成するために、watchOS 7は、手が流水にさらされていることを検出し、開始から終了まで20秒のカウントダウンを提供する手洗いツールを発表しました。 [設定]> [手洗い]に移動して時計で直接手洗いリマインダーを有効にしてから、[手洗いタイマー]のスイッチをオンにします。
ロケーションベースのリマインダーを有効にすることもできるので、家に着いてまだ手を洗っていない場合でも、時計は忘れないようにします。 次に手を洗い始めるとき、タイマーが開始し、20秒に達するとチャイムと「ナイスワン」で報酬を受け取る必要があります。
聴覚を保護する
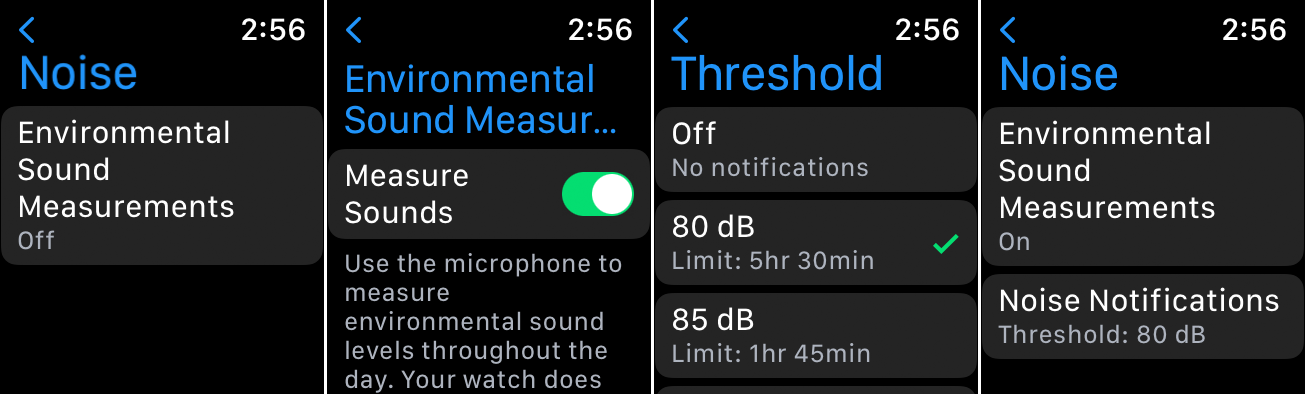
大きな音は耳障りですが、聴力を損なう可能性もあります。 watchOS 6で導入されたAppleのNoiseアプリは、周囲の音が聴覚障害につながる可能性のある安全なレベルを超えている場合に警告を発することができます。 特定のデシベルしきい値を設定することにより、周囲の音が高すぎる場合にアプリから通知を受け取ることができます。
これを時計で直接設定するには、 [設定]> [ノイズ]に移動し、[環境音の測定]をタップして、[音の測定]のスイッチをオンにします。 前の画面に戻り、ノイズ通知のオプションをタップします。 ここでは、デシベルレベルを設定できます。 時計が周囲の音が大きすぎると判断した場合、警告を表示する通知がポップアップ表示されます。
マインドフルネスを実践する
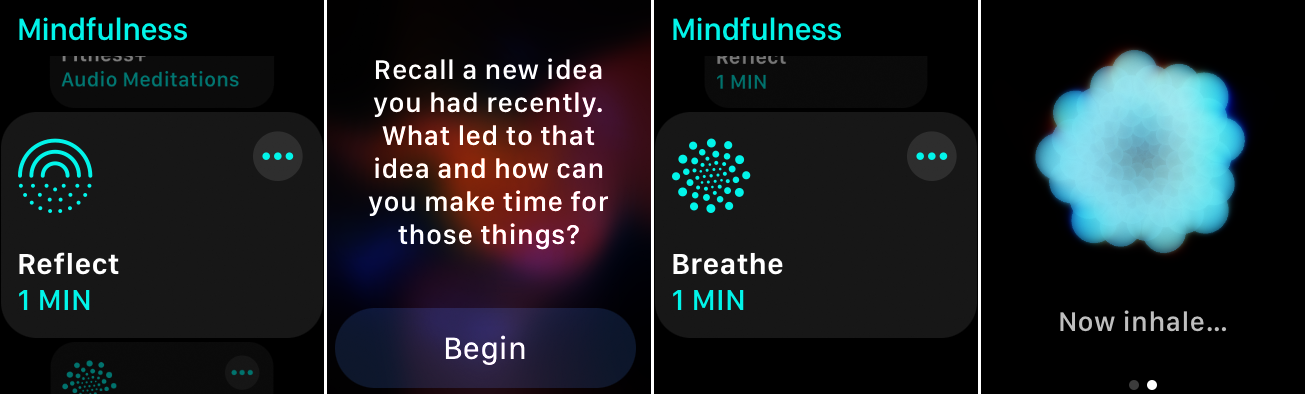
毎日の仕事から少し離れる必要があるときは、Apple Watchのマインドフルネスアプリを利用して、私たち全員が時々感じる通常のストレスや緊張以外のことに集中するのを手伝ってください。 リフレクトモードを使用して、人生の中で何か(挑戦、困難、成功、記憶、またはアイデア)について考え、1分以上反芻します。
呼吸モードでは、心と体を楽にするために、1分間息を吸ったり吐いたりするように求められます。 呼吸モードを設定すると、1日の特定の時間に深呼吸を練習するように自動的に通知されます。
あなたの睡眠を追跡する
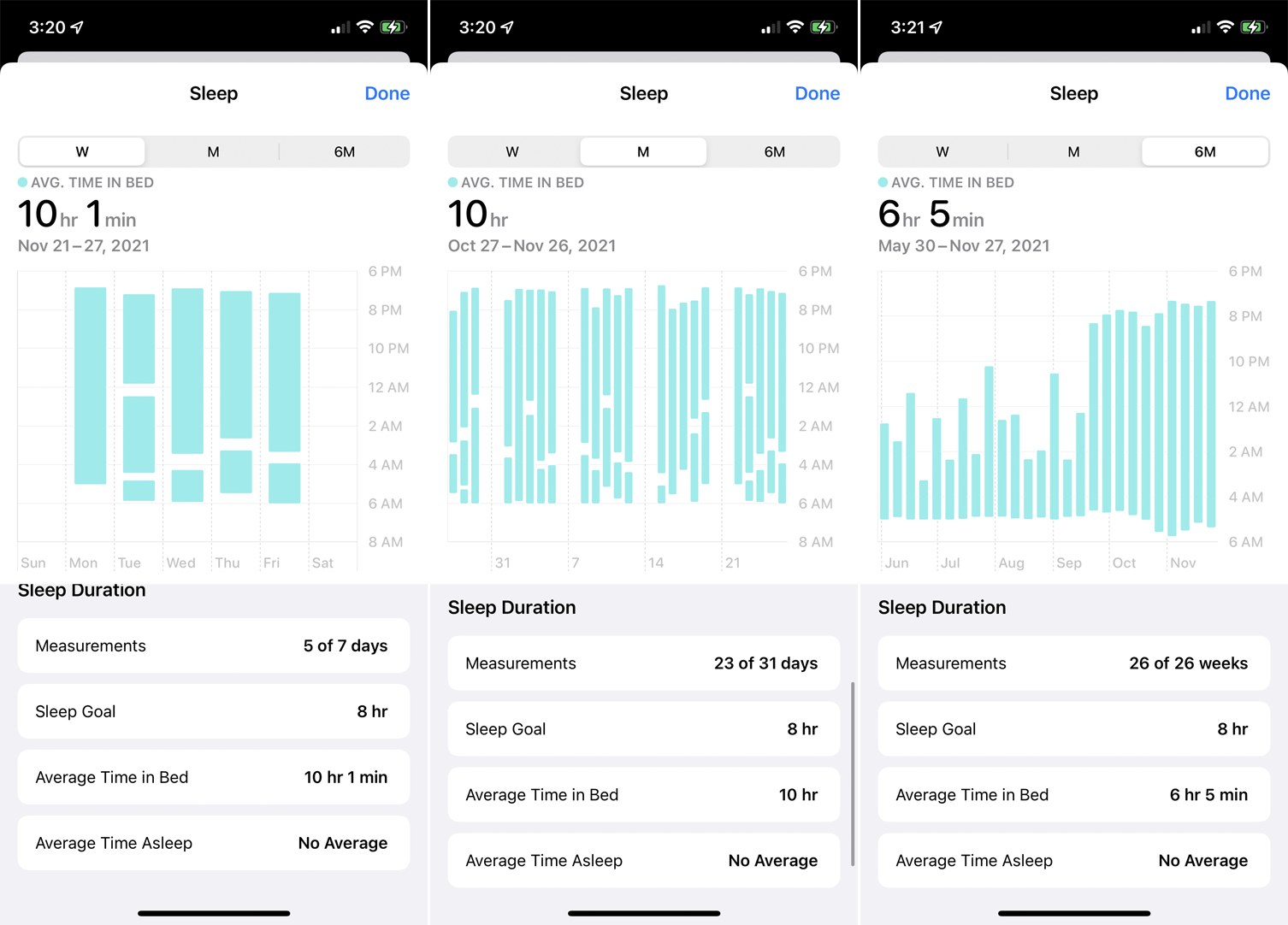
睡眠を追跡する必要がある場合、Apple Watchではサードパーティの睡眠追跡アプリが長い間利用可能でしたが、Appleはその後watchOS7に独自の組み込みの睡眠トラッカーを導入しました。Sleepアプリはあなたがどれだけの時間を判断できるかを判断できます実際に夜中に眠り、夜のスケジュールを分析して、より良い睡眠をとろうとするのを助け、長期間にわたってあなたの睡眠パターンを記録します。

これを設定するには、iPhoneでヘルスアプリを開きます。 [概要]画面を下にスワイプし、[スリープの設定]の[開始]ボタンをタップします。 次に、睡眠時間数の目標を設定し、就寝時刻と起床時刻の週単位のスケジュールを作成し、必要なアラームをプログラムすることができます。
スリープモードを有効にして、就寝時にサイレントモードを自動的にオンにすることができます。 ワインドダウンモードはまた、就寝時刻の特定の数分前に気を散らすものを排除します。 時計のスリープアプリから直接スリープトラッキングをオンにすることもできます。 次に、時計をベッドに装着し、翌朝iPhoneで睡眠データをチェックして、どれだけ睡眠したかを確認します。
サイレントモードをオンにします
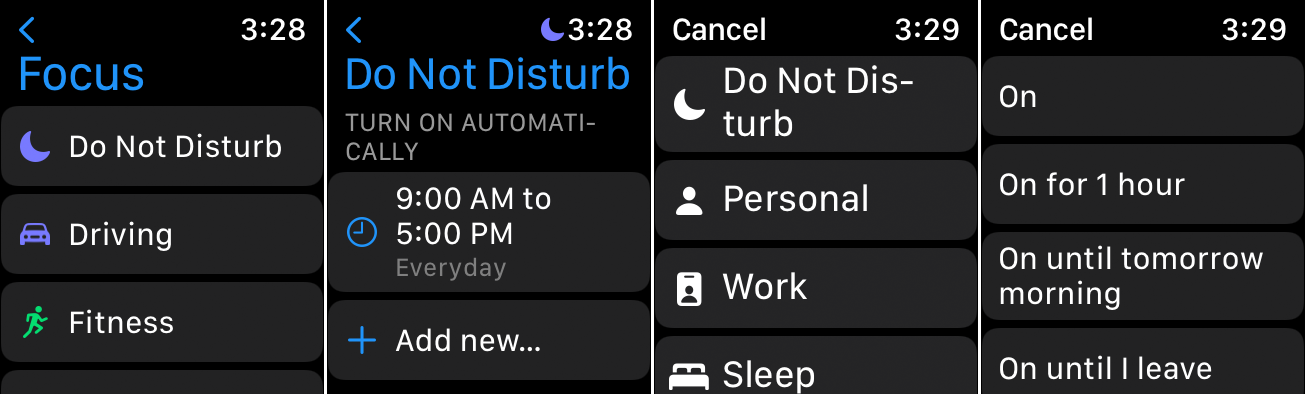
iPhoneと同じように、Apple Watchはサイレントモードのフォーカスモードをサポートしているため、電話、テキストメッセージ、その他の通知に煩わされることはありません。 デフォルトでは、時計のフォーカス設定はiPhoneを反映しています。
時計では、フォーカスをオンにして、いくつかの方法で邪魔しないでください。 [設定]> [フォーカス]に移動します。 [サイレント]のカテゴリをタップします。 次に、[新規追加]をタップして今すぐ有効にするか、スケジュールを設定します。 画面の上部に半月のアイコンが表示され、サイレントモードを示します。
または、時計画面の下部からコントロールセンターまで上にスワイプし、半月のアイコンをタップします。 次の画面で、[サイレント]をオフにするまで、1時間、今夜まで、または現在地を離れるまでオンのままにするかどうかを選択します。
緊急サービスに電話する
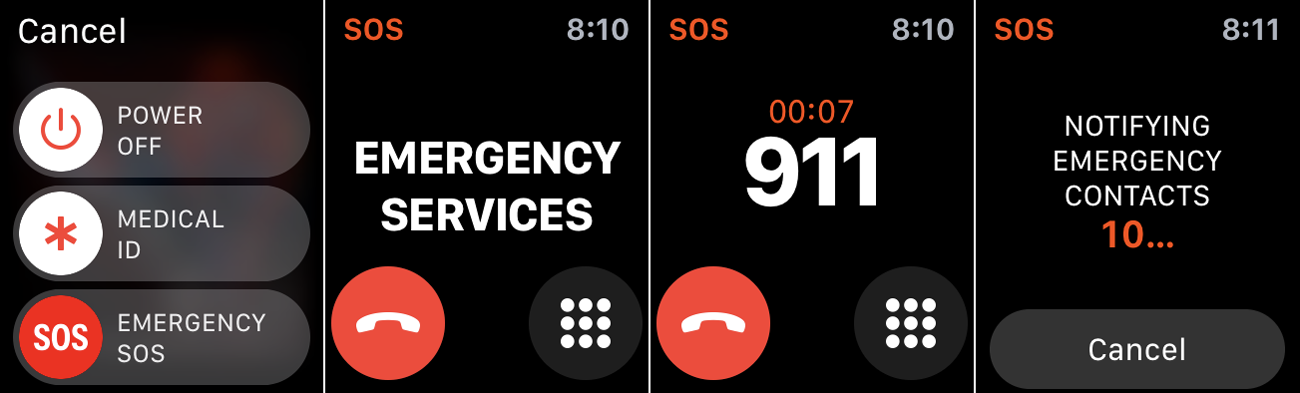
シリーズ5、シリーズ6、またはシリーズ7の携帯電話バージョンを所有している場合は、時計から直接緊急サービスに電話をかけることができます。 この機能は、携帯通信会社や住んでいる場所に関係なく、緊急サービスへの国際電話もサポートしています。 たとえば、ロンドンを訪れるアメリカ人で、助けが必要な場合、時計は911ではなく999に電話をかけます。
電源オフ、医療ID、および緊急SOSの画面が表示されるまで、サイドボタンを数秒間押し続けます。 緊急SOSを右にスライドするか、サイドボタンを押したままにすることができます。 短いカウントダウンの後、時計は緊急サービスに電話をかけます。 誤ってカウントダウンを開始した場合は、サイドボタンを離してください。 誤って緊急通報を開始した場合は、画面を押し下げてから[通話終了]をタップしてください。
追加機能として、iPhoneのヘルスアプリの医療ID画面から緊急連絡先を追加できます。 その人は、緊急通話が終了した後、あなたの場所が記載されたテキストを受け取ります。
家族のために時計を設定する
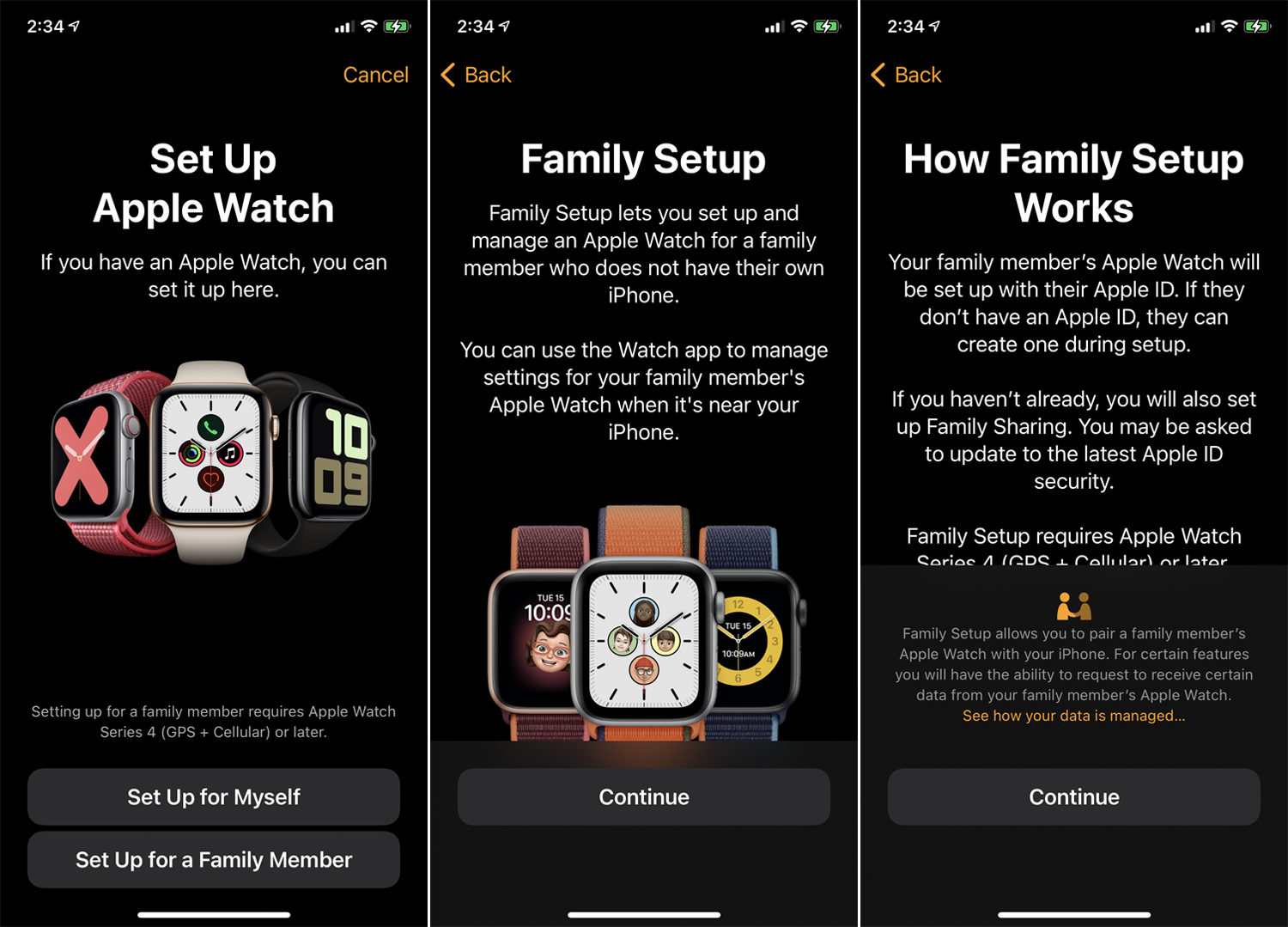
以前は、AppleWatchをセットアップして使用するにはiPhoneが必要でした。 ただし、watchOS 7では、iPhoneを所有していない家族のためにAppleWatchをセットアップする機能が導入されました。 その人は、電話やテキストメッセージを送受信したり、さまざまな組み込み機能を使用したり、Watchでサードパーティのアプリを実行したりできます。
これを機能させるには、iOS14以降を搭載したiPhone6s以降が必要ですが、家族はApple Watch Series4以降が必要です。 特定の機能では、人の時計にセルラー接続も必要です。
これを設定するには、時計をiPhoneの横に置き、時計アプリを開きます。 上部にある[すべての時計]リンクをタップしてから、[時計を追加]をタップし、[家族のメンバーに設定]を選択します。 そこから、手順に従って、必要な機能と設定を有効化または変更します。
終わったら、感謝の気持ちを込めた家族は、iPhoneを所有していなくても時計を使い始めることができます。 その後、自分の携帯電話から時計を管理し続けることができます。
編集者からの推薦


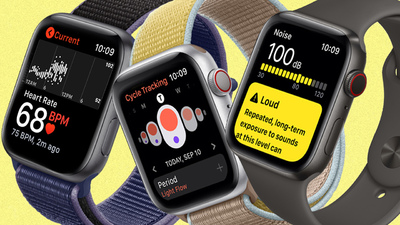
Siriに話しかける
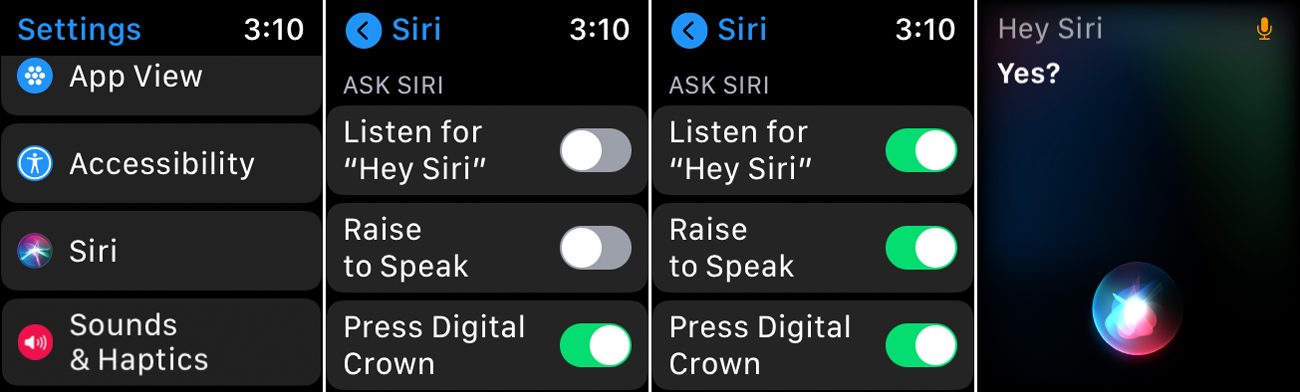
はい、時計でSiriと話すことができます。 そして、Apple Watch Series 3以降では、Siriがあなたに話しかけることさえあります。 Digital Crownを長押しすると、Siriが表示され、コマンドまたは質問を待ちます。 watchOS 7以降では、単語やフレーズの翻訳など、Siriに対してさまざまなリクエストを行うことができます。
また、音声でSiriの注意を引くこともできます。 時計で、 [設定]> [一般]> [Siri]に移動します。 Hey Siriを有効にすると、時計に「HeySiri」と言うことができます。 Raise to Speakを有効にすると、時計を口の中に上げて、「HeySiri」と発声して音声アシスタントとチャットできます。
Siriショートカットを実行する
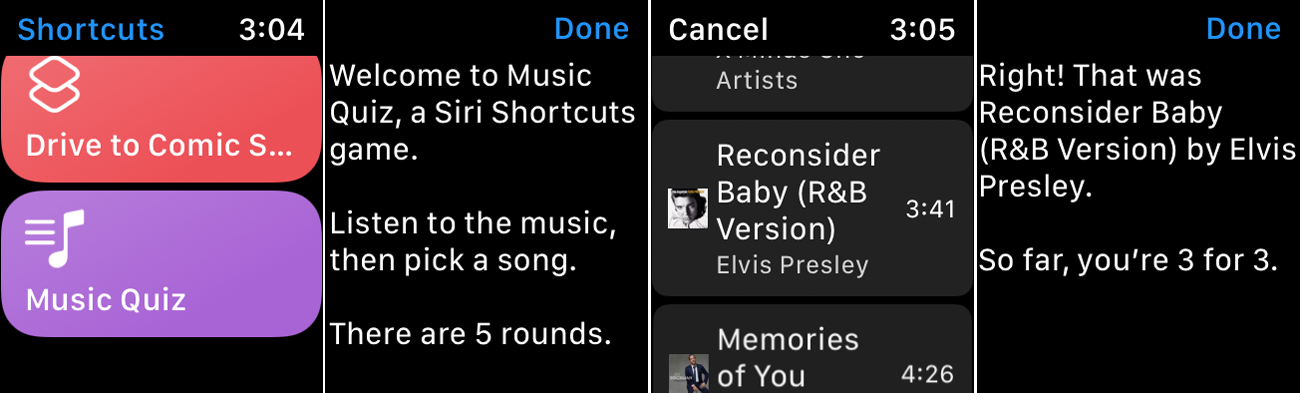
iPhoneでSiriショートカットを使用している場合は、AppleWatchを介してさらに高速にトリガーできます。 watchOS 7以降では、Appleは時計にShortcutsアプリを追加しました。 アプリを開いて、時計から開始できるサポートされているすべてのショートカットを確認します。 特定のショートカットをタップすると、手首から直接実行および管理できます。
iPhoneを探す
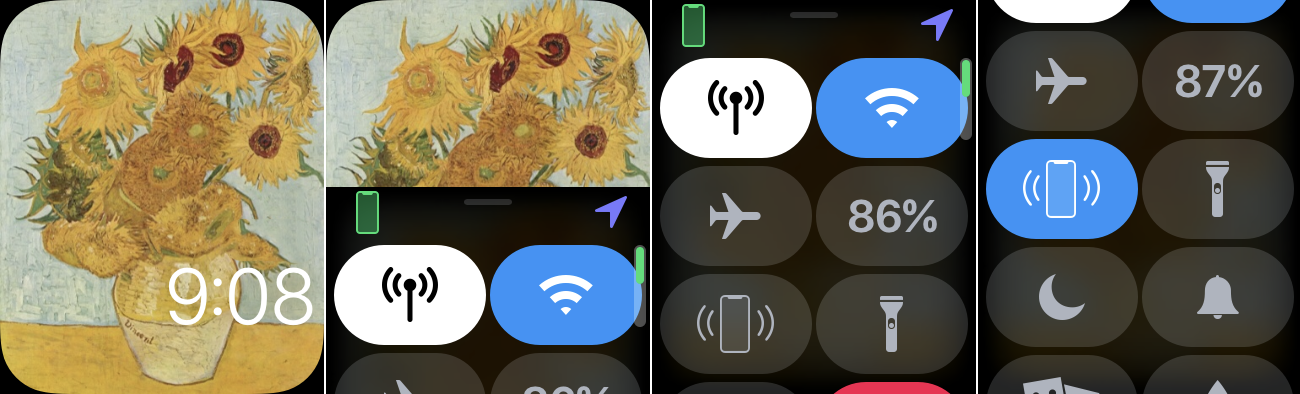
iPhoneを紛失しましたか? AppleWatchを使用して見つけてください。 ウォッチフェイスの下から上にスワイプして、コントロールセンターにアクセスします。 鳴っている電話に似たアイコンを探します。 そのアイコンをタップすると、アイコンが青色に変わると、携帯電話からpingノイズが鳴り、それを追跡して追跡できます。
家族を探す
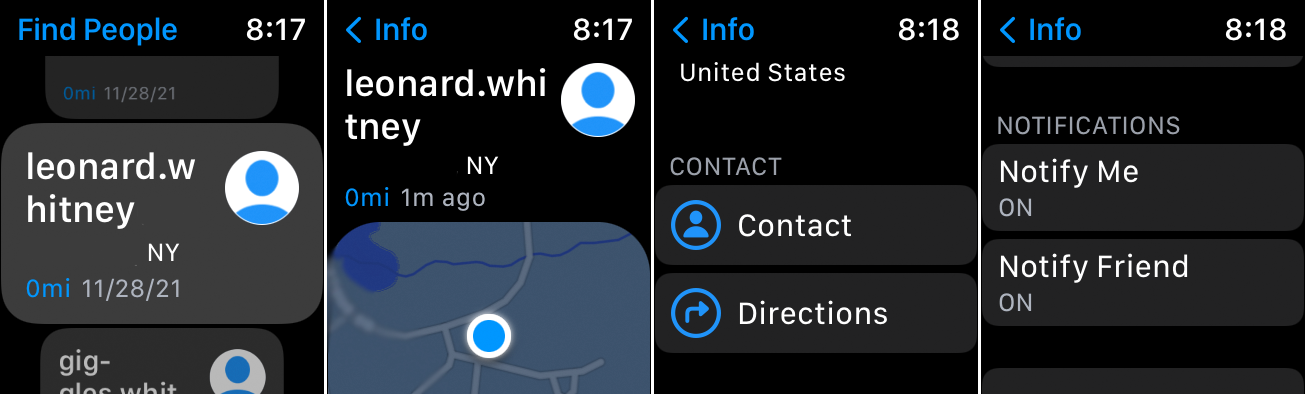
友人や家族の場所を追跡したいですか? AppleWatchのFindPeopleアプリを使用して、彼らの所在を確認できます。 アプリを開くと、現在地を共有することに同意した家族が画面に表示されます。 その人のエントリをタップして、地図と住所を表示します。 また、その場所へのターンバイターン方式の経路案内を取得し、現在の場所を離れた場合に通知を受けることもできます。
連絡先にアクセスする
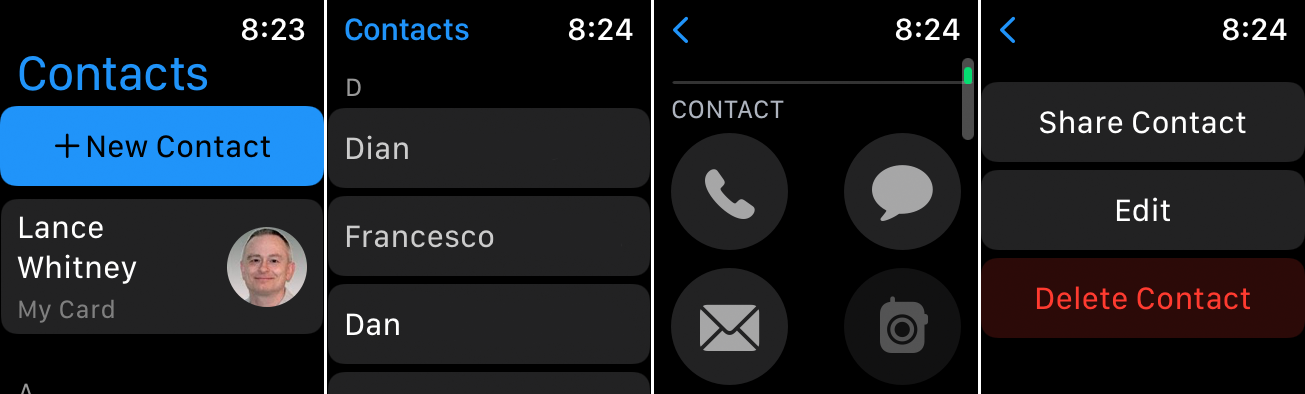
AppleはついにwatchOS8のリリースで連絡先アプリをAppleWatchに追加しました。オンボードの連絡先アプリを開くことで、手首から直接連絡先を表示、編集、管理できるようになりました。
画面の上部にある情報カードを表示するか、下にスワイプしてすべての連絡先を表示します。 特定の連絡先のカードをタップして、その人の名前、住所、電話番号などを表示します。 カードの上部にあるアイコンを使用して、連絡先に電話、テキスト送信、または電子メールで送信できます。 一番下までスワイプすると、連絡先の情報を他の人と共有したり、詳細を編集したり、連絡先を削除したりできます。
写真を閲覧する

あなたは時計であなたのiPhoneから特定の写真を見ることができます。 デフォルトでは、時計にはお気に入りとしてタグ付けした写真が表示されますが、アルバムを変更することもできます。 これを行うには、iPhoneでWatchアプリを開き、 [マイウォッチ]セクションに移動します。 [写真]をタップして、同期アルバムを選択したものに変更します。
時計で写真アプリを開いて、同期されたすべての写真のサムネイルを表示します。 デジタルクラウンをタップまたは回してズームインします。 左または右にスワイプしてそれらを閲覧し、特定の写真をタップして近くで表示します。
メールまたはテキストを口述する
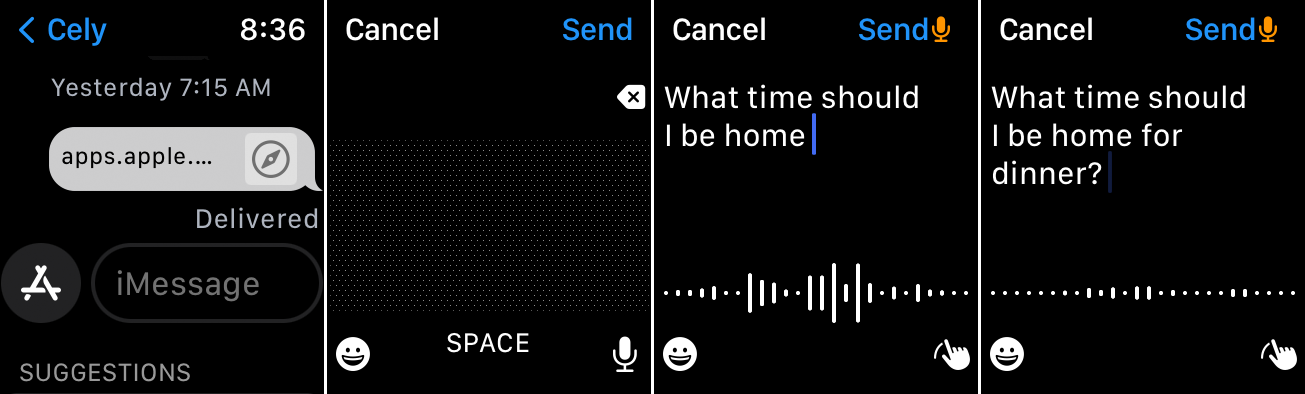
AppleWatchにテキストを入力する方法はいくつかあります。 Series 7以降では、QuickPathキーボードを使用してください。 シリーズの時計では、キャラクターを走り書きしたり、iPhoneでタップしたりできます。 しかし、テキストを作成する簡単な方法の1つは、テキストを口述することです。 たとえば、メールまたはメッセージアプリで、[メッセージの作成]、[メッセージの追加] 、または[ iMessage]というフィールドをタップします。 マイクアイコンをタップして、テキストを話します。 フィールドをタップしてからBackspaceキーをタップして、間違いを修正します。 メッセージが完成したら、送信します。
アプリを整理する
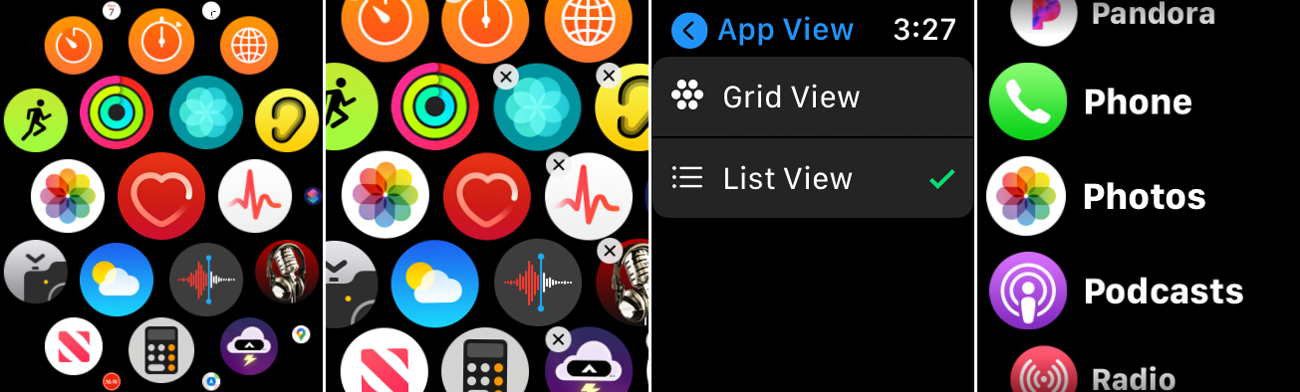
ホーム画面はすぐにアプリで乱雑になる可能性がありますが、それらのアイコンを自分に最適なレイアウトに再配置することができます。 iPhoneで、Watchアプリを開きます。 [マイウォッチ]セクションで、[アプリのレイアウト]に移動し、アイコンを別の場所に移動します。
時計からこれを行うには、ホーム画面に移動し、アイコンの1つを、すべてが揺れ始めるまで押し下げます。 これで、アイコンを別の領域に移動できます。 または、ホーム画面を押し下げて、グリッドビューではなくリストビューを選択すると、アプリがアルファベット順に表示されます。
ドックからアプリにアクセスする
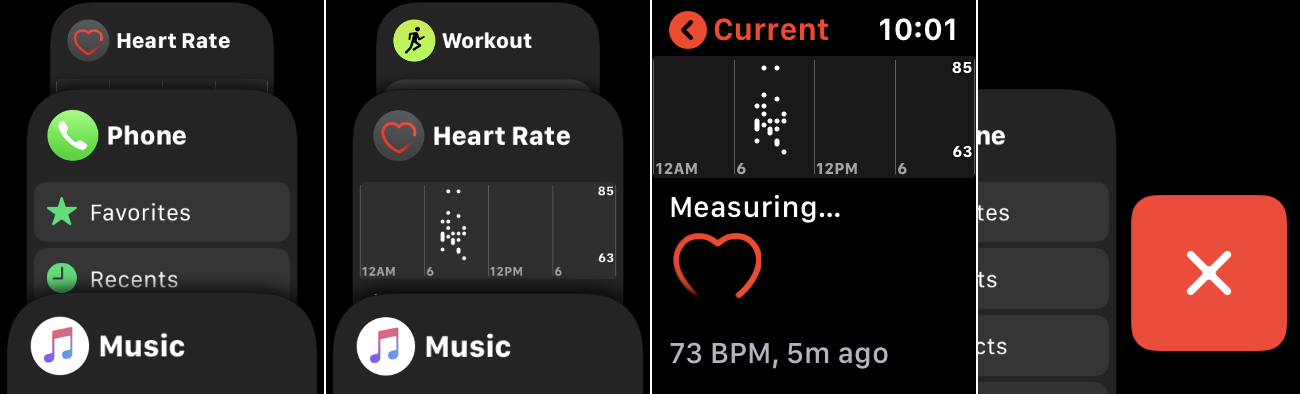
ドックからお気に入りのアプリやよく使うアプリにすばやくアクセスできます。 サイドボタンを押して、目的のアプリが見つかるまでリストをスクロールします。 アプリをドックに追加できます。 削除する場合は、左にスワイプしてXをタップします。
iPhoneからドッキングされたアプリをより適切に管理するには、Watchアプリを開きます。 [マイウォッチ]セクションで、 Dockのエントリをタップしてから、[編集]リンクをタップします。 次に、マイナス記号をタップしてアプリをドックから削除するか、プラス記号をタップしてアプリを追加できます。
ウォッチフェイスを変更およびカスタマイズする
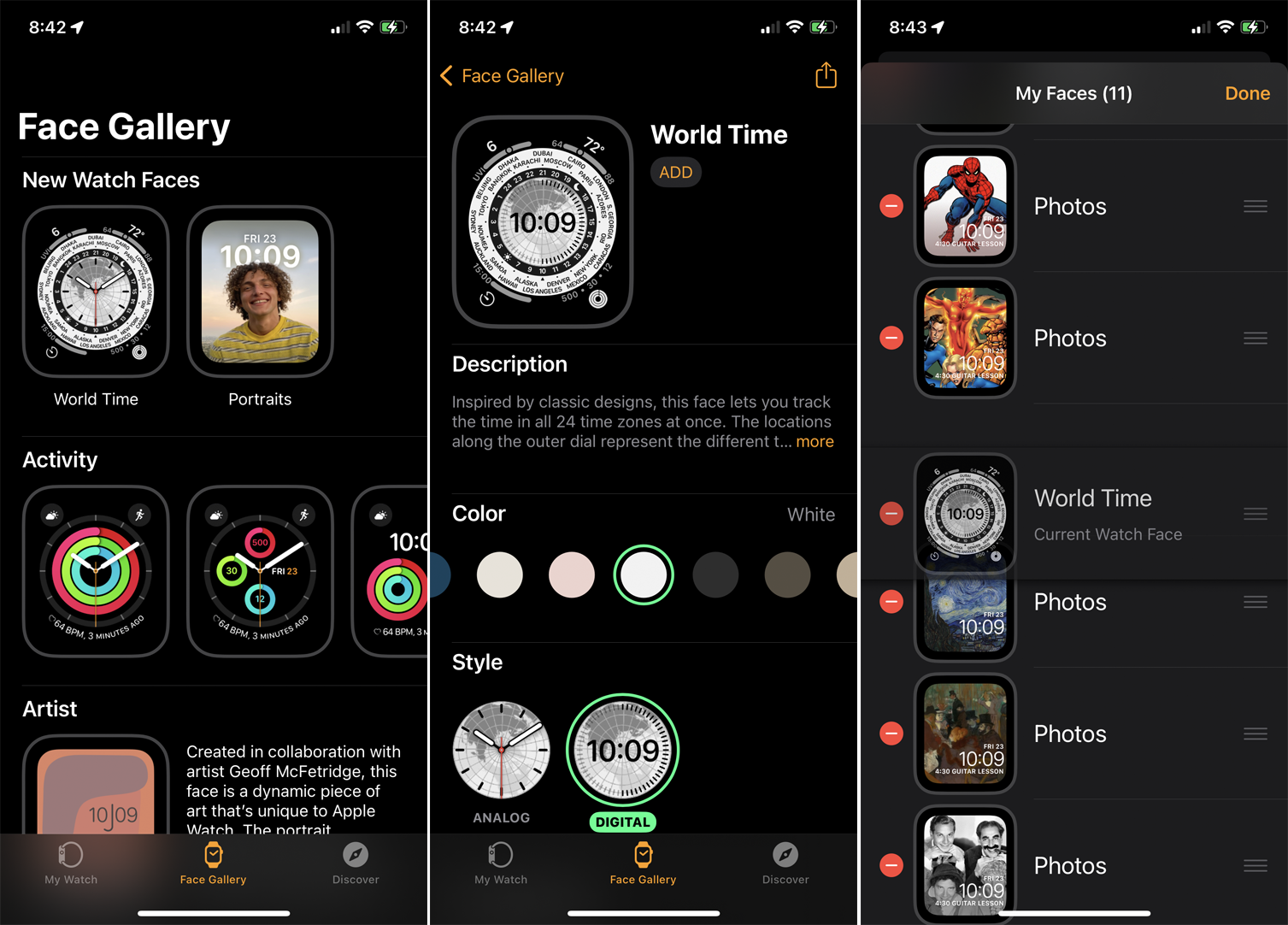
毎日同じ古い時計の文字盤を見るのにうんざりしていませんか? AppleWatchの顔を簡単に変更およびカスタマイズできます。 別のウォッチフェイスを表示するには、ウォッチ画面の右または左にスワイプします。 新しい顔を設定するには、iPhoneでWatchアプリを開き、[顔ギャラリー]セクションに移動して、顔をタップします。 次に、特定の色とスタイルでジャズアップし、[追加]をタップしてデフォルトのウォッチフェイスに追加します。 [マイウォッチ]画面の上部で、[マイフェイス]の横にある[編集]をタップします。 ここでは、不要な面を削除したり、面の表示順序を変更したりできます。
明るさとテキストサイズを変更する
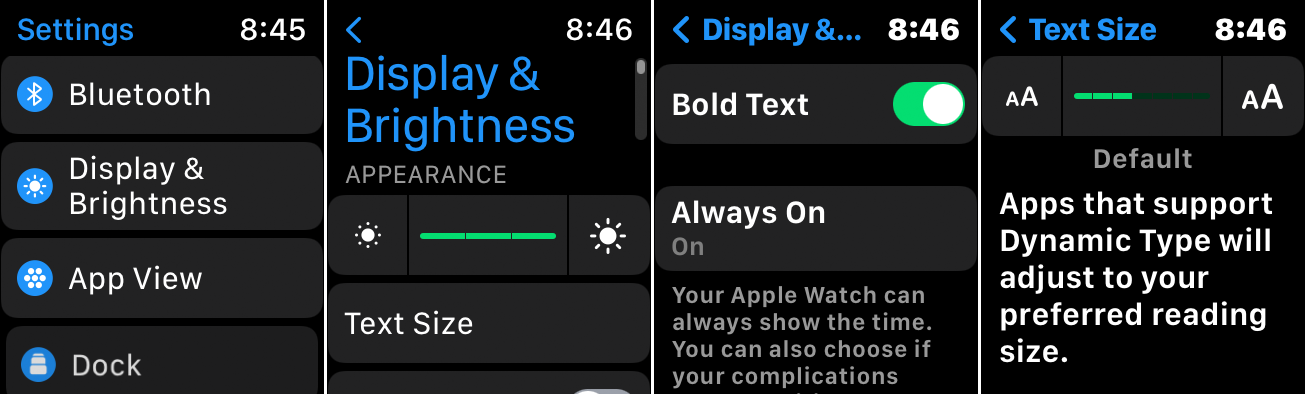
時計のテキストと画面が表示されませんか? 明るさとテキストサイズで遊ぶことができます。 時計で、 [設定]> [ディスプレイと明るさ]に移動します。 明るさのスケールの左または右のアイコンをタップして、明るさを増減します。 デジタルクラウンを回してこれを制御することもできます。 [テキストサイズ]をタップしてから、テキストサイズスケールのいずれかのアイコンをタップしてこれを変更するか、デジタルクラウンを回します。 見やすくするには、太字のスイッチをオンにします。
ハンドジェスチャで時計を制御する
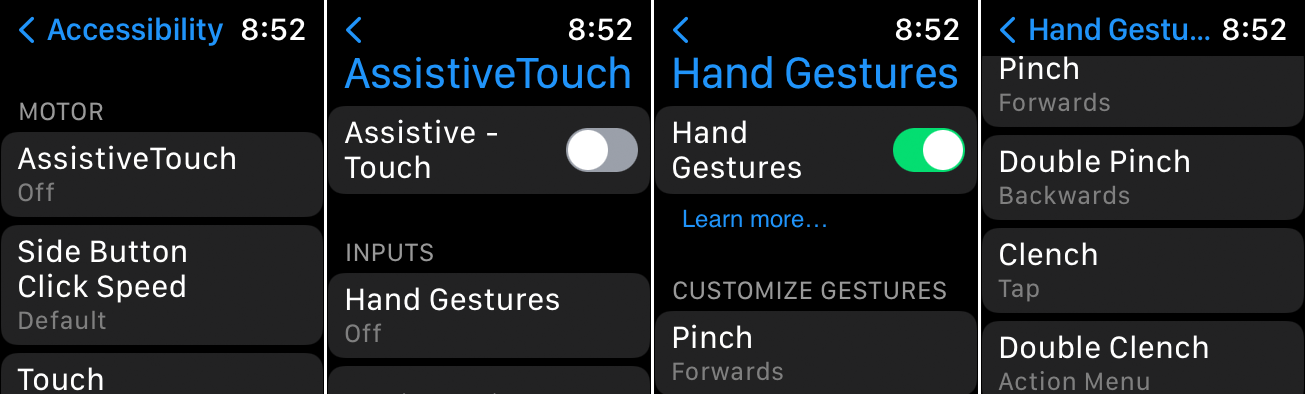
ウォッチフェイスとボタンをタップして押してウォッチを制御できるとは限りません。 もう一方の手を使用して時計をナビゲートできない場合は、代わりに、ジェスチャーで時計を装着している手を使用してください。 これを設定するには、 [設定]> [ユーザー補助]> [AssistiveTouch]に移動し、 AssistiveTouchとハンドジェスチャのスイッチをオンにします。
デフォルトでは、親指と人差し指をつまむと画面またはリスト内の次のアイテムに移動し、指をダブルピンチすると前のアイテムに移動し、手を握ると現在のアイテムがアクティブ化または開き、ダブルクリンチするとアクションがトリガーされますコマンドの配列を含むメニュー。


