使用すべき10のAppleNotes機能
公開: 2022-07-10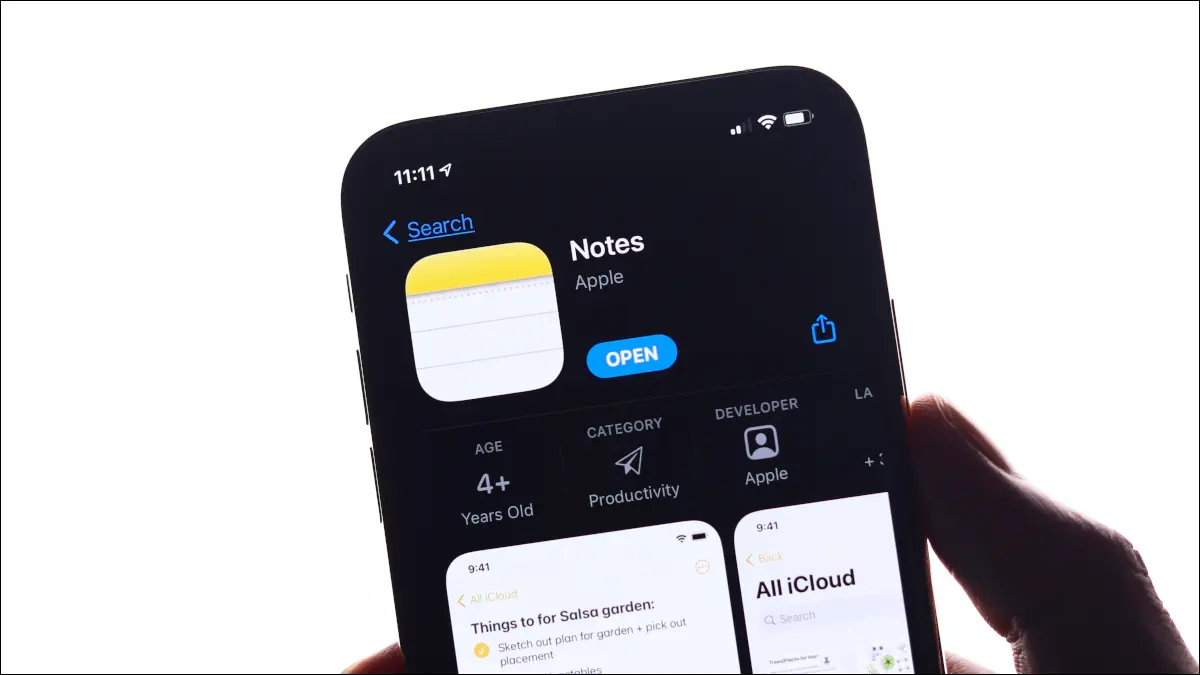
iPhoneまたはMac(理想的には両方)があれば、AppleNotesはあなたが使用できる最高の無料のメモ取りアプリかもしれません。 このアプリには、多くのメモを取るアプリが料金を請求する機能が満載されているため、まだ使用していない場合は、試してみることをお勧めします。
関連: Apple Notesに切り替える方法(および理由)
ドキュメントとテキストをスキャンする
iPhoneまたはiPadでは、NotesはキャプチャをiCloudに自動的に保存するドキュメントスキャナーとして機能できます。 これにより、スキャンが完了した直後に、ほぼすべてのデバイスでそれらにアクセスできます。
これを行うには、新しいメモを開き、画面の下部にあるカメラアイコンをタップします。 表示されるメニューから[ドキュメントのスキャン]を選択し、スキャンしようとしているものにカメラを向けて待ちます。 これは、暗い机の上に白い紙など、対照的な背景にドキュメントを配置する場合に最適に機能します。
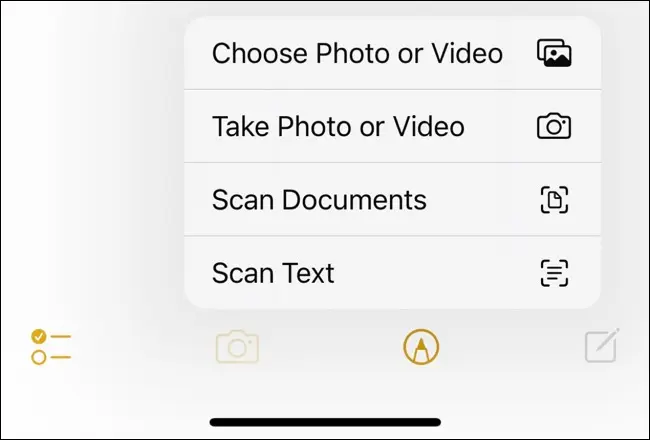
テキストの編集可能なコピーを取り、それを直接メモに配置したい場合は、カメラメニューから「テキストのスキャン」を選択することもできます。 これにより、自分で入力したかのようにテキストを編集できます。 これは、ドキュメントに貼り付けたい本から引用を取得したり、大量のテキストをすばやくキャプチャしてキーワードを検索したりする場合に特に便利です。
関連: iPhoneのNotesアプリでドキュメントをスキャンする方法
完璧なフリーハンドの形を描く
メモのマークアップツールを使用して、iPhoneまたはiPadで走り書きや描画を行うことができます。 画面下部のペンアイコンをタップし、さまざまなペンやその他のツールを使用して書き込みと描画を行います。 Apple Pencilを搭載したiPadでは、手書きのメモを取り、フリーハンドで描画し、定規を使用して完全に直線を描くことができます。
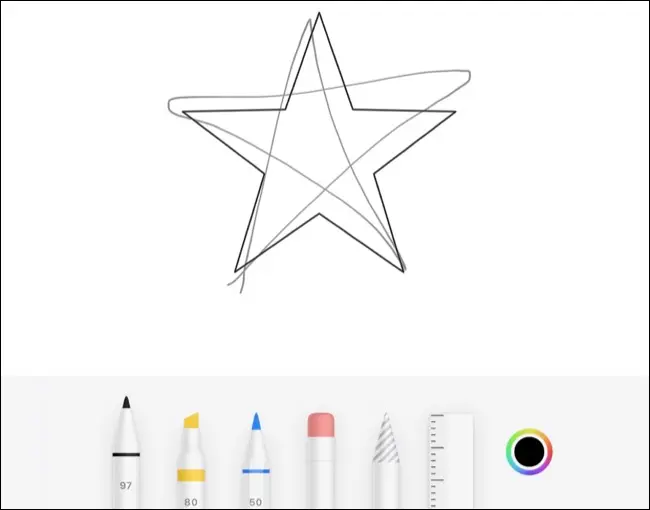
しかし、あなたは完璧な形を描くこともできることを知っていましたか? これを行うには、通常どおりに図形を描画しますが、画面から指(または鉛筆)を離さないでください。 指またはスタイラスを数秒間押し続けると、形が魔法のように完全な形に変化するのを確認できます。 これは、正方形と長方形、直線と曲線、円、三角形、星、および五角形で機能します。
関連: iPhoneとiPadで完璧な形を描く方法
ノートで共同作業(および共有)
Apple Notesは、共有とコラボレーションに関してはGoogleドライブではありませんが、メモを取るアプリの場合、機能のリストはかなり網羅的です。 Googleドキュメントの場合と同じように、メモをリアルタイムで共有して共同編集できます。 これを行うには、メモを開いた状態でAppleIDにログインする必要があります。 iPhoneでは右上隅の省略記号「…」アイコンをタップしてから「メモを共有」をタップし、Macではプラスアイコンが付いた人の頭のように見える「メモを共有」ボタンをタップするだけですその次。
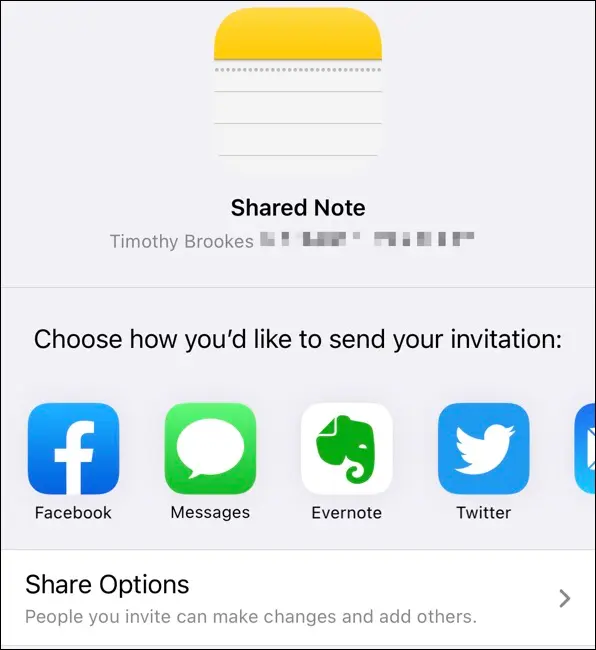
次の段階で、メモを編集権限(「変更を加えることができます」というラベルが付いています)で共有するか、「表示のみ」として共有するかを指定できます。共有する相手を制限するオプションもあります。より多くの人と共有してください。 メッセージ、メール、Facebookなどのさまざまなアプリを使用するか、他の方法で誰かに渡すことができるリンクをコピーするだけで、招待状を送信できます。
メモを誰かと共有したら、@メンション形式を使用してタグを付け、メモに加えられた変更の詳細な内訳を取得できます。
フォルダ全体を共有(および共同作業)する
iPhoneまたはiPadでは省略記号の「…」コンテキストメニューを使用するか、Macではメモを右クリックして[移動]オプションを選択することにより、メモを特定のフォルダに移動できます。 何かについて誰かと頻繁に共同作業をしていて、各メモを個別に共有するのではなく、コレクション全体として共有したい場合は、代わりにフォルダーを共有できます。
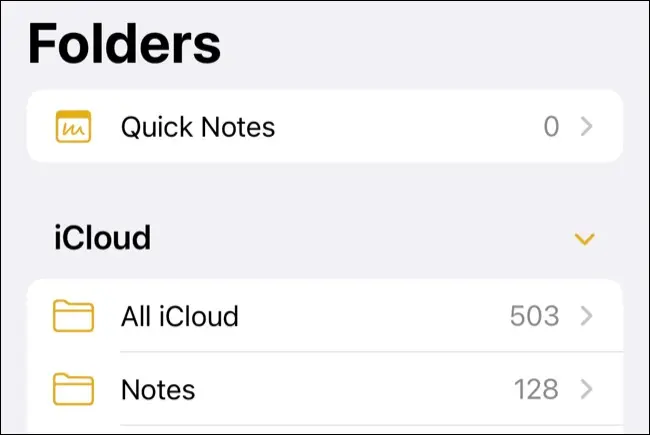
指定したフォルダを作成したら、トップレベルの「フォルダ」画面からフォルダを左にスワイプして、iPhoneまたはiPadでフォルダを共有できます。 青い「共有」アイコン(横にプラス矢印が付いた人の頭のように見えます)をタップしてから、通常のメモと同じように共有します。 サイドバーのフォルダを右クリックして[フォルダの共有]オプションを選択すると、Macから同じことができます。
スマートフォルダでフィルタリング
Appleはスマートフォルダが大好きです。 それらは何年もの間Macの定番であり、Apple Mailには同じように機能するスマートメールボックスがあり、AppleNotesでも使用できます。 ここでは、タグのおかげで、メモを整理するために使用したフォルダーに関係なく、メモをまとめることができます。
Apple Mailでのメモのタグ付けは、メモの本文内で#hashtag形式を使用して行う必要があります。 ノートコレクション全体でタグを共有することで、新しいスマートフォルダーを作成してタグでフィルタリングし、関連するアイテムをまとめることができます。 したがって、たとえば、すべての購入証明に#receiptタグを付けて、仕事用と個人用にそれぞれを別々のフォルダーに分けたい場合があります。 保存場所に関係なく、税時にすべての領収書を表示する場合は、#receiptでタグ付けされたメモのみを取得して表示するスマートフォルダーを作成できます。

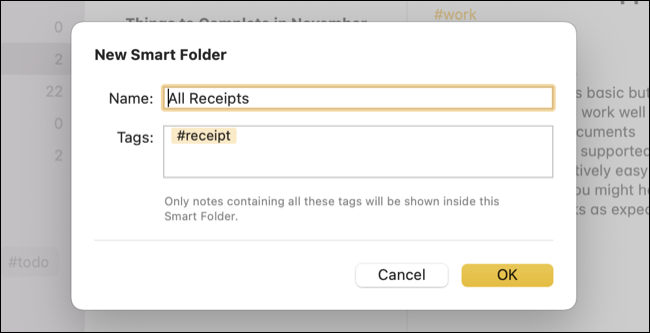
通常のフォルダと同じようにスマートフォルダを作成します。 iPhoneまたはiPadでは、トップレベルの「フォルダ」画面の左下隅にある「新しいフォルダ」アイコンをタップします。 「新しいスマートフォルダ」を選択し、名前を付けて、フィルタリングするタグを決定します。 Macでは、アプリの左下隅にある[新しいフォルダ]ボタンをクリックして、同じ操作を行うことができます。 iCloudに保存されているスマートフォルダは、すべてのデバイスに表示されます。
簡単なメモを取る
Apple Notesウィジェットをホーム画面に追加することで、iPhoneまたはiPadでアクセスメモをとることができます。 簡単にメモを取るために、コントロールセンターに新しいメモのショートカットを追加できます。 これを行うには、[設定]> [コントロールセンター]に移動し、[メモ]オプションの横にある緑色のプラス「+」アイコンをタップします。 リスト内で上下にドラッグして、表示されている場所に並べ替えることができます。
次に、画面の左上隅から下にスワイプすることで、iPhoneまたは最新のiPadでこのショートカットにアクセスできます。 ホームボタン付きの古いiPhoneをお持ちの場合は、代わりに画面の下から上にスワイプしてください。 ホームボタンのある古いiPadでは、ホームボタンをダブルタップしてコントロールセンターを表示します。
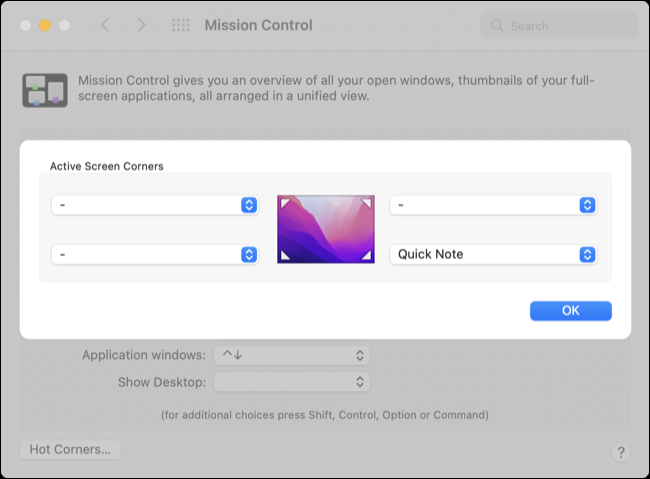
Macでは、macOS Montereyでクイックノートホットコーナーショートカット(デフォルトで有効)を使用できます。 このオプションは、[システム環境設定]>[デスクトップとスクリーンセーバー]>[ホットコーナー]にあります。 有効になったら、ポインタを指定されたコーナーにドラッグし、クリックして新しいメモを取ります。 これらのメモは、再編成するまで「クイックメモ」フォルダに保存されます。
Webからメモにアクセスする
メモをiCloudに保存している場合(デフォルトでは、新しいデバイスではすべてのメモがiCloudに保存されます)、iCloud.comのWebからメモにアクセスできます。 これにより、WindowsまたはAndroidデバイスでApple Notesにアクセスして取得できます。ネイティブアプリほど良くはありませんが、iPhone、iPad、またはMacから離れているときにピンチで完璧です。
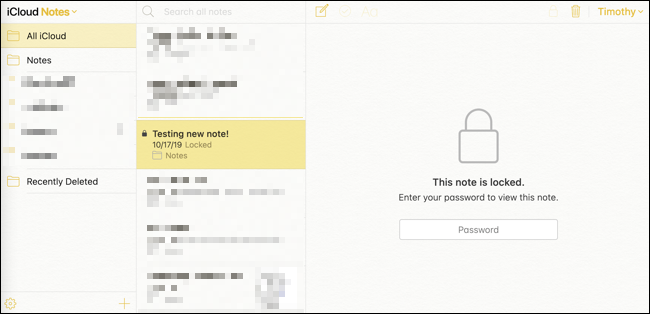
役立つメモを固定する
情報の表示や修正など、頻繁に参照する必要のあるメモがある場合は、それらを固定して、常にリストの一番上に表示されるようにすることができます。 これにより、Apple Notesはすべてを時系列で整理するため、他のすべてのメモの中でそれらを失うことはありません。 メモを表示しても、メモを編集する場合と同じように上部に「バンプ」されることはないため、メモを変更せずに情報を読み取る必要がある場合に特に便利です。
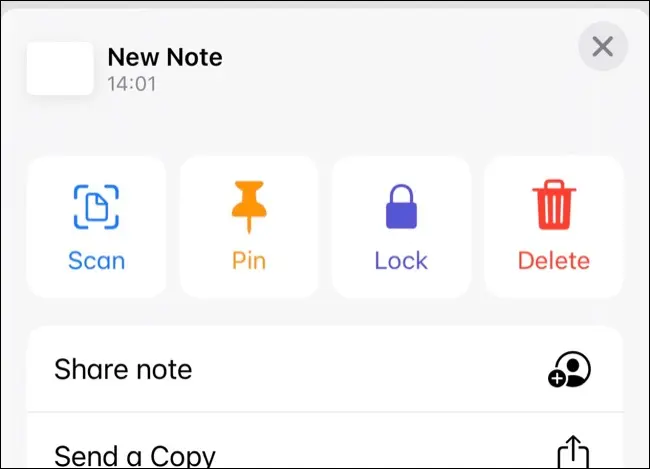
iPhoneまたはiPadでメモを固定するには、メモを開き、省略記号の「…」コンテキストメニューをタップして、表示されるオプションから「メモの固定」を選択します。 Macでメモを右クリックし、代わりに「ピンメモ」を選択すると、メモを固定できます。 あるデバイスに固定されているメモは、iCloud経由で同期すると別のデバイスに固定されているように見えますが、iCloud.comに固定されているとは表示されません。
メモ内のテキストを検索
特に長いメモがある場合は、特定の何かを見つけるためにそれらをトロールするドラッグである可能性があります。 幸いなことに、メモ内を検索して、生活を少し楽にすることができます。 これを行うには、iPhoneまたはiPadでメモを開き、省略記号の「…」ボタンをタップし、「メモ内を検索」を選択してメモの本文内を検索します。
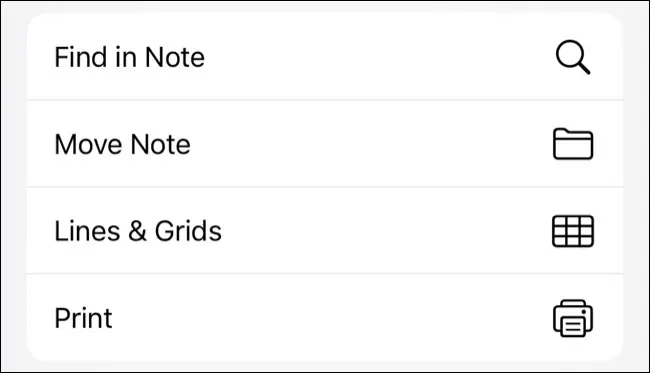
macOSでは、コマンド+ Fキーボードショートカットを使用するだけで、Webページと同じようにメモを検索できます。
関連: 35以上のMacテキスト-キーボードショートカットを編集して入力を高速化
Appleショートカットの統合
Apple Shortcutsは、iOSデバイスとmacOSデバイスの両方に対応した強力なツールであり、さまざまなプロセスを自動化および高速化できます。 ノート固有の機能ではありませんが、Appleのノート作成アプリには、既存のノートに詳細を追加する「ノートに追加」、新しいノートを開始する「ノートの作成」、「ノートの表示」など、さまざまなアクションがあります。 」および「メモフォルダの表示」アクションを使用して情報を表示します。
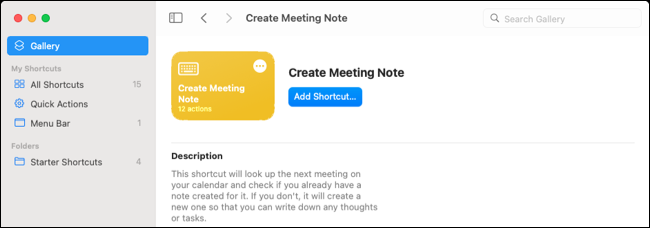
この統合をどのように使用するかは、何をしようとしているかによって異なります。 ジャーナル作成プロセスを促進したり、ジオタグや天気情報を記録したり、毎日のやることリストを自動化したりするために使用する人もいます。 ショートカットの自動化を使用すると、Notesを使用して、ある場所(ジムなど)に到着した回数、アプリを開いたとき、またはデバイスを充電した頻度を記録できます。
AppleNotesに切り替える方法
通常Evernoteを使用している場合は、コレクションを1つずつエクスポートすることで、かなり簡単にAppleNotesに切り替えることができます。 Evernoteを使用しない場合は、OneNoteなどから移行するための足がかりとして使用する必要があります。
