すべての読者が知っておくべきAmazonKindleのヒント
公開: 2022-01-29AmazonのKindleラインナップは、ライブラリをポケットに入れることができます。 基本的なKindle、ポケットに入れやすいPaperwhite、最高級のOasisのどれを選んでも、Kindleはそのなめらかな黒いケーシングの中に何千冊もの本を収納し、さらに何千冊もの本をクラウドに保存できます。
Kindleは外部からほとんど裏切りません(ここで読んでいるものを地下鉄で詮索することはありません)が、内部では多くのことが起こっています。 すべてのKindleモデルは調整可能なLED照明を備えているため、星空の下でキャンプしているときにページを見ることができます。PaperwhiteとOasisは防水仕様で、ビーチサイドでの読書に最適です。 また、本を完成させるのにあと何時間かかるか知りたい場合は、彼らもそれを教えてくれます。
しかし、Kindleを最大限に活用するために、いくつかの簡単なトリックがあります。 ページ上で単語が表示されない、またはもっと単語が必要ですか? ピンチしてズームするだけで調整できます。 バッテリーを節約したい場合は、本をダウンロードしていないときにKindleを機内モードに切り替えてください。 または、他の言語の本を読んでいるときのために辞書をカスタマイズします。 しかし、これらは単なる基本です。 Kindleを最大限に活用するための、より高度なヒントをお読みください。
X線がスポットをマーク
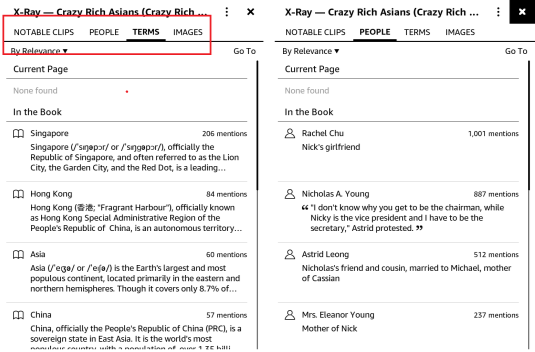
本はあなたより賢い場合もあれば、天才でさえある場合もあります。 X線機能は、本の骨(アイデア、トピック、歴史上の人物、架空の人物、場所)を瞬時に調べることができるため、本のIQを向上させます。 本を開いたら、画面の上部をタップし、3ドットのメニューを選択して、[X線]を選択します。 本の中の主要人物、場所、アイデアに関する詳細情報を検索したり、注目すべきセクションのタイムラインを表示したりできます。 X線はすべての本で利用できるわけではありません。
あなたの人生のハイライト
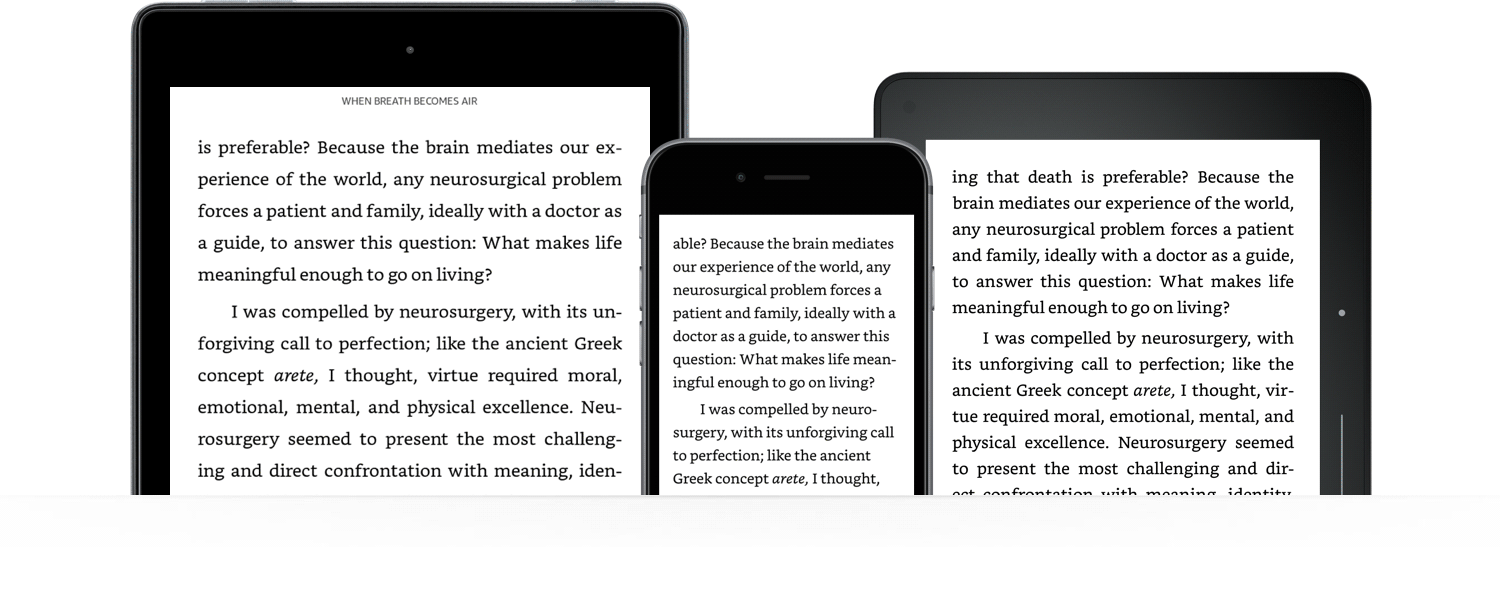
教科書の太い黄色の蛍光ペンと余白のメモを見逃した場合、これはKindleのお気に入りの機能の1つである可能性があります。 ハイライトするテキストに指を置くか、メモを書き、指をドラッグしてテキストを増減します。 その後、Kindleでグレー表示になります。 メモ、ハイライト、Goodreadsへの共有などのオプションをタップします。 ハイライトとメモは、Kindleのハイライトページと、Kindleに追加されるYourClippingsという本に保存されます。
ポケットに入れて
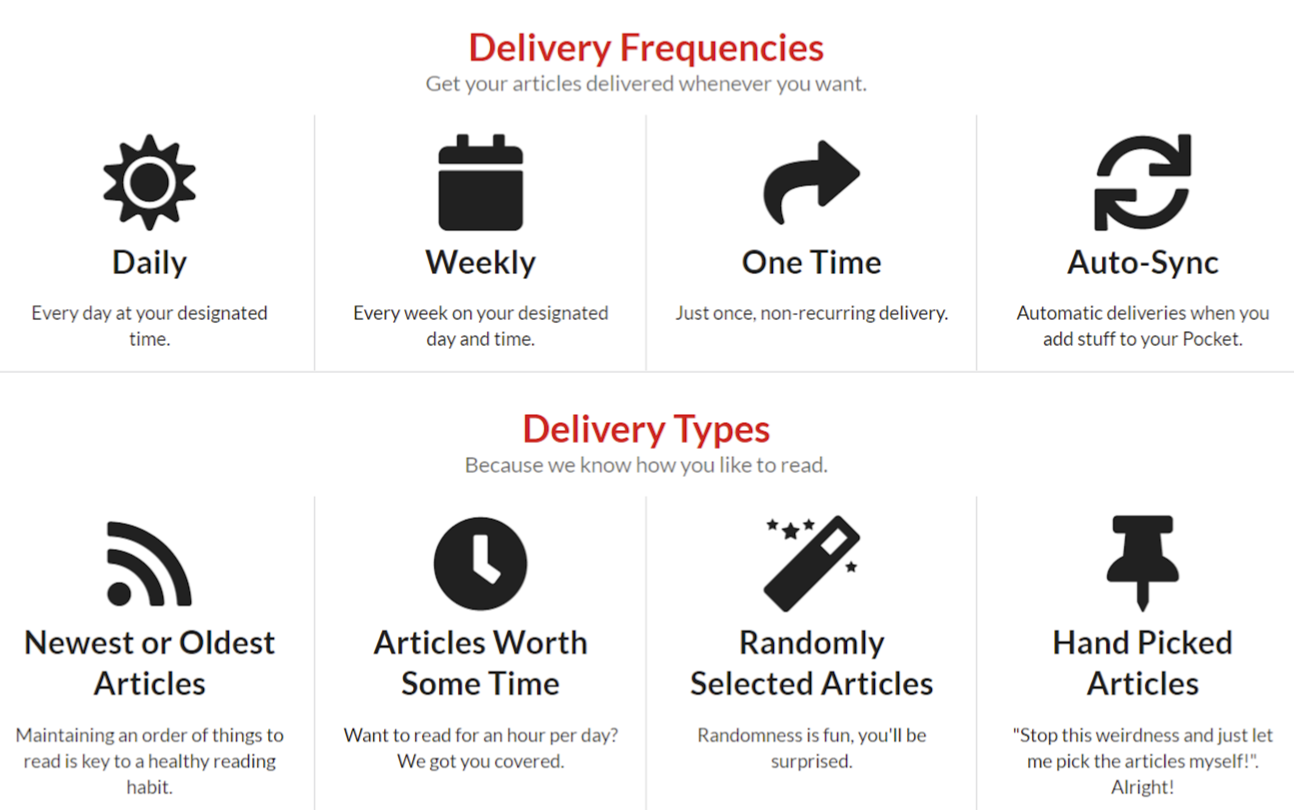
Pocketアプリに保存したすべての読書に追いつくことは、ニューヨーカーの雑誌のそびえ立つスタックを通り抜けようとするようなものです。 あなたはすべての単語を読むつもりでしたが、今では圧倒されているようです。 それらの記事のいくつかをKindleに送信すると、それらを読む可能性が高くなります。 これを行うには、AmazonアカウントとPocketアカウントを接続し、Pocketに保存した記事をKindleに定期的に送信するPocket 2Kindleを使用します。
一連の幸運なイベント
一連の本を読んでいる場合は、それらをすべてKindleにまとめて保存できます。 [設定]> [デバイスオプション]> [詳細オプション]> [ホームとライブラリ]> [ライブラリのグループシリーズ]に移動し、切り替えてオンにします。 すると、シリーズの一部であるすべての本がホーム画面のシリーズの最初の本の表紙の下に表示され、そのグループの本の数が右下に表示されます。 この機能が表示されない場合は、Kindleソフトウェアを更新してみてください( [設定]> [デバイスオプション]> [詳細オプション]> [ホームとライブラリ]> [ Kindleの更新])。 気に入らない? オフに切り替えると、書籍がライブラリに個別に表示されます。
私もまぜて
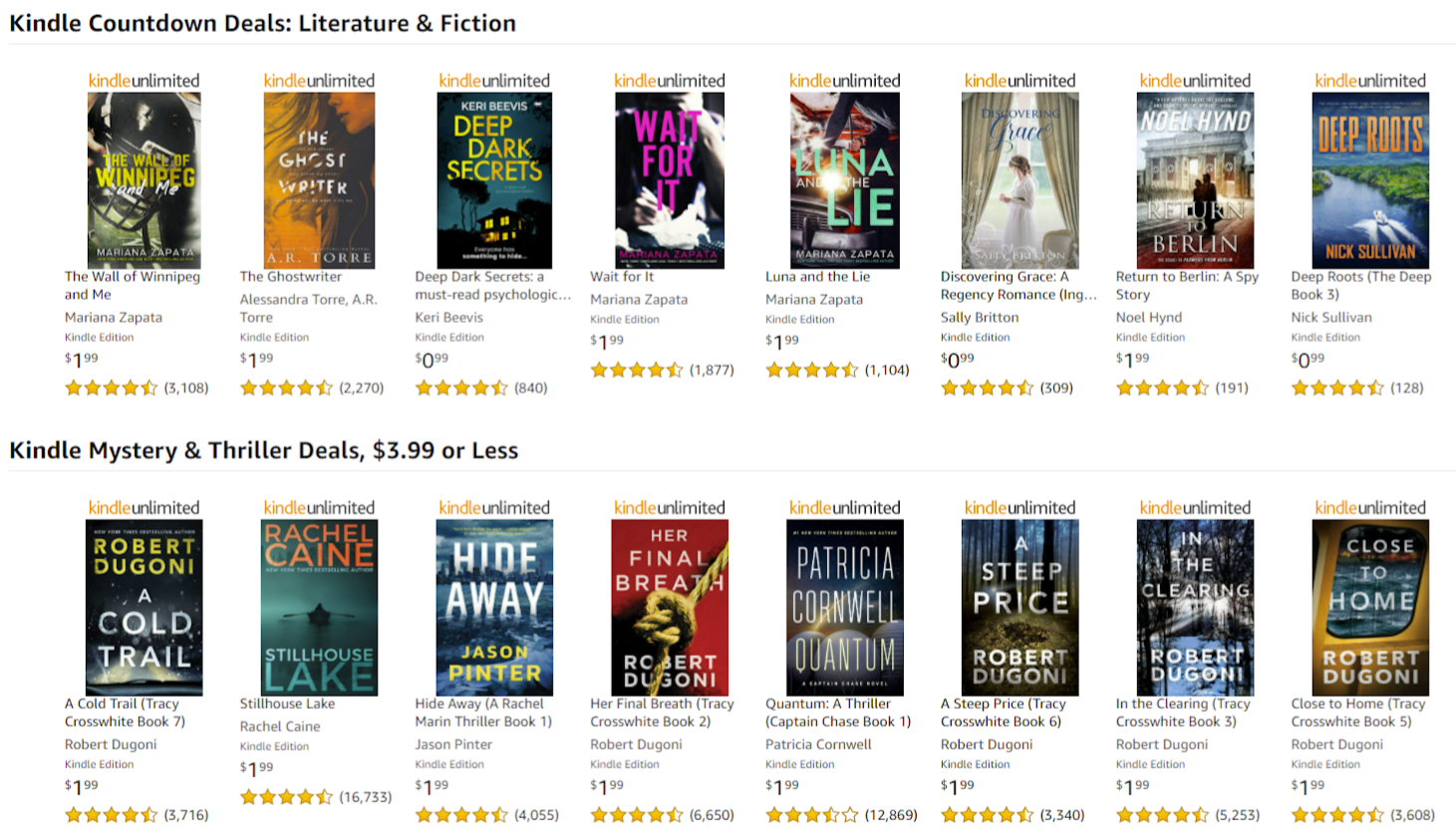
Kindleは毎日電子書籍を扱っています。 Kindleのデイリーディールページはカテゴリ別に整理されています。 定期的に立ち寄りたくない場合は、ニュースレターに登録できます。 一方、Kindle Unlimitedを使用すると、KindleUnlimitedカタログのどの本も月額$ 9.99で読むことができます。
ブッククラブ
アマゾンが所有するGoodreadsは、みんなのスケジュールを把握したり、ホストする場所がきれいであることを確認したり、何を読むべきかについて議論したりする必要のない読書クラブのようなものです。 Kindleでは、ツールバーのGoodreadsボタン(小文字の「g」)をタップすると、既存のGoodreadsアカウントにサインインするか、アカウントを作成できます。 Goodreadsの「読みたい」リストの本はKindleのホームページに表示され、新しいタイトルに簡単にアクセスできます。 また、友達が読んでいるもの、検討中の本に対する彼らの意見を確認したり、本全体を読む前にサンプルを読んだりすることもできます。
ホームライブラリ
ファミリーライブラリを設定すると、Amazon世帯のメンバーと本を共有できます。 Kindleで、 [メニュー]> [設定]> [世帯と家族のライブラリ]> [新しい人を追加]> [成人を追加]に移動します。 Amazonのメールアドレスとパスワードを入力し、両方のアカウントが支払い情報を共有することを承認します。 これで、すべての本を共有するか、共有する本を選択することができます。 子供を追加するには、Household&Family Libraryに移動し、[Add a NewPerson]の下の[AddChild]を選択します。 ペアレンタルコントロールのパスワード、子供の名前、誕生日、性別を入力します。 次に、子供のライブラリのタイトルを選択できます。 [次へ]、[完了]の順にタップすると、アカウントが設定されます。
ブックローン
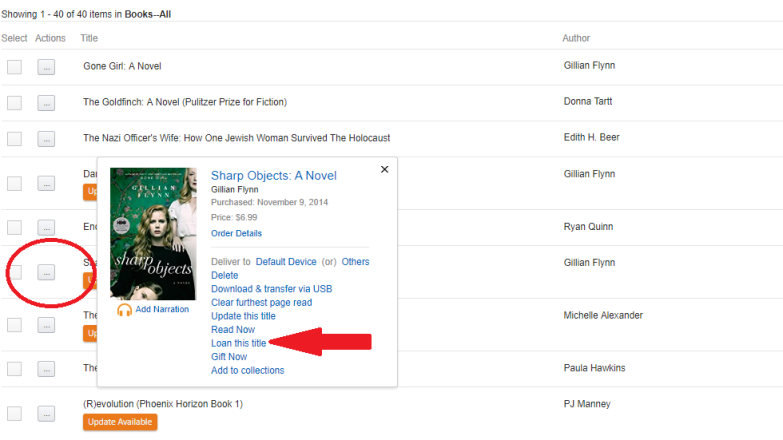
Kindleを持っていなくても、自分のPaperwhite用にKindleの本を借りたり、友達にKindleの本を貸したりすることができます。 貸し出し期間は14日で、その間貸し手は本を読むことができません。 本を貸すには、デスクトップでAmazon.comにログインします。 貸し出したい本のページに移動すると、左上に「この本を貸し出す」オプションが表示されます。 または、[コンテンツとデバイスの管理]ページに移動して、必要な本を見つけます。 左側の3ドットメニューをクリックし、ポップアップウィンドウで[このタイトルを貸し出す]を選択します。 借り手の電子メールアドレス(メッセージを含めることができます)を入力し、[今すぐ送信]をクリックします。
貸出オプションが表示されない場合、その特定の本は貸し出すことができません。 私が最近購入した40冊のKindle本のうち1冊だけが貸し出された。
あなたが借り手である場合、誰かがあなたに本を貸してくれたというメールが届きます。 それを開いて、[今すぐ貸し出し本を入手]をクリックします。 ブラウザが起動したら、Amazonアカウントにサインインします。 次に、書籍を配信するデバイスを選択し、[貸出された書籍を受け入れる]をクリックします。 書籍を返却するには、Amazonアカウントにサインインし、[コンテンツとデバイスの管理]を選択してタイトルを見つけ、[アクション]ボタンを選択し、[ライブラリから削除]を選択して、[はい]をクリックします。

編集者からの推薦
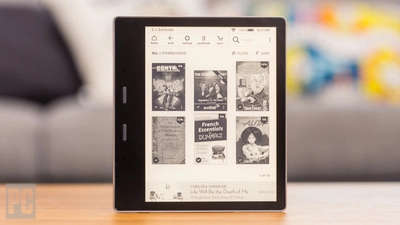
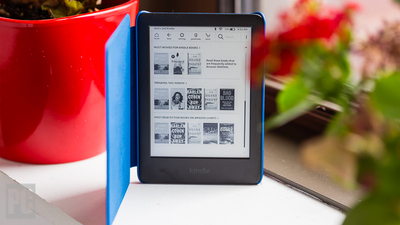

オーバードライブに入る
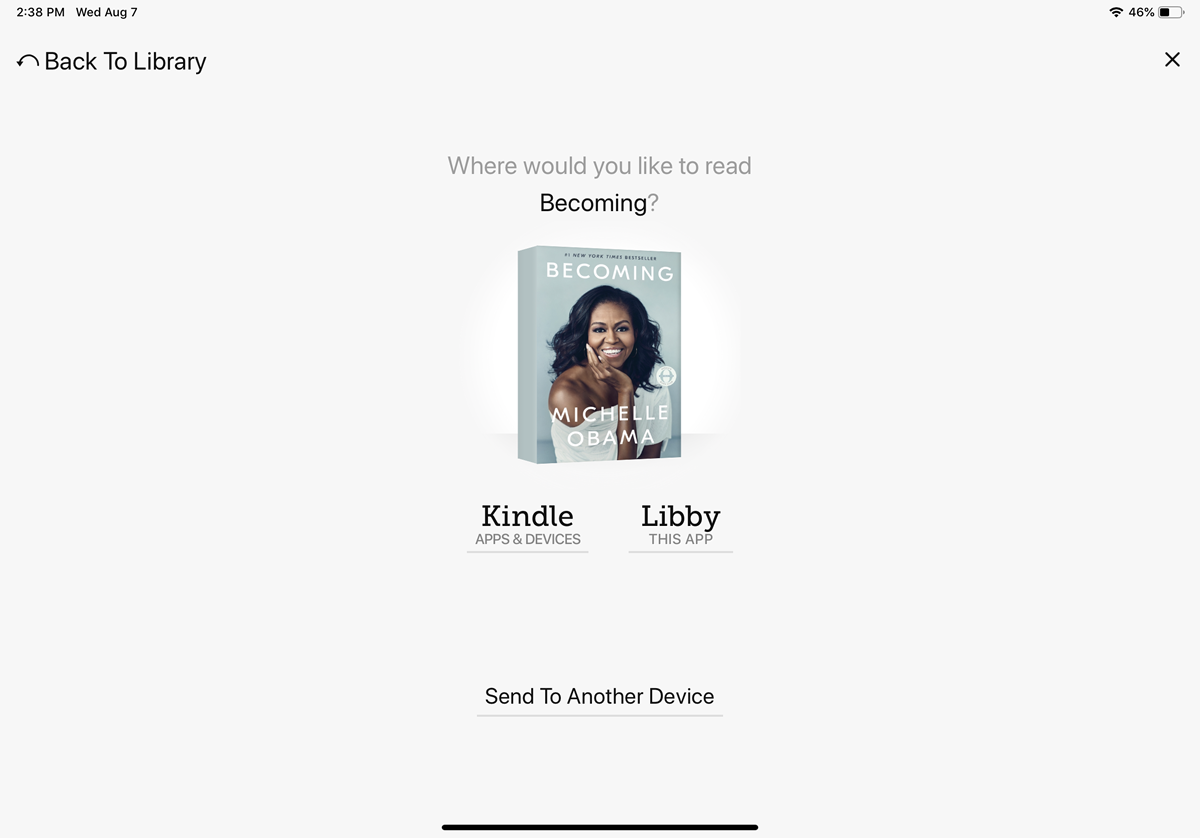
電子書籍に切り替えたからといって、図書館の常連客になれないわけではありません。 有効な図書館カードまたは学生証をお持ちの場合は、OverDriveを介して地元の図書館から本を借りることができます。 本を借りて、Kindleで読みたいとOverDriveに伝えます。
収集に取り掛かる
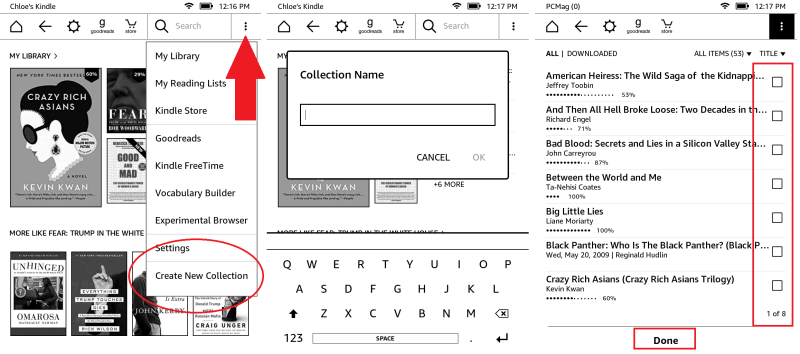
あまりにも多くのアプリが携帯電話のホーム画面を乱雑にするのと同じように、たくさんの本があなたのKindleでも同じことをすることができます。 整理するには、右上の[メニュー]をタップし、[新しいコレクションの作成]を選択して、コレクションの名前を入力し、[OK]をタップします。 コレクションに表示する各書籍の横にあるチェックボックスをオンにして、[完了]を選択します。
これで、コレクションがKindleのホーム画面に表示されます。 後でコレクションに本を追加する場合は、コレクションのアイコンを押し下げると、ポップアップウィンドウが表示されます。 [アイテムの追加と削除]をタップします。 ここでは、コレクションの名前を変更したり、デバイスから削除したり、完全に削除したりすることもできます。 コレクションをタップして右上のメニューを選択することもできます。これにより、同じオプションのドロップダウンメニューが作成されます。
ただ閲覧
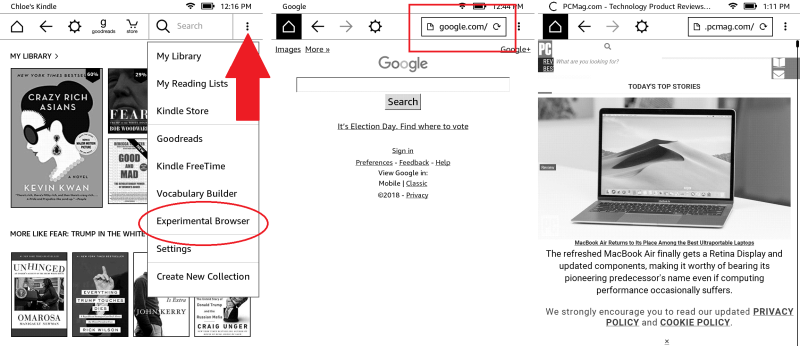
KindleにはWebブラウザがあります。 少し初歩的なことですが、Wi-Fiはあるが他のデバイスのバッテリー寿命が短い場合は、ピンチに役立ちます。 右上のメニューをタップし、ExperimentalBrowserを選択します。 これにより、(かなり遅い)ブラウザが表示されます。 上部のメニューバーに目的のURLを入力します。 3Gモデルをお持ちの場合は、スマートフォンのデータプランを回避する方法を見つけたとは思わないでください。 Wi-Fiがない場合、ブラウザはAmazonとWikipediaにのみアクセスできます。
フォントフリークの場合
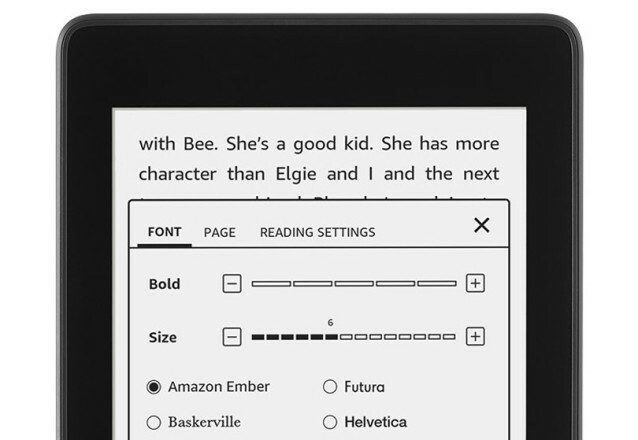
あなたがフォントについて本物を持っているなら、あなたは本がKindleに付属していたものと一緒に暮らす必要はありません。 本を読んでいるときに、画面上部のツールバーに移動して、 Aaアイコンをタップします。 [フォント]> [フォントファミリ]をタップします。ここで、いくつかのフォントから選択して、タイプのサイズとスタイルを調整できます。
本からページを取り出す
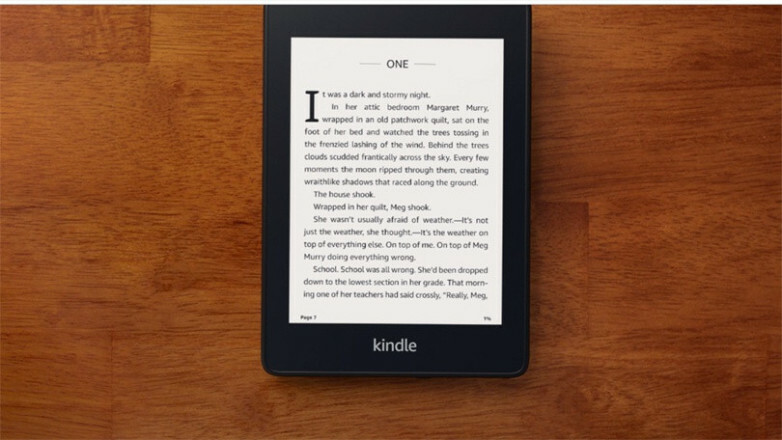
画面に表示されているものを撮影して保存します。 画面の右上隅と左下隅のいずれかを同時にタップするか、またはその逆をタップします。 フラッシュが表示されます。これは、画像が保存されたことを意味します。 それを見るには、Kindleをコンピューターに接続すると、ルートフォルダーに画像が表示されます(PNGファイルになります)。
