すべての最高のGoogleスライドキーボードショートカット
公開: 2022-01-29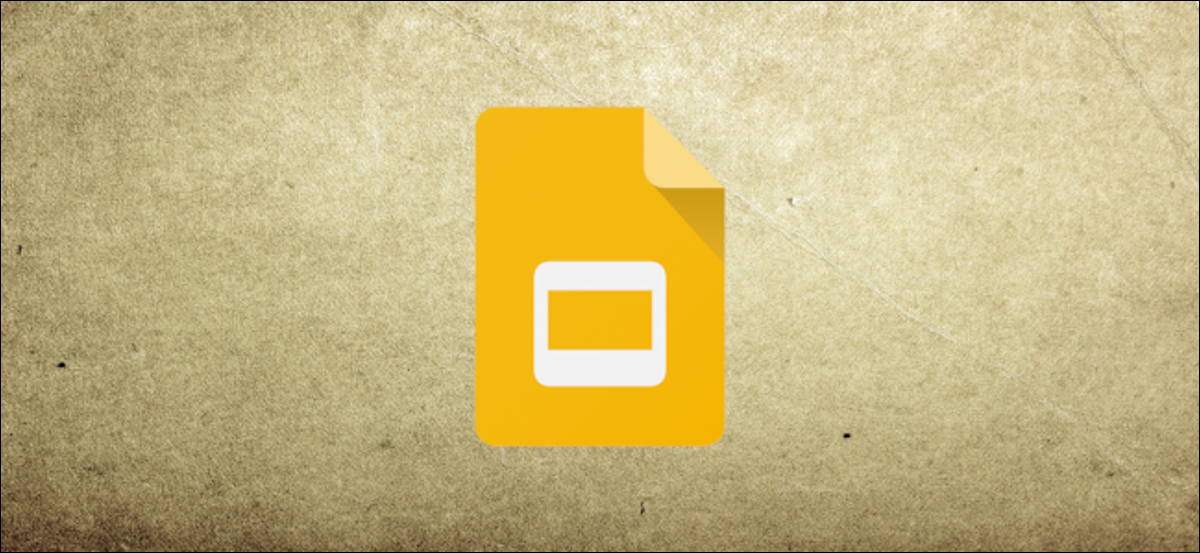
難しい方法で物事を行うのが好きな人は誰もいません。そのため、キーボードショートカットがあります。 Googleスライドで使用できるショートカットを見て、時間を節約します。
これは、Googleスライドで利用できるすべてのキーボードショートカットの完全なリストではありません。 リストは、より一般的に役立つものに限定しています。 このガイドで探しているものが見つからない場合は、さらに多くのことを調べることができます。
Googleスライドでキーボードショートカットのリストを開くには、Ctrl + /(WindowsおよびChrome OS)またはCmd + /(macOS)を押します。 完全なリストを確認したい場合は、Googleスライドのサポートページをご覧ください。
一般的なプログラムアクション
これらのショートカットを使用すると、テキストのコピーから間違いの取り消しまで、すべてを簡単に行うことができます。
- Ctrl + M (Windows / Chrome OS)またはCmd + M(macOS):新しいスライドを作成します。
- Ctrl + D(Windows / Chrome OS)またはCmd + D(macOS):フィルムストリップで現在選択されているスライドを複製します。
- Ctrl + C(Windows / Chrome OS)またはCmd + C(macOS):選択したテキストまたはグラフィックをクリップボードにコピーします。
- Ctrl + X(Windows / Chrome OS)またはCmd + X(macOS):選択したテキストまたはグラフィックをクリップボードに切り取ります。
- Ctrl + V(Windows / Chrome OS)またはCmd + V(macOS):クリップボードの内容をスライドに貼り付けます。
- Ctrl + Z(Windows / Chrome OS)またはCmd + Z(macOS):アクションを元に戻します。
- Ctrl + Y(Windows / Chrome OS)またはCmd + Y(macOS):アクションをやり直します。
- Ctrl + K(Windows / Chrome OS)またはCmd + K(macOS):外部リンクを挿入または編集します。
- Ctrl + S(Windows / Chrome OS)またはCmd + S(macOS):保存(ただし、偏執的な場合は、すべての変更がドライブに保存されます)
- Ctrl + P(Windows / Chrome OS)またはCmd + P(macOS):プレゼンテーションを印刷します。
- Ctrl + O (Windows / Chrome OS)またはCmd + O(macOS) : ドライブまたはコンピューターからファイルを開きます。
- Ctrl + F(Windows / Chrome OS)またはCmd + F(macOS):スライド内の特定のテキストを検索します。
- Ctrl + H(Windows / Chrome OS)またはCmd + H(macOS):スライド内のテキストを検索して置き換えます。
- Ctrl + Shift + F(Windows / Chrome OS)またはCmd + Shift + F(macOS):コンパクトモードに切り替えます(メニューを非表示にします)。
テキストのフォーマット
Googleスライドには、各スライドのテキストをフォーマットできるショートカットがたくさんあります。 これらは、テキストの斜体、太字、下線などを実行するために使用するショートカットです。
- Ctrl + B(Windows / Chrome OS)またはCmd + B(macOS):太字のテキスト。
- Ctrl + I(Windows / Chrome OS)またはCmd + I(macOS):テキストをイタリック体にします。
- Ctrl + U(Windows / Chrome OS)またはCmd + U(macOS):テキストに下線を付けます。
- Alt + Shift + 5(Windows / Chrome OS)またはCmd + Shift + X(macOS):テキストに取り消し線を適用します。
- Ctrl + Shift + J(Windows / Chrome OS)またはCmd + Shift + J(macOS):テキストを揃えます。
- Ctrl + Alt + C(Windows / Chrome OS)またはCmd + Option + C(macOS):選択したテキストの形式をコピーします。
- Ctrl + Alt + V(Windows / Chrome OS)またはCmd + Option + V(macOS):テキストの形式を貼り付けます。
- Ctrl + \(Windows / Chrome OS)またはCmd + \(macOS):テキストの形式をクリアします。
- Ctrl + Shift +>と<(Windows / Chrome OS)、またはCmd + Shift +>と<(macOS):フォントサイズを一度に1ポイントずつ増減します。
- Ctrl +]と[(Windows / Chrome OS)、またはCmd +]と[(macOS):段落のインデントを増減します。
- Ctrl + Shift + L(Windows / Chrome OS)またはCmd + Shift + L(macOS):テキストを左揃えにします。
- Ctrl + Shift + E(Windows / Chrome OS)またはCmd + Shift + E(macOS):テキストを中央揃えにします。
- Ctrl + Shift + R(Windows / Chrome OS)またはCmd + Shift + R(macOS):テキストを右揃えにします。
- Ctrl + Shift + 7(Windows / Chrome OS)またはCmd + Shift + 7(macOS):番号付きリストを挿入します。
- Ctrl + Shift + 8(Windows / Chrome OS)またはCmd + Shift + 8(macOS):箇条書きを挿入します。
フィルムストリップを使用する
フィルムストリップは左側のペインで、すべてのスライドの垂直リストが表示されます。 フィルムストリップに焦点が当てられている場合は、次のキーボードショートカットを使用できます。
- Ctrl + Alt + Shift + F(Windows / Chrome OS)またはCmd + Option + Shift + F(macOS):フォーカスをフィルムストリップに移動します。
- Ctrl + Alt + Shift + C(Windows / Chrome OS)またはCmd + Option + Shift + C(macOS):フォーカスをキャンバスに移動します。
- 上/下矢印(Windows / Chrome OS / macOS):フォーカスを前または次のスライドに移動します。
- ホーム/終了(Windows)、Ctrl + Alt +上/下矢印(Chrome OS)、またはFn +左/右矢印(macOS):フォーカスを最初または最後のスライドに移動します。
- Ctrl +上/下矢印(Windows / Chrome OS)またはCmd +上/下矢印(macOS):フォーカスのあるスライドを上または下に移動します。
- Ctrl + Shift +上/下矢印(Windows / Chrome OS)またはCmd +上/下矢印(macOS):フォーカスのあるスライドを最初または最後に移動します。
- Shift +上/下矢印(Windows / Chrome OS / macOS):選択範囲を前または次のスライドに拡張します。
- Shift +ホーム/終了(Windows)またはShift + Fn +左/右矢印(macOS):最初または最後のスライドを選択します。
プレゼンテーション内を移動する
マウスに触れることなく、ドキュメント内をすばやく移動できます。 これらの便利なショートカットを使用すると、すぐに圧縮できます。
- Ctrl + Altと+/-(Windows / Chrome OS)、またはCmd + Optionと+/-(macOS):キャンバス上のスライドをズームイン/ズームアウトします。
- Ctrl + Alt + Shift + S(Windows / Chrome OS)またはCmd + Option + Shift + S(macOS):スピーカーノートパネルを開きます。
- Ctrl + Alt + Shift + P(Windows / Chrome OS)またはCmd + Option + Shift + P(macOS):プレゼンテーションのHTMLビューに切り替えます。
- Ctrl + Alt + Shift + B(Windows / Chrome OS)またはCmd + Option + Shift + B(macOS):スライドのトランジションアニメーションパネルを開きます。
スライド内のオブジェクトを移動または配置する
プレゼンテーションには、移動または変更する必要のあるオブジェクト、画像、または図形が含まれている可能性があります。 マウスに触れずにそれを行う方法は次のとおりです。

- タブ(Windows / Chrome OS / macOS):次のオブジェクトまたは形状を選択します。
- Shift + Tab(Windows / Chrome OS / macOS):前のオブジェクトまたは形状を選択します。
- Ctrl + D(Windows / Chrome OS)またはCmd + D(macOS):現在選択されているオブジェクトを複製します。
- Ctrl + Alt + G(Windows / Chrome OS)またはCmd + Option + G(macOS):選択したオブジェクトをグループ化します。
- Ctrl + Alt + Shift + G(Windows / Chrome OS)またはCmd + Option + Shift + G(macOS):オブジェクトのグループ化を解除します。
- Ctrl +下/上矢印(Windows / Chrome OS)またはCmd +下/上矢印(macOS):選択したオブジェクトを後方または前方に送信します。
- Ctrl + Shift +下向き/上向き矢印(Windows / Chrome OS)またはCmd + Shift +下向き/上向き矢印(macOS):選択したオブジェクトを背面または前面に送信します。
- 矢印キー(Windows / Chrome OS / macOS):オブジェクトまたはシェイプを右または左にナッジします。
- Shift +矢印キー(Windows / Chrome OS / macOS):オブジェクトまたは図形を一度に1ピクセルずつ右または左に移動します。
- Ctrl + Alt + J(Windows / Chrome OS)またはCmd + Ctrl + J(macOS):オブジェクトまたはシェイプを小さくします。
- Ctrl + Alt + K(Windows / Chrome OS)またはCmd + Ctrl + K(macOS):オブジェクトまたはシェイプを大きくします。
- Ctrl + Alt + Q(Windows / Chrome OS)またはCmd + Ctrl + Q(macOS):オブジェクトまたはシェイプを垂直方向に小さくします。
- Ctrl + Alt + I(Windows / Chrome OS)またはCmd + Ctrl + W(macOS):オブジェクトまたはシェイプを垂直方向に大きくします。
- Ctrl + Alt + W(Windows / Chrome OS)またはCmd + Ctrl + I(macOS):オブジェクトまたはシェイプを水平方向に小さくします。
- Ctrl + Alt + B(Windows / Chrome OS)またはCmd + Ctrl + B(macOS):オブジェクトまたはシェイプを水平方向に大きくします。
プレゼンテーションを行う
これらのショートカットを使用すると、プレゼンテーションを表示するプロセスをよりスムーズに進めることができます。
- Ctrl + F5(Windows)、Ctrl + Search + 5(Chrome OS)、またはCmd + Enter(macOS):現在選択されているスライドからスライドを表示します。
- Ctrl + Shift + F5(Windows)、Ctrl + Search + 5(Chrome OS)、またはCmd + Shift + Enter(macOS):最初のスライドのスライドを表示します。
- 右/左矢印(Windows / Chrome OS / macOS):次のスライドに移動
- 番号の後にEnterキーを押します(Windows / Chrome OS / macOS):特定のスライド番号に移動します(4 + Enterキーを押すとスライド4に移動します)。
- S(Windows / Chrome OS / macOS):スピーカーノートを開きます。
- A(Windows / Chrome OS / macOS):オーディエンスツールを開きます。
- L(Windows / Chrome OS / macOS):レーザーポインターを切り替えます。
- F11 (Windows / Chrome OS)およびCmd + Shift + F(macOS):フルスクリーンに切り替えます。
- B(Windows / Chrome OS / macOS):空白の黒いスライドを表示または表示します。
- W (Windows / Chrome OS / macOS):空白の白いスライドを表示または表示します。
PCのメニューにアクセスする
PCで次のショートカットを使用して、メニューバーの任意のメニューにアクセスできます。 Chromeを使用している場合は、代わりに次のショートカットに従ってください。
- Alt + F(Chrome)またはAlt + Shift + F(その他のブラウザ): [ファイル]メニューにアクセスします。
- Alt + E(Chrome)またはAlt + Shift + E(その他のブラウザー): [編集]メニューにアクセスします。
- Alt + V(Chrome)またはAlt + Shift + V(その他のブラウザー): [表示]メニューにアクセスします。
- Alt + I(Chrome)またはAlt + Shift + I(その他のブラウザー): [挿入]メニューにアクセスします。
- Alt + O(Chrome)またはAlt + Shift + O(その他のブラウザー): [フォーマット]メニューにアクセスします。
- Alt + T(Chrome)またはAlt + Shift + T(その他のブラウザ): [ツール]メニューにアクセスします。
- Alt + H(Chrome)またはAlt + Shift + H(その他のブラウザ): [ヘルプ]メニューにアクセスします。
- Alt + A(Chrome)またはAlt + Shift + A(その他のブラウザー):[ユーザー補助]メニューにアクセスします(スクリーンリーダーのサポートが有効になっている場合に表示されます)。
- Shift +右クリック:ブラウザのコンテキストメニューを表示します(デフォルトでは、Googleスライドはブラウザのコンテキストメニューを独自のもので上書きします)。
macOSのメニューにアクセスする
Macのキーボードショートカットを使用してメニューバーにアクセスすることもできます。 方法は次のとおりです。
- Ctrl + Option + F:を開きます ファイルメニュー。
- Ctrl + Option + E: [編集]メニューを開きます。
- Ctrl + Option + V: [表示]メニューを開きます。
- Ctrl + Option + I: [挿入]メニューを開きます。
- Ctrl + Option + O:を開きます フォーマットメニュー。
- Ctrl + Option + T: [ツール]メニューを開きます。
- Ctrl + Option + H:ヘルプメニューを開きます。
- Ctrl + Option + A: [ユーザー補助]メニューを開きます(スクリーンリーダーのサポートが有効になっている場合に表示されます)。
- Cmd + Option + Shift + K: [入力ツール]メニューを開きます(ラテン語以外の言語を含むドキュメントで使用できます)。
- Shift +右クリック:ブラウザのコンテキストメニューを表示します(デフォルトでは、Googleスライドはブラウザのコンテキストメニューを独自のもので上書きします)。
そしてそれはそれをします! これで、Googleスライド用の最も便利なキーボードショートカットを使用できるようになりました。 必要なものが見つからなかった場合は、Googleサポートページで詳細を確認してください。
