AirPodsがデバイスを切り替えない? これらの修正を試してください
公開: 2022-07-09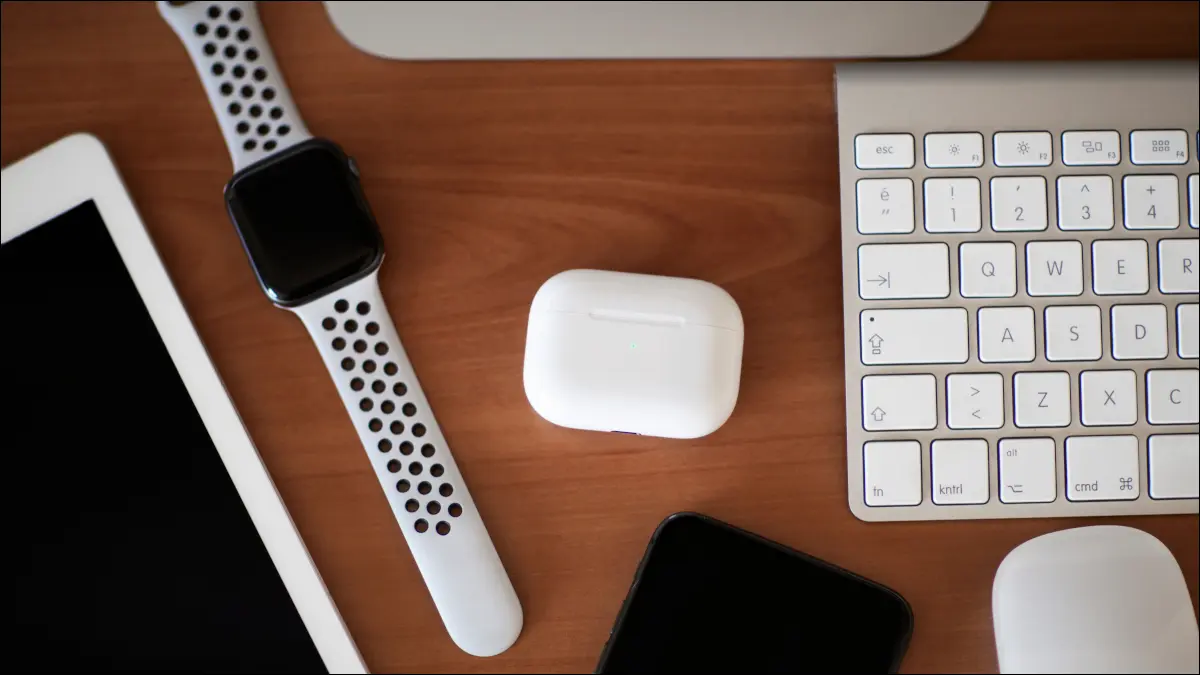
AppleのワイヤレスAirPodsと一部のBeatsモデルは、使用しているデバイスに応じてデバイスを自動的に切り替えます。 これは、デバイス間を移動するときに時間を節約できますが、宣伝どおりに機能しない場合があります。 AirPodsがボールを再生しない場合に試すべきことがいくつかあります。
あなたのAirPodsは自動切り替えをサポートしていますか?
AirPods(またはBeats)のすべてのモデルが自動デバイス切り替えをサポートしているわけではありません。 これを機能させるには、AirPods Pro、第2世代または第3世代のAirPods、AirPods Maxヘッドフォン、PowerbeatsまたはPowerbeats Proイヤフォン、またはBeatsSoloProヘッドフォンを使用している必要があります。
AirPodsのバージョンを確認するには、iPhoneまたはiPadに接続し(必要に応じて手動で)、[設定]> [Bluetooth]に移動し、AirPodsの横にある[i]ボタンをタップします。 Macでは、それらを接続し、[システム環境設定](または[システム設定])> [Bluetooth]にアクセスして、AirPodsの横にある[オプション]をクリックすることでこれを行うことができます。
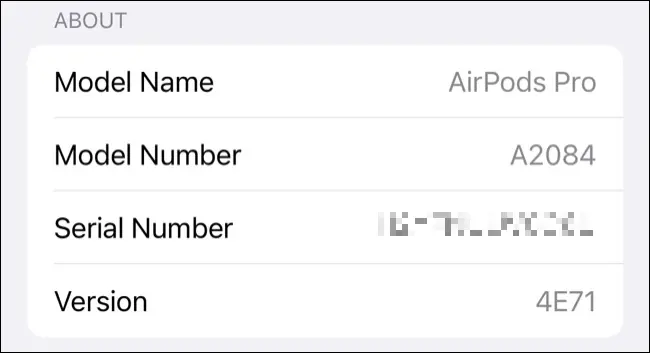
現在、ほとんどのモデルがこの機能をサポートしているため、サポートされていないモデルを簡単にリストできます。 Bluetooth設定の下にA1523とA1722が表示されている場合は、第1世代のAirPodsの元のペアを使用しています。 他のモデルがリストされている場合は、自動切り替え機能を使用できるはずです。
これを機能させるには、Appleデバイス(iPhone、iPad、Macなど)も使用する必要があることに注意してください。 この機能は、Windows PCまたはAndroidスマートフォンではサポートされていませんが、AirPodsをほぼすべてのデバイスとペアリングして、ワイヤレスオーディオを楽しむことができます。
「自動的に接続」が有効になっていることを確認する
これを機能させるには、使用する各デバイスに自動的に接続するようにAirPodsに指示する必要があります。 この設定はデバイス固有であるため、AirPodsにiPhone(たとえば)に自動的に接続するように指示できますが、Macには接続できません。
これを行うには、[設定]> [Bluetooth]に移動し、iPhoneまたはiPadのAirPodsの横にある[i]をタップします。 「このiPhone/iPadに接続」で、「自動」が有効になっていることを確認します。 Macの[システム環境設定](または[システム設定]]> [Bluetooth]で、AirPodsの横にある[オプション]ボタンをクリックして同じことを行うことができます。
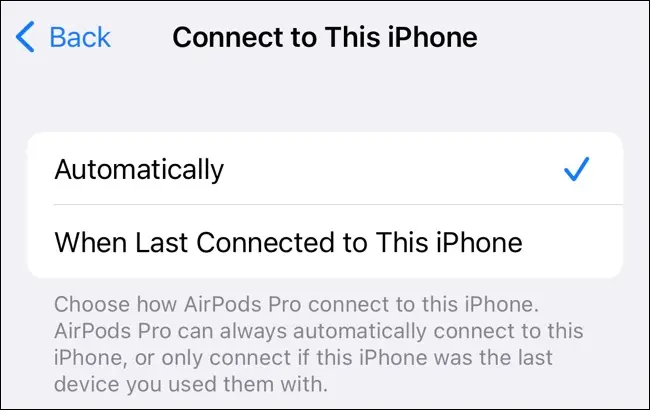
この機能で使用するデバイスについては、このボックスで[自動]が選択されていることを確認してください。 デバイスを自動的に接続しないようにする場合は、「この<デバイス>に最後に接続したとき」を選択します。 この機能を完全にオフにする場合は、すべてのAppleガジェットで[この<デバイス>に最後に接続したとき]を選択します。
自動耳検出をオンにする
最良の結果を得るには、自動耳検出をオンにすることをお勧めします。 AirPodsが耳に装着されたことを検出すると、使用していると思われるデバイスに基づいて切り替わります。 これを有効にしなくても、この機能は機能する可能性がありますが、有効にするとより良いエクスペリエンスが得られます。 ケースを開けるたびにAirPodsが常時オンになるとは限らないため、バッテリーの寿命も節約できます。
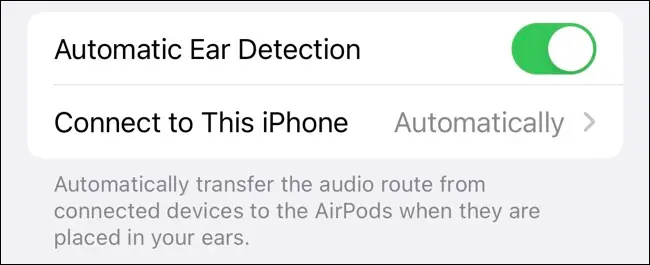
これを行うには、[設定]> [Bluetooth](iPhoneまたはiPadの場合)に移動し、AirPodsの横にある[i]をタップしてから、[自動耳検出]をオンに切り替えます。 Macの場合は、[システム環境設定](または[システム設定]]> [Bluetooth]に移動し、AirPodsの横にある[オプション]ボタンをタップしてから、[自動耳検出]をオンに切り替えます。 これは、1つのデバイスでのみ実行する必要があります。
関連: AirPodの耳の検出とタップコントロールを変更する方法
すべてのデバイスで同じAppleIDを使用していることを確認してください
AirPodsとBeatsヘッドフォンの最も優れている点の1つは、iCloudを使用してデバイス間で同期する方法です。 つまり、AirPodsをすべてのデバイス(MacやiPadなど)で動作させるには、AirPodsを単一のデバイス(iPhoneなど)でペアリングするだけで済みます。 唯一の注意点は、すべてのデバイスで同じAppleIDを共有する必要があるということです。
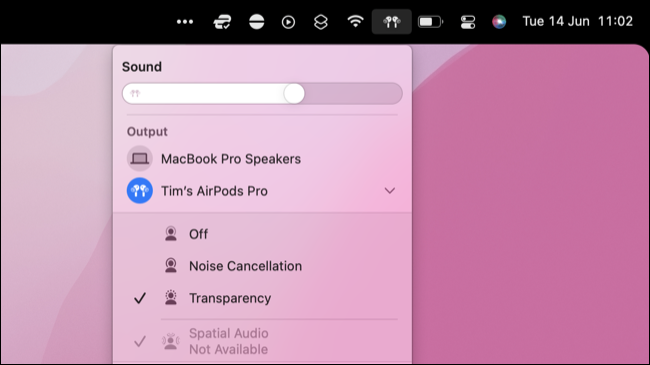

これは自動切り替えにも当てはまります。 お使いのデバイスはiCloudを使用して通信し、次に切り替えるデバイスを判断します。 iPhoneで使用されているものとは異なるAppleIDを持つMacを使用している場合、AirPodsはデバイスを切り替えることができません。 AirPodsは、一度に1つのAppleIDとのみペアリングできます。
影響を受けるデバイスを再起動します
AirPodsまたはBeatsに互換性があることを確認し、BluetoothでAirPodsの設定を確認しても問題が解決しない場合は、問題が発生しているデバイスを再起動してみてください。 AirPodsがMacへの自動切り替えを拒否する場合もあるので、Appleロゴをクリックしてから「再起動」をクリックして再起動することをお勧めします。
同じことがiPhoneまたはiPadにも当てはまりますが、再起動の手順はお使いのデバイスによって異なる場合があります。 問題の原因となっている可能性のあるソフトウェアの問題は、完全に再起動することで解決できるはずです。
すべてが更新されていることを確認する
それでも機能しない場合は、この機能のソフトウェアバージョンの最小要件を満たしていることを確認する価値があります。 AirPodsおよびBeatsヘッドフォンの自動切り替えは、iOS 14、iPadOS 14、およびmacOS 11BigSurで導入されました。 これらの要件を満たしていない場合、この機能は機能しません。
お使いのiOSまたはiPadOSのバージョンは、[設定]>[一般]>[iPhoneまたはiPadのバージョン情報]で確認できます。 Macの場合は、Appleロゴをクリックし、[このMacについて]を選択して、インストールされているバージョンを確認します。
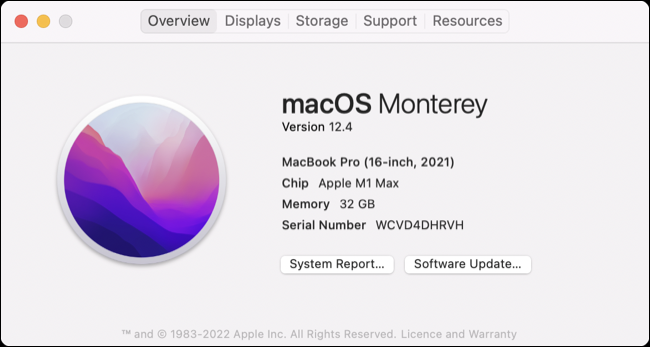
最小要件を満たしていない場合は、iPhone、iPad、またはMacを、[設定]>[一般]>[ソフトウェアアップデート](iPhoneまたはiPadの場合)または[システム環境設定](または[システム設定]]>[ソフトウェアアップデート]でAppleが提供する最新のソフトウェアにアップデートしてみてください。 Macで。
これらのバージョンをサポートしていない古いiPhone、iPad、またはMacを使用している場合、この機能を使用することはできません。 互換性のあるデバイスに接続すると、AirPodsは自動的に最新のファームウェアバージョンに更新されるため、個別に更新する必要はありません。
AirPodsのペアリングを解除してやり直してください
他のすべてを試し、すべての最小要件を満たしている場合は、AirPodsのペアリングを解除して、AirPodsを工場出荷時の設定に復元してみてください。 これを行うには、AirPodsの横にある[i]ボタンをタップするか、Macの[システム環境設定(システム設定)]> [Bluetooth]でAirPodsの横にある[オプション]ボタンを使用して、[設定]>[Bluetooth]を選択します。
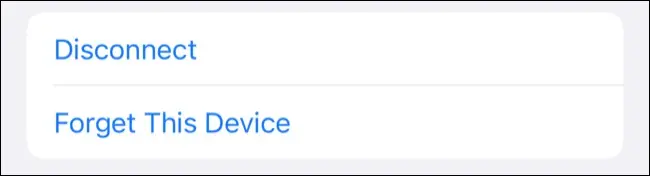
「このデバイスを忘れる」を選択し、アカウントからAirPodsを削除することを確認します。 完了すると、AirPodsはApple ID(およびiCloud Find Myネットワーク)から完全に消えます。
AirPodsは「新品同様」の状態に戻り、再度ペアリングする必要があります。
まだ動作していません? 手動で切り替える
すべてを試しても機能しない場合は、いつでも手動でデバイスを切り替えることができます。 iPhoneまたはiPadでこれを行うには、画面の右上隅から下にスワイプし、[再生中]ボックスをタップして、再生コントロールの下のオプションからAirPodsを選択します。
![[再生中]ボックスでiOS15のAirPodsを手動で選択する](/uploads/article/5105/FV2hT2LSNXKaURPN.jpg)
Macでは、画面の右上隅にあるコントロールセンターアイコンをクリックしてから、音量スライダーの横にあるAirPlayボタンをクリックします。 [システム環境設定](または[システム設定]]> [サウンド]の[出力]タブで[サウンドをメニューバーに表示]オプションを有効にして、すばやく切り替えることもできます。
AirPodsがまだ保証期間中の場合は、問題についてAppleに連絡する必要があります。
PSA:AirPodsProの欠陥をテストする
AirPods Proのペアをお持ちの場合、製造上の欠陥によって影響を受けた(または影響を受ける可能性のある兆候を示し始めた)場合、Appleはイヤフォンを無料で交換する場合があります。
これを行うには、Apple Storeに持ち込むか、Appleサポートにメールインの交換を依頼します。
関連: AirPods Proの問題? Appleはそれらを無料で置き換えるかもしれない

