使うべきAirPodsの12の機能
公開: 2022-12-05
AirPods を最大限に活用していますか? Apple の便利なワイヤレス ヘッドフォンには、探しに行くまで気付かないかもしれない追加機能がいくつか含まれています。
デバイスを自動的に切り替える (または切り替えない)
AirPods をいずれかのデバイスとペアリングすると、Apple ID にリンクされます。 同じ Apple ID を使用する他のデバイス (iPad、他の iPhone、または Mac など) は、再度ペアリングする必要なく「そのまま動作」するはずです。 さらに、AirPods はあなたについてきて、自動的にデバイスを切り替えようとします。
これは必ずしも便利な機能ではないため、動作を変更できます。 iPhone または iPad で AirPods を使用しているときに、[設定] > [Bluetooth] に移動し、ヘッドフォンの横にある [i] ボタンをタップします。 [この iPhone/iPad に接続] の下で [この iPhone/iPad に最後に接続したとき] を選択して、iPhone または iPad が他の何かで使用しているときに AirPods に自動的に切り替わらないようにします。
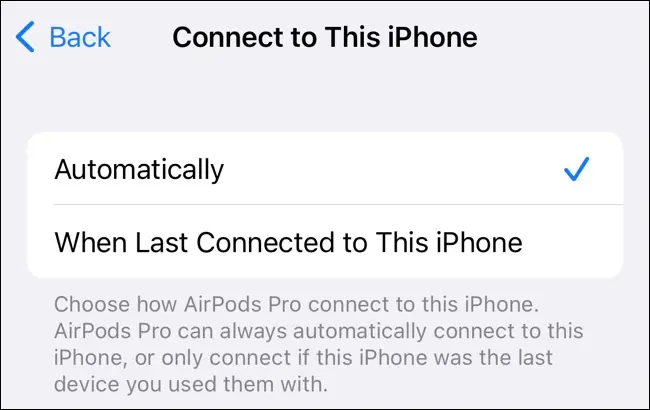
AirPods の横にある「i」をクリックし、同じ設定を変更することで、Mac でも [設定] > [Bluetooth] で同じことができます。 この設定はデバイスごとに適用されます。これにより、便利なデバイス (iPad など) で使用し、迷惑なデバイス (Mac など) では無効にすることができます。
カスタマイズ可能なショートカットを使用する
オリジナルの AirPods と第 2 世代の AirPods はダブルタップ ジェスチャを利用でき、左右の AirPods はそれぞれ、再生の停止と開始、Siri の呼び出し、トラックのスキップなどのさまざまな機能を実行できます。
第 3 世代の AirPods は、スクイーズでトリガーされる力センサーを使用します。 シングルスクイーズで再生と一時停止、ダブルスクイーズで前方へスキップ、トリプルスクイーズで後方へスキップ、スクイーズアンドホールドで Siri を起動します。 また、受信時に 1 回スクイーズして着信に応答することもできます。
AirPods Pro と第 2 世代の AirPods Pro も力センサーを使用しており、第 3 世代の AirPods と同じコントロールを備えています。 ここでの例外は、透明度とアクティブ ノイズ キャンセリングを切り替えるためにスクイーズ アンド ホールドが使用されることです。 この動作は AirPods 設定パネルで変更できます。
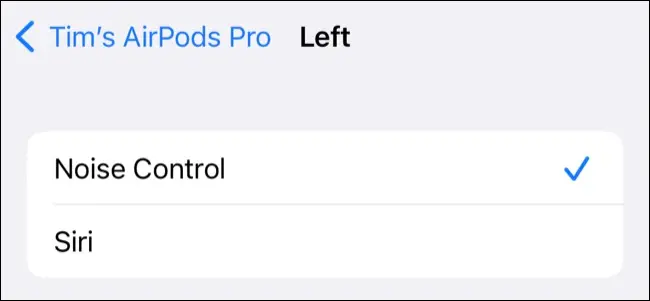
AirPods Max ヘッドフォンは、デジタル クラウン (シングル タップで再生と一時停止、ダブル タップで前方にスキップ、トリプル タップで後方にスキップ、またはツイストで音量を調整) と、透明モードとアクティブを切り替えるためのノイズ コントロール ボタンを使用します。ノイズキャンセリング。 必要に応じて、これらの設定を変更できます。
[設定] > [Bluetooth] で、AirPods にカスタマイズ可能なコントロールがある (および変更できる) かどうかを確認し、装着した状態で AirPods の横にある [i] をタップします。
アクティブ ノイズ キャンセリングでバックグラウンド サウンドをブロック
AirPods Pro、Beats Fit Pro、Beats Studio Buds、または AirPods Max のペアをお持ちの場合は、アクティブ ノイズ キャンセリング (ANC) を使用してバックグラウンド ノイズを除去できます。 Apple の ANC は非常に優れており、AirPods のステムを長押しするか、AirPods Max の専用ノイズ コントロール ボタンを使用して切り替えることができます。
AirPods が使用されているときはいつでも、iPhone または iPad でコントロール センターを起動し、音量スライダーをタップ アンド ホールドして、これらの設定を切り替えます。 「ノイズコントロール」ボタンをタップして、ノイズキャンセリング、オフ、透明度を切り替えます。 Mac では、コントロール センターの [サウンド] をクリックして、AirPods が接続されている場合と同じオプションを表示します。
ANC は単に設定をオフにするよりも多くのバッテリーを消費するため、利用可能なバッテリー寿命を最大化することに関心がある場合 (または十分に静かな環境で聞いている場合)、これをオフにする価値があるかもしれません.
透明モードで周囲の音を聞く
ANC と同様に、透明モードは AirPods Pro、Beats Fit Pro、Beats Studio Buds、AirPods Max で動作します。 AirPods のステムを握って保持するか、AirPods Max のノイズ コントロール ボタンをタップすることで、これを切り替えることができます。
この機能は、店で何かを支払うときのように、イヤホンを耳から外して誰かが言っていることを聞く必要がなくなるため、特に便利です. 透明性は便利なだけでなく、重要な安全機能になる可能性があります。 これは特に、AirPods を装着して走ったり自転車に乗ったりする場合に当てはまります (ただし、骨伝導ヘッドフォンはおそらく最も安全な方法です)。
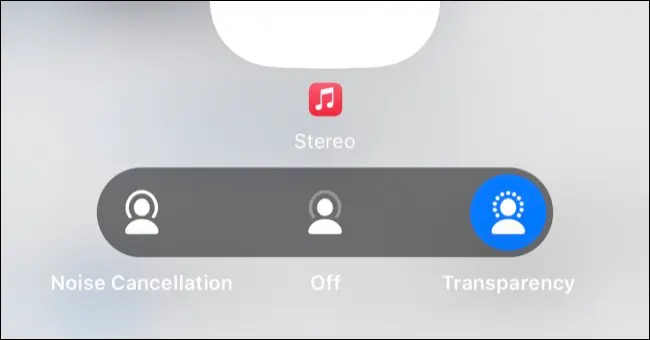
残念ながら、透明度にはいくつかの制限があります。 ポッドキャストのような話し言葉はそれほど悪くはありませんが、音楽の音量が大きすぎると、他の人が言っていることが聞き取りにくい場合があります。 音量を下げるか、1 回スクイーズ (または AirPods Max の Digital Crown をタップ) してすばやく一時停止し、透明モードを有効にして最良の結果を得ることができます。
オーディオを他の AirPods (または Beats) と共有する
聞いているものは何でも、第 1 世代の AirPods、BeatsX のような古い Beats モデル、それ以降に製造された W1、H1、H2 チップを使用するほぼすべてのヘッドフォンを含む別のヘッドフォンと共有できます。 これが機能するには、少なくとも iPhone 8、iPad (第 5 世代)、iPad Air (第 3 世代)、または同様のものが必要です。
オーディオをワイヤレスで共有するには、通常どおり、自分の AirPods または Beats ヘッドフォンで聴き始めます。 画面の右上隅から下にスワイプして iPhone または iPad のコントロール センターを表示し、再生中ボックスの右上隅にある AirPlay (ワイヤレス オーディオ) ボタンをタップします。
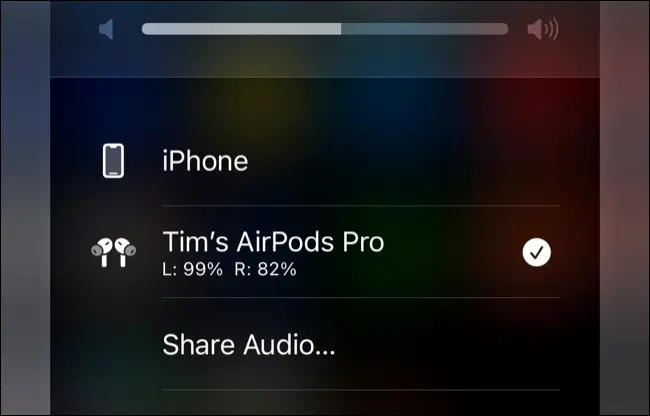
次に、デバイス リストの [オーディオの共有…] プロンプトをクリックします。 イヤホンを入れた状態で充電ケースを閉じ、蓋を開いて、友達の AirPods をペアリングします。 AirPods Max の場合は、デバイスに近づけるだけです。 Beats ヘッドフォンの場合は、ペアリング モードにして近づけます。
ヘッドフォンの 2 番目のペアがリストに表示され、選択できるようになります。 接続すると、デバイス リストのスライダーを使用して、それぞれの音量を個別に制御できるようになります。 セッションを終了するには、コントロール センターのデバイス リストから、共有を停止するヘッドフォンのペアをタップします。
ドルビーアトモスで空間オーディオを聞く
AirPods Pro、第 3 世代 AirPods、AirPods Max、Beats Fit Pro で印象的なサラウンド サウンドの空間オーディオをお楽しみください。 これが機能するには、Apple Music、Tidal、Netflix、Apple TV+ などの空間オーディオ ソースが必要です。 Dolby Atmos ロゴが表示されている場所ならどこでも、互換性のある AirPods または Beats で空間オーディオを使用できます。

iPhone または iPad で空間オーディオを使用するには、それをサポートするソースの再生を開始し、画面の右上隅から下にスワイプしてコントロール センターをトリガーします。 次に、ボリュームスライダーをタップアンドホールドし、「空間オーディオ」をタップして、「固定」と「ヘッドトラッキング」または「オフ」のいずれかを選択して、設定を完全に無効にします.
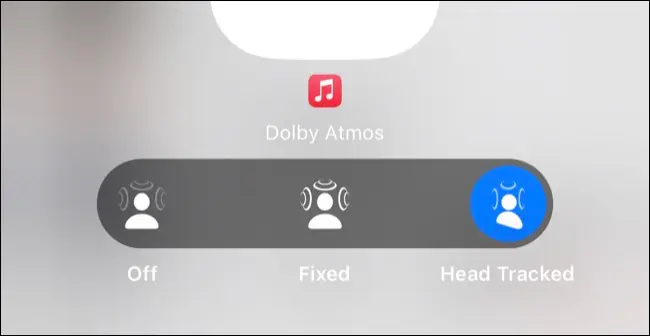
ヘッド トラッキングを有効にすると、より没入感のある独自の Dolby Atmos エクスペリエンスが実現しますが、すべての状況に適しているとは限りません。 また、標準のステレオ コンテンツで「Spatialize Stereo」を使用することもできますが、これは常に素晴らしいサウンドになるとは限りません。
同時に、頭をスキャンして、パーソナライズされた空間オーディオを設定することもできます。これは、Apple が iOS 16 で導入した機能です。
Apple TV でシネマ サウンドを手に入れる
Apple TV をお持ちの場合は、AirPods を再びペアリングしなくても利用できるはずです。 リモコンのホームボタンを押したままにしてから、AirPlay (ワイヤレスオーディオボタン、後ろにいくつかの三角形がある円のように見えます) をタップして、利用可能な出力のリストを表示します。 AirPods を装着している間、Apple TV でそれらを出力として選択できます。
AirPods Pro、第 3 世代 AirPods、AirPods Max、または互換性のある Beats モデルをお持ちの場合は、ヘッドフォンを使用して、Apple TV+、Netflix などの Dolby Atmos ソースで空間オーディオを体験できます。 この機能を使用するには、第 1 世代の Apple TV 4K (2017) 以降が必要です。

他のモデルは引き続き Apple TV とペアリングできますが、標準のステレオ出力に限定されます。
AirPods で Siri を使う
iPhone または iPad の [設定] > [Siri と検索] で ['Hey Siri' を聞く] を有効にしている場合、AirPods がデフォルトのマイクとして機能します。 「Hey Siri、タイマーを 5 分に設定して」などのコマンドを発行することで、装着中に Siri をトリガーして、ハンズフリーで物事を行うことができます。
「Hey Siri」機能を使用しない場合でも、AirPods で Siri を使用できますが、手動でトリガーする必要があります。 これは、お使いのモデルによって動作が異なります。たとえば、第 3 世代の AirPods は、握って保持することで Siri を呼び出します。 AirPods Pro では、[設定] > [Bluetooth] で、AirPods モデルの横にある [i] をタップして、イヤホンごとにこのジェスチャーのデフォルトの動作を変更できます。
AirPods を Bluetooth 経由で何にでも接続
AirPods は、まだペアリングされていなくても、Apple デバイスに簡単に接続できます。 また、Nintendo Switch や Windows PC などの他の Bluetooth デバイスにも簡単に接続できます。 ペアリングが完了すると、ペアリング モードに入ることでいつでもこれらのデバイスに切り替えることができます。
AirPods Max 以外の AirPods でこれを行うには、AirPods を充電ケースに入れて開きます。 LED インジケーターが点滅し始めるまで、ケースの背面にあるボタンを押し続けます。 次に、他の Bluetooth ヘッドフォンと同じように AirPods をペアリングします (通常は、問題のデバイスの Bluetooth 設定に移動し、AirPods を選択します)。
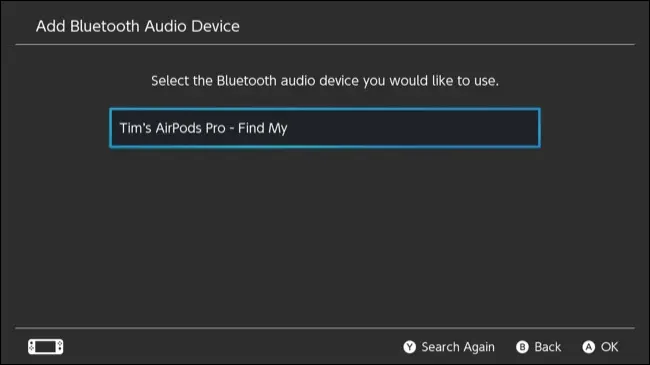
AirPods Max も同じように動作しますが、ステータス ライトが白く点滅するまでノイズ コントロール ボタンを押し続ける必要があります。
AirPods を「通常」モードに戻し、iPhone やその他の Apple ガジェットで使用できるようにするには、iOS または macOS でそれらを音源として選択するだけです。 次に Bluetooth デバイスで使用する場合は、「ペアリング」プロセスを繰り返します (以前にペアリングしたことがある場合は、より高速です)。
行方不明のAirPodsを見つける
iPhone、iPad、または Mac で「探す」アプリを使用して、AirPods が最後に認識された場所を確認できます。 アプリを開き、[デバイス] をタップして (または Mac のサイドバーを見て)、AirPods を選択します。
イヤフォンがケースから出ていても、別のデバイスの範囲内にある場合は、[サウンドを再生] を選択してアラートを鳴らすこともできます。 これを試すときは、音が非常に大きくなるため、AirPod を耳に装着していないことを確認してください。 また、部屋ができるだけ静かであることを確認して、それらを見つける可能性を最大限に高めたいと思うでしょう. これは、ソファの隙間から滑り落ちた AirPod を見つけるのに最適です。
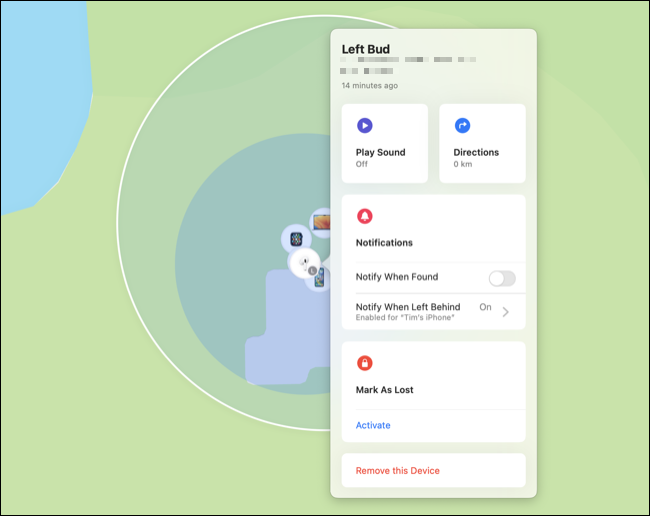
AirPods を紛失した場合は、iPhone、Mac、または AirTag の紛失モードと同じように機能する紛失として設定できます。 他の iPhone ユーザーが AirPods をペアリングしようとするとメッセージが表示され、紛失したイヤホンと再会するのに役立つ場合があります。
フィット テストで最適なフィットを得る
AirPods Pro または第 3 世代の AirPods をお持ちの場合は、ヘッドフォンを初めて受け取ったときに、使用するイヤフォンを選択できます。 これらのイヤフォンは、最良の結果を得るために外耳道とのシールを形成する必要がありますが、きつすぎたり、イヤフォンが脱落したり不快になったりするリスクは避けてください.
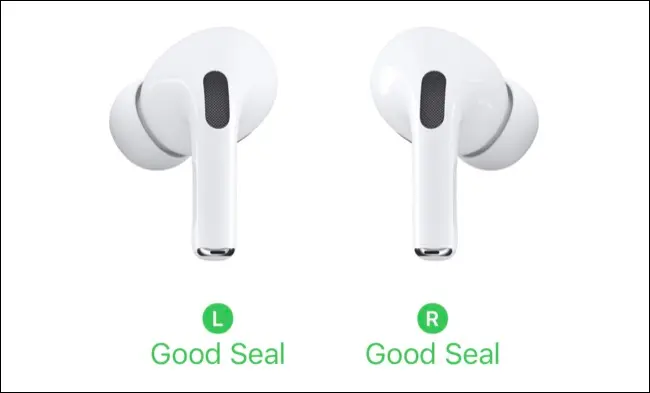
現在お使いのイヤーチップが適切なサイズかどうかわからない場合は、フィット テストを実行できます。 AirPods を耳に装着し、[設定] > [Bluetooth] に進み、AirPods の横にある [i] をタップして、[イヤー チップの装着をテスト] を選択し、指示に従います。
ワイヤレス充電
AirPods Pro、第 2 世代以降の AirPods、およびワイヤレス充電ケースを装着した AirPods を、Qi 認定のワイヤレス充電器でワイヤレスで充電します。 AirPods を充電器に置き、黄色の充電ライトを探します。 ライトが赤の場合は、充電ケースの位置を調整する必要がある可能性があります。
ケースを AirPods とは別に充電することも、AirPods をケースに入れたまますべてを一度に充電することもできます。 第 2 世代の AirPods Pro をお持ちの場合は、このモデルには代わりに MagSafe 充電ケースが付属しているため、Apple Watch 充電器を使用することもできます.
AirPods のトラブルシューティング
AirPods は常に想定どおりに動作するとは限りません。 予期せず切断し続ける場合の対処法を確認してください。 また、AirPods を衛生的に保つために、時々きれいに掃除することをお勧めします。
また、アフターマーケット ケースを使用して、AirPods が充電ケースから落ちるのを防ぐこともできます。これは、投資する価値のある数少ないアフターマーケット AirPods アクセサリの 1 つです。
