アドビの専門家があなたの燃えるPhotoshopの質問に答えます
公開: 2022-01-29Photoshopは、誰もが認める画像編集ソフトウェアの王様ですが、広く使用されている中で最も複雑なアプリケーションの1つでもあります。 COVID-19コロナウイルスのシェルターインプレイス規則のために最近多くの保留がありますが、これまで苦労してきたPhotoshopの難問やハードルを最終的に解決するよりも良い時期はありますか? PCMagは、Adobe内のPhotoshopエキスパートと協力して、馬の口から直接画像編集クエリへの回答を取得しました。
PCMagのFacebookとTwitterのプロファイルに質問の募集を投稿し、この記事に表示するのに最適な質問を選択しました。 質問者が許可を示した場合、私たちは彼らのソーシャルハンドルを含め、場合によっては、PCMagハウススタイルに一致するように質問を編集しました。 ゲストエキスパートには、各質問に関連するサポートコンテンツへのリンクも含まれています。
読者の質問に答えるために、私たちはアドビの最高のPhotoshopの人々を利用しました。 以下の対応する専門家には、PhotoshopのプリンシパルプロダクトマネージャーであるJoelBaerが含まれます。 Photoshopのソフトウェア開発マネージャーであるAdamJerugim氏。 ジュリアン・コスト、デジタルイメージングの製品エバンジェリストディレクター。 Photoshopのシニアプロダクトマネージャー、Meredith Payne Stotzner; そして、AdobeBridgeのシニアプロダクトマネージャーであるTejaVepakomma氏。
このガイドがお役に立てば幸いです。 もしそうなら、FacebookとTwitterで知らせてください。Photoshopで画像を編集するためのヒントの2回目の記事を作成できるかどうかを確認します。
Photoshopでヒストグラムを使用する最良の方法は何ですか?
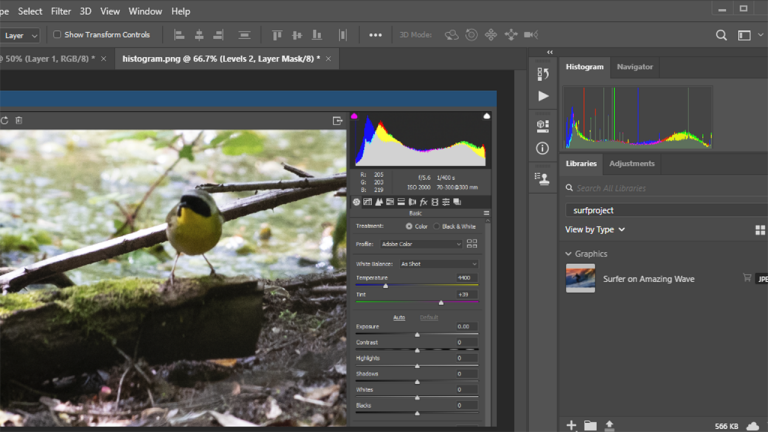
—TwitterのObaid(@iamobyd)
AdobeのJoelBaer: Photoshopでヒストグラムにアクセスできる場所がいくつかあります。 Photoshopでは専用のヒストグラムパネルを使用できますが、Adobe Camera Rawで曲線ベースの調整を作成するときにもヒストグラムが使用され、アプリケーションの他のいくつかの場所で使用されます。 ヒストグラムの読み取りとヒストグラムデータの解釈に関する一般的なガイドラインについては、JulieanneKostからのこの短い投稿が好きです。
より詳しい情報:
Photoshopでのヒストグラムとピクセル値の表示
レベル調整によるコントラストと明るさの改善
曲線の概要
レベルの概要
レイヤーマスクの追加と新しいレイヤーの作成の違いを説明できますか?
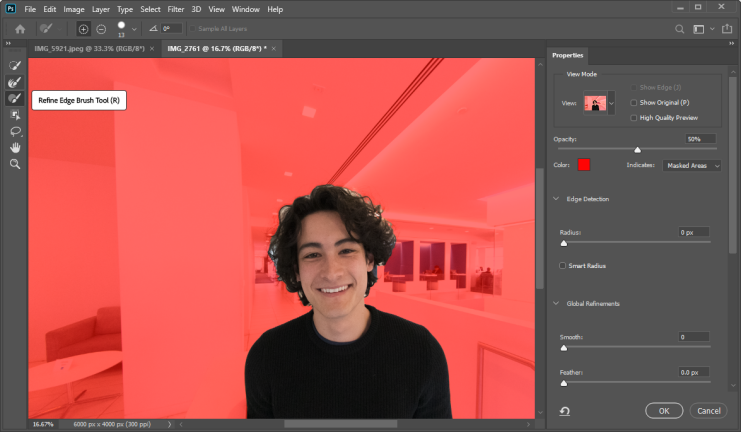
—ジョン・ムーア(Twitterの@ Jonnymoore2k)
AdobeのJoelBaer:マスクは概念的に消しゴムに似ています。 これらは画像の一部を非表示にするために使用できますが、消しゴムとは異なり、永続的ではなく、いつでも結果を調整できます。
このビデオチュートリアルは、マスクの使用方法を説明する素晴らしい仕事をしており、マスクを試すためのサンプルファイルも提供しています。
レイヤーマスク:
Photoshopでレイヤーをマスキングする
Photoshopでの選択範囲でのレイヤーマスクの使用
Photoshopでレイヤーマスクを微調整する
Photoshopでレイヤーマスクを編集する
レイヤー:
レイヤーの操作方法
レイヤーとグループの作成と管理
レイヤーの操作
柔軟性と制御のためのレイヤーの使用
特定の色のすべてのピクセルを選択して変更できますか?
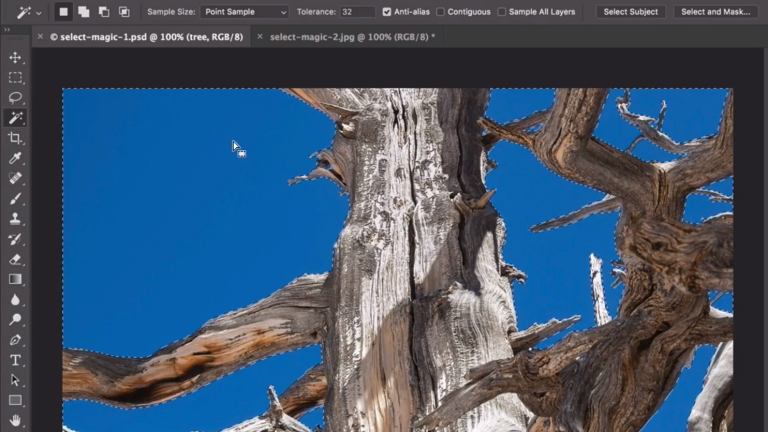
—ソーフィング(Twitterの@SorfingFTW)
AdobeのJoelBaer:これを行うにはいくつかの異なる方法がありますが、これにアプローチするにはColorRangeを使用することをお勧めします。チュートリアルについてはこちらを参照してください。
色の範囲では、変更するピクセルを選択できます。 選択したピクセルを取得したら、色相/彩度またはカラーフィル調整レイヤーを適用して、それらの外観または値を変更できます。 調整レイヤーは非破壊的であり、将来これらのピクセルを元に戻したり、別の色に変更したりする場合に備えて、精度と柔軟性が得られるため、調整レイヤーを使用することをお勧めします。
色を選択:
画像の色範囲の選択
Photoshopのマジックワンドツールを使用したカラーベースの領域の選択
色を変える:
Photoshopでオブジェクトの色を変更する
背景を削除する場合、背景の削除ツールまたはクイックマスクモードのどちらが最終製品に適していますか?
—FacebookのChris Rimmer
AdobeのMeredithPayne Stotzner:すばらしい質問です。 背景の削除機能は、主要な被写体を分離し、周囲を見えなくするための、高速ですばらしいワンクリックの方法です。 背景の削除機能について詳しくは、こちらをご覧ください。
背景の削除はレイヤーマスクを使用するため、プロセスは非破壊的です。つまり、ピクセルが削除または破壊されることはありません。 これは、常に改善されているSenseiを利用したSelect Subjectテクノロジーに基づいています。実際、現在、いくつかのエキサイティングな開発に取り組んでいます。
背景の汚れ(背景色が被写体の端に染み込んでいる)があり、被写体の周りに細い線が残っている場合は、次のステップとしてSelect&Maskにジャンプすることをお勧めします。 これは、背景を削除した直後に実行できます。 Select&Maskには、選択範囲を作成および調整するためのさまざまな方法があります。
[背景の削除]の結果から開始する場合は、[選択]> [選択してマスク]を選択します。 次に、ダイアログのスライダーを使用します。 少しフェザー(.5ピクセル)を付けて、ShiftEdgeでエッジを戻します。 これはレイヤーマスクにのみ影響するため、プロセスを非破壊的に保ちます。
Select&Mask内にはDecontaminateColorsチェックボックスもあります。 それをオンにして、スライダーで除染の量を選択します。 この関数は、画像の実際のピクセルを変更します。
ファーやヘアなど、より複雑なものがある場合は、Select&Mask内のRefineEdgeブラシを分解することをお勧めします。 これらの複雑な領域にブラシをかけて、Photoshopに前景と背景を分類させます。 これは私たちのより魔法のような機能の1つであり、他の方法では達成できない驚くべき結果をもたらします。 トリッキーな被写体の背景を削除する方法を示す短いビデオ[上記]を作成しました。
選択:
クイック選択を行う
選択する
画像の一部を消去する
チュートリアル:
Photoshopで背景を変更する
AdobePhotoshopで新しい背景を作成する
画像領域を正確に選択する
鈍い背景を新しい外観に置き換えます
泥だらけのハイライトを修正する最良の方法は何ですか?
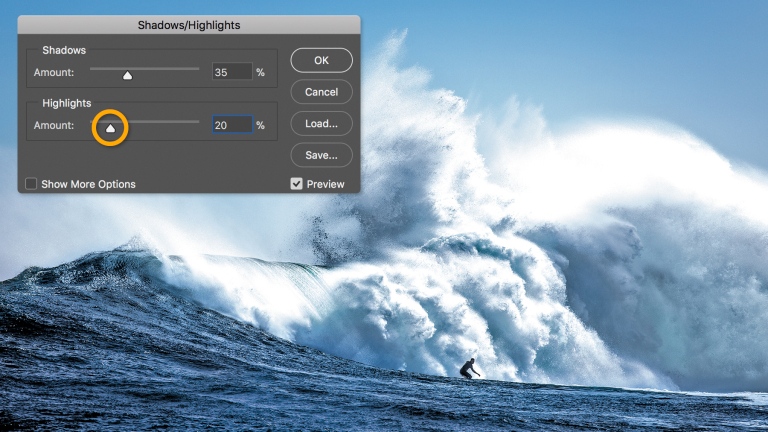
—FacebookのAbdelhamid Ahmed
AdobeのJulieanneKost:まず、コンポジットで使用している個々の画像が適切なコントラストになるように最適化されていることを確認します。 つまり、ハイライトが純粋な白にクリッピングされることなく、画像のダイナミックレンジ全体に広がるように処理します(LightroomまたはAdobe Camera Rawでは、ホワイトスライダーを使用してホワイトポイントを設定することでこれを行うことができます。ハイライトスライダー画像のハイライトが落ちる場所を調整し、露出やコントラストなどの追加のスライダーを使用して、必要に応じて画像のトーンを調整します)。
次に、rawファイルを操作する場合は、それらをスマートオブジェクトとしてコンポジットに追加します。 これにより、[レイヤー]> [スマートオブジェクト]> [コンテンツの編集]を選択し、ファイルをCamera Rawで開いて、必要に応じてハイライト値に非破壊的な調整を追加できます。
最後に、RAWファイル(TIFFやJPEGなど)を使用しておらず、コンポジットで値を暗くするブレンドモード(乗算など)を使用している場合は、「泥だらけ」の上にカーブ調整レイヤーを追加できます。レイヤーを選択し、レイヤー>クリッピングマスクの作成を選択して、カーブ調整をすぐ下のレイヤーに制限します。 または、(クリッピングマスクを作成せずに)レイヤースタックの一番上にカーブ調整レイヤーを追加し、カーブを使用して、下のすべてのレイヤーのダイナミックレンジを拡張します。

詳細情報:
ヒストグラムに精通していない人のためのヒストグラムへの洞察。
クリッピングマスクの例
スマートオブジェクトの操作
Photoshopの曲線
シャドウとハイライトの詳細を調整する
曲線の調整
クイックトーン調整を行う
フィルターエフェクトリファレンス
チュートリアル:
写真のシャドウとハイライトを修正する
画像やオブジェクトを移動するときに、画像やオブジェクトをページの中央にスナップさせるにはどうすればよいですか?
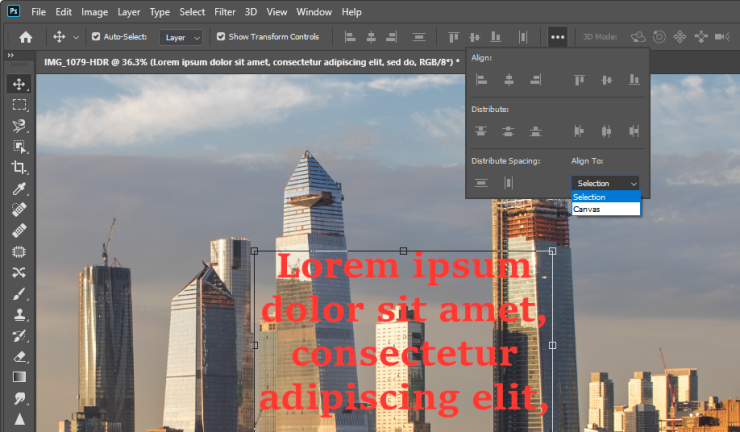
—FacebookのMatt Canedo
AdobeのJoelBaer:配置設定で、[キャンバスに配置]に設定されていることを再確認します。 この設定がアクティブな場合、要素をドキュメントの中央に正確に配置できます(他のオブジェクトと位置合わせされません)。
ポジショニング:
スナップで要素を配置する
グリッドとガイド
チュートリアル:
デザインの要素を揃える
オブジェクトをガイドに合わせる
スマートガイドを操作する
Adobe Bridgeは実際に何をしますか?
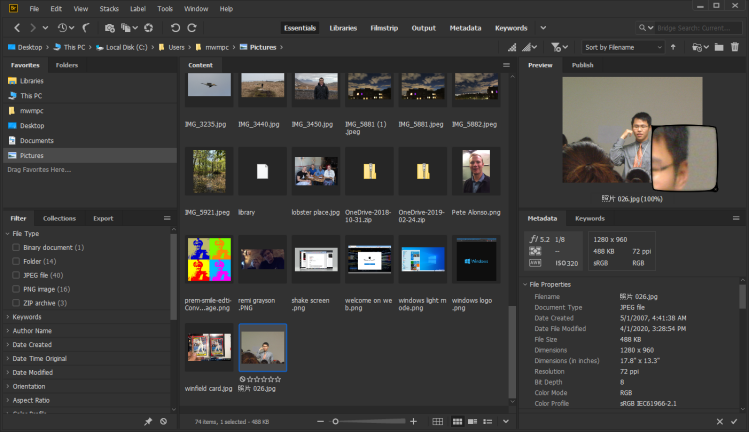
—FacebookのRiandanu Mu
AdobeのTejaVepakomma: Adobe Bridgeは、写真、イラスト、デザイン、3Dファイルなどの複数のクリエイティブアセットをプレビューして一括操作を実行できるクリエイティブアセット管理ソリューションです。
Bridgeを使用すると、ファイルシステムに表示されている限り、アセットを操作できます。 これらは、ローカルアセット、ネットワークストレージ、外部ストレージ、またはローカルマシンに複製されたクラウドファイルシステムである可能性があります。
Bridgeには、一括プレビュー、選択、メタデータタグ付け、検索、名前変更、エクスポート、および公開のための強力なツールがあります。 Bridgeは、複数のCreativeCloudアプリケーションを使用している場合にも理想的です。
Bridgeから、[ツール]-> [Photoshop]からPhotoshopを起動できます。 Photoshopから、[ファイル]-> [Bridgeで参照]からBridgeを開くことができます。
キャッシュ管理により、Bridgeはクリエイティブアセットのより高速で豊富なプレビューも提供します。
ブリッジヘルプ:
AdobeBridgeを起動します
AdobeBridgeワークスペース
AdobeBridgeでファイルを表示および管理する
コンテンツとアセットを整理する
コンピューターまたはiPadでAdobePhotoshopのスキルを習得するための最良の推奨事項は何ですか?
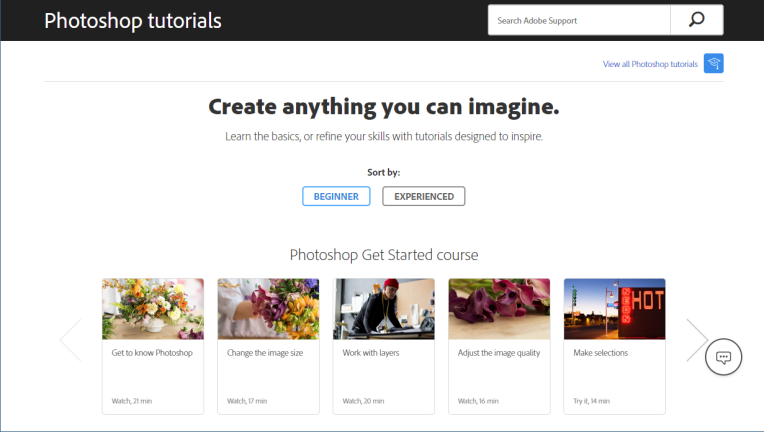
—FacebookのKasiitaAyagala Obusiramu Edris
AdobeのJoelBaer:探索できる優れたコンテンツはたくさんありますが、出発点として作成したいもののアイデアがある場合に最も役立つと思います。 私はこの厳選された短いチュートリアルのセットが本当に大好きです。 インスピレーションを得るために、これらの短いビデオをスキャンして、何が目を引くかを確認することをお勧めします。 簡単ですが、これらの1分間のビデオには多くの情報が詰め込まれており、完全な練習ファイルをダウンロードして、各ビデオに付随する説明で詳細な手順を確認することもできます。
iPad上のPhotoshopを使用すると、デスクトップバージョンで学習しているのと同じ機能を使用できますが、タッチや外出先で再考できます。
[編集:PCMagのオンラインPhotoshopコースのまとめもご覧ください!]
Photoshopを学ぶ:
Photoshopユーザーガイド
基本的なレッスン:
Photoshopレイヤーの基本
Photoshopでの画像の作成、開き、インポート
Photoshopでの画像のサイズ変更
Photoshopでの画質の向上
Photoshopの選択およびマスクワークスペース
Photoshopでのブラシとカラーの操作
Photoshopで画像を組み合わせる
平均的なユーザーのためにモニターを調整するための最良の方法は何ですか?

—FacebookのNik Seah
AdobeのJoelBaer:平均的なユーザーには、デフォルト設定をそのままにしておくことをお勧めします。 キャリブレーションは、特定のカラープロファイルを含む一部の高度なワークフローにとって非常に重要ですが、ほとんどのユーザーはこれについて心配する必要はありません。
一般的なヒントとして、一部のモニターは、現在の環境の周囲光に基づいて自動輝度設定を適用します。 これにより、1日のさまざまな時間帯に行われる作業が一貫していないように見える場合があります。 この問題に気付いた場合は、明るさの設定を一定に保つと便利です。
モニターが異なれば、色の精度を保護するための基準も異なります。これはメーカーによって大きく異なります。
色の精度が低下したり、一貫性がなくなったと感じた場合は、精度を最大化するために購入できるソフトウェアソリューションがあります。 ただし、ほとんどのユーザーにとって、キャリブレーションは必要ありません。
詳細情報:
モニターを調整する方法
スマートオブジェクトをM.2ドライブに保存および更新しているときに、スクラッチディスクが100%でピークに達しないように、複数のスクラッチディスクを並列にセットアップできますか?

—risuno(Twitterの@RisunoGG)
AdobeのAdamJerugim:はい。スクラッチディスクのセットアップ、スクラッチディスクの設定の確立、およびその他の一般的なヒントに関する非常に簡単なガイドがあります。 —Photoshop、ソフトウェア開発マネージャー、Adam Jerugim
[編集:リンクされたまとめでM.2ドライブの詳細をご覧ください。]
より詳しい情報:
スクラッチディスクを設定する
Photoshopのパフォーマンスを最適化する

